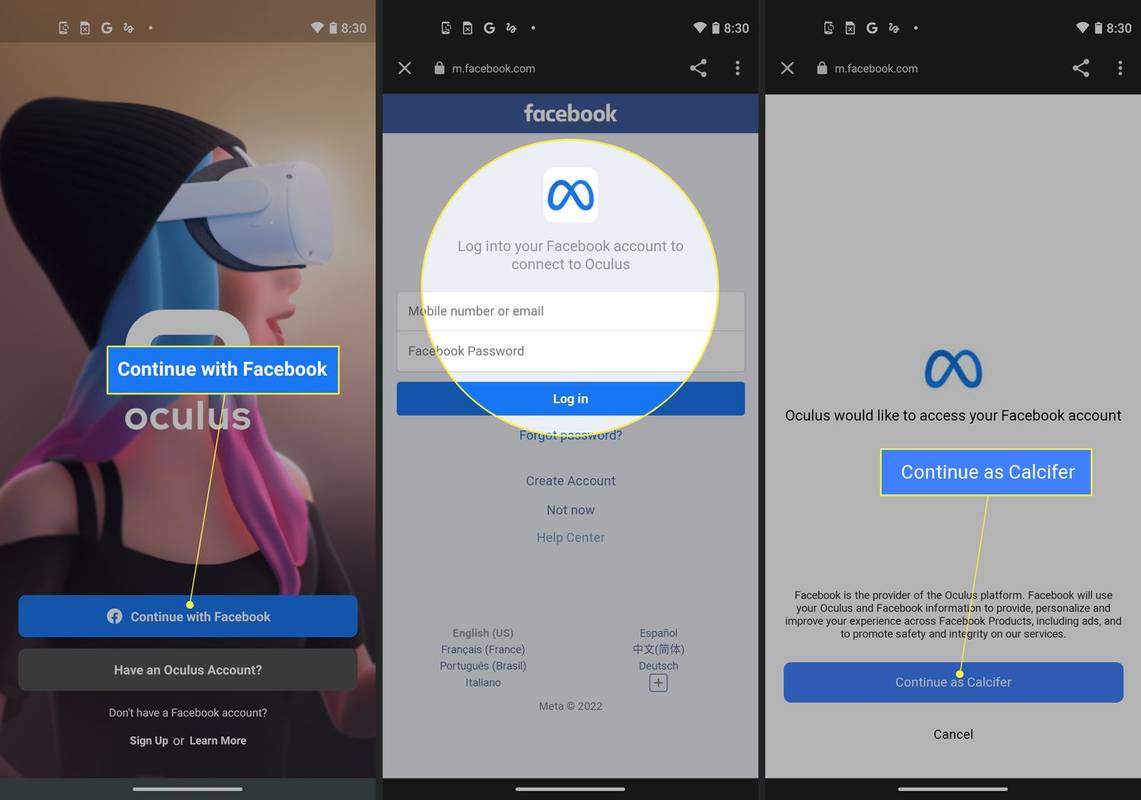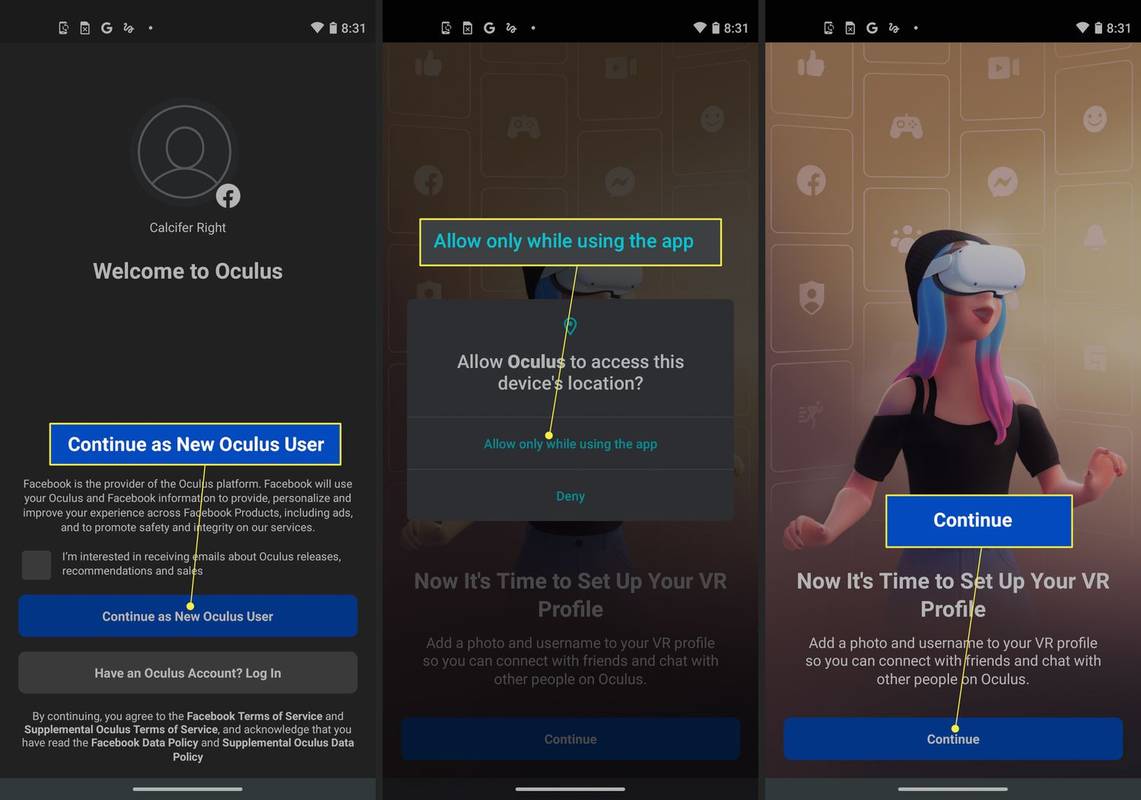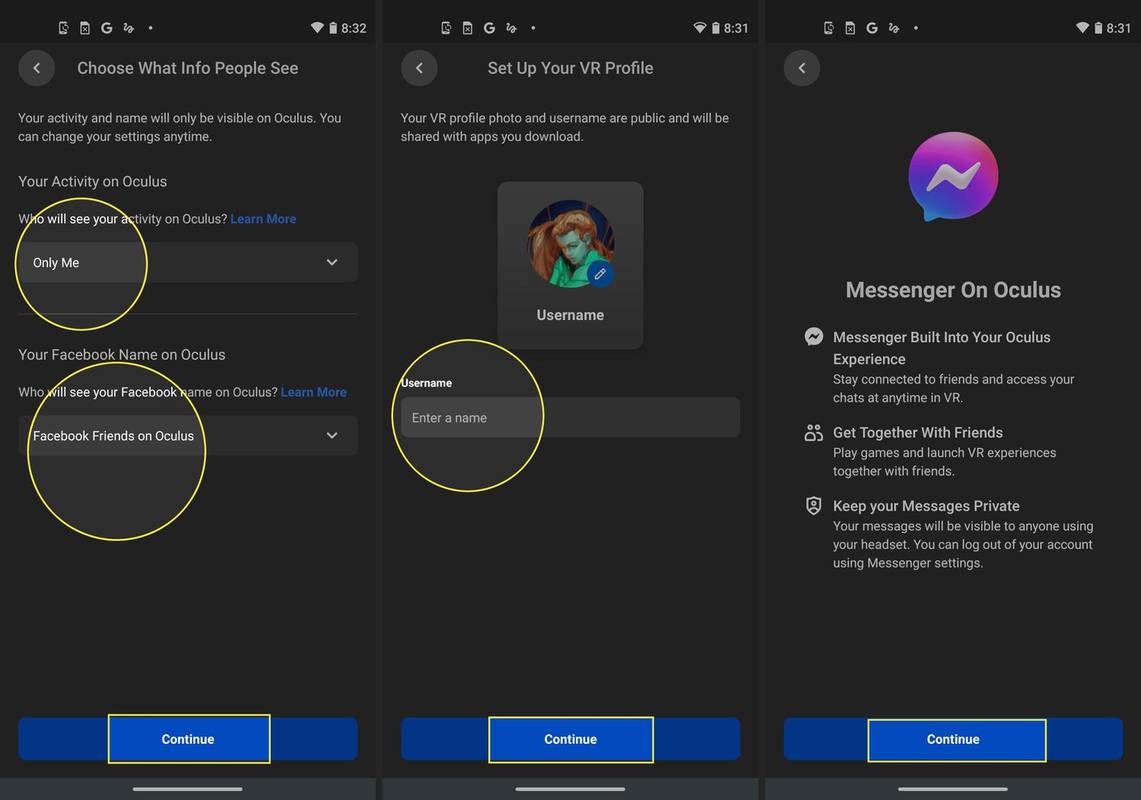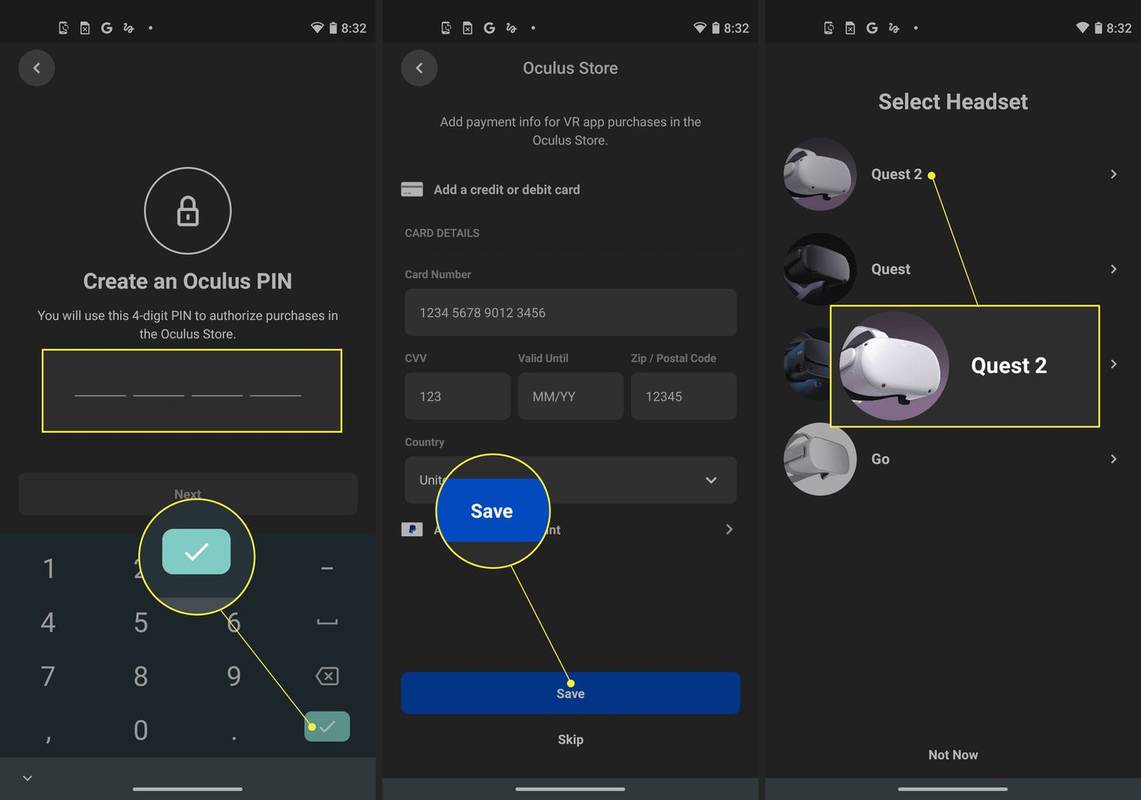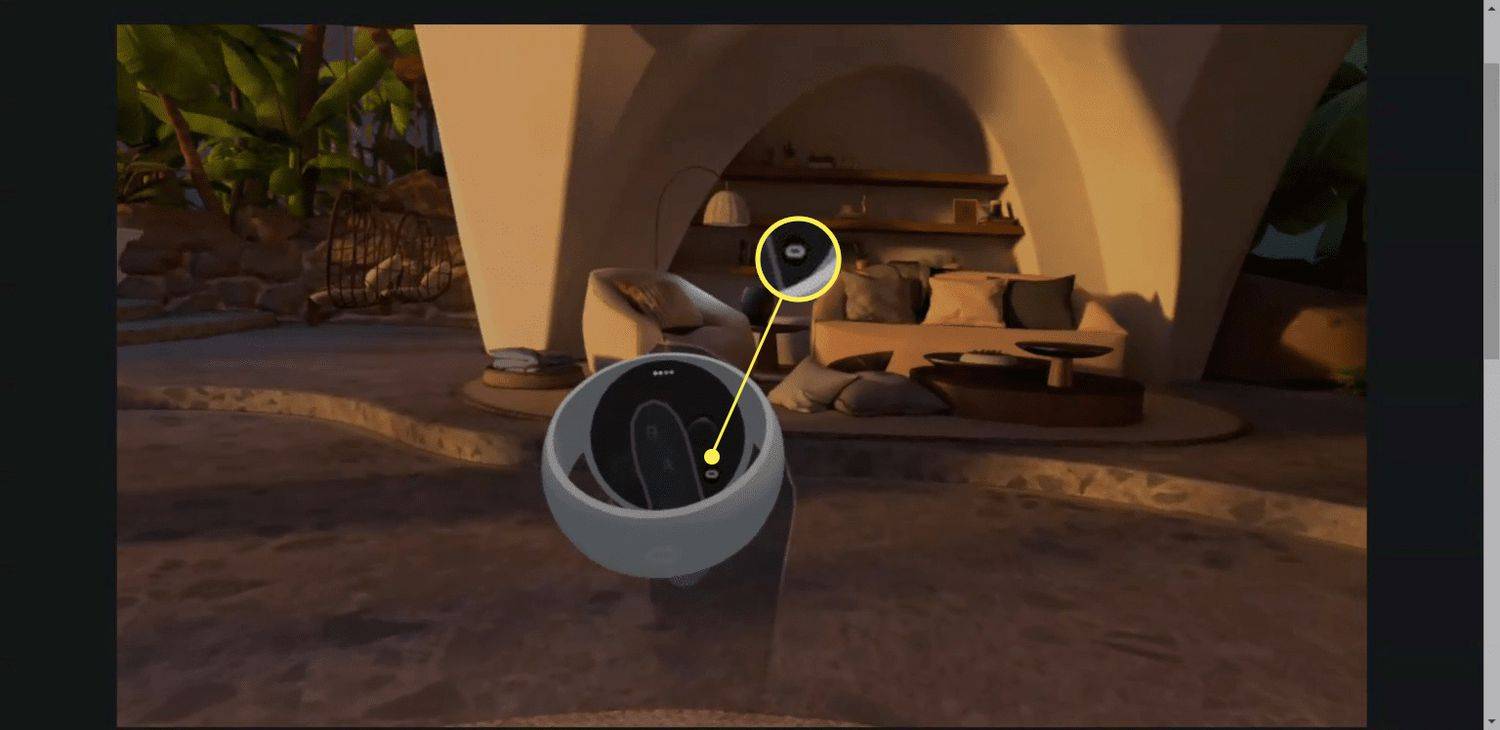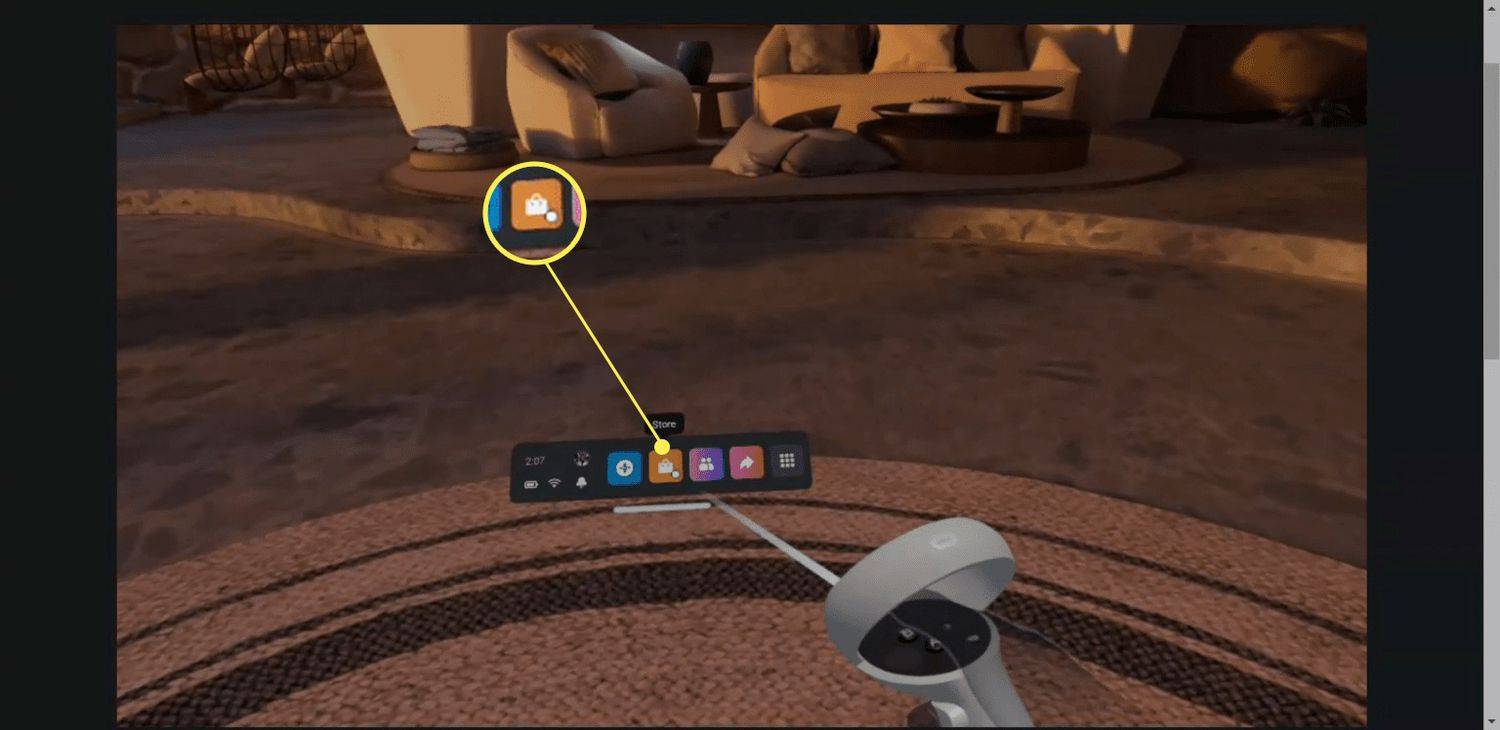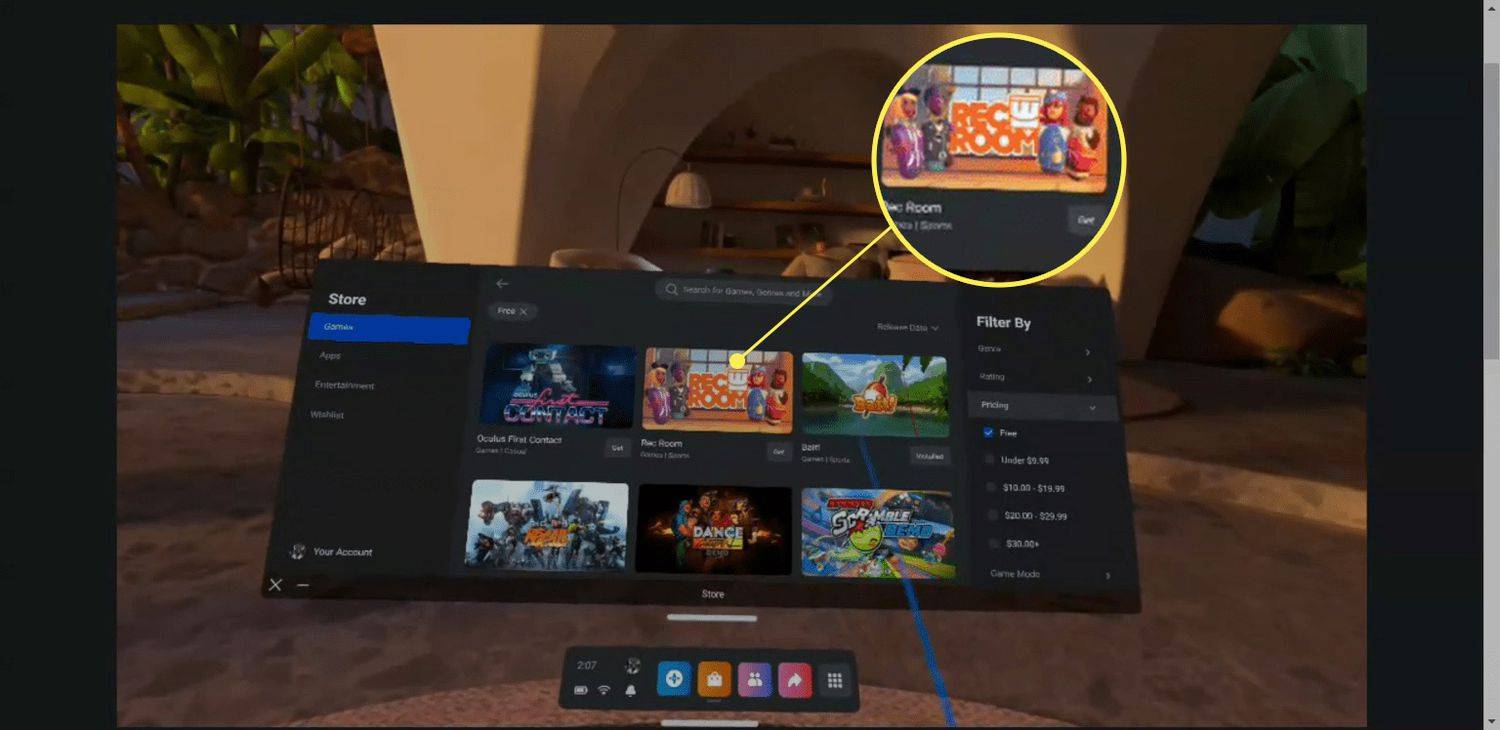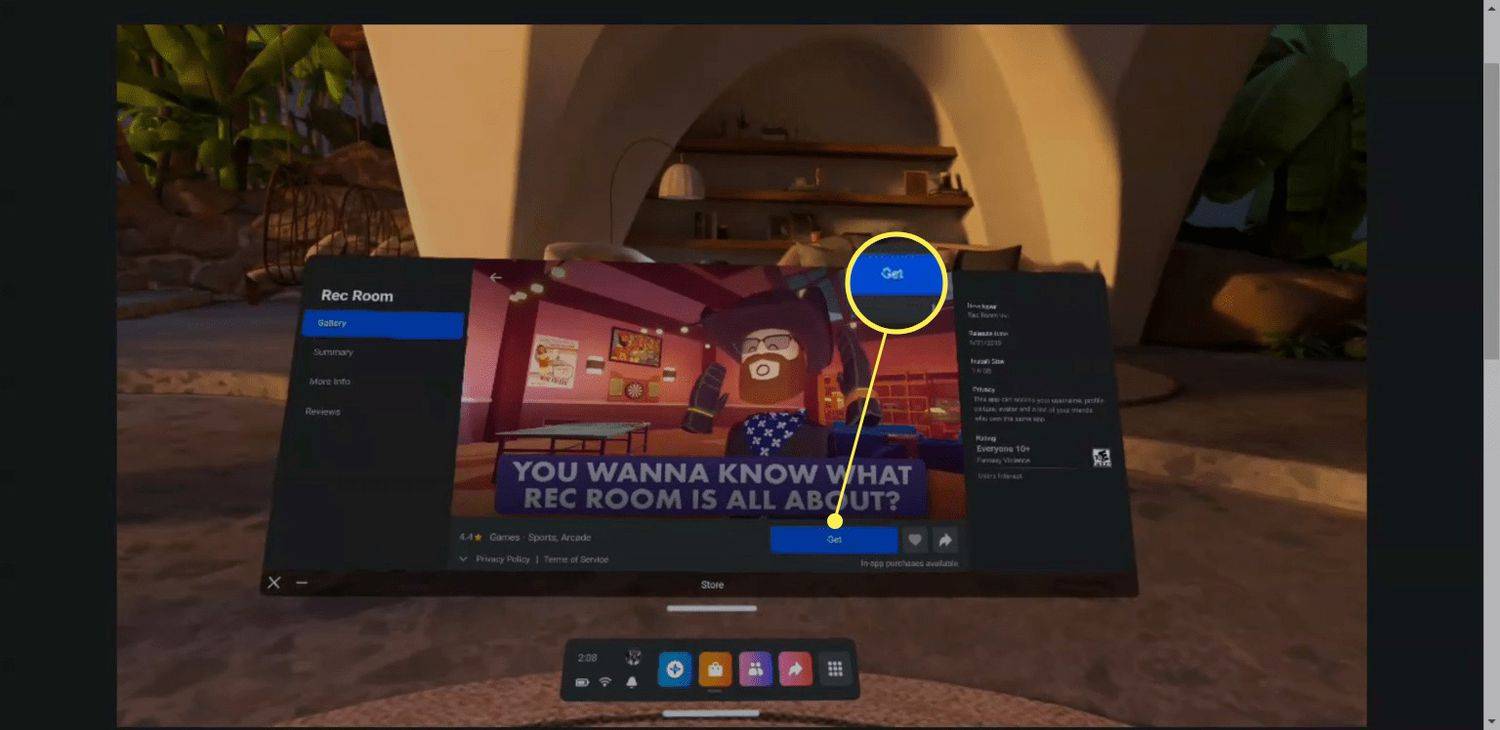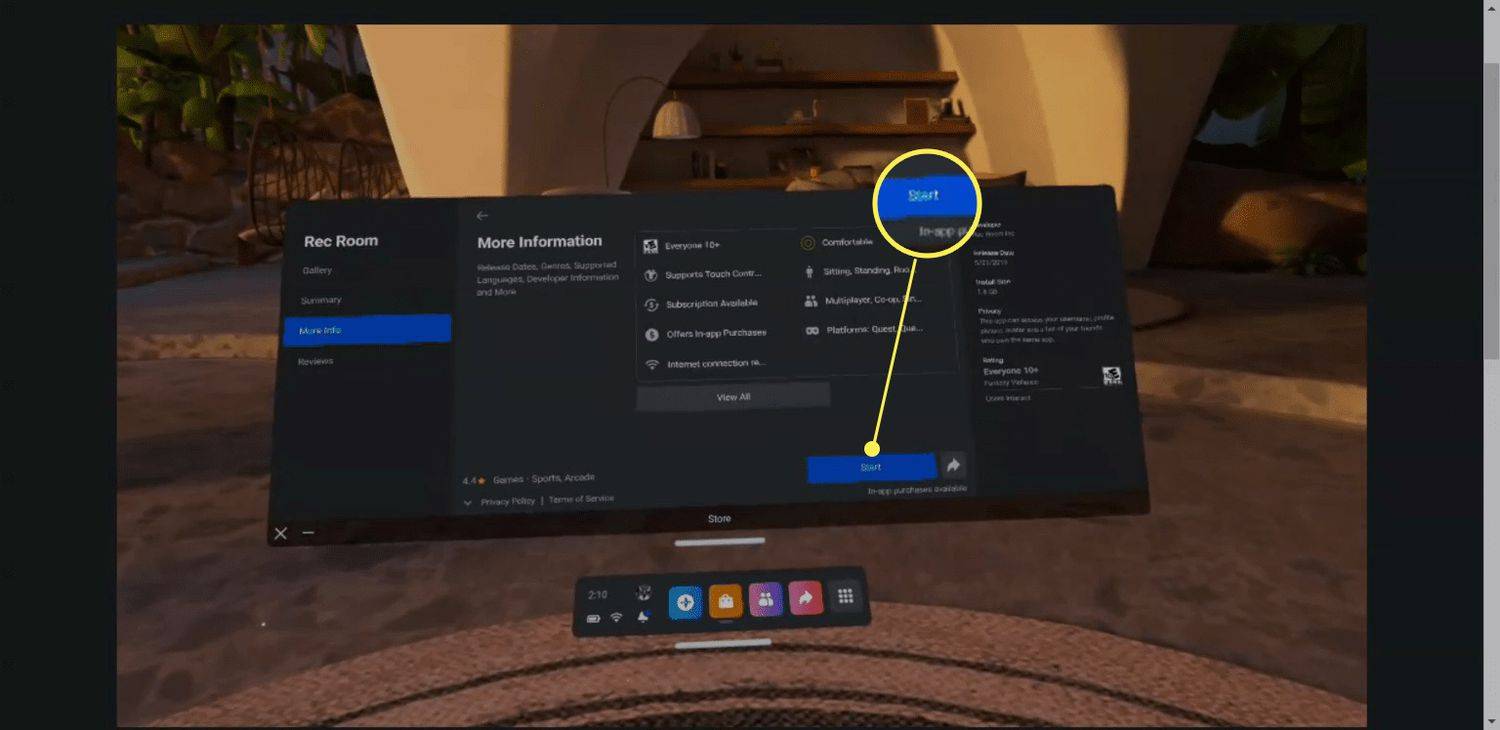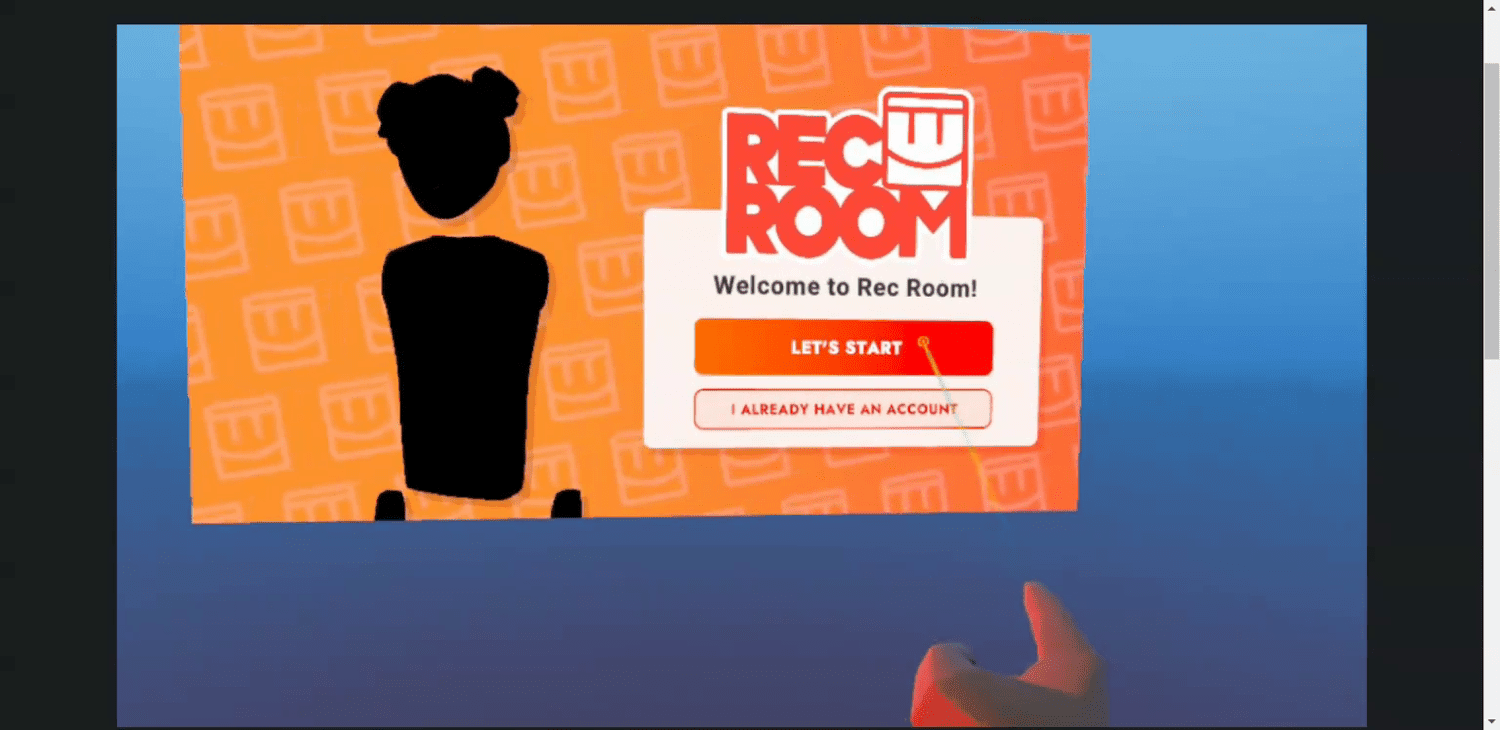Những gì để biết
- Khi mọi thứ đã được mở hộp, hãy cắm tai nghe vào nguồn để có thể sạc đầy.
- Tải xuống và thiết lập ứng dụng Meta Quest trên điện thoại thông minh của bạn và đăng nhập bằng tài khoản Facebook/Meta của bạn.
- Kết nối Nhiệm vụ 2 của bạn với Wi-Fi, thiết lập ranh giới người giám hộ và làm quen với bộ điều khiển.
Bài viết này giải thích cách thiết lập và sử dụng Meta Quest 2, từ lúc mới sử dụng cho đến khi bắt đầu trò chơi thực tế ảo (VR) đầu tiên của bạn.
Mở hộp và làm quen với nhiệm vụ Meta (Oculus) 2 của bạn
Quest 2 là một trong những trải nghiệm VR thân thiện với người dùng nhất từng được tạo ra và nó đi kèm với mọi thứ bạn cần ngay trong hộp. Khi lần đầu tiên tháo nắp trượt và mở hộp, bạn sẽ thấy tai nghe Quest 2 được đặt ở giữa cùng với miếng đệm và bộ điều khiển cảm ứng ở hai bên.

Jeremy Laukkonen / Lifewire
Tai nghe Quest 2 vừa là tai nghe VR vừa là một máy tính nhỏ gọn tất cả trong một, đó là lý do tại sao bạn có thể sử dụng nó khi có và không có PC hỗ trợ VR. Nó được đeo giống như một bộ kính bảo hộ cỡ lớn, trong khi mỗi tay cầm một bộ điều khiển. Vật phẩm thứ ba mà bạn nhìn thấy ngay khi mở hộp là miếng đệm mà bạn có thể cần sử dụng nếu đeo kính. Để cài đặt, bạn cần tháo miếng đệm mặt bằng xốp và nhựa ra khỏi tai nghe, lắp vào tai nghe, sau đó thay miếng đệm mặt vào.

Jeremy Laukkonen / Lifewire
làm thế nào để tạo ra một lọ thuốc kháng lửa
Để chuẩn bị sẵn bộ điều khiển, hãy tìm các tab nhựa nhỏ trên mỗi tay cầm và kéo chúng ra. Bộ điều khiển đi kèm với pin đã được lắp sẵn nên việc kéo các tab sẽ khiến chúng bật nguồn.
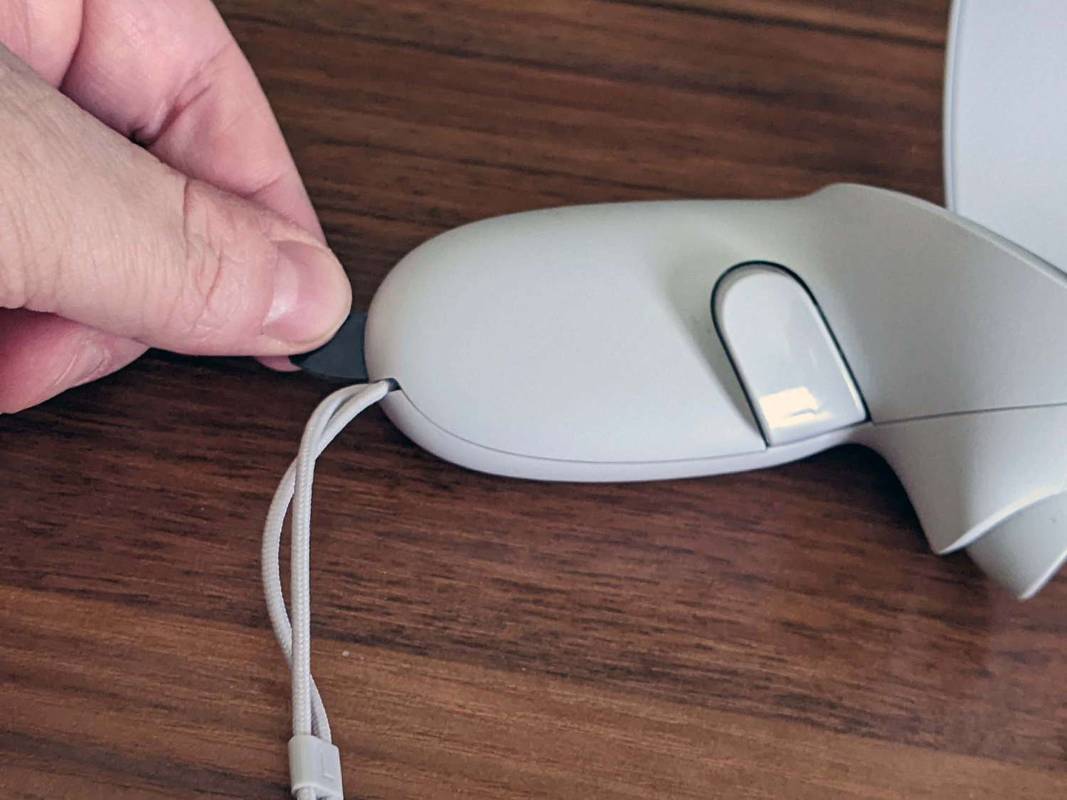
Jeremy Laukkonen / Lifewire
Bây giờ bạn đã mở hộp Nhiệm vụ 2 của mình, bạn sẽ muốn chuẩn bị sẵn sàng cho quá trình thiết lập. Để lăn bóng, hãy làm theo các bước sau:
-
Đầu tiên hãy bật tai nghe Quest. Nhấn và giữ nút nguồn trong khoảng hai giây, cho đến khi bạn nghe thấy tiếng động từ tai nghe, sau đó thả ra.

Jeremy Laukkonen / Lifewire
-
Bóp nút kích hoạt trên bộ điều khiển của bạn để ghép nối chúng với tai nghe.

-
Đeo tai nghe vào hoặc giữ chặt tai nghe bằng một tay.
-
Với một bàn tay miễn phí, chọn bộ điều khiển tương ứng.
-
Nhìn vào tai nghe, sử dụng bộ điều khiển để đặt ngôn ngữ và kết nối với mạng Wi-Fi của bạn.
Sử dụng bộ điều khiển để trỏ vào các tùy chọn và dùng ngón trỏ bóp cò để thực hiện lựa chọn.
-
Tháo tai nghe ra và cắm vào nguồn điện USB.
-
Đặt tai nghe ở nơi an toàn trên bàn làm việc và tai nghe sẽ tự động thực hiện mọi cập nhật cần thiết.
Tải xuống và cài đặt ứng dụng Meta Quest
Trong khi tai nghe của bạn đang thực hiện mọi cập nhật cần thiết, bạn có thể tận dụng cơ hội tải xuống và cài đặt ứng dụng Meta Quest trên điện thoại của mình. Ứng dụng này có sẵn cho cả Android và iOS và cho phép bạn quản lý trải nghiệm Quest 2 của mình khi bạn không ở trong VR. Nó bao gồm một cửa hàng nơi bạn có thể mua các trò chơi Quest mới và nó cũng cần thiết nếu bạn muốn sử dụng quyền kiểm soát của phụ huynh với Quest của mình.
Dưới đây là cách thiết lập ứng dụng Meta Quest của bạn:
-
Tải xuống và cài đặt ứng dụng Meta Quest trên điện thoại của bạn.
Tải ứng dụng Meta Quest cho Android Tải ứng dụng Meta Quest cho iOS -
Vỗ nhẹ Tiếp tục với Facebook .
Nếu bạn đã có tài khoản Oculus, bạn có thể nhấn Bạn có tài khoản Oculus? Nếu bạn không có bất kỳ tài khoản nào trong số này, hãy nhấn Đăng ký để tạo một tài khoản.
-
Nhập email và mật khẩu của bạn và nhấn Đăng nhập .
-
Vỗ nhẹ Tiếp tục với tên (Tên của bạn) .
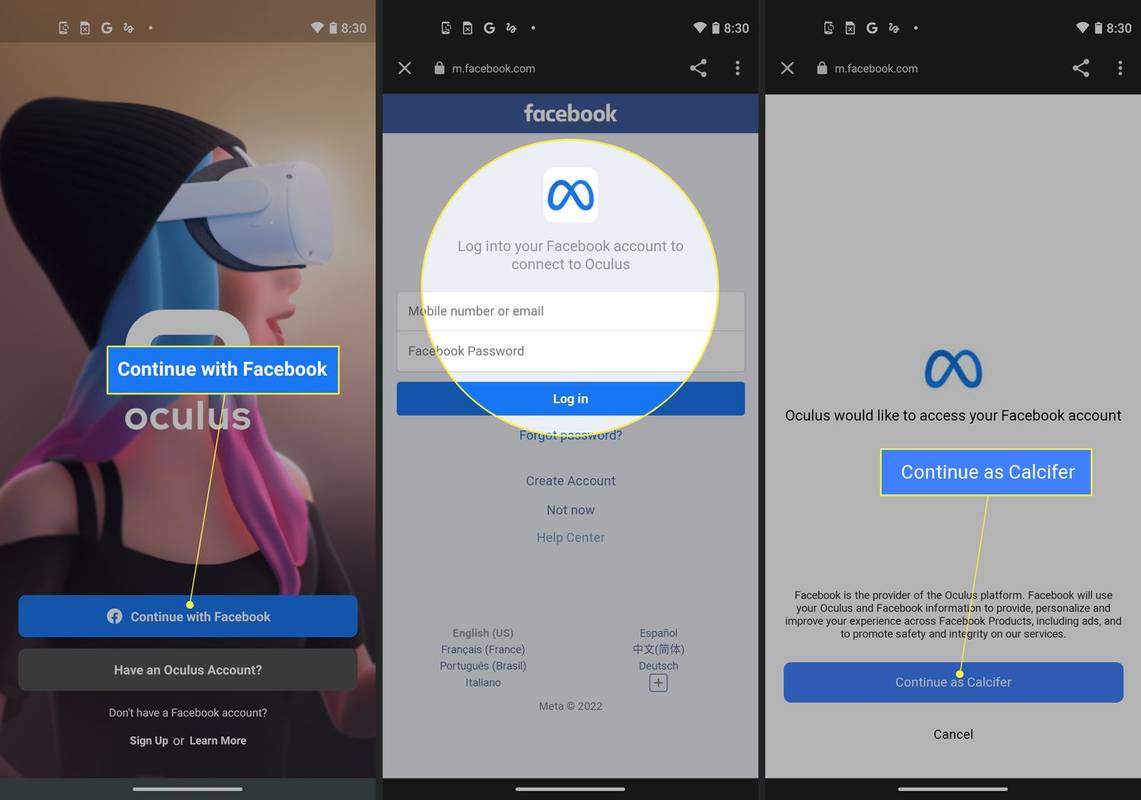
-
Vỗ nhẹ Tiếp tục với tư cách là người dùng Oculus mới .
Nếu bạn đã có tài khoản Oculus, hãy nhấn Bạn có tài khoản Oculus? Đăng nhập để liên kết nó với tài khoản Facebook của bạn.
-
Vỗ nhẹ Chỉ cho phép khi sử dụng ứng dụng .
-
Vỗ nhẹ Tiếp tục .
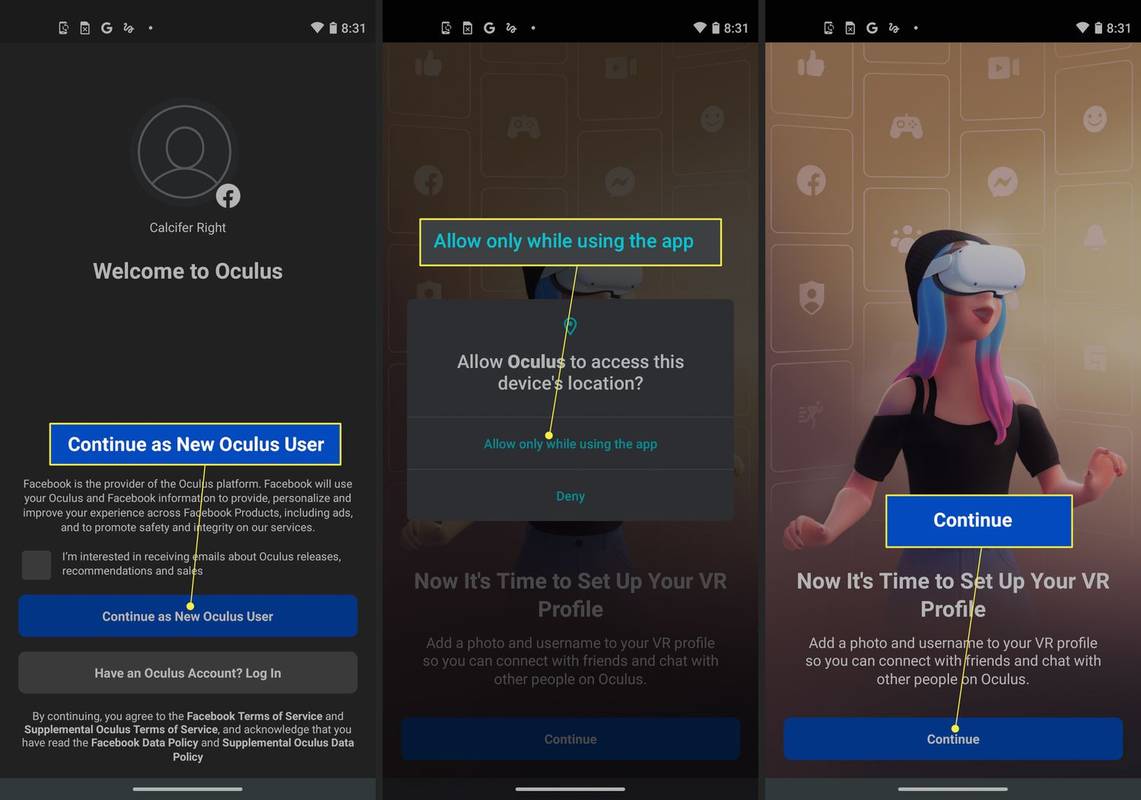
-
Chọn tên người dùng để sử dụng với Nhiệm vụ của bạn và nhấn Tiếp tục .
-
Vỗ nhẹ Tiếp tục .
-
Chọn các tùy chọn quyền riêng tư ưa thích của bạn và nhấn Tiếp tục .
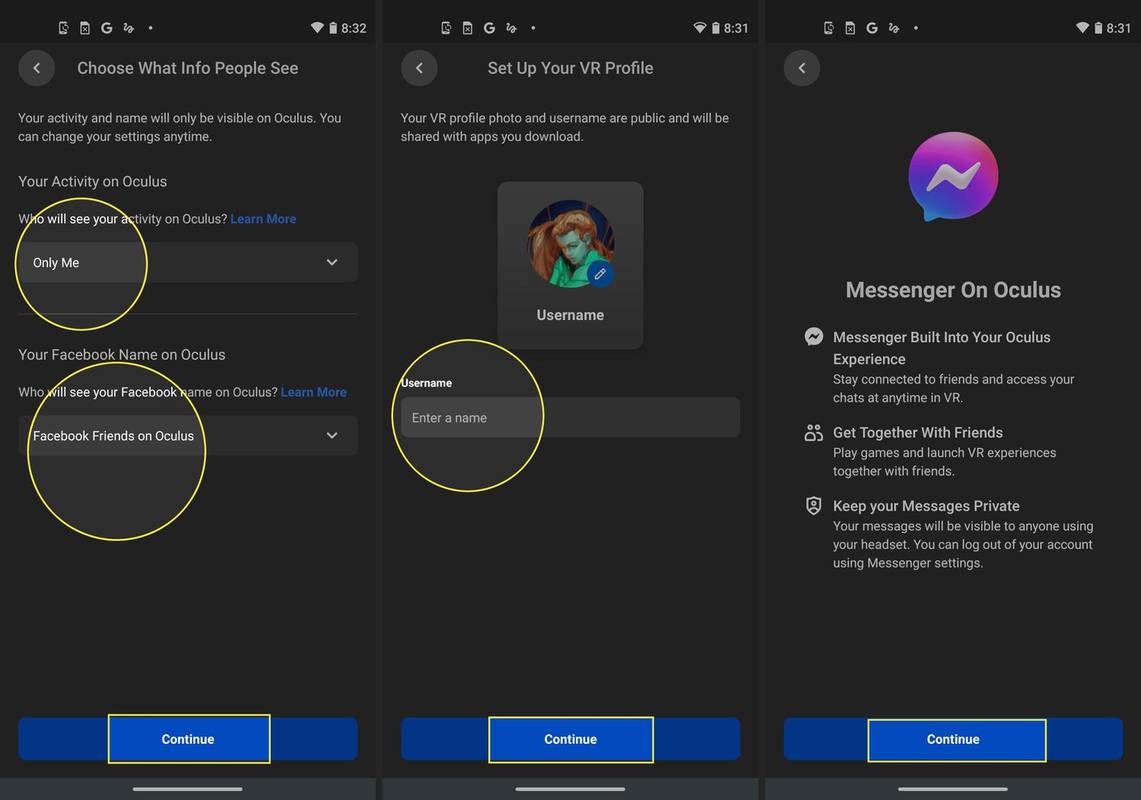
-
Chọn mã PIN và nhấn vào đánh dấu .
-
Nhập thẻ tín dụng để sử dụng cho việc mua trò chơi trong tương lai và nhấn Cứu , hoặc nhấn vào Nhảy để làm việc này sau.
-
Vỗ nhẹ Nhiệm vụ 2 .
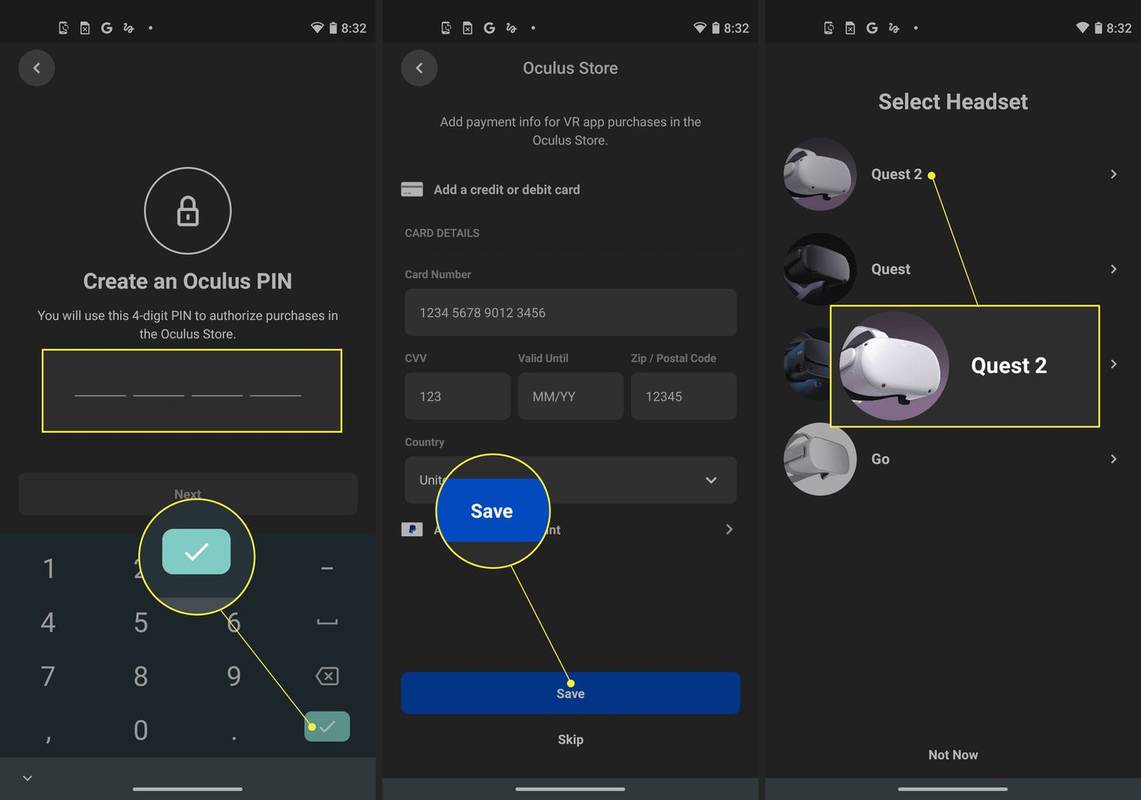
-
Ứng dụng của bạn hiện đã được thiết lập nên bạn có thể chuyển sang thiết lập tai nghe của mình.
Khi thiết lập xong tai nghe, bạn có thể ghép nối Quest 2 với điện thoại của mình để truy cập các tùy chọn kiểm soát của phụ huynh, phát trực tuyến và các tùy chọn khác.
Cách thiết lập nhiệm vụ Meta (Oculus) 2
Sau khi thiết lập ứng dụng, tai nghe của bạn giờ đây sẽ có đủ pin để thiết lập và việc này sẽ được thực hiện với mọi bản cập nhật cần thiết. Nếu bạn đeo nó vào và thấy Quest 2 vẫn đang cập nhật, hãy đặt nó an toàn trên bàn hoặc bàn và quay lại sau.
Dưới đây là cách thiết lập Nhiệm vụ 2:
-
Đặt tai nghe Quest 2 lên mắt bạn.
Nếu bạn đeo kính, hãy giữ tai nghe trước kính và cẩn thận đẩy nó về phía mặt bạn. Kính của bạn không được tiếp xúc với ống kính của tai nghe. Nếu có vẻ như đó là một vấn đề, bạn sẽ cần phải sử dụng miếng đệm đi kèm.
-
Kéo dây đeo qua đầu và cố định quanh phía sau đầu.
-
Để đảm bảo vừa vặn, hãy tháo dây đeo khóa dán phía trước và kéo dây đã dạy nếu dây đeo quá lỏng hoặc kéo mặt sau của dây đeo xuống nếu nó không đủ rộng cho đầu của bạn, sau đó kết nối lại khóa dán.

Jeremy Laukkonen / Lifewire
-
Nếu hình ảnh bạn nhìn thấy qua tai nghe bị mờ, hãy tháo nó ra, giữ phần nhựa màu xám bao quanh một trong các thấu kính và nhẹ nhàng đẩy nó về phía hoặc ra xa thấu kính kia.

Jeremy Laukkonen / Lifewire
Có ba vị trí ống kính khác nhau, vì vậy hãy thử nghiệm để xem vị trí nào phù hợp nhất với bạn.
-
Nếu bạn đã tháo tai nghe, hãy đeo lại và cầm bộ điều khiển cảm ứng lên.
-
Làm theo lời nhắc trên màn hình để đăng nhập vào tài khoản Facebook hoặc Oculus của bạn và Quest 2 của bạn sẽ sẵn sàng sử dụng.
Cách thiết lập ranh giới giám hộ của bạn
Vì Quest 2 là tai nghe VR độc lập nên bạn có thể sử dụng nó theo một số cách khác nhau. Bạn có thể sử dụng nó khi đang ngồi cố định, trong trường hợp đó nó sẽ theo dõi chuyển động của đầu chứ không phải chuyển động của cơ thể bạn. Bạn cũng có thể thiết lập ranh giới người giám hộ hoặc khu vực vui chơi an toàn, trong trường hợp đó, bạn sẽ có thể đi lại trong VR, cúi mình, ngồi xuống, đứng lên và di chuyển xung quanh không gian ảo bằng cách di chuyển xung quanh trong thế giới thực. .
Nếu bạn chưa thiết lập ranh giới hoặc bạn di chuyển Nhiệm vụ 2 của mình sang một khu vực mới, bạn sẽ được nhắc tạo ranh giới mới trước khi chơi trò chơi.
Dưới đây là cách thiết lập ranh giới người giám hộ Nhiệm vụ 2 của bạn:
-
Tìm một khu vực trong nhà có đủ không gian để chơi trò chơi.
Không gian không được có vật cản và bất cứ thứ gì trên sàn mà bạn có thể vấp phải.
-
Thực hiện Nhiệm vụ 2 của bạn và nhặt bộ điều khiển.
-
Nhìn xuống và xác nhận rằng lưới ảo ở mức sàn và chọn Xác nhận nếu nó là.
làm thế nào để vượt qua văn bản trong sự bất hòa
Nếu lưới có vẻ nổi, hãy chọn Cài lại , ngồi xổm xuống và chạm sàn bằng bộ điều khiển.
-
Sử dụng bộ điều khiển bên phải của bạn, bóp cò và vẽ vùng an toàn trên sàn nhà của bạn.
Khu vực an toàn bạn chọn không được có bất kỳ vật cản hoặc nguy cơ vấp ngã nào trong đó.
-
Khi bạn hài lòng với vùng an toàn, hãy chọn Xác nhận .
-
Chỉ cần bạn còn ở khu vực này, tai nghe của bạn sẽ hiển thị thế giới ảo của giao diện Quest 2 hoặc bất kỳ game nào bạn đang chơi.
Di chuyển quá gần mép không gian chơi của bạn và một lưới sẽ xuất hiện dưới dạng cảnh báo. Nếu bạn tiếp tục di chuyển ra ngoài mạng lưới, thế giới ảo sẽ được thay thế bằng chế độ xem thang độ xám của căn phòng của bạn để bạn không vô tình gặp phải hoặc vấp phải bất cứ thứ gì.
Sử dụng Bộ điều khiển cảm ứng Quest 2
Quest 2 đi kèm với hai bộ điều khiển Oculus Touch có khả năng theo dõi chuyển động của bạn bằng công nghệ tương tự mà tai nghe sử dụng.
Các bộ điều khiển này hoạt động rất giống bảng điều khiển thông thường hoặc gamepad trên máy tính và chúng bao gồm hai cần analog, bốn nút mặt, hai nút kích hoạt, hai nút cầm, nút menu và nút Oculus.
Ngoài các nút này, bộ điều khiển còn theo dõi vị trí của bàn tay bạn, cho phép bạn nhặt và thao tác các đồ vật trong một số trò chơi. Trong giao diện Oculus Quest 2, bạn sử dụng bộ điều khiển để trỏ vào các đối tượng menu và chọn chúng bằng cách nhấn nút hoặc trình kích hoạt.

Jeremy Laukkonen / Lifewire
Đây là chức năng của các nút trên Bộ điều khiển cảm ứng:
-
Nhấn nút Nút Oculus trên bộ điều khiển bên phải của bạn để hiển thị thanh công cụ.
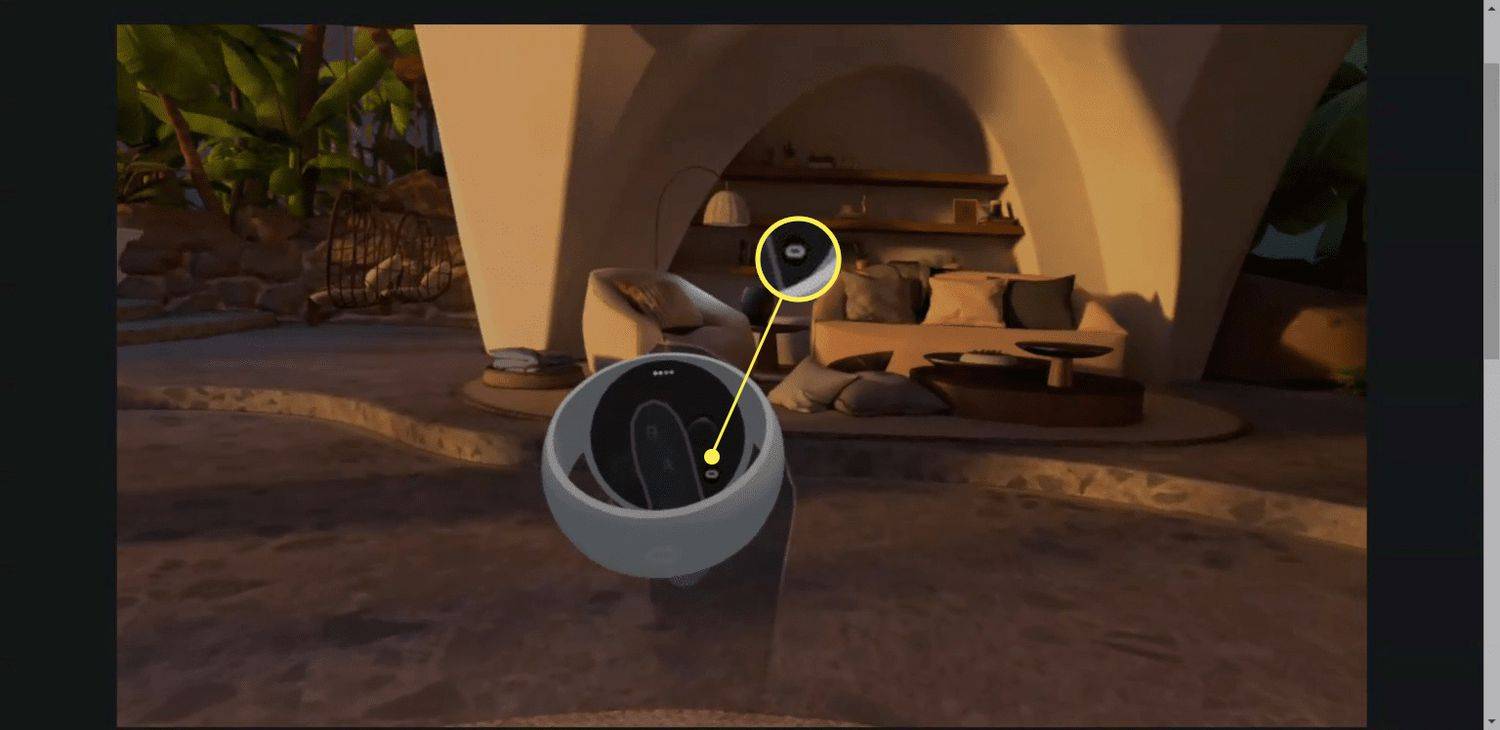
-
Chọn biểu tượng cửa hàng (túi mua sắm).
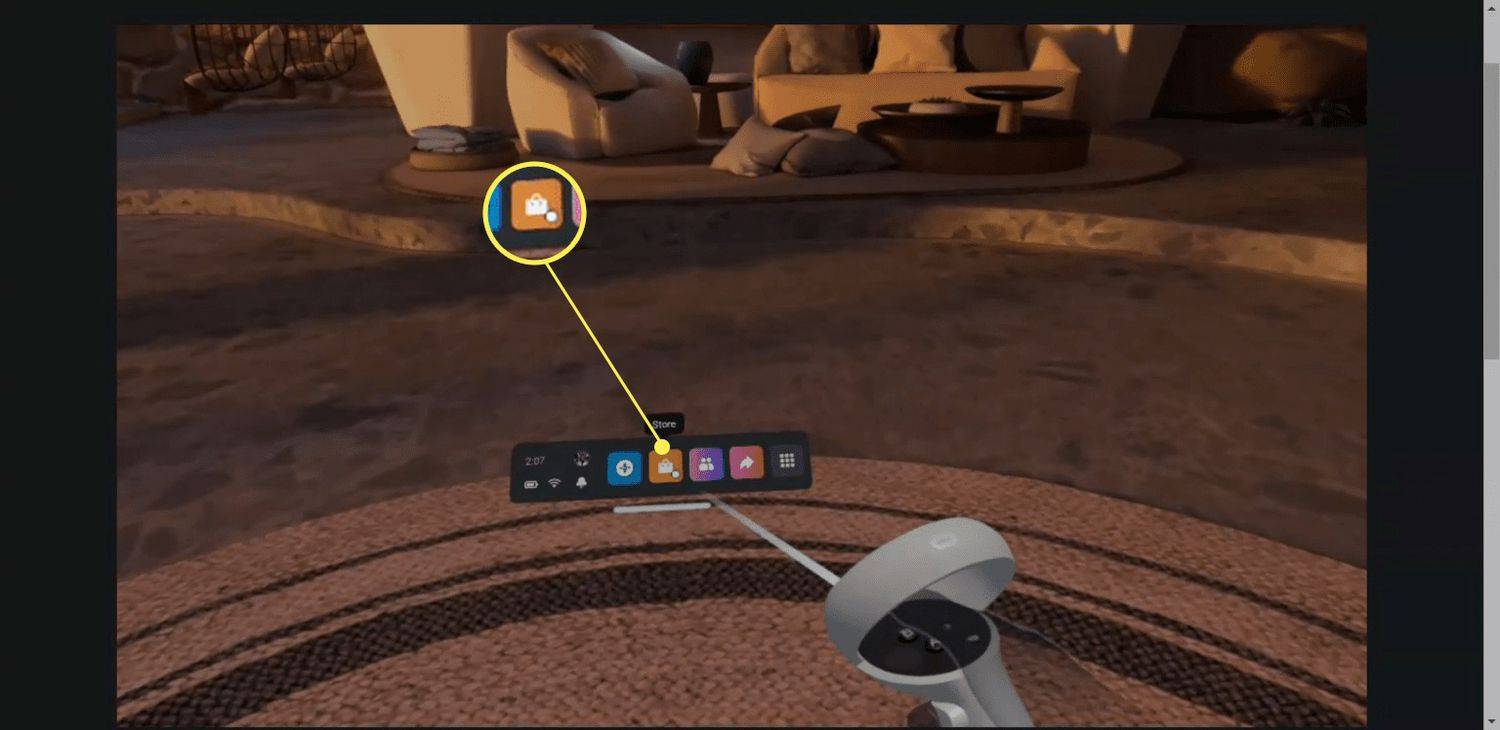
-
Xác định vị trí trò chơi miễn phí hoặc trò chơi bạn muốn mua và chọn trò chơi đó.
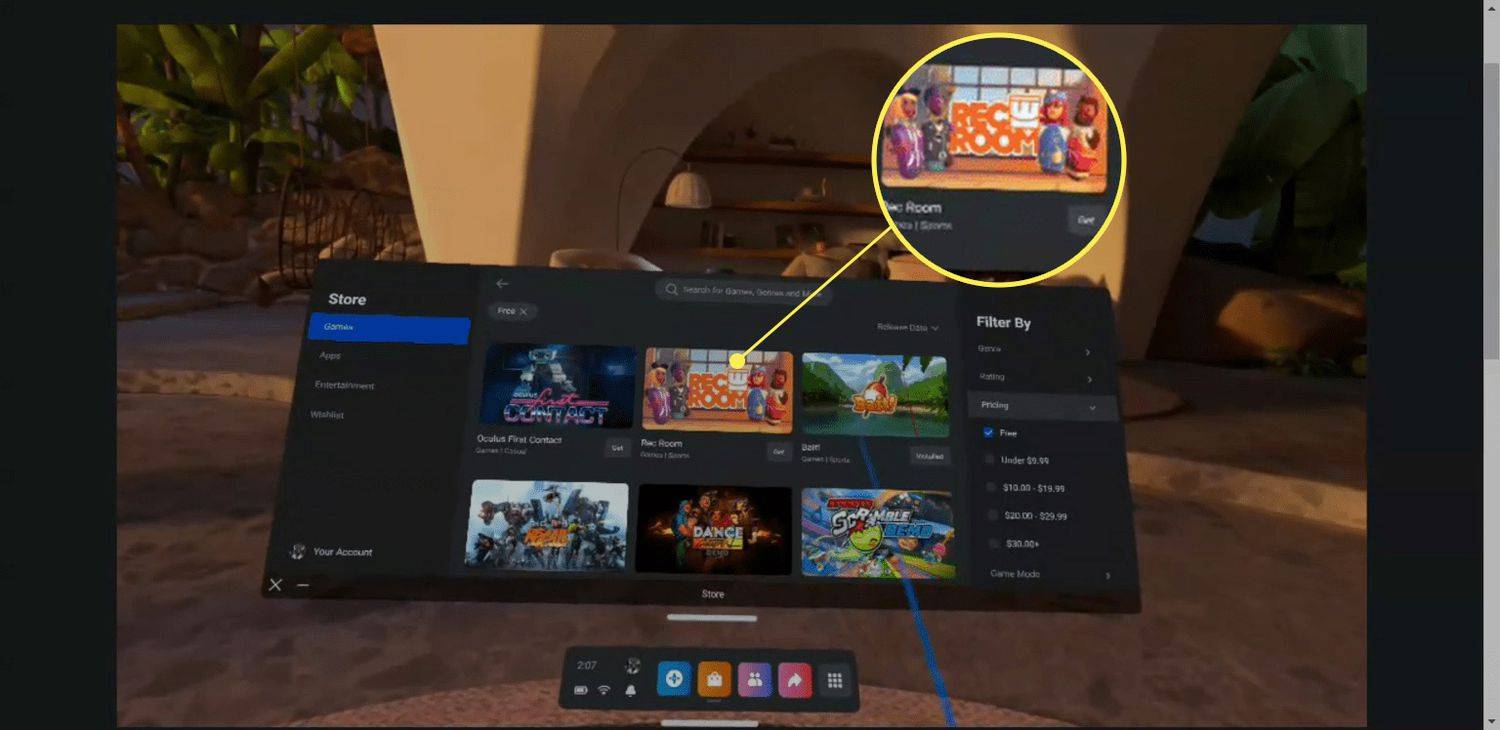
-
Hoặc chọn Lấy để có một trò chơi miễn phí hoặc nút giá để có một trò chơi cao cấp và tải xuống trò chơi đó.
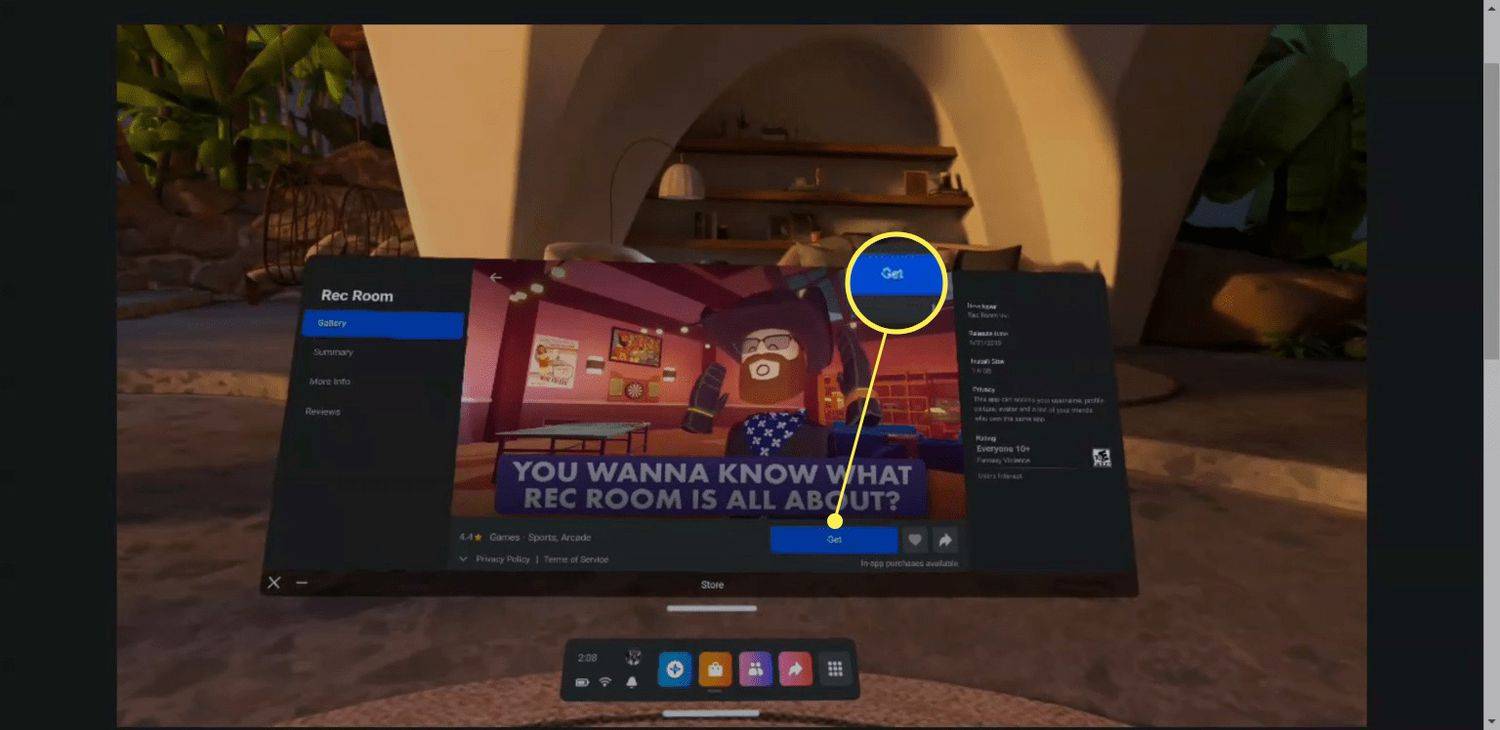
-
Đợi game tải và cài đặt xong chọn Bắt đầu .
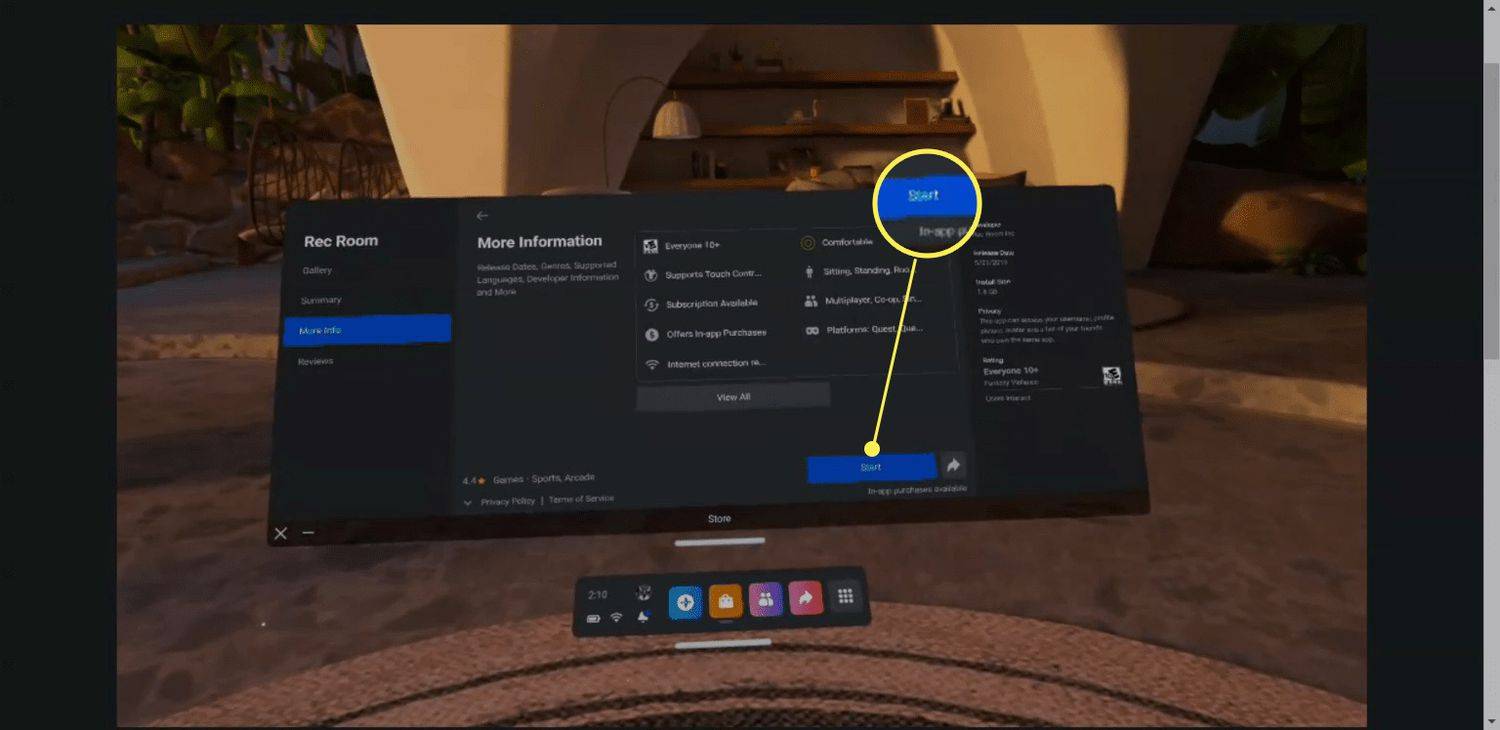
Trong tương lai, bạn có thể truy cập tất cả các trò chơi của mình từ thư viện.
-
Bạn đang ở trong trò chơi.
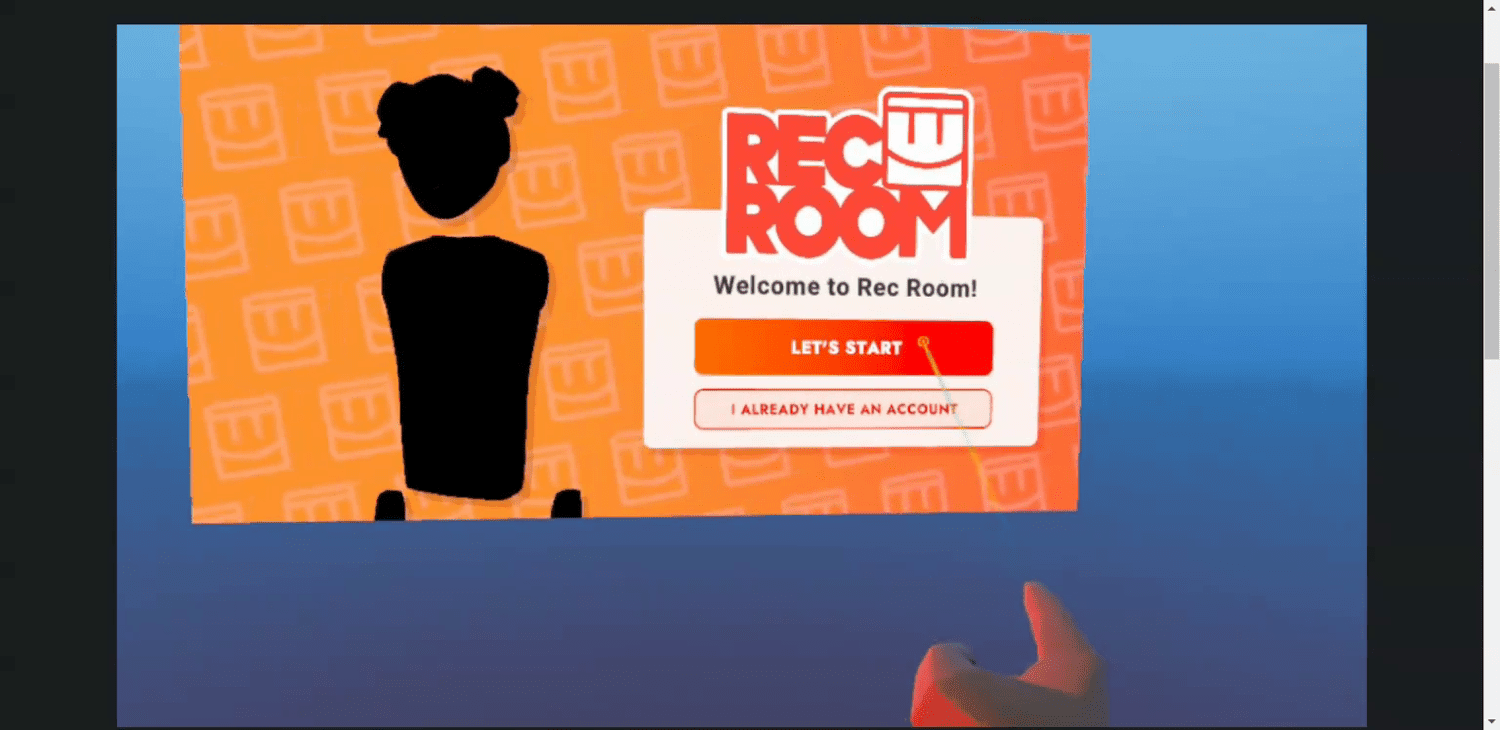
- Làm cách nào để mua trò chơi cho Oculus Quest 2?
ĐẾN mua trò chơi mới trên Meta (Oculus) Quest 2 của bạn , truy cập vào cửa hàng Quest 2 bằng cách nhấn nút Nút Oculus trên bộ điều khiển cảm ứng Oculus bên phải của bạn và chọn biểu tượng cửa hàng từ Thanh công cụ. Nếu bạn đã thêm phương thức thanh toán, bạn có thể mua trò chơi trực tiếp từ cửa hàng Quest 2 mà không cần rời khỏi VR.
- Làm cách nào để truyền Oculus Quest 2 lên TV?
ĐẾN truyền từ Nhiệm vụ Meta (Oculus) hoặc Nhiệm vụ 2 của bạn tai nghe sang TV, bật nguồn TV, đeo tai nghe vào và bật lên. Lựa chọn Chia sẻ > Dàn diễn viên . Chọn thiết bị của bạn và nhấp vào Kế tiếp . Bạn sẽ thấy thông báo rằng quá trình truyền đã bắt đầu.
- Làm cách nào để khôi phục cài đặt gốc cho Oculus Quest 2?
ĐẾN khôi phục cài đặt gốc cho Meta (Oculus) Quest 2 , nhấn và giữ nút quyền lực Và giảm âm lượng các nút trên tai nghe. Sử dụng Nút âm lượng để làm nổi bật Khôi phục cài đặt gốc ; nhấn nút nút nguồn để chọn nó. Sử dụng Nút âm lượng để làm nổi bật Có, xóa và khôi phục cài đặt gốc , sau đó nhấn nút nút nguồn để bắt đầu thiết lập lại.
Lưu ý: Một số trò chơi cho phép bạn nắm tay bằng cách chạm vào cả nút báng cầm và nút kích hoạt, đồng thời mở bàn tay bằng cách di chuyển ngón tay ra khỏi các nút này.
Bạn đã sẵn sàng chơi trong VR
Nhiệm vụ 2 của bạn hiện đã sẵn sàng hoạt động, bạn có ứng dụng Meta Quest trên điện thoại và bạn hiểu cách hoạt động của các điều khiển. Điều đó có nghĩa là bạn đã sẵn sàng tham gia trò chơi đầu tiên của mình. Bạn có thể muốn bắt đầu bằng cách chơi thử một số trò chơi miễn phí, như Horizon Worlds hoặc Trò chuyện thực tế ảo , để cảm nhận cách VR hoạt động hoặc chuyển sang trải nghiệm cổ điển hiện đại như Đánh bại Saber .
Để an toàn, hãy cân nhắc bắt đầu với các trò chơi được đánh dấu là Thoải mái trong cửa hàng Quest 2 và nghỉ giải lao thường xuyên. Nếu bạn bắt đầu cảm thấy khó chịu, hãy tháo tai nghe ra, ngồi xuống và đợi cho đến khi bạn cảm thấy đỡ hơn.
Đây là cách bắt đầu chơi trò chơi VR đầu tiên của bạn. Đảm bảo tai nghe và bộ điều khiển của bạn đã được sạc.
Những hướng dẫn này chỉ cho bạn cách bắt đầu chơi trò chơi trên Nhiệm vụ 2 nhưng bạn cũng có thể kết nối với PC có sẵn VR để chơi game qua SteamVR khi bạn đã sẵn sàng cho trải nghiệm VR hoàn toàn mới.
Cách ghép nối Meta (Oculus) Quest 2 với điện thoại Câu hỏi thường gặpBài ViếT Thú Vị
Editor Choice

Facetime có sử dụng dữ liệu không? Bao nhiêu?
Là một người có vẻ như thường xuyên sử dụng WiFi, tôi hơi mù mờ về lượng dữ liệu mà một ứng dụng cụ thể sử dụng. Vì vậy, khi một độc giả của TechJunkie liên hệ với chúng tôi để hỏi liệu Facetime có sử dụng dữ liệu hay không, tôi đã coi đó là

Xóa menu ngữ cảnh Edit With Photos trong Windows 10
Dưới đây là cách xóa Edit with Photos khỏi menu chuột phải trong Windows 10. Bạn có thể xóa hoàn toàn hoặc chuyển sang menu ngữ cảnh mở rộng.

Cách hiển thị độ cao trong Google Earth
Google Earth đã là một ứng dụng duyệt Earth gọn gàng trong nhiều năm nay. Tuy nhiên, các phiên bản mới hơn đi kèm với nhiều công cụ bổ sung, hiển thị các mô tả ngày càng chi tiết về hành tinh của chúng ta và cho phép người dùng sử dụng ứng dụng một số

Cách tháo nắp trên PS5
Máy chơi game PlayStation của Sony đã đi một chặng đường dài kể từ thời của PS One. Chúng không cồng kềnh, nặng nề hay trông kỳ lạ. Bảng điều khiển thế hệ tiếp theo ngày nay có kiểu dáng đẹp, khả năng thông gió tuyệt vời, sức mạnh xử lý vượt trội và thậm chí có thể tùy chỉnh.

Cách sử dụng Alexa và Echo Show làm Camera an ninh
Tính năng Giám sát tại nhà cho phép bạn sử dụng Echo Show làm camera an ninh và xem nguồn cấp dữ liệu video trực tiếp thông qua ứng dụng Alexa.

Amazon Fire Stick của bạn có thể kết nối với mạng 5GHz không?
Khi nói đến giải trí trực tuyến, thật khó để đánh bại Fire Stick. Thiết bị phát trực tuyến hàng đầu của Amazon đã tồn tại ở một số hình thức được gần bảy năm và nó tiếp tục là một trong những cách tốt nhất