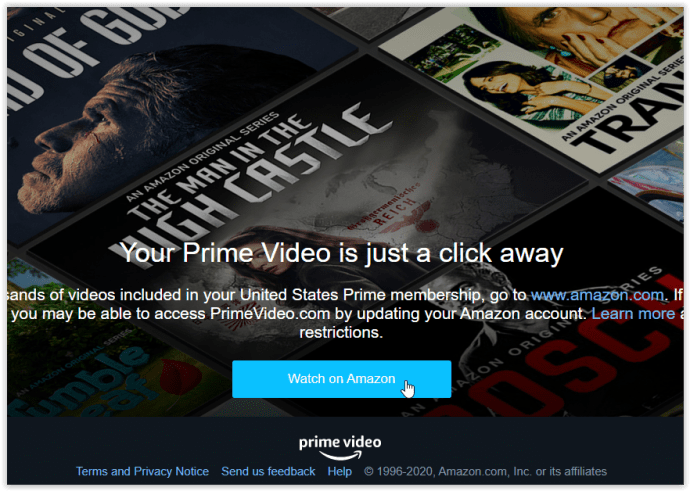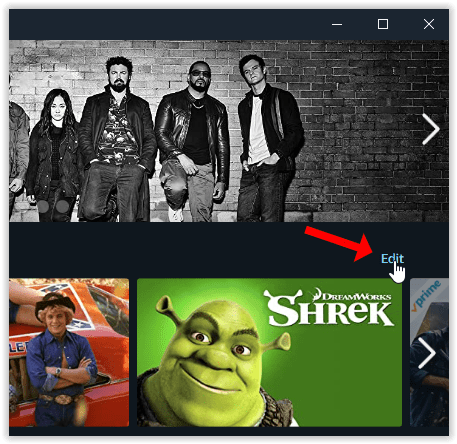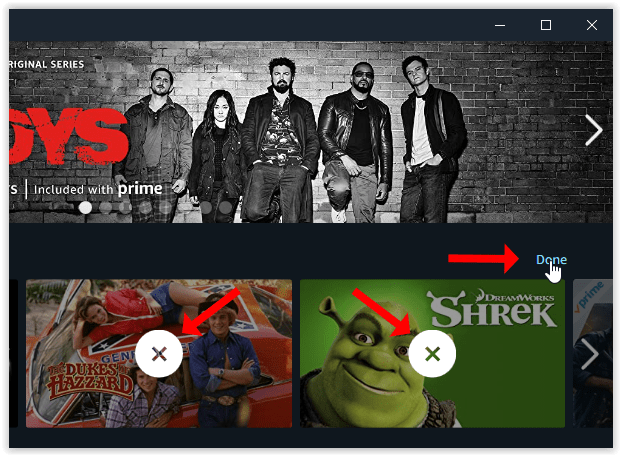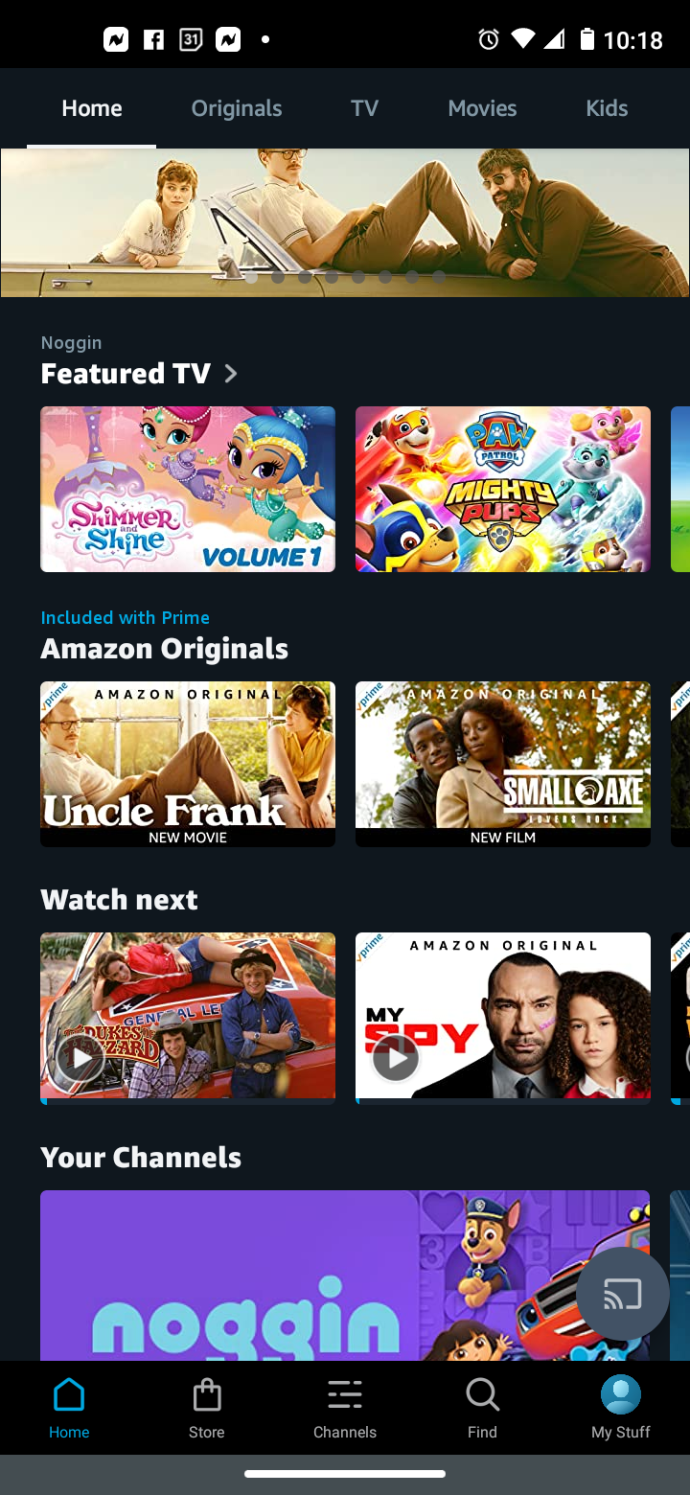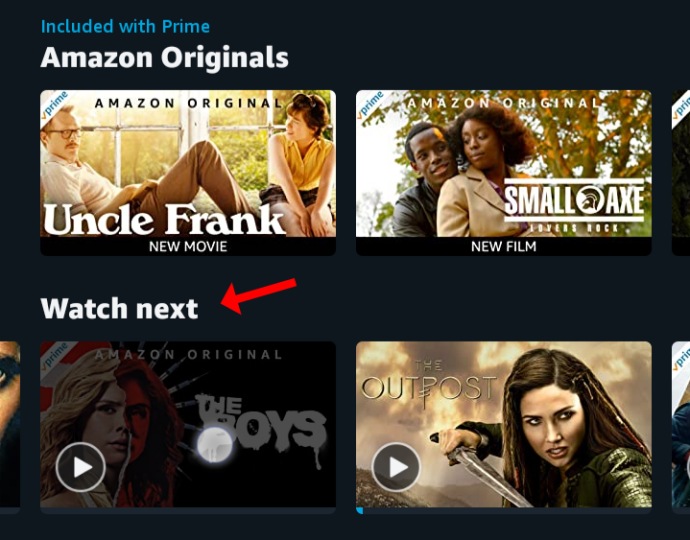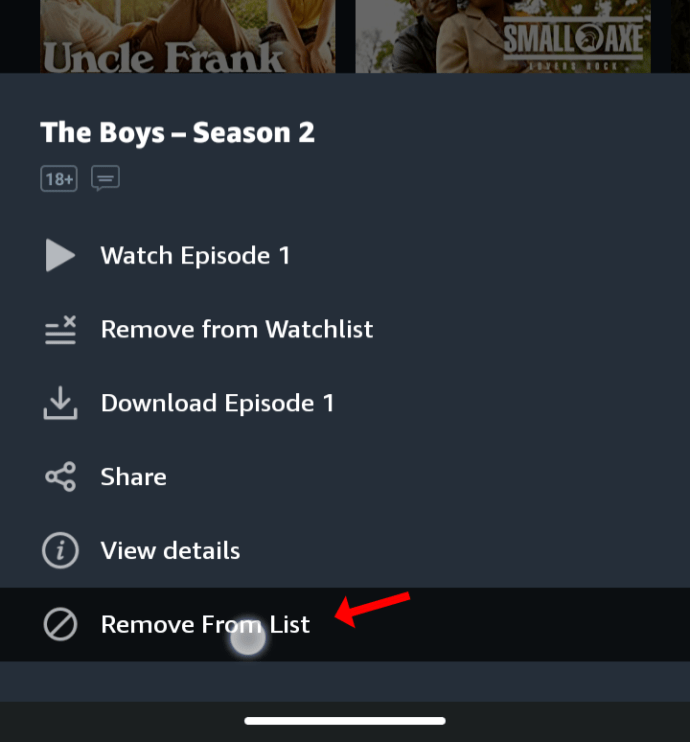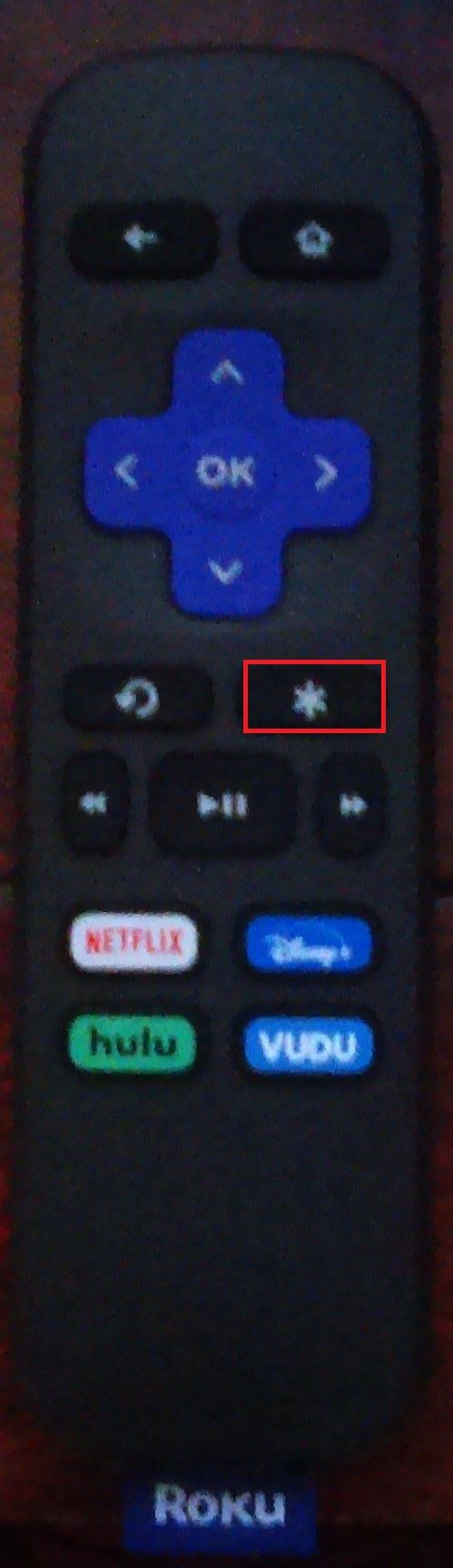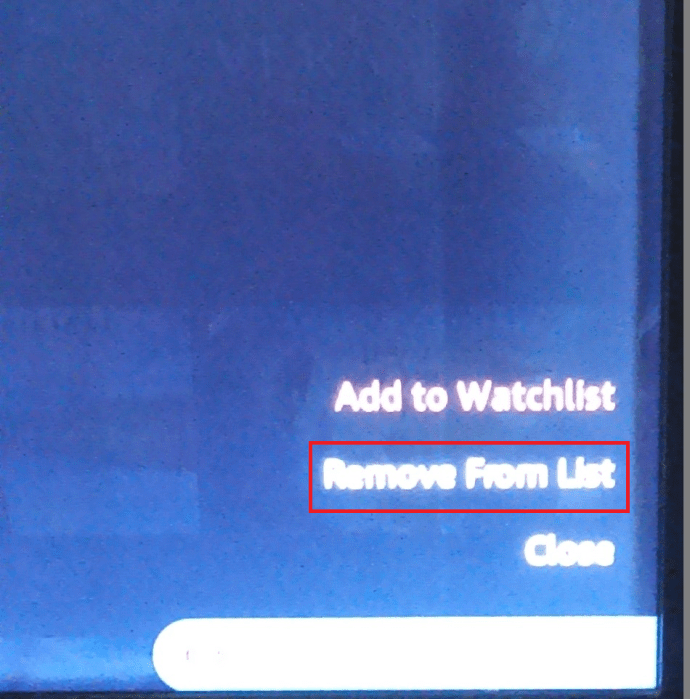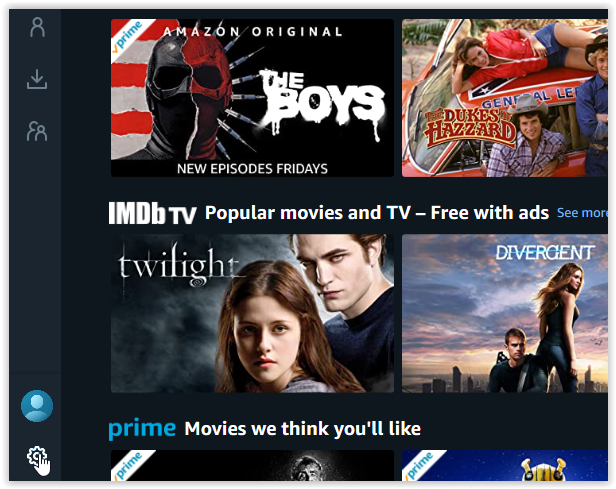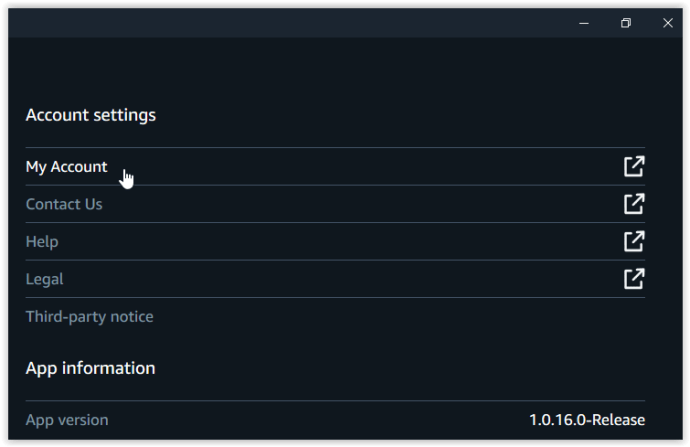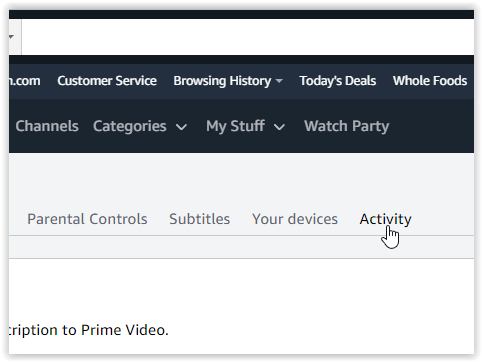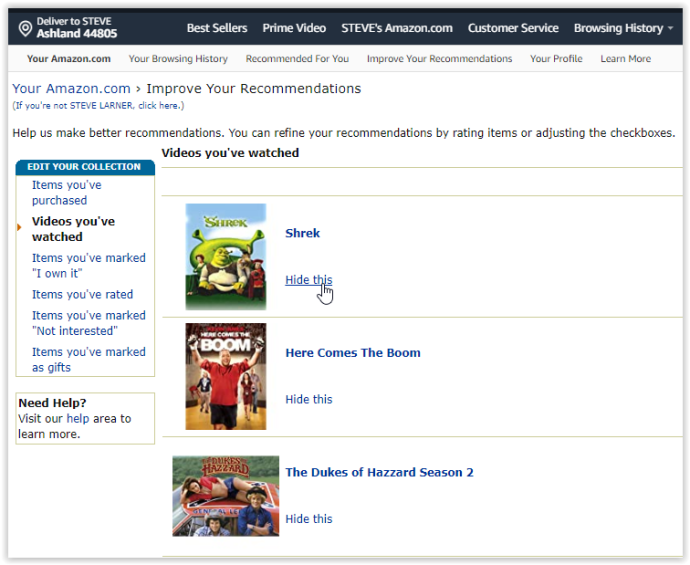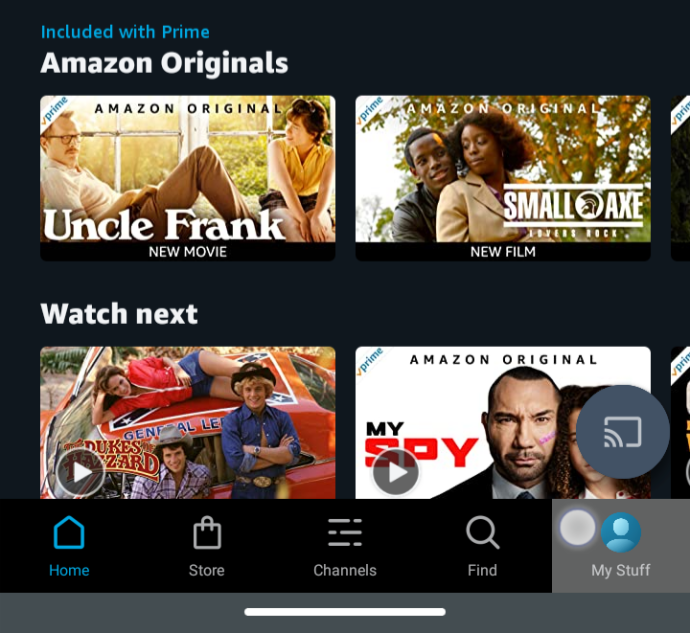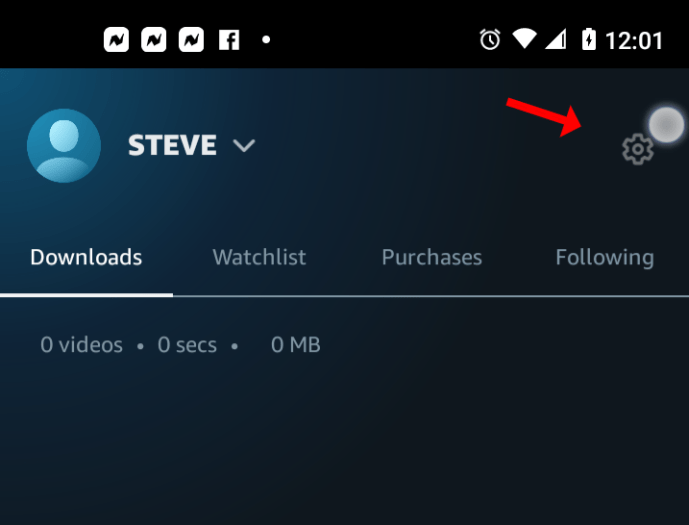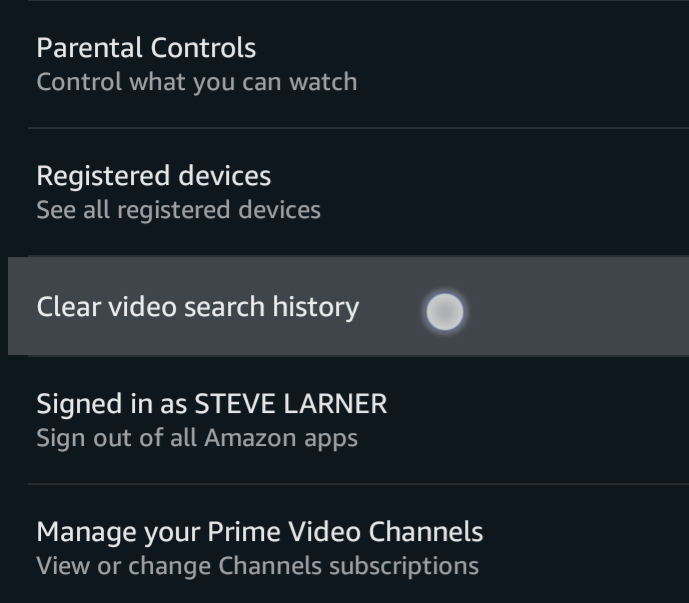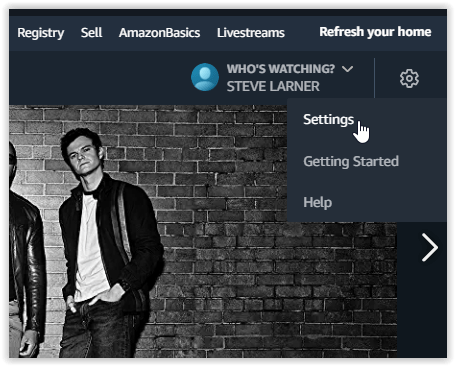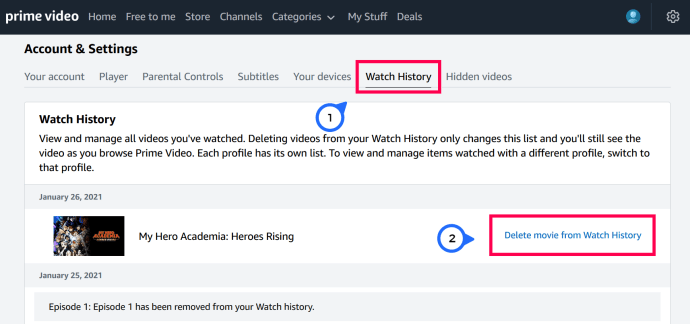Amazon Prime Video liên tục cải tiến dịch vụ của mình, cung cấp các tính năng và sản phẩm mới để làm cho trải nghiệm tốt hơn. Bạn có thể xem các chương trình hoặc bộ phim yêu thích của mình trên Chromecast , Fire TV Stick, PC, máy tính bảng hoặc điện thoại thông minh. Mặc dù bạn có thể thêm hồ sơ (trên một số thiết bị) vào tài khoản của mình để mỗi thành viên trong gia đình có một phần được cá nhân hóa của riêng họ, những người khác vẫn có thể sử dụng của bạn và xem lịch sử xem và danh sách theo dõi của bạn . Tình huống này là do việc sử dụng một tài khoản cho một số cấu hình.

Bài viết này hướng dẫn bạn cách xóa video và dữ liệu khỏi Xem tiếp theo phần, Danh sách theo dõi và của bạn lịch sử . Không quan trọng là bạn có cố gắng che giấu bao nhiêuAmerica’s Next Top Modelbạn đã xem hoặc đang tìm cách xóa các chương trình mà bạn bè và gia đình của bạn đã xem trên tài khoản. Bạn sẽ học cách xóa các mục khỏi lịch sử xem Amazon Prime Video và Xem tiếp trên trang chính. Đây là cách thực hiện.
Xóa mục Xem tiếp theo khỏi Amazon Prime Video
Các Xem tiếp theo danh mục được tìm thấy trên Trang chủ và trong mỗi danh mục trong trình duyệt sẽ hiển thị thư viện ngón tay cái kiểu băng chuyền của các bộ phim và tập / phần đã xem gần đây, chưa hoàn thành . Phần này nằm ở nửa trên của trang, được bao quanh bởi các băng chuyền có thể trượt khác dành cho các bộ phim hay, phim miễn phí, chương trình truyền hình và hơn thế nữa. Bất kỳ ai sử dụng tài khoản đều có thể dễ dàng xem các mục đã xem của bạn và thậm chí thêm vào danh sách khi họ sử dụng tài khoản của bạn.
May mắn thay, việc xóa video khỏi phần Xem tiếp theo của trang web hoặc ứng dụng rất dễ dàng.
Xóa các mục tiếp theo của Amazon Prime Watch khỏi Trình duyệt hoặc Ứng dụng Windows 10
- Mở ứng dụng Windows 10 Prime Video và chuyển sang bước 2 hoặc truy cập Tài khoản Amazon Prime trong trình duyệt, sau đó nhấp vào Xem trên amazon nút để xem Prime của bạn Trang Chủ trang. Bạn cũng có thể truy cập trực tiếp amazon.com, nhưng điều này sẽ đưa bạn đến nơi bạn cần nhanh hơn.
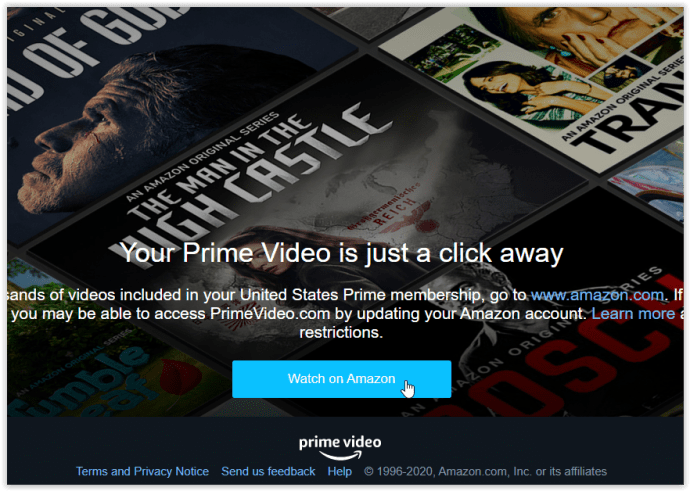
- bên trong Xem tiếp theo , nhấp vào màu xanh lam Biên tập ở trên cùng bên phải của băng chuyền trượt.
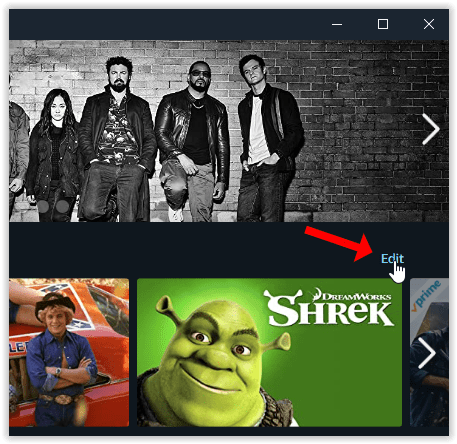
- Một vòng tròn lớn X sẽ xuất hiện ở giữa mỗi hình thu nhỏ trong băng chuyền trượt. Nhấn vào X trên mỗi tiêu đề bạn muốn xóa, sau đó bấm Làm xong ở trên cùng bên phải.
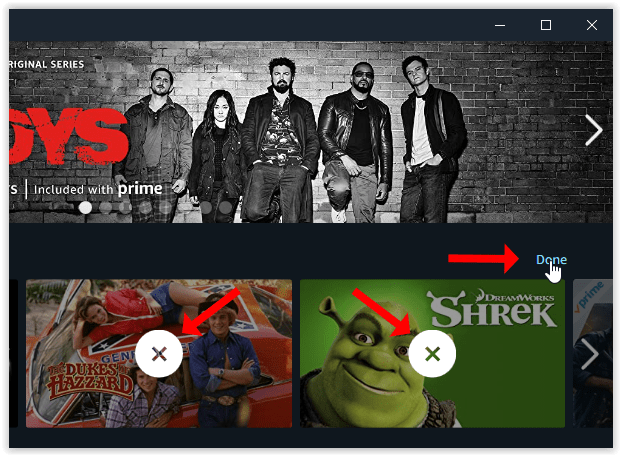
Các Xem tiếp theo phần trên trang chủ của bạn và tất cả Thể loại các trang sẽ không còn hiển thị các tiêu đề bạn vừa xóa.
Tất nhiên, nếu bạn tình cờ xem một chương trình trong tương lai, nó sẽ xuất hiện trở lại trong danh sách. Không có gì phải lo lắng vì bạn có thể xóa lại bằng cách làm theo các bước trên.
Xóa các mục trong danh sách xem video chính khỏi trình duyệt hoặc ứng dụng Windows 10
Bạn cũng có thể xóa Danh sách theo dõi các mục sử dụng các quy trình tương tự ở trên, ngoại trừ việc bạn nhấp vào Đồ của tôi tab thay vì Trang Chủ chuyển hướng. Di chuột qua một mục sẽ hiển thị biểu tượng xóa trông giống như một tập giấy ghi chú có dấu kiểm.
Xóa các mặt hàng tiếp theo của Amazon Prime Watch khỏi Ứng dụng Android hoặc iOS
- Khởi chạy ứng dụng Prime Video từ thiết bị iOS hoặc Android của bạn.
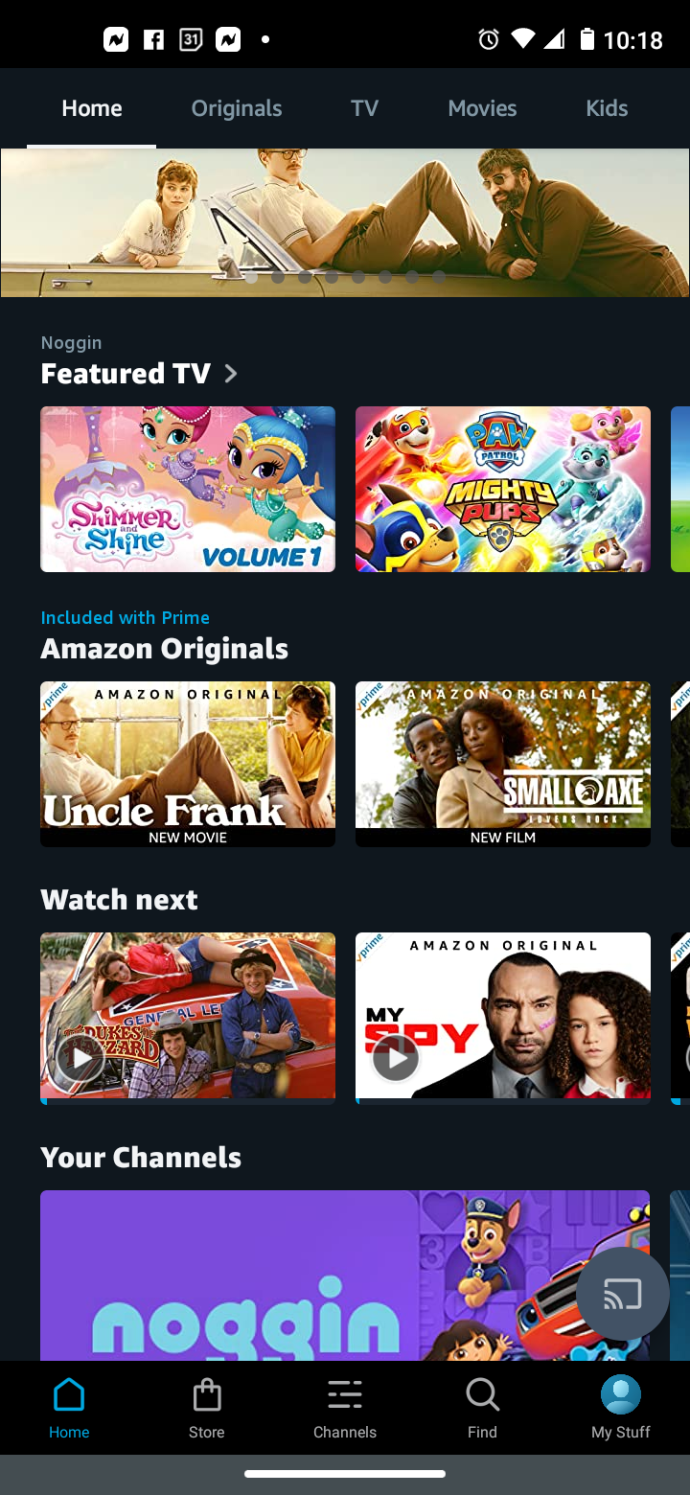
- bên trong Xem tiếp theo , nhấn và giữ các mục bạn muốn xóa khỏi danh sách.
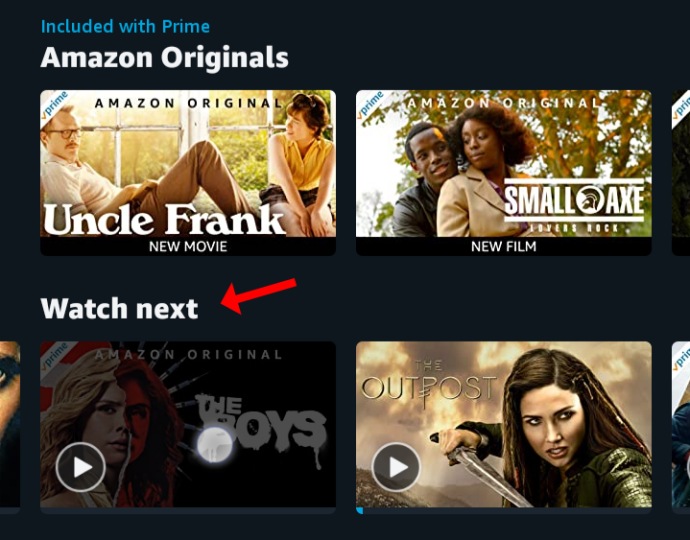
- Trong menu bật lên, hãy chọn Xóa từ danh sách cho Android hoặc Không quan tâm cho iOS.
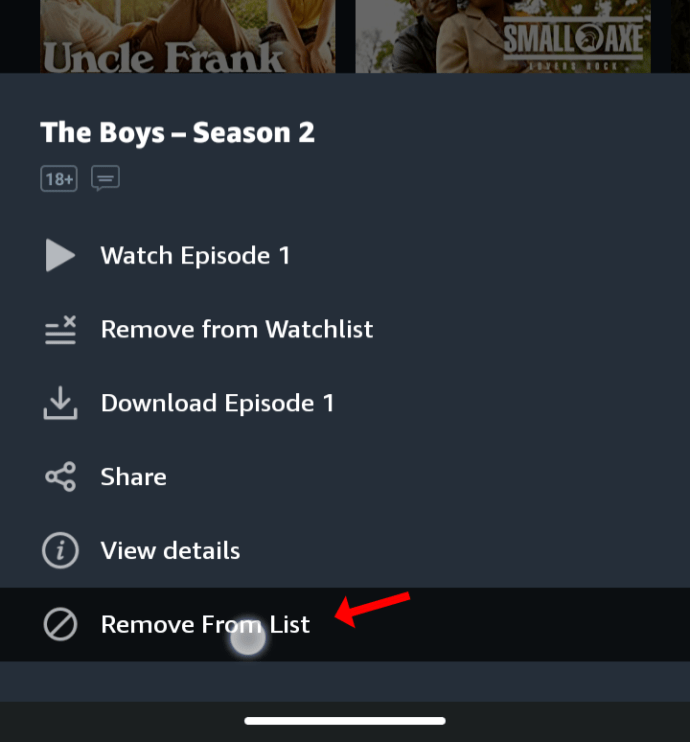
Xóa các mục trong danh sách theo dõi Amazon Prime trong Ứng dụng Android hoặc iOS
Xóa Danh sách theo dõi các mục trong ứng dụng Video Prime trên Android hoặc iOS sử dụng quy trình tương tự như trên để xóa Xem tiếp theo các mục, ngoại trừ bạn điều hướng đến Nội dung của tôi> Danh sách theo dõi và nhấp vào biểu tượng dấu chấm lửng dọc (3 chấm) và chọn Xóa khỏi Danh sách theo dõi. 
Xóa các mục Tiếp tục xem trên Amazon Prime trên thiết bị Roku
- Trong trang chủ ứng dụng Prime Video, cuộn xuống mục bạn muốn xóa trong Tiếp tục xem và nhấp vào nút * trên điều khiển Roku của bạn để hiển thị menu.
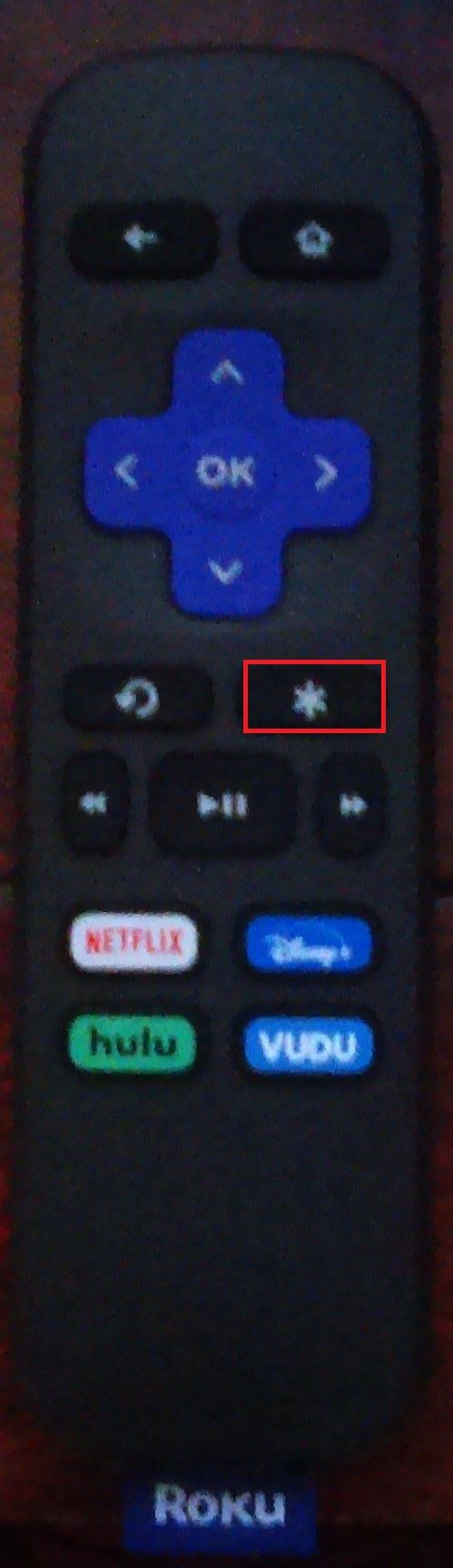
- Bây giờ, cuộn lên và chọn Xóa từ danh sách từ danh sách các tùy chọn.
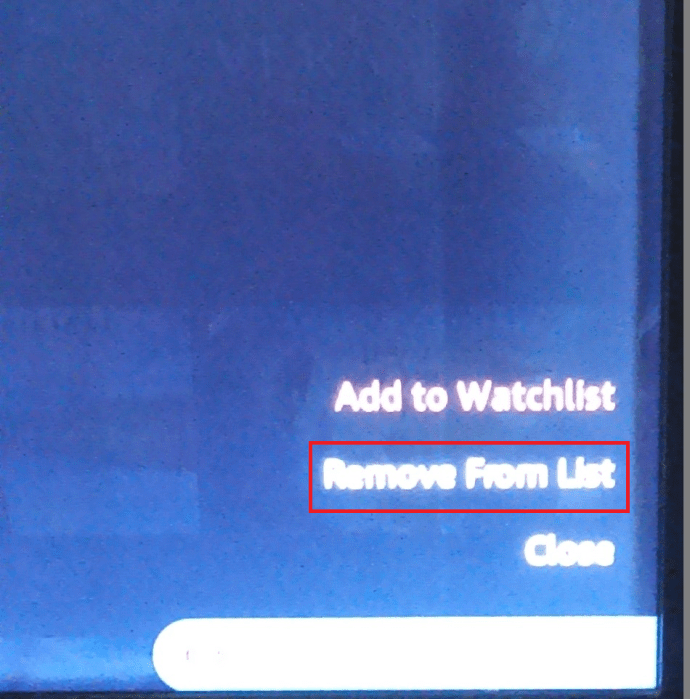
Nó là dễ dàng.
Xóa lịch sử đã xem khỏi Amazon Prime Video
Prime sử dụng lịch sử của bạn để đưa ra các đề xuất và cá nhân hóa trải nghiệm của bạn. Nếu người khác sử dụng tài khoản của bạn, các hoạt động của họ cũng được lưu trữ. Các chế độ xem trước đây của bạn không được sử dụng cho một danh mục cụ thể, đặc biệt là kể từ khi Prime không có phần lịch sử trong giao diện -chỉ Xem tiếp theo phần duy trì nội dung đã xem một phần như các mùa chương trình truyền hình, phim và phim tài liệu.
Xóa lịch sử xem của bạn trong Amazon Prime Video vẫn giữ nguyên lịch sử đó trong trường hợp bạn muốn hoàn tác bất kỳ thao tác xóa nào sau này. Amazon vẫn có quyền truy cập vào thông tin để sử dụng trong tương lai nếu bạn quyết định hoàn tác hành động của mình và tiếp tục cá nhân hóa các lựa chọn của bạn và làm cho trải nghiệm của bạn tốt hơn.
Bất kể lý do gì khiến bạn muốn xóa lịch sử Amazon Prime, dưới đây là cách thực hiện điều đó từ các ứng dụng Windows 10, iOS, Android và trên trang web.
Xóa lịch sử video Amazon Prime trong trình duyệt hoặc ứng dụng iOS, Android và Windows 10
Lịch sử khác với danh mục Xem tiếp theo. Quy trình về cách xóa tiêu đề Video đã xem là giống nhau, cho dù bạn truy cập nó từ ứng dụng iOS, Android, Windows 10 hay bạn sử dụng trình duyệt. Trên thực tế, lịch sử Prime Video của bạn chỉ có thể bị xóa thông qua tài khoản của bạn trong trình duyệt, nhưng bạn cũng có thể truy cập tùy chọn đó thông qua các ứng dụng.
Xóa Lịch sử Amazon Prime trong Ứng dụng Windows 10
- Trong ứng dụng Windows 10, nhấp vào biểu tượng bánh răng ở góc dưới bên trái để mở Cài đặt tài khoản . Đối với trình duyệt, hãy chuyển đến bước 3.
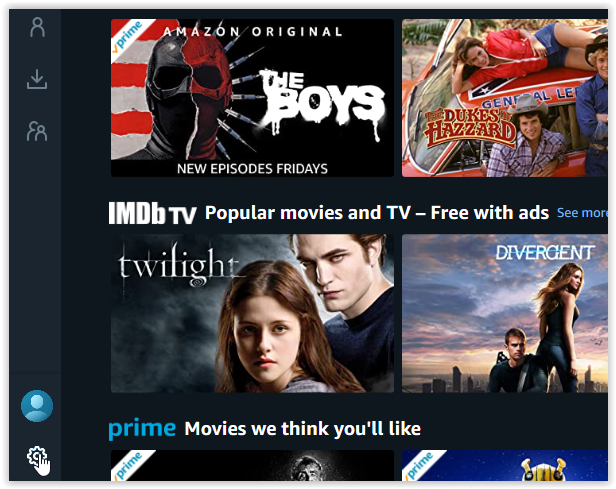
- Trong khi ở Cài đặt tài khoản menu, nhấp vào Tài khoản của tôi để mở trang web.
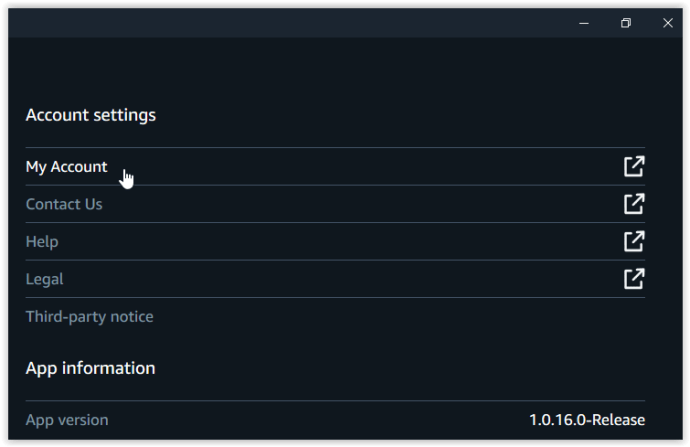
- Trang web (để truy cập tài khoản của bạn) là cách duy nhất để chỉnh sửa lịch sử của bạn. Dưới Tài khoản và Cài đặt, nhấn vào Hoạt động chuyển hướng.
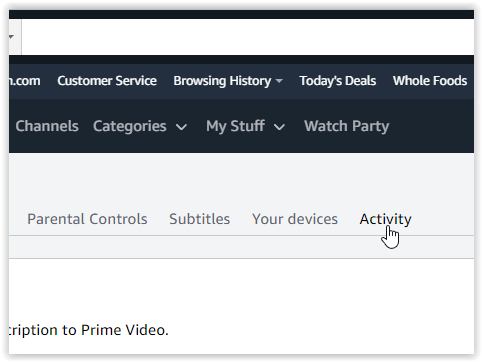
- Bấm vào Xem lịch sử xem .

- Để xóa các mục lịch sử đã chọn, hãy nhấp vào Giấu đi . Video sẽ biến mất khỏi danh sách.
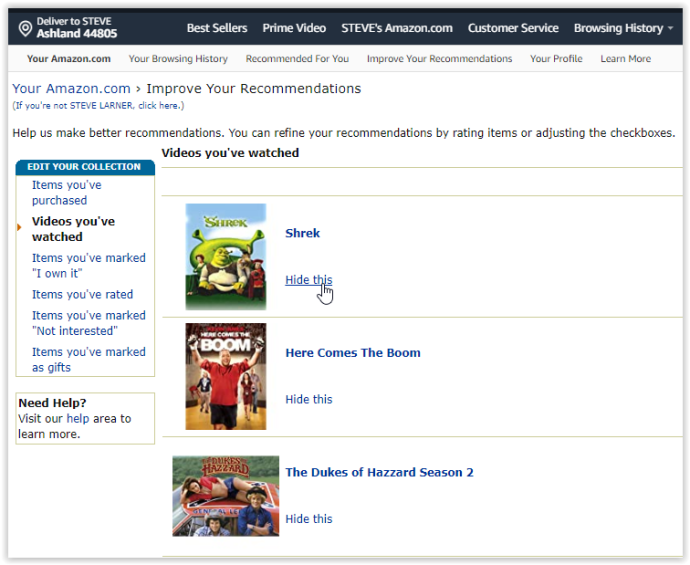
Hãy lưu ý rằng bạn không thực sự xóa hoàn toàn lịch sử của mình mà là bạn đang ẩn nó. Amazon vẫn có hồ sơ về những gì bạn đã xem. Ít nhất, nó ẩn nó với những người khác hoặc giúp giảm danh sách của bạn. Bạn có thể hoàn tác việc xóa bằng cách nhấp vào Video ẩn Dưới Xem lịch sử được hiển thị trong Bước 4 ở trên .
Xóa Lịch sử Video Amazon khỏi Android và iOS
Ứng dụng Amazon Prime dành cho điện thoại thông minh và máy tính bảng Android và iOS không cung cấp cách xóa lịch sử của bạn và không chuyển hướng bạn đến trình duyệt thông qua bất kỳ tùy chọn nào.
Tuy nhiên, bạn có thể xóa lịch sử tìm kiếm của mình .
- Mở ứng dụng Prime Video trên thiết bị iOS hoặc Android của bạn, sau đó nhấn vào Đồ của tôi trong phần dưới cùng bên phải.
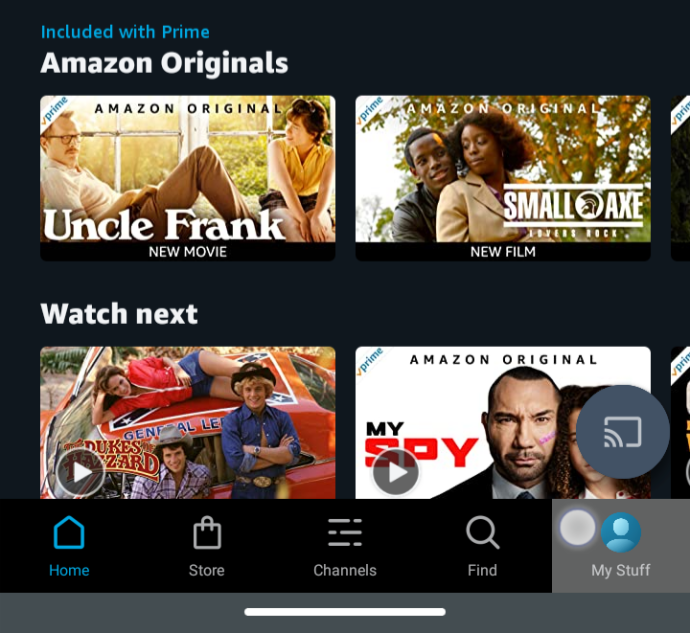
- Nhấn vào biểu tượng bánh răng ở phần trên cùng bên phải để khởi chạy Cài đặt video chính.
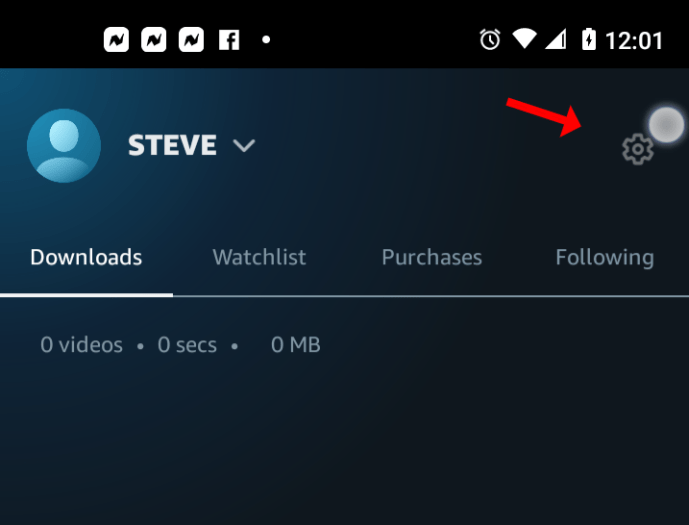
- Lựa chọn Xóa lịch sử tìm kiếm video .
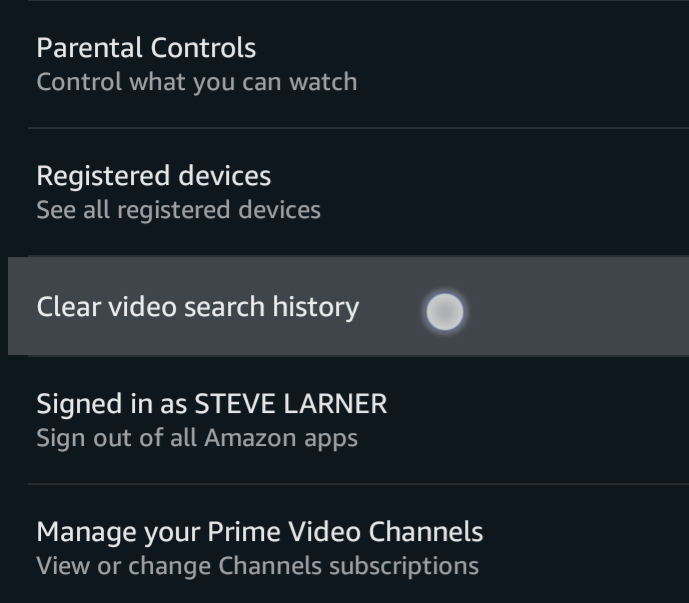
Xóa Lịch sử Video Amazon khỏi Trình duyệt
- Đi đến Trang web Amazon Prime Video và đăng nhập vào tài khoản của bạn. Nhấp vào biểu tượng bánh răng nhỏ ở góc trên bên phải của trang và chọn Cài đặt từ menu thả xuống.
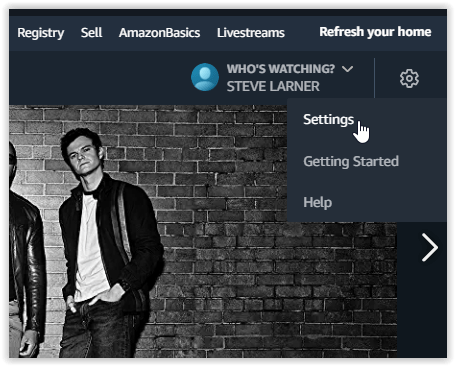
- Đăng nhập lại nếu được nhắc, sau đó nhấp vào Lịch sử xem.
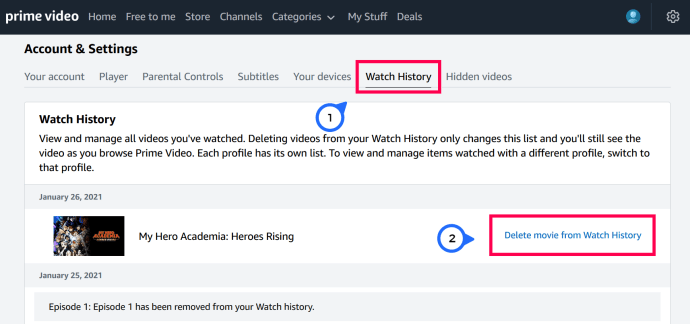
- Lựa chọn Xóa Phim / Tập khỏi Lịch sử Xem
Video sẽ nhanh chóng biến mất khỏi trang và bạn sẽ thấy thông báo xác nhận việc xóa video khỏi lịch sử đã xem của bạn.
Xóa lịch sử Amazon Prime Video khỏi trang web cũng xóa các mục khỏi Xem tiếp do đó, liệt kê trên trang chính, quan tâm đến cả hai lĩnh vực cùng một lúc.
Nếu bạn vẫn muốn giữ các video đã xem trong lịch sử của mình để tham khảo trong tương lai, bạn có thể làm theo các bước đầu tiên trong bài viết này để xóa các mục khỏi Xem tiếp danh sách. Quá trình này xóa video và chương trình khỏi phần Xem tiếp theo của bạn trong khi vẫn lưu chúng trong lịch sử của bạn để tham khảo trong tương lai. Một điều cuối cùng cần lưu ý là các chương trình và phim đã xóa vẫn có thể được đưa lại vào cả hai khu vực nếu cùng một video được xem lại, chẳng hạn như một loạt chương trình truyền hình hoặc nếu bạn chọn khôi phục các phần đã xóa của mình.
Câu hỏi thường gặp
Tại sao tôi lại xóa video trong lịch sử của mình trên Prime Video?
Bạn có thể đã xem một phần chương trình truyền hình hoặc phim, hoặc có lẽ bạn có quá nhiều dữ liệu trong lĩnh vực đó. Bạn cũng có thể muốn xóa các video cụ thể ảnh hưởng đến cách Amazon cá nhân hóa trải nghiệm của bạn. Bất kể, lý do lớn nhất có thể là ngăn những người dùng hồ sơ khác xem những gì bạn đã xem hoặc muốn xem.
Tại sao tôi lại xóa Xem các mục tiếp theo trong Amazon Prime Video?
Về lý thuyết, Xem tiếp theo danh mục ở đó để thuận tiện cho bạn. Nó cho phép bạn tiếp tục xem các chương trình và phim của mình từ nơi bạn đã dừng lại chỉ với một vài cú nhấp chuột.
cách tạo ký hiệu độ trên mac
Không có Xem tiếp theo , bạn sẽ phải tìm kiếm chương trình theo cách thủ công, chọn phần từ menu thả xuống, sau đó cuộn xuống trang để tìm tập tiếp theo.
Xem tiếp theo mặt hàng giúp bạn nhanh chóng tìm thấy thứ gì đó để thưởng thức mà có nhiều thứ khác để cung cấp. Tuy nhiên, những người khác sử dụng cùng một tài khoản có thể dễ dàng xem những gì bạn đã xem và bạn cũng có thể xem những gì người khác đã xem trên tài khoản của mình, điều này có thể gây phiền nhiễu hoặc ảnh hưởng đến quyền riêng tư của bạn.