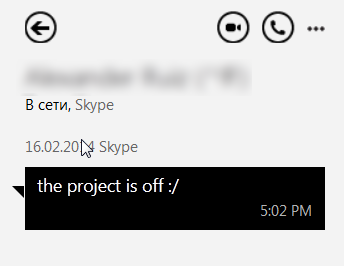Nếu bạn muốn thổi sức sống mới vào màn hình máy tính cũ nhàm chán, Wallpaper Engine là cách để làm điều đó. Ứng dụng này cho phép bạn tạo hình nền động mà bạn có thể thêm vào vô số hiệu ứng hình ảnh và âm thanh, để biến màn hình buồn tẻ của bạn thành một thế giới thần tiên tương tác.

Nhưng bạn muốn nhiều hơn nữa. Bạn muốn tạo hình nền tương tác cũng có khả năng phản hồi âm thanh, nghĩa là hình nền sẽ phản ứng dựa trên tín hiệu âm thanh mà bạn thiết lập trong Wallpaper Engine. Bài viết này sẽ cho bạn biết mọi thứ bạn cần biết
Bước 1 – Tạo hoặc chỉnh sửa hình nền của bạn
Hy vọng rằng bước đầu tiên là dễ dàng nhất – tạo hình nền bạn muốn tạo ra âm thanh phản hồi hoặc chỉnh sửa hình nền hiện có. Đây có thể là một nhiệm vụ đơn giản đối với người thành thạo về Wallpaper Engine. Nhưng nếu bạn mới sử dụng ứng dụng, hãy làm theo các bước sau để tạo hình nền cơ bản:
tìm danh sách mong muốn của ai đó trên amazon
- Mở Wallpaper Engine để xem cửa sổ bật lên 'Chào mừng'.
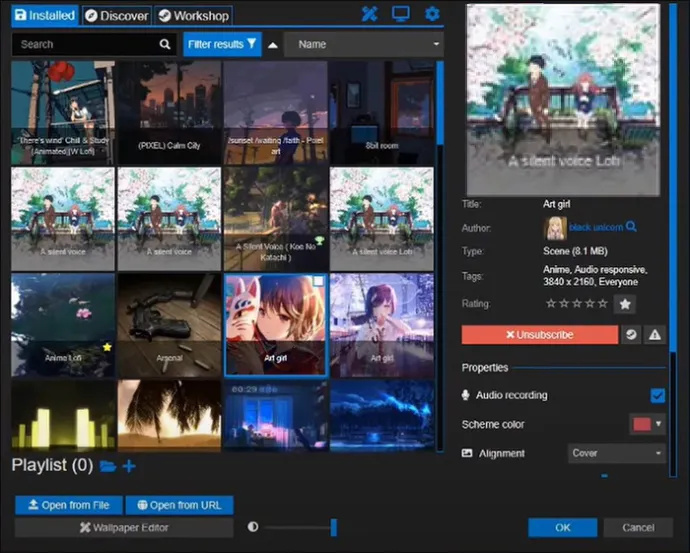
- Kéo hình ảnh từ thiết bị của bạn và thả nó vào nút “Tạo hình nền”.
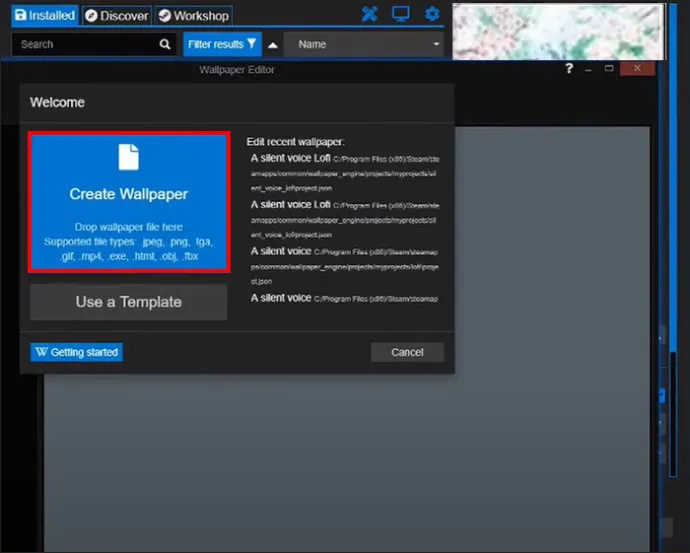
Sau đó, Wallpaper Engine sẽ mở màn hình chỉnh sửa, qua đó bạn có thể thêm hiệu ứng và thử nghiệm với hình ảnh đã nhập của mình.
Nếu bạn đã nhập một hình ảnh và muốn chỉnh sửa nó, cửa sổ bật lên “Chào mừng” cũng sẽ hỗ trợ bạn. Nhấp vào “Chỉnh sửa hình nền gần đây” và chọn tệp bạn muốn tạo ra âm thanh phản hồi.
Bước 2 – Thêm hiệu ứng âm thanh của bạn
Tiếp theo, bạn cần thêm hiệu ứng “Shake” đã đề cập trước đó:
- Kiểm tra phía bên phải màn hình của bạn để tìm và nhấp vào “Hiệu ứng”.
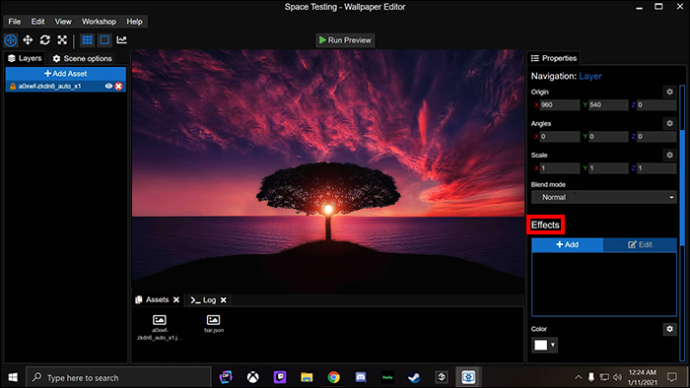
- Chọn “+ Thêm” từ menu “Hiệu ứng”.
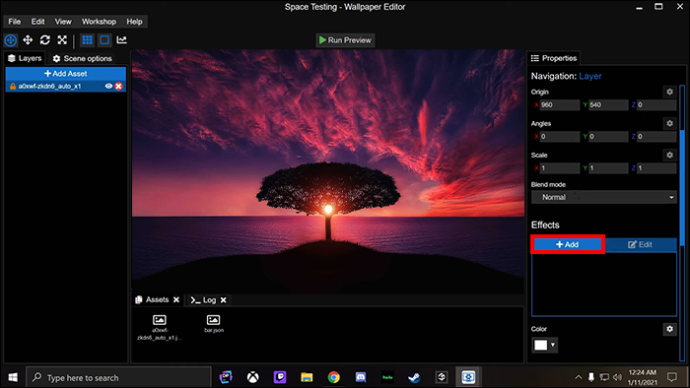
- Điều hướng đến “Hoạt hình” và chọn “Lắc”.
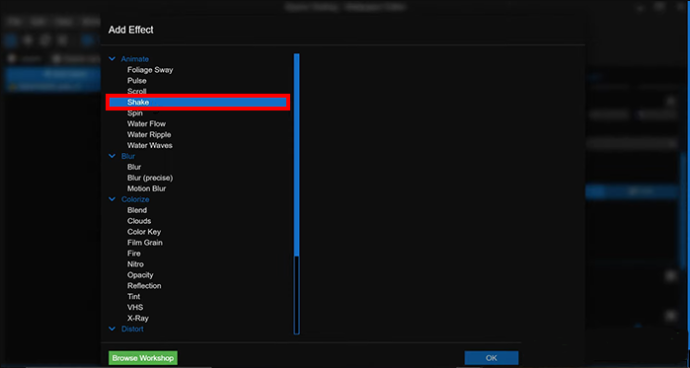
Lưu ý rằng bạn sẽ tìm thấy các hiệu ứng hoạt hình khác trong menu “Animate”, mỗi hiệu ứng này bạn có thể sử dụng thay vì “Shake” nếu muốn. Các ví dụ khác bao gồm “Pulse” làm cho hình ảnh tăng giảm và “Blur” rất phù hợp để làm mờ hai phần của hình ảnh lại với nhau. Lắc thực hiện những gì được ghi trên hộp thiếc - nó lắc phần đã chọn của hình ảnh.
Cũng cần lưu ý rằng bạn không bị giới hạn ở các hiệu ứng cài sẵn mà Wallpaper Engine cung cấp. Hội thảo cộng đồng có nhiều hiệu ứng do người dùng tạo mà bạn có thể tải xuống thông qua nút “Thêm nội dung” ở bên trái màn hình.
Bước 3 – Bật Phản hồi âm thanh
Bạn đã bật hiệu ứng nhưng hiệu ứng đó chưa sẵn sàng phản hồi với đầu vào âm thanh. Bạn có thể làm điều đó thông qua menu “Combos” trong Wallpaper Engine.
- Tìm và chọn “Combo” ở phía bên phải màn hình của bạn.
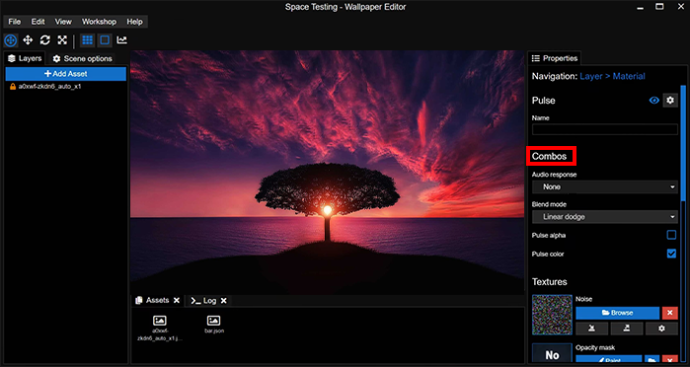
- Chọn “Phản hồi âm thanh”.
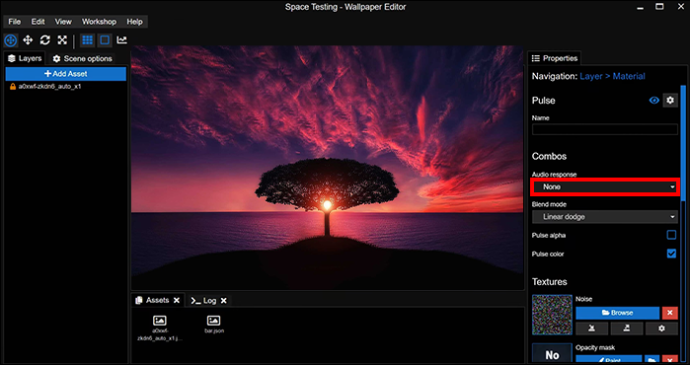
- Chọn giữa các phản hồi “Trung tâm”, “Trái” và “Phải”, cho biết vị trí phản hồi âm thanh sẽ xảy ra trên hình nền của bạn.
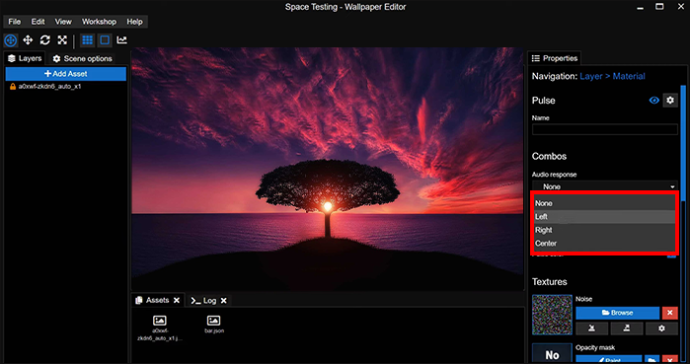
Bạn có thể có các tùy chọn khác để điều chỉnh ở đây, tùy thuộc vào hiệu ứng bạn chọn. Ví dụ: hiệu ứng “Pulse” có tùy chọn “Pulse Color”, tùy chọn này sẽ thay đổi màu của xung khi được kích hoạt.
Bước 4 – Chọn vùng rung
Khi phản hồi âm thanh được bật, nhiệm vụ tiếp theo của bạn là xác định phần nào trên hình nền phản hồi tín hiệu âm thanh. Với hiệu ứng “Lắc”, điều này có nghĩa là chọn các khu vực rung khi âm thanh liên quan được phát.
Sử dụng tính năng vẽ của Wallpaper Engine để đánh dấu các khu vực cần thiết:
- Điều hướng đến “Hoạ tiết” ở phía bên phải màn hình và tìm “Mặt nạ độ mờ”.
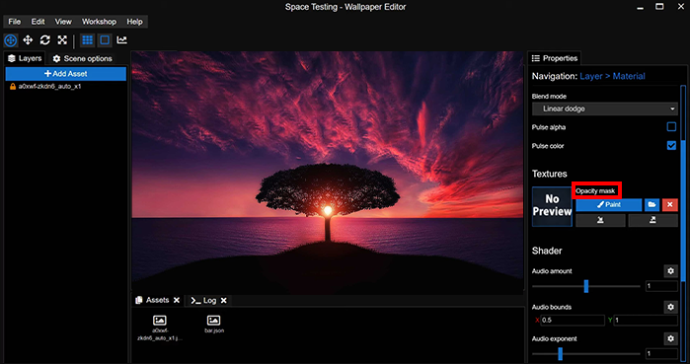
- Chọn “Sơn” trong “Mặt nạ độ mờ” để mở một cửa sổ mới.
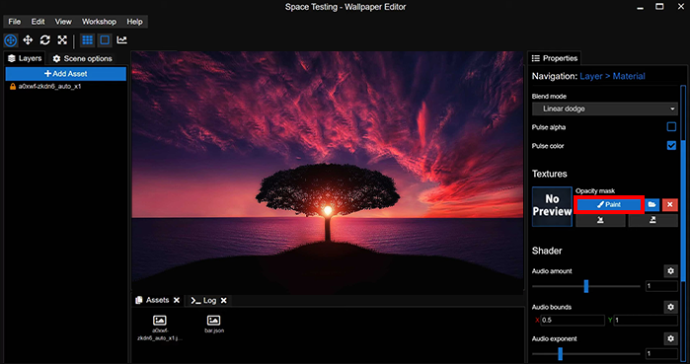
- Chọn bất kỳ tính năng nào bạn muốn cọ vẽ của mình có từ cửa sổ mới.
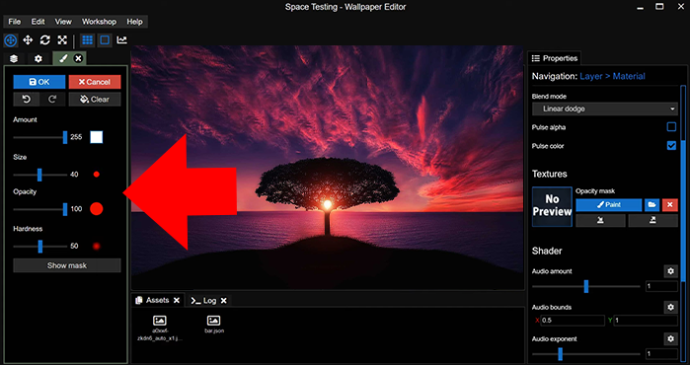
- “Độ cứng” và “Độ mờ” thường là mức tốt nhất cho hình nền đáp ứng âm thanh.
- Thoát khỏi cửa sổ và sử dụng biểu tượng cọ vẽ để vẽ lên các khu vực mà bạn muốn áp dụng hiệu ứng đã chọn.
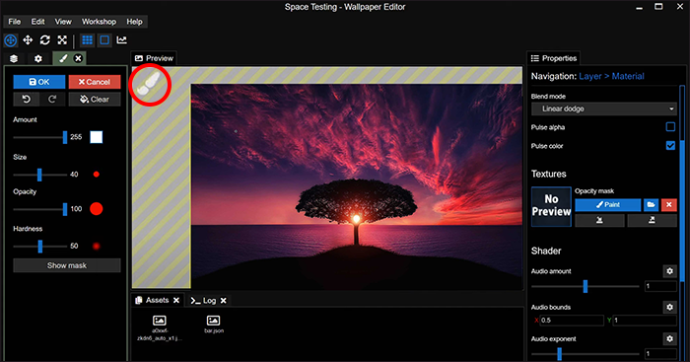
- Chọn “Hiển thị mặt nạ” tại bất kỳ điểm nào để làm nổi bật các khu vực bạn đã vẽ.
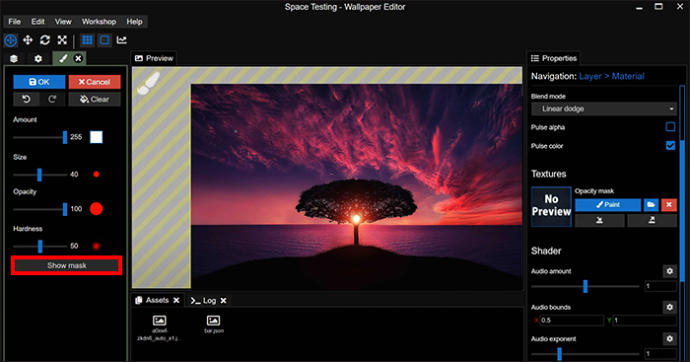
Tất nhiên, sai sót có thể xảy ra khi vẽ kỹ thuật số. Một cú trượt chuột có thể khiến bạn vẽ lên một khu vực mà bạn không muốn áp dụng hiệu ứng của mình. Giải quyết vấn đề đó đòi hỏi độ mờ hoàn toàn.
- Mở cửa sổ tính năng của cọ vẽ và đặt “Số lượng” thành 0.
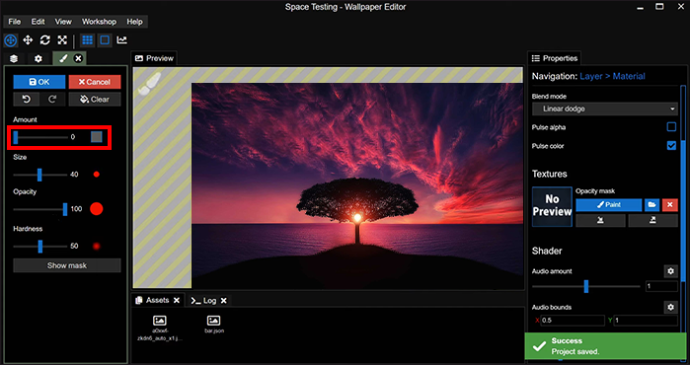
- Tăng “Độ mờ” lên 100.
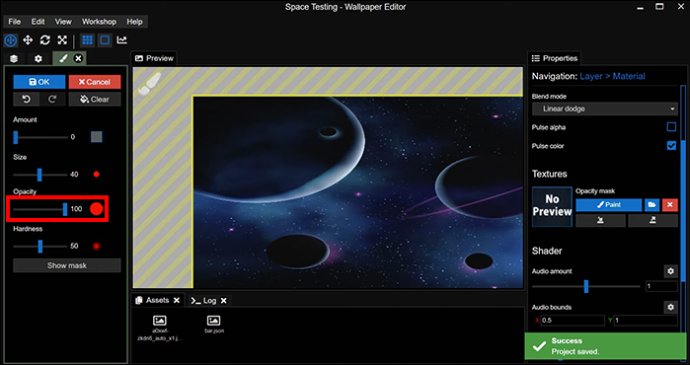
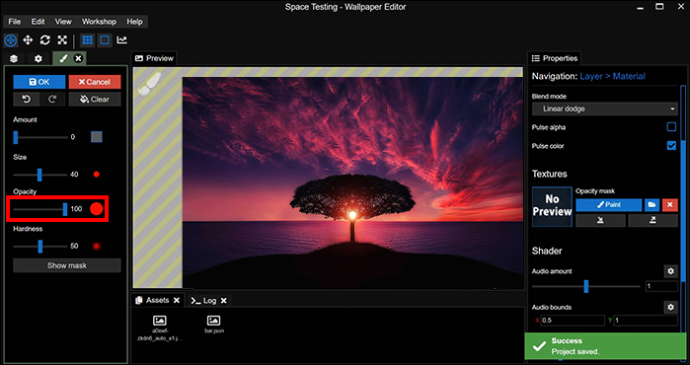
- Sơn lên bất kỳ khu vực nào của hình ảnh mà bạn muốn loại bỏ hiệu ứng.
Bước 5 – Chơi một số bản nhạc
Tiếp theo – một bài kiểm tra nhanh.
cách xóa bản dựng khỏi kodi
Bạn muốn xem hình nền của bạn phản ứng thế nào với âm nhạc bạn phát trên máy tính để bàn. Mở ứng dụng âm nhạc bạn chọn và phát một bản nhạc. Bạn sẽ thấy hình nền của mình phản ứng theo nhịp điệu, với các khu vực bạn vẽ ở Bước 4 rung chuyển theo nhạc.
Nếu bạn không thấy hiệu ứng của mình đang hoạt động, hãy kiểm tra cài đặt “Hiển thị mặt nạ”. Tắt nó đi nếu nó hiện đang bật vì mặt nạ được kích hoạt sẽ ngăn hiệu ứng của bạn hoạt động bình thường.
Bước 6 – Tinh chỉnh phản ứng của hiệu ứng với cao độ
Đến thời điểm này, hình nền của bạn phản hồi mọi khía cạnh của bản nhạc bạn đang phát. Các dải thấp, trung bình và cao đều gây rung (hoặc bất kỳ hiệu ứng nào bạn đã chọn), khiến hình nền trở nên phản ứng quá mức và gây mất tập trung.
Rất may, bạn có thể điều chỉnh khả năng phản hồi của âm thanh để hiệu ứng của bạn chỉ kích hoạt khi bạn phát các tần số cụ thể.
- Điều hướng đến “Shader” mà bạn sẽ tìm thấy ở phía bên trái màn hình.

- Đi tới “Giới hạn âm thanh” để điều chỉnh cao độ mà hình nền của bạn phản hồi.
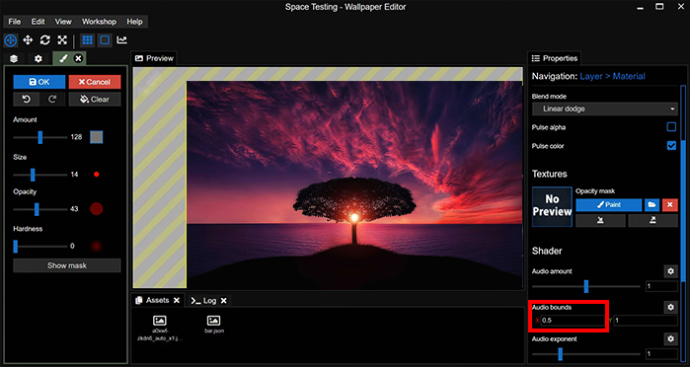
Bạn sẽ tìm thấy thanh trượt phạm vi cao độ trong menu “Giới hạn âm thanh”. Đặt phạm vi trong khoảng từ 0,2 đến 0,5 có nghĩa là hình nền của bạn chỉ phản hồi với những tiếng động có cường độ cao. Từ 0,6 đến 0,8 tạo ra phản hồi cho các âm vực tầm trung, với 0,8 đến 1 tạo ra phản hồi cho các âm vực thấp.
Bước 7 – Tinh chỉnh sức mạnh hiệu ứng của bạn
Bạn có cài đặt cao độ theo cách bạn muốn, nhưng hiệu ứng không hoàn toàn hiệu quả như bạn đã hình dung. Nó có thể quá yếu, khiến nó hầu như không nhìn thấy được khi âm thanh của bạn phát hoặc mạnh đến mức khiến toàn bộ màn hình của bạn rung chuyển theo nhịp.
Wallpaper Engine cũng cho phép bạn điều chỉnh cường độ hiệu ứng của mình thông qua menu “Shader”:
cách chia sẻ trò chơi trên xbox one
- Chọn “Shader” từ menu bên trái màn hình.

- Điều hướng đến “Số lượng âm thanh”.
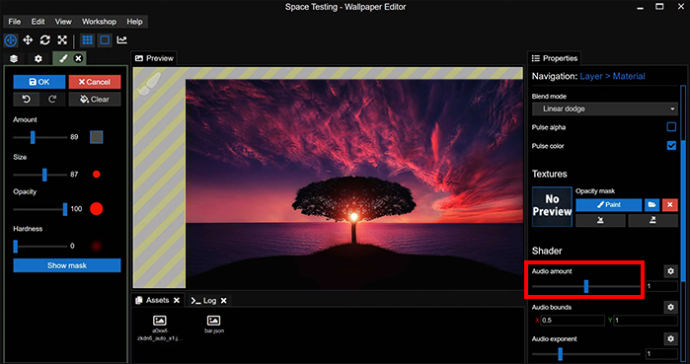
- Tinh chỉnh cài đặt và kiểm tra xem nó tác động như thế nào đến hình nền của bạn, lặp lại các bước này cho đến khi bạn hài lòng với độ mạnh của hiệu ứng.
Bước 8 – Lưu và áp dụng
Bạn có một hình nền tùy chỉnh tương ứng với âm nhạc và âm thanh khác. Tất cả những gì còn lại là áp dụng nó cho máy tính để bàn của bạn:
- Đi tới menu “Tệp” và nhấp vào “Lưu” để lưu hình nền của bạn.
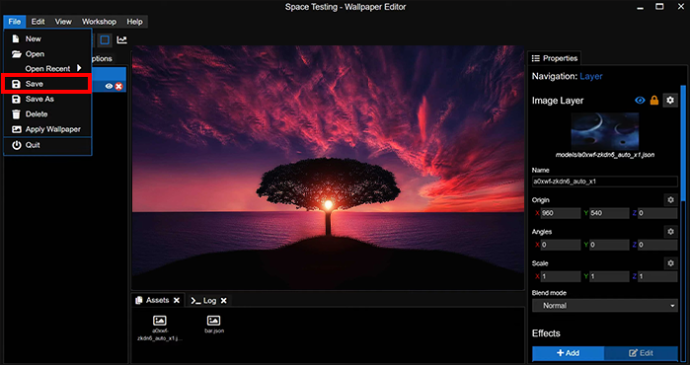
- Ở trong menu “Tệp”, chọn “Áp dụng hình nền”.
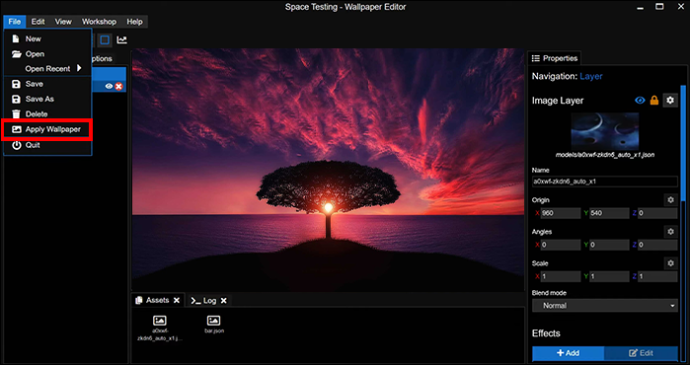
Hình nền của bạn sẽ xuất hiện dưới dạng hình nền của máy tính để bàn. Hãy thử phát một giai điệu và nó sẽ phản ứng như khi bạn mở nó trong Wallpaper Engine.
Thiết kế hình nền nhảy múa
Bạn càng thêm nhiều yếu tố tương tác vào hình nền máy tính thì khi bạn phát nhạc sẽ càng thú vị hơn. Và đây là một lưu ý hữu ích – bạn có thể lặp lại các bước này với các hiệu ứng khác nhau cho cùng một hình nền, nghĩa là bạn sẽ có được hình nền phản hồi âm thanh theo nhiều cách khác nhau. Ví dụ: bạn có thể có một phần hình nền rung ở âm vực thấp, với phần khác sẽ rung khi âm vực cao hơn.
Bạn đã bao giờ làm cho hình nền của mình phản hồi âm thanh bằng Wallpaper Engine chưa? Nếu vậy, bạn có sử dụng bất kỳ mẹo và thủ thuật nào được nêu trong bài viết này không? Hãy cho chúng tôi biết trong phần bình luận bên dưới.