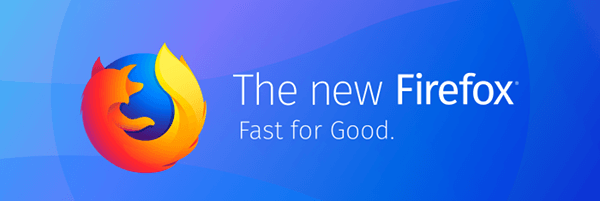Netflix tiếp tục phát triển phổ biến với ước tính khoảng 37% người dùng internet đã đăng ký dịch vụ của nó. Với nhiều thể loại phim và loạt phim truyền hình có sẵn để phát trực tuyến, Netflix tiếp tục nhận được nhiều đánh giá tích cực hơn từ người đăng ký.

Netflix có thể được truyền trực tuyến qua TV thông minh, điện thoại thông minh, máy tính bảng, máy tính xách tay, máy tính cá nhân, bảng điều khiển trò chơi và trình phát đa phương tiện. Hầu hết mọi người thích truyền phim tới TV của họ, ngay cả khi bạn không có TV thông minh, bạn vẫn có thể truyền trực tuyến Netflix bằng các thiết bị hỗ trợ internet khác.
Có rất nhiều cách để làm điều đó. Bạn có thể chỉ cần kết nối máy tính xách tay của mình với TV và truyền trực tuyến Netflix qua trình duyệt web hoặc kết nối điện thoại với TV. Đối với một thiết lập phức tạp hơn, bạn có thể phát trực tuyến Netflix trên TV của mình nếu bạn có đầu phát Blu-ray có sẵn internet hoặc một thành phần video khác, chẳng hạn như Roku.
Bài viết này sẽ giải thích một số giải pháp đơn giản nhất để xem Netflix mà không cần Smart TV.
Kết nối Máy tính xách tay với TV qua HDMI
Bạn có thể tải ứng dụng Netflix xuống máy tính xách tay của mình hoặc sử dụng trình duyệt web, sau đó sử dụng cáp HDMI để kết nối nó với TV của bạn. Đảm bảo rằng bạn có sẵn một ổ cắm điện gần đó vì máy tính xách tay của bạn sẽ tiêu thụ điện năng và sẽ phải bật lâu hơn bình thường.

Đảm bảo rằng TV của bạn có sẵn đầu vào HDMI và máy tính xách tay của bạn có đầu ra HDMI. Tất cả các TV và máy tính xách tay mới hơn nên có nó. Tuy nhiên, một số MacBook thì không, nhưng bạn có thể nhận được một cổng Mini Display Port- hoặc bộ chuyển đổi Thunderbolt-to-HDMI.
Với điều đó, hãy làm theo các bước sau:
- Kết nối TV và máy tính xách tay của bạn qua cáp HDMI.
- Thay đổi đầu vào video của TV thành HDMI. Bạn thường có thể thực hiện việc này thông qua điều khiển từ xa của mình bằng cách nhấn nút 'Nguồn' hoặc 'Đầu vào' cho đến khi bạn tìm thấy HDMI. Nếu nó có nhiều hơn một đầu vào HDMI, hãy đảm bảo đặt nó thành đầu vào phù hợp - thường là HDMI 1, HDMI 2, v.v.
- Khi kết nối thành công, bạn sẽ thấy màn hình máy tính xách tay của mình trên màn hình TV.
- Khởi chạy Netflix trên trình duyệt của máy tính xách tay của bạn và bắt đầu phát trực tuyến.
Nếu âm thanh phát ra từ máy tính xách tay của bạn thay vì TV hoặc nếu bạn hoàn toàn không nghe thấy gì, bạn sẽ phải thay đổi nguồn âm thanh trên máy tính xách tay của mình.
Đối với PC, bạn có thể:
bạn có thể đăng nhập vào snapchat trên hai thiết bị không
- Kiểu 'Quản lý thiết bị âm thanh'Trong thanh tìm kiếm ở dưới cùng bên trái của màn hình.
- Mở Menu Quản lý thiết bị âm thanh .

- Bấm vào Tab phát lại và nhấp đúp vào biểu tượng TV của bạn.

Điều này sẽ thay đổi đầu ra âm thanh mặc định cho TV của bạn qua cáp HDMI.
Truyền trực tuyến Netflix qua Trình phát đa phương tiện
Nhiều tên tuổi lớn trình phát đa phương tiện như Roku , Apple TV và Google Chromecast tương thích với Netflix. Bạn cũng có thể sử dụng chúng để truyền Netflix từ điện thoại lên TV.

Phát trực tuyến Netflix qua Chromecast
Để phát trực tuyến Netflix bằng Chromecast, bạn nên:
- Kết nối Chromecast của bạn với TV và với mạng Wi-Fi.
- Sử dụng điện thoại của bạn để đăng nhập vào Netflix.
- Nhấn vào Diễn viên ở trên cùng bên phải của màn hình.

- Chọn Chromecast của bạn từ danh sách.
- Phát bất cứ thứ gì bạn muốn và Netflix sẽ phát trực tuyến trên TV của bạn.
Truyền trực tuyến Netflix qua Apple TV
Tùy thuộc vào phiên bản Apple TV của bạn, có hai cách để xem Netflix qua Apple TV. Apple TV 2 và 3 được tích hợp sẵn ứng dụng Netflix. Vì vậy, bạn chỉ phải chọn nó từ menu và đăng nhập.
Nếu bạn có Apple TV 4 hoặc Apple TV4k, hãy làm như sau:
cách tắt mẹo trong csgo
- Tải xuống ứng dụng Netflix từ App Store.
- Sau khi cài đặt, hãy khởi chạy ứng dụng Netflix và đăng nhập vào tài khoản Netflix của bạn.
- Thiết bị hiện đã được kết nối với tài khoản Netflix của bạn và bạn có thể bắt đầu phát trực tuyến.

https://www.apple.com/apple-tv-4k/specs/
Truyền trực tuyến Netflix trên TV của bạn qua Roku
Sử dụng Netflix trên thiết bị Roku là một nhiệm vụ dễ dàng, bạn sẽ thấy ứng dụng trên màn hình chính.
Nếu bạn không thấy ứng dụng trên trang chủ của mình, hãy làm theo để tìm hiểu cách thêm ứng dụng.
- Cuộn xuống Trang chủ Roku và chọn Kênh truyền trực tuyến .

- Tiếp theo, chọn Phim & TV từ danh sách ở bên trái màn hình.

- Chọn biểu tượng Netflix từ danh sách và chọn Thêm kênh .

- Bây giờ, hãy chọn Đi tới Kênh từ danh sách các tùy chọn có sẵn.

Đó là nó. Bạn sẽ có thể xem các chương trình Netflix của mình ngay bây giờ. Bạn thậm chí có thể thêm kênh bằng cách truy cập Trang web Roku và đăng nhập vào tài khoản của bạn. Chỉ cần nhấn vào Những gì để xem menu, sau đó nhấn vào Cửa hàng kênh và gõ vào ‘Netflix‘. Nhấp chuột Tải về và ứng dụng Netflix sẽ tự động tải xuống thiết bị Roku của bạn.

Xem Netflix trên TV của bạn qua Bảng điều khiển trò chơi

Các máy chơi game thế hệ tiếp theo như PS3, PS4, Xbox 360 và Xbox One đều tương thích với Netflix. Vì vậy, nếu bạn có một trong những bảng điều khiển này, bạn có thể tải ứng dụng Netflix và phát trực tuyến bất kỳ nội dung nào có sẵn.
Trên PlayStation, chỉ cần chuyển đến màn hình chính và chọn TV & Video . Sau đó, chọn ứng dụng Netflix và nó sẽ tải xuống bảng điều khiển.
Với Xbox, hãy truy cập Microsoft Store và chọn Ứng dụng. Tìm Netflix và nhấp vào Tải về . Sau đó, khởi chạy ứng dụng khi hoàn tất.
Xem Netflix trên Android hoặc iPhone
Bạn có thể phát trực tuyến các bộ phim và bộ Netflix yêu thích của mình một cách thuận tiện trên thiết bị điện thoại thông minh của mình.
- Tải xuống ứng dụng Netflix từ Cửa hàng Google Play hoặc của Apple Cửa hàng ứng dụng .
- Sau khi cài đặt, bạn có thể đăng nhập bằng tài khoản Netflix và mật khẩu của mình.
- Sau đó, bạn có thể thưởng thức hàng trăm bộ phim ngay trên điện thoại thông minh hoặc máy tính bảng của mình.

Phải làm gì nếu bạn không có cáp HDMI
Nếu muốn xem Netflix trên màn hình lớn hơn, bạn luôn có thể truyền đến TV của mình thông qua bộ điều hợp đa phương tiện như Chromecast. Kỷ nguyên kỹ thuật số đang mang đến cho chúng ta nhiều công nghệ không dây hơn và đúc là một trong những dịch vụ đó. Sử dụng miễn phí và khả dụng với hầu hết các thiết bị (bảng điều khiển trò chơi, Chromecast, v.v.), bạn có thể dễ dàng phản chiếu máy tính xách tay hoặc điện thoại thông minh của bạn màn hình trực tiếp đến thiết bị đã được kết nối với TV của bạn.
Tất cả những gì bạn cần làm là kết nối tất cả các thiết bị liên quan với cùng một mạng wifi và chọn nội dung Netflix bạn muốn xem trên màn hình lớn hơn. Nhấn vào biểu tượng Truyền ở góc trên bên phải và một danh sách sẽ xuất hiện. Chọn một trong các thiết bị và nội dung sẽ tự động xuất hiện trên màn hình.

Không thấy biểu tượng truyền? Có thể bạn chưa kết nối với Wi-Fi. Bật và tắt lại Wi-Fi một lần nữa, sau đó bạn nên sử dụng.
Phải làm gì nếu bạn không có Internet
Ngay cả vào năm 2021, không phải tất cả mọi người đều có internet. May mắn thay, bạn vẫn có thể truyền Netflix đến TV của mình mà không cần có internet. Tuy nhiên, đây là những gì bạn cần:
cho phép ghi bộ nhớ đệm cửa sổ 10
- Bạn sẽ cần kết nối cáp HDMI từ điện thoại thông minh hoặc máy tính xách tay đến TV của mình
- Bạn sẽ cần truy cập vào Wi-Fi vào một lúc nào đó (nhà hàng, nhà bạn bè, v.v.)
- Một tài khoản Netflix

Netflix hiện cho phép người dùng tải xuống nội dung trước và xem sau. Chỉ cần kéo lên chương trình hoặc bộ phim bạn muốn tải xuống và nhấp vào tùy chọn để tải xuống. Quá trình này có thể mất một chút thời gian tùy thuộc vào tất cả những gì bạn đang tải xuống.
Sau khi bạn đã tải xuống nội dung của mình và sẵn sàng truy cập, hãy mở ứng dụng Netflix trên thiết bị của bạn và nhấn vào tùy chọn 'Tải xuống'. Từ đây, bạn có thể bắt đầu phát trực tiếp ngay cả khi ngoại tuyến.
Các câu hỏi thường gặp
Làm cách nào để biết mình có Smart TV hay không?
Biết liệu TV của bạn có hỗ trợ Netflix hay không có thể mở rộng tầm nhìn giải trí của bạn một cách đáng kể. Tuy nhiên, bạn sẽ làm gì nếu không chắc mình có thực sự có Smart TV hay không?
Smart TV thường được định nghĩa là TV có khả năng kết nối Internet. Nhiều khi điều này chỉ đơn giản có nghĩa là nó có các ứng dụng internet như Netflix. Nếu bạn không chắc TV của mình có phải là Smart TV hay không, trước tiên hãy xem điều khiển từ xa. Giả sử bạn có điều khiển từ xa ban đầu, bạn sẽ thấy một nút ứng dụng (thậm chí có thể là nút Netflix). Nếu bạn không thấy nút ứng dụng, hãy chuyển đến menu của TV và tìm kiếm ứng dụng tại đây.
Tất nhiên, nếu bạn biết số mô hình, hãy Google nó. Bạn không chỉ thu thập thông tin về TV của mình mà còn có thể nhận được hướng dẫn về cách truy cập ứng dụng Netflix nếu ứng dụng này có hỗ trợ.
Tôi có thể xem Netflix trên TV của mình nếu đó không phải là Smart TV không?
Như chúng tôi đã giải thích ở trên, nếu bạn có một chiếc TV không có tính năng Netflix gốc thì bạn không hoàn toàn gặp may. Tất cả những gì bạn cần là một thiết bị có thể sử dụng với TV của mình, chẳng hạn như Chromecast, Roku, Firestick hoặc cáp HDMI.
Phần lớn các thiết bị này khá rẻ và có thể được mua tại cửa hàng hoặc đặt hàng trực tuyến. Tất nhiên, nếu bạn có bảng điều khiển trò chơi như Xbox hoặc PlayStation, bạn chắc chắn cũng có thể sử dụng Netflix trên chúng.