Bạn cần thực hiện một chuyến đi khắp thị trấn? Cần dừng lại và đón một người bạn trên đường? Bạn có biết chuyến đi Lyft của bạn có thể đáp ứng điểm dừng quan trọng đó không? Sử dụng ứng dụng Lyft, bạn có thể lên lịch cho một điểm dừng khác một cách đơn giản và nhanh chóng mà không cần thay đổi chuyến đi của mình. Đây là cách thêm điểm dừng trên Lyft.
Theo Lyft, việc thêm điểm dừng vào chuyến đi Lyft của bạn là một trải nghiệm liền mạch cho cả bạn và tài xế Lyft của bạn.
Bạn có thể thêm bao nhiêu điểm dừng thông qua Lyft?
Với Lyft, bạn chỉ có thể thêm một điểm dừng cho bất kỳ chuyến đi nào. Các công ty chia sẻ chuyến đi khác, chẳng hạn như Uber, cho phép bạn nhập tối đa hai điểm dừng cho mỗi chuyến đi . Tuy nhiên, dịch vụ một cửa giúp bảo vệ thời gian của tài xế đồng thời đáp ứng nhu cầu của bạn.
Hãy nhớ dừng lại càng nhanh càng tốt để thể hiện phép lịch sự với tài xế của bạn. Nên sử dụng các điểm dừng để thả một người bạn, đón một người bạn hoặc một nhiệm vụ nhanh chóng khác.
Chi phí cho một lệnh dừng bổ sung là bao nhiêu?
Lyft tính mức giá cơ bản cho chuyến đi của bạn cũng như chi phí cho mỗi dặm và mỗi phút thời gian. Điều này có nghĩa là với điểm dừng bổ sung, giá vé của bạn sẽ tăng tùy thuộc vào thời gian và số dặm được thêm vào chuyến đi của bạn.
cách đặt hình ảnh làm nền trong tài liệu google
Bạn không chắc chuyến đi của mình sẽ tốn bao nhiêu tiền? Bạn có thể sử dụng trang web Lyft để ước tính giá vé của mình trước khi lên lịch. Chỉ cần điều hướng đến trang web Lyft và sử dụng Công cụ ước tính giá vé để bắt đầu.
Tôi có thể thêm điểm dừng trong chuyến đi của mình không?
Đúng. Bạn có thể thêm điểm dừng trong chuyến đi của mình bất cứ lúc nào, cho dù đó là trước khi bắt đầu chuyến đi hay trong khi đi xe. Lyft giúp bạn dễ dàng thay đổi kế hoạch của mình bằng ứng dụng Lyft để thêm hoặc xóa điểm dừng.
Cách thêm điểm dừng bằng ứng dụng Lyft
Để bắt đầu, hãy tải ứng dụng Lyft xuống điện thoại thông minh của bạn. Nếu bạn là người dùng lần đầu, bạn sẽ cần thiết lập một tài khoản. Nếu bạn là người dùng cũ, hãy nhập thông tin đăng nhập của bạn để bắt đầu.
-
Trên màn hình Lyft chính, nhập điểm đến của bạn vào Tìm kiếm điểm đến hộp.
Bật dịch vụ định vị cho ứng dụng Lyft của bạn để ứng dụng tự động tìm vị trí hiện tại của bạn. Nó giúp việc tìm kiếm Lyft trong khu vực của bạn nhanh hơn.
-
Trên màn hình tiếp theo, chạm vào Cộng (+) bên cạnh các Kết thúc để thêm điểm dừng cho chuyến đi của bạn.
-
Nhập điểm dừng của bạn vào Thêm điểm dừng hộp.
-
Nhập điểm đến cuối cùng của bạn vào Kết thúc để tự động xem các tùy chọn Lyft có sẵn trong khu vực cho chuyến đi của bạn.
-
Trên màn hình Yêu cầu Lyft, bạn sẽ thấy tất cả các tùy chọn có sẵn cho chuyến đi của mình bao gồm ghế phổ thông, ghế hạng sang và ghế phụ. Khi đã tìm được chuyến đi phù hợp, hãy chọn Yêu cầu Lyft để bắt đầu tìm kiếm trình điều khiển của bạn.
làm thế nào để điều chỉnh bảng thành trang trong word
-
Bạn đã hoàn tất!
Lyft của bạn sẽ cần chở bao nhiêu hành khách? Trước khi chọn Lyft, hãy nhớ cân nhắc kích thước xe bạn sẽ cần và lên kế hoạch cho phù hợp.
Cách xóa điểm dừng Lyft bất cứ lúc nào
Kế hoạch của bạn có thể thay đổi trong chuyến đi Lyft. Đó là lý do tại sao ứng dụng giúp bạn dễ dàng xóa điểm dừng bất kỳ lúc nào. Từ ứng dụng, chỉ cần nhấn vào điểm dừng bạn muốn hủy, sau đó nhấn Xóa điểm dừng . Sau khi xóa điểm dừng, chuyến đi của bạn sẽ tự động cập nhật lộ trình và tài xế trong kế hoạch của bạn.







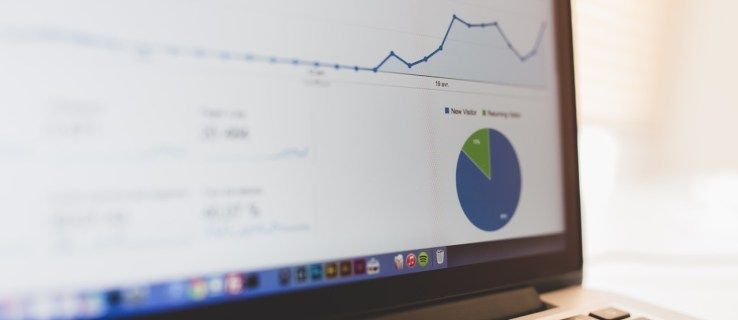





![Cách xem các số bị chặn trên Android từng bước [Tất cả đã được làm rõ]](https://www.macspots.com/img/blogs/79/how-see-blocked-numbers-android-step-step.jpg)