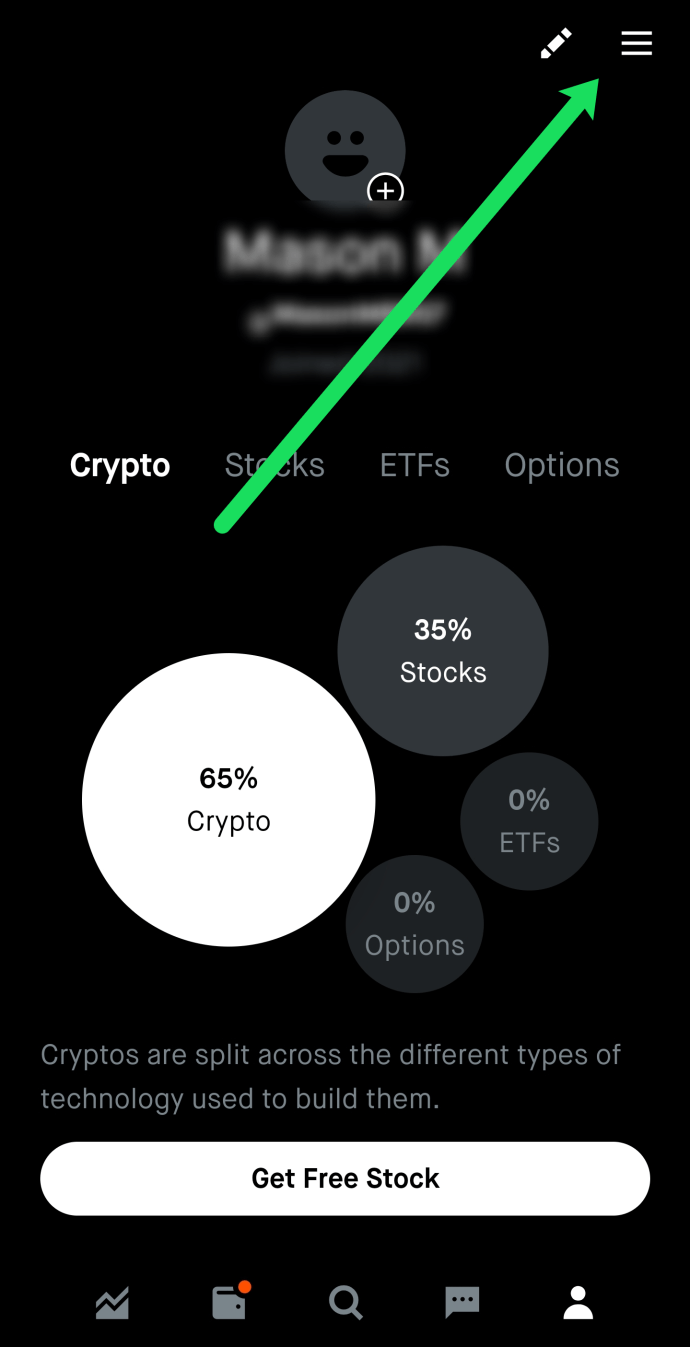Những gì để biết
- Bạn cần một bản sao macOS mới, ổ USB, các công cụ miễn phí có tên UniBeast và MultiBeast, và phần cứng PC tương thích.
- Các bước bên dưới phác thảo việc cài đặt macOS Catalina 10.15.6 trên PC và đã được thử nghiệm bằng Intel NUC DC3217IYE.
- Bạn có thể cần thay đổi một số cài đặt cấu hình tùy thuộc vào các thành phần PC bạn sử dụng.
Bài viết này đề cập đến những gì bạn cần để xây dựng Hackintosh và lý do bạn nên xây dựng một Hackintosh, cách tạo ổ USB cài đặt Hackintosh có khả năng khởi động và cách cài đặt nó trên PC.
Cách tạo ổ USB cài đặt Hackintosh có khả năng khởi động
Bước đầu tiên trong việc cài đặt macOS trên PC và tạo Hackintosh của riêng bạn là tạo USB có khả năng khởi động với macOS trên đó. Điều này yêu cầu máy Mac đang hoạt động có quyền truy cập vào Mac App Store, ổ USB và đôi khi. Việc này không khó nhưng hơi tốn thời gian và điều quan trọng là phải đảm bảo rằng bạn thực hiện đúng từng bước.
Cuộn xuống phía dưới để xem danh sách đầy đủ những thứ bạn cần để xây dựng Hackintosh.
Trước khi tiếp tục, hãy cân nhắc việc sao lưu máy Mac của bạn đề phòng trường hợp bạn gặp bất kỳ sự cố nào trong quá trình tạo phương tiện cài đặt ban đầu.
Nếu bạn đã có sẵn máy Mac và ổ USB, bạn có thể làm theo các hướng dẫn sau để tạo USB macOS có khả năng khởi động:
-
Sử dụng máy Mac, mở Cửa hàng ứng dụng Mac .

-
Đăng nhập bằng cách sử dụng của bạn ID Apple nếu bị xúi giục.
-
Tìm kiếm và tải về phiên bản macOS mới nhất .

-
Khởi động lại máy Mac của bạn, nhấn giữ Yêu cầu + R khi nó bắt đầu sao lưu. Điều này sẽ cho phép bạn tải vào chế độ phục hồi.
-
Giải phóng Yêu cầu + R khi bạn thấy biểu tượng Apple và thanh tiến trình xuất hiện.
-
Đợi macOS Recovery tải.

-
Nhấp chuột Tiện ích > Phần cuối .

-
Khi terminal mở, gõ vô hiệu hóa csrutil rồi nhấn đi vào .

-
Đợi thiết bị đầu cuối hiển thị thông báo SIP đã bị tắt.

-
Nhấn vào thực đơn táo > Khởi động lại .

-
Khi máy Mac của bạn đã khởi động xong, hãy kết nối ổ USB của bạn.
-
Mở Tiện ích đĩa .

-
Chọn ổ USB của bạn ở cột bên trái, sau đó nhấp vào Tẩy xóa .
cách hiển thị ping và fps trong lol

-
Trong menu bật lên, nhập tên cho ổ USB của bạn, chọn Mac OS Extended (Nhật ký) và nhấp vào Tẩy xóa .

-
Nhấp chuột Xong .

-
Chạy ứng dụng UniBeast.
Nếu bạn chưa tải xuống trước đó, tải UniBeast phiên bản mới nhất từ phần tải xuống công cụ Tonymacx86.
-
Nhấp chuột Tiếp tục .

-
Nhấp chuột Tiếp tục .
định mệnh 2 làm thế nào để thiết lập lại thứ hạng dũng cảm

-
Nhấp chuột Tiếp tục .

-
Nhấp chuột Tiếp tục .

-
Nhấp chuột Đồng ý .

-
Nhấn vào ổ đĩa USB mà bạn đã thiết lập trước đó, rồi bấm vào Tiếp tục .

-
Lựa chọn Katherine , sau đó nhấn vào Tiếp tục .

-
Lựa chọn Chế độ khởi động UEFI hoặc Chế độ khởi động kế thừa , sau đó nhấn vào Tiếp tục .

Chế độ khởi động UEFI được khuyến nghị cho tất cả các hệ thống có khả năng sử dụng UEFI. Chỉ chọn Chế độ khởi động kế thừa nếu bạn có phần cứng cũ hơn chỉ có thể sử dụng BIOS .
-
Nếu bạn đang sử dụng card đồ họa NVIDIA hoặc ATI, hãy lựa chọn thích hợp và nhấp vào Tiếp tục .

-
Hãy xem các lựa chọn của bạn và nhấp vào Tiếp tục nếu bạn không phạm sai lầm nào.

-
Nhập mật khẩu của bạn nếu được nhắc, rồi bấm vào ĐƯỢC RỒI .

-
UniBeast bây giờ sẽ tạo phương tiện cài đặt của bạn. Quá trình này có thể mất một lúc, vì vậy hãy để yên cho đến khi hoàn tất.
Cách cài đặt macOS trên PC bằng USB cài đặt
Sau khi tạo thành công USB cài đặt macOS, bạn cần rút nó ra khỏi máy Mac và cắm vào PC mà bạn muốn biến thành Hackintosh. Đây là một quá trình khá dài bao gồm việc định dạng ổ đĩa trên PC của bạn và thực hiện cài đặt sạch macOS. Nếu không muốn định dạng hoặc xóa ổ đĩa của mình, bạn sẽ phải xóa ổ đĩa đó và cài đặt một ổ đĩa khác trước khi tiếp tục.
Đối với hướng dẫn này, Intel NUC DC3217IYE đã được sử dụng làm nền tảng PC để tạo Hackintosh và các cài đặt thấy trong ảnh chụp màn hình liên quan cụ thể đến cấu hình phần cứng đó. Đảm bảo chọn cài đặt tương thích với phần cứng của bạn.
Dưới đây là cách cài đặt macOS trên PC của bạn:
-
Từ màn hình khởi động Clover, chọn Khởi động cài đặt macOS từ Cài đặt macOS Catalina .

Nếu PC của bạn được thiết lập để khởi động từ USB, bạn sẽ thấy màn hình này mà không cần phải làm gì cả. Nếu không, bạn sẽ phải nhấn F8, F11, F12 hoặc phím thích hợp cho bo mạch chủ của bạn để chọn ổ USB làm thiết bị khởi động.
-
Chọn mong muốn của bạn Ngôn ngữ , và bấm vào mũi tên chuyển tiếp.

-
Lựa chọn Tiện ích đĩa từ menu Tiện ích macOS.

-
Bấm vào của bạn Ổ cứng máy tính ở cột bên trái.

-
Nhấp chuột Tẩy xóa .

-
Nhập tên mới cho ổ đĩa, chọn APFS để biết định dạng và nhấp vào Tẩy xóa .

-
Nhấp chuột Xong .

-
Quay lại menu Tiện ích macOS chính, chọn Cài đặt macOS và nhấp vào Tiếp tục .

-
Nhấp chuột Tiếp tục để tiến hành cài đặt macOS trên PC của bạn.

-
Khi bạn hoàn tất quá trình cài đặt, PC của bạn sẽ khởi động lại. Bạn có thể cần phải chọn thủ công macOS Catalina từ bộ nạp khởi động nếu macOS không tự động tải.
Hoàn tất thiết lập Hackintosh của bạn
PC của bạn đã cài đặt macOS vào thời điểm này và nó có thể sẽ hoạt động ở mức độ này hay mức độ khác tùy thuộc vào phần cứng cụ thể mà bạn đã sử dụng. Bạn có thể thấy rằng một số thiết bị ngoại vi hoạt động không ổn định, đồ họa không hiển thị chính xác hoặc có các vấn đề khác.
cách cài đặt tệp ova trong hộp ảo
Ngay cả khi Hackintosh mới của bạn có vẻ hoạt động, bước cuối cùng của quá trình cài đặt macOS trên PC là chạy công cụ MultiBeast miễn phí từ Tonymacx86. Ứng dụng này định cấu hình cài đặt macOS của bạn để hoạt động trơn tru với phần cứng PC của bạn, vì vậy không nên bỏ qua bước này.
-
Chạy ứng dụng Multibeast. Từ Bắt đầu nhanh thực đơn, chọn Chế độ khởi động UEFI nếu PC của bạn hỗ trợ UEFI, hoặc Chế độ khởi động kế thừa nếu nó chỉ hỗ trợ BIOS.

Nếu bạn chưa tải xuống trước đó, tải xuống phiên bản mới nhất của MultiBeast từ phần tải xuống công cụ Tonymacx86. Đây là một ứng dụng khác với UniBeast, nhưng bạn có thể tìm thấy nó ở cùng một vị trí.
-
Nhấp chuột Trình điều khiển và chọn trình điều khiển âm thanh cần thiết cho phần cứng của bạn.

-
Nhấp chuột linh tinh và chọn bất kỳ trình điều khiển cần thiết nào.

Bạn cũng có thể cần chọn trình điều khiển đĩa, mạng hoặc USB tùy thuộc vào phần cứng của bạn.
-
Nhấp chuột Bộ tải khởi động và chọn bộ nạp khởi động mong muốn của bạn.

-
Nhấp chuột Xây dựng , xác minh cài đặt của bạn và nhấp vào Cứu để lưu cài đặt Multibeast của bạn. Nếu gặp vấn đề với những cài đặt này, bạn có thể tải và thay đổi chúng sau để tinh chỉnh mọi thứ.

-
Nhấp chuột Cài đặt .

-
Nhấp chuột Đồng ý .

-
Nhập mật khẩu của bạn nếu được nhắc và nhấp vào Trình trợ giúp cài đặt .

-
Khi nhìn thấy màn hình này, bạn có thể khởi động lại Hackintosh của mình. Nếu nó chạy như mong đợi thì bạn đã hoàn thành. Nếu không, bạn sẽ cần chạy lại MultiBeast và đảm bảo rằng bạn đã chọn tất cả trình điều khiển và cài đặt phù hợp cho phần cứng PC riêng lẻ của mình.

Những gì bạn cần để xây dựng một Hackintosh
Xây dựng một Hackintosh là một quá trình gồm nhiều bước không quá khó nhưng tốn nhiều thời gian và cũng rất chính xác. Mặc dù về mặt kỹ thuật, bạn có thể xây dựng Hackintosh mà không cần bất kỳ kiến thức hoặc kinh nghiệm chuyên môn nào, nhưng việc có nền tảng về xây dựng PC và một số kiến thức về macOS sẽ giúp ích.
Đây là phần cứng và phần mềm bạn cần trước khi có thể xây dựng Hackintosh:
- Làm thế nào để bạn cập nhật Mac OS?
Để cập nhật máy Mac chạy macOS Mojave (10.14) trở lên, hãy chọn Tùy chọn hệ thống > Cập nhật phần mềm . Bạn có thể cập nhật máy Mac chạy macOS High Sierra (10.13) trở về trước thông qua Cửa hàng ứng dụng .
- Làm thế nào bạn có thể chạy hệ điều hành Windows trên máy tính Mac?
Để chạy Windows trên máy Mac, tùy chọn nổi tiếng nhất là Chương trình đào tạo . Tiện ích này được cung cấp miễn phí cùng với máy Mac của bạn và cho phép bạn cài đặt Windows trực tiếp trên phần cứng của máy Mac.
Tại sao nên tạo Hackintosh?
Có rất nhiều lý do để tạo Hackintosh thay vì chỉ mua máy Mac, nhưng yếu tố chính là giá thành. Bạn có thể xây dựng một Hackintosh với thông số kỹ thuật mạnh hơn bất kỳ máy Mac nào với ít tiền hơn. Nếu bạn thích macOS hơn các hệ điều hành khác nhưng muốn tiết kiệm một số tiền bằng cách lắp ráp hệ thống của riêng mình thì việc xây dựng Hackintosh là một lựa chọn hấp dẫn.
Nhược điểm là Apple không hỗ trợ thủ tục này và thậm chí họ còn tích cực ngăn cản nó. Bạn sẽ không thể nhận được hỗ trợ kỹ thuật cho macOS trên PC của mình và Apple cũng có thể chặn các dịch vụ như Facetime và iMessage trên Hackintosh tùy chỉnh của bạn. Nếu bạn sẵn sàng mạo hiểm, thì bạn sẽ tiết kiệm được một số tiền và có mức độ kiểm soát cao hơn nhiều đối với các lựa chọn phần cứng của mình so với những gì bạn làm với một chiếc máy Mac có sẵn.
 Câu hỏi thường gặp
Câu hỏi thường gặpBài ViếT Thú Vị
Editor Choice

Cách sử dụng Fire Stick của bạn mà không cần WiFi
Amazon Fire TV Stick là một trong những thiết bị phổ biến nhất để truyền trực tuyến các bộ phim và chương trình truyền hình độc quyền. Nó cũng biến bất kỳ TV tiêu chuẩn nào thành một thiết bị thông minh, cho phép bạn có các tính năng hiện đại, chẳng hạn như chia sẻ màn hình, phát nhạc, phát

10 trang web học ngôn ngữ miễn phí tốt nhất năm 2024
Các trang web học ngôn ngữ miễn phí tốt nhất sẽ giúp bạn học một ngôn ngữ mới hoặc cải thiện ngôn ngữ hiện tại bằng các bài học, video, v.v.

Cách thay đổi từ đánh thức trên Trang chủ Google của bạn
Nói: Xin chào Google và OK Google cực kỳ dễ nhớ, nhưng nó có thể hơi nhàm chán sau một thời gian. Bây giờ bạn muốn thử một số từ đánh thức mới, vì những từ hiện tại đang có một chút

Cách phản chiếu iPad với thiết bị Roku
Một trong những lợi ích lớn nhất của việc sở hữu iPad là kết nối nó với trình phát đa phương tiện Roku của bạn. Bạn có thể ngồi lại và thư giãn khi xem video và hình ảnh trên màn hình lớn từ iPad của mình. Hoặc cải thiện công việc của bạn

Lưu trữ thẻ: tắt skype trong triển vọng

Nhập Máy ảo Hyper-V trong Windows 10
Nhập máy ảo Hyper-V trong Windows 10 đăng ký máy ảo với máy chủ Hyper-V. Bạn có thể nhập lại nó vào máy chủ hoặc sang máy chủ mới.