Vì vậy, có vẻ như từ số lượng email tôi nhận được, nhiều người không hài lòng với các biểu tượng mới trong Windows 10 Technical Preview. Hầu hết người dùng phàn nàn về các biểu tượng Thùng rác xấu xí và biểu tượng thư mục màu vàng sáng. Cá nhân tôi, các biểu tượng yêu thích của tôi là trong Windows XP. Tôi chỉ đơn giản là không thích bất kỳ bộ biểu tượng nào sau Windows XP. Và tôi vẫn không thích các biểu tượng mặc định. Hôm nay, chúng tôi sẽ thay thế các biểu tượng Windows 10 bằng các biểu tượng từ Windows 8 (hoặc Windows 7, hầu hết đều giống nhau). Hướng dẫn này sẽ hữu ích cho những người đang tìm cách làm cho Windows 10 trông giống như họ muốn.
Quảng cáo
Hãy lấy lại các biểu tượng Windows 8 trong Windows 10 . Đầu tiên, chúng ta cần lấy các biểu tượng từ Windows 8. Tôi đã trích xuất và tải chúng lên cho bạn.
làm cách nào để loại bỏ tính năng chống ghi trên ổ USB?
Tải xuống các biểu tượng Windows 8 cho Windows 10
Giải nén tệp nén ZIP bạn đã tải xuống vào một số thư mục như C: Icons (ví dụ) và bạn sẽ thấy các tệp .ICO:
![]() Hãy áp dụng từng cái một.
Hãy áp dụng từng cái một.
Nhận các biểu tượng Desktop cũ trong Windows 10
- Nhấp chuột phải vào vùng trống của Màn hình và chọn 'Cá nhân hóa' từ menu ngữ cảnh:
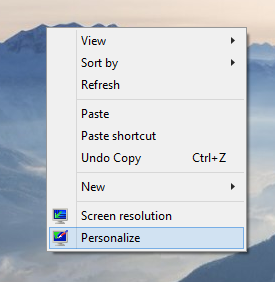
- Cửa sổ Cá nhân hóa sẽ được mở, nhấp vào 'Thay đổi biểu tượng màn hình' ở bên trái:
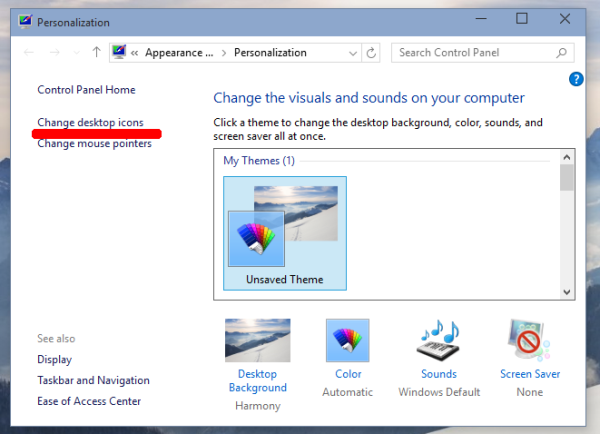
- Trong 'Cài đặt biểu tượng trên màn hình', hãy thay đổi tất cả các biểu tượng bạn muốn thành những biểu tượng bạn đã tải xuống. Bạn sẽ nhận được chúng như sau.
Trước: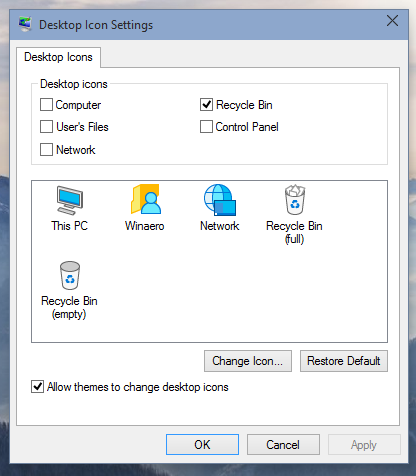
Sau: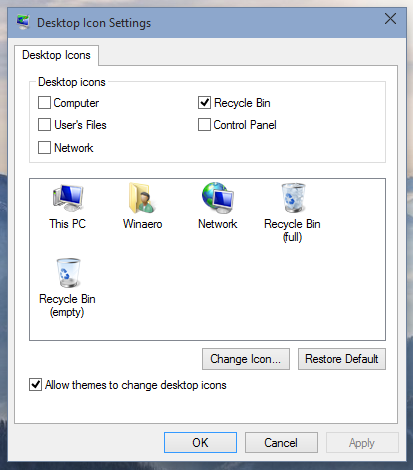
Vì vậy, chúng tôi có biểu tượng Thùng rác cũ trở lại cùng với một số biểu tượng Màn hình nền khác .
tiền boa: Bạn có thể mở hộp thoại 'Cài đặt biểu tượng trên màn hình' trực tiếp bằng lệnh này:
cách đổi tên của bạn trong liên minh huyền thoại
bàn điều khiển.cpl ,, web
Lấy biểu tượng thư mục cũ từ Windows 8 trong Windows 10
Biểu tượng thư mục mới có thể được áp dụng với một tinh chỉnh Registry đơn giản. Làm như sau:
- Mở Trình chỉnh sửa sổ đăng ký .
- Đi tới khóa đăng ký sau:
HKEY_LOCAL_MACHINE SOFTWARE Microsoft Windows CurrentVersion Explorer
Mẹo: Xem cách chuyển đến khóa Registry mong muốn bằng một cú nhấp chuột .
- Ở đây bạn phải tạo một khóa con mới và đặt tên cho nó Biểu tượng Shell . Nó có thể đã tồn tại trong Registry của bạn. Đó là bình thường.
- Tạo các giá trị chuỗi mới có tên 3 và 4. Đặt dữ liệu giá trị của cả hai giá trị thành giá trị sau:
C: Icons Folder.ico
Bây giờ, hãy tạo thư mục c: Icons và di chuyển tệp Folder.ico mà bạn đã trích xuất từ kho lưu trữ ZIP vào đó.
Bạn sẽ nhận được một cái gì đó như thế này:
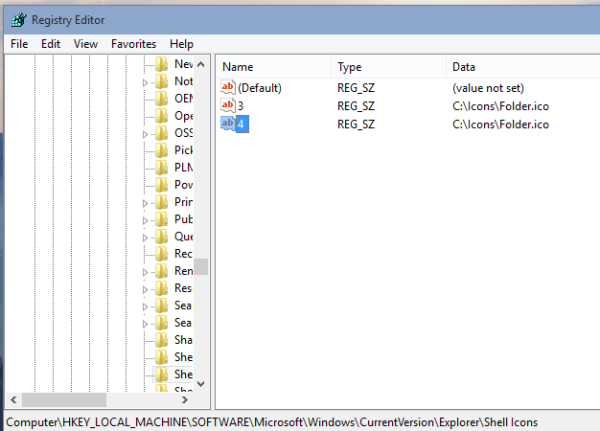
- Khởi động lại Windows 10 để nhận các biểu tượng thư mục cập nhật.
- Thưởng thức:
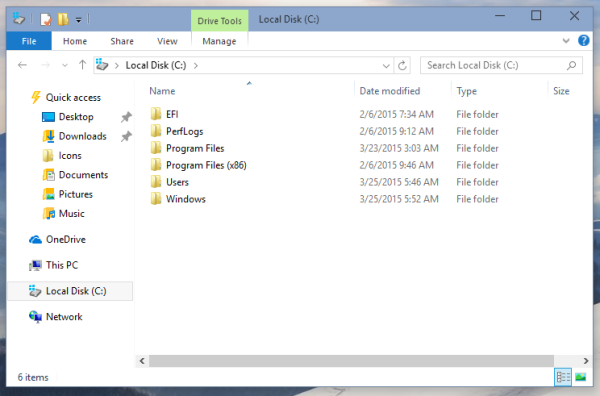
Thay thế biểu tượng cho các thư mục hồ sơ người dùng trong Windows 10 bằng các biểu tượng Windows 8
Đây là cách bạn có thể thay đổi biểu tượng cho các thư mục trong hồ sơ người dùng của mình.
Đây là các biểu tượng mặc định:![]()
terraria cách tạo một xưởng cưa
Đây là cách bạn có thể thay đổi chúng. Tôi sẽ giải thích các bước này bằng một ví dụ, thư mục Danh bạ:
- Mở thư mục 'Danh bạ' (C: Users Tên người dùng của bạn Danh bạ).
- Trong thanh địa chỉ của File Explorer, thêm ' desktop.ini' vào cuối đường dẫn thư mục hiện tại và nhấn Enter. Ví dụ,C: Users Tên người dùng của bạn Danh bạ desktop.ini):
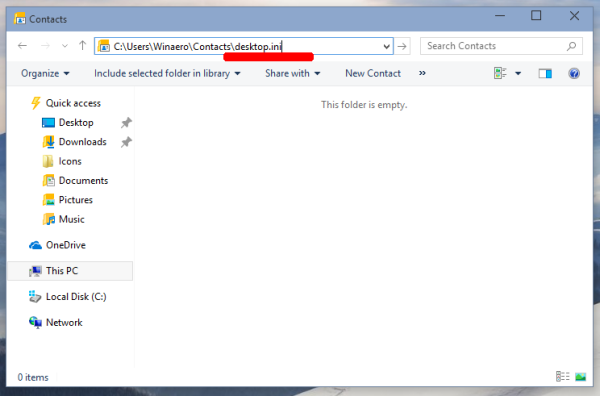
- Ứng dụng Notepad sẽ được mở.
- Tìm dòng bắt đầu bằng 'IconResource' và nhận xét bằng cách thêm dấu chấm phẩy trước từ IconResource:
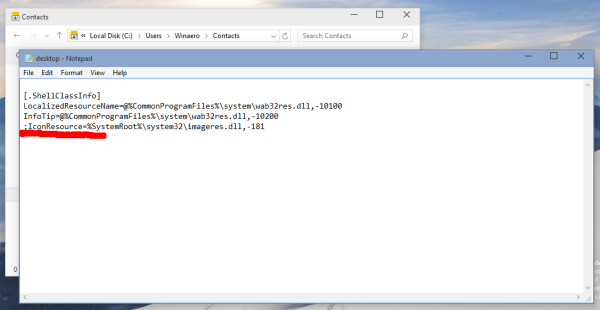
- Thêm một dòng mới vào cuối tệp, như thế này
IconResource = C: Users Winaero Desktop Icons Contacts.ico
Tất cả những gì bạn cần làm là trỏ tham số IconResource vào tệp ICO mới có chứa biểu tượng mong muốn cho thư mục Danh bạ.
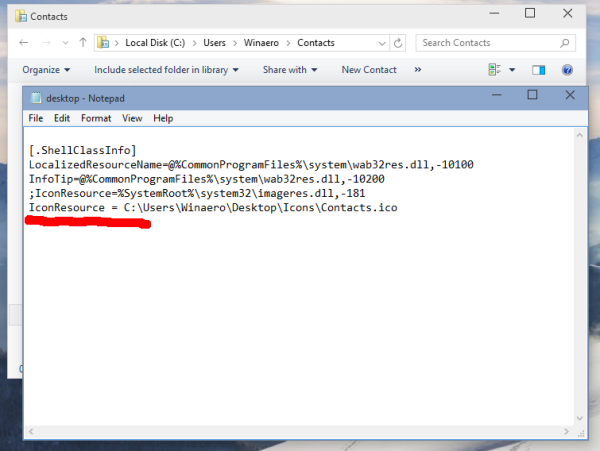
- Lưu tệp và đóng Notepad.
- Mở lại thư mục hồ sơ người dùng của bạn để xem các thay đổi:
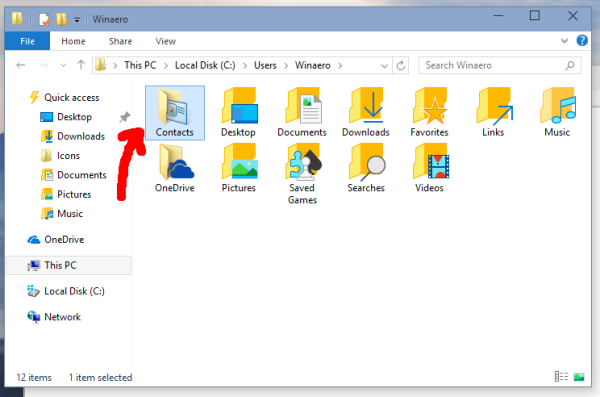
- Lặp lại tất cả các bước ở trên cho các thư mục khác trong hồ sơ người dùng của bạn.
Lưu ý: Nếu một số tệp đi kèm với các tham số IconFile / IconIndex, hãy bình luận chúng bằng cách thêm dấu chấm phẩy.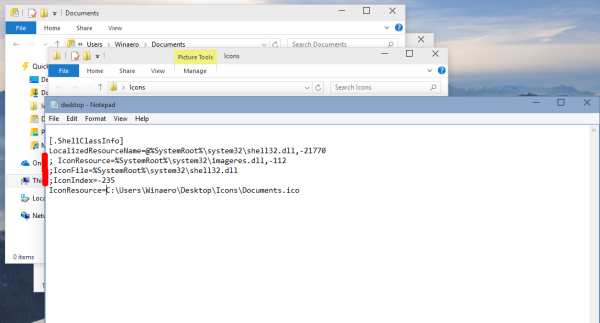
Cuối cùng, bạn sẽ nhận được những điều sau: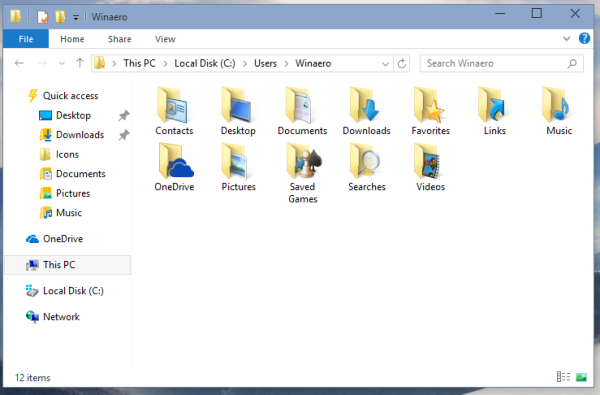
Khắc phục sự cố biểu tượng lớn
Nếu bạn áp dụng chế độ xem Biểu tượng lớn cho File Explorer, bạn sẽ thấy như sau:
![]() Để khắc phục sự cố này, hãy làm như sau:
Để khắc phục sự cố này, hãy làm như sau:
- Nhấn Win + R trên bàn phím.
- Nhập nội dung sau vào hộp Chạy:
SystemPropertiesAdvanced
Bấm phím Enter.
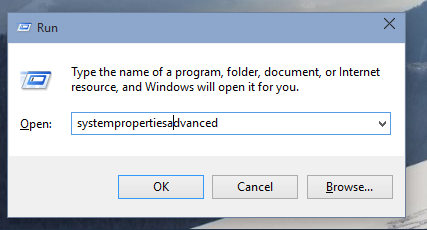
- Nhấp vào Cài đặt trong nhóm Hiệu suất:
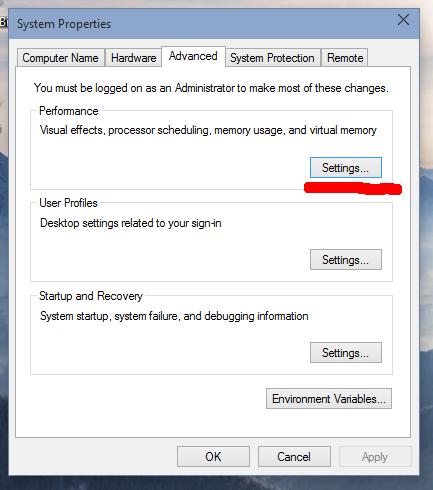
- Bỏ chọn 'Hiển thị hình thu nhỏ thay vì biểu tượng:
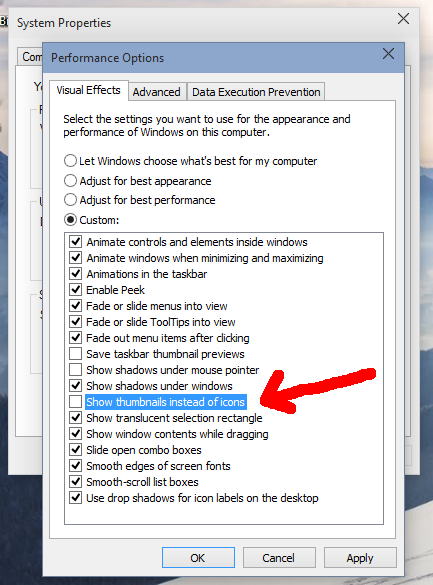
Nhấn Áp dụng.
Đó là nó. Windows sẽ hiển thị các biểu tượng chính xác:
![]() Bạn xong việc rồi. Nếu bạn muốn thay đổi nhiều biểu tượng hoặc cần trợ giúp, bạn có thể bình luận ở bài viết này.
Bạn xong việc rồi. Nếu bạn muốn thay đổi nhiều biểu tượng hoặc cần trợ giúp, bạn có thể bình luận ở bài viết này.




![Cách thay đổi tên Amazon Fire TV Stick của bạn [tháng 2 năm 2021]](https://www.macspots.com/img/firestick/03/how-change-your-amazon-fire-tv-stick-name.jpg)


