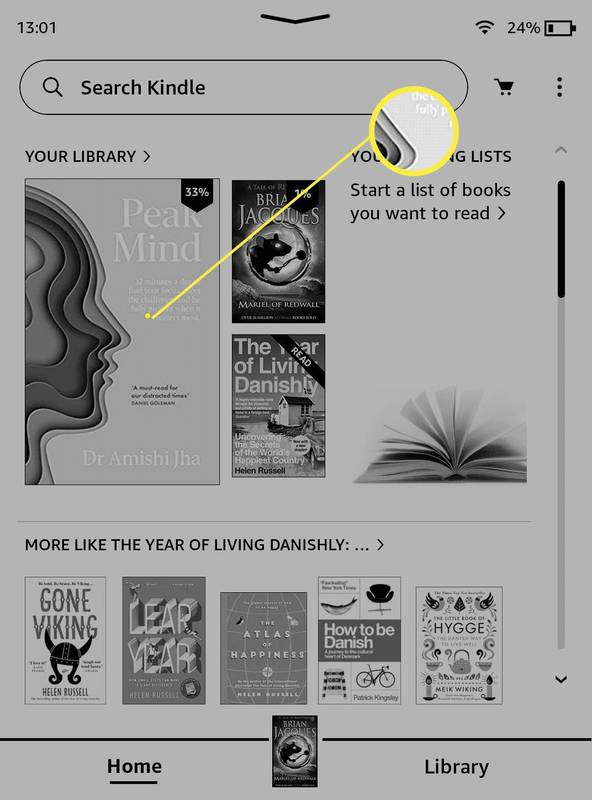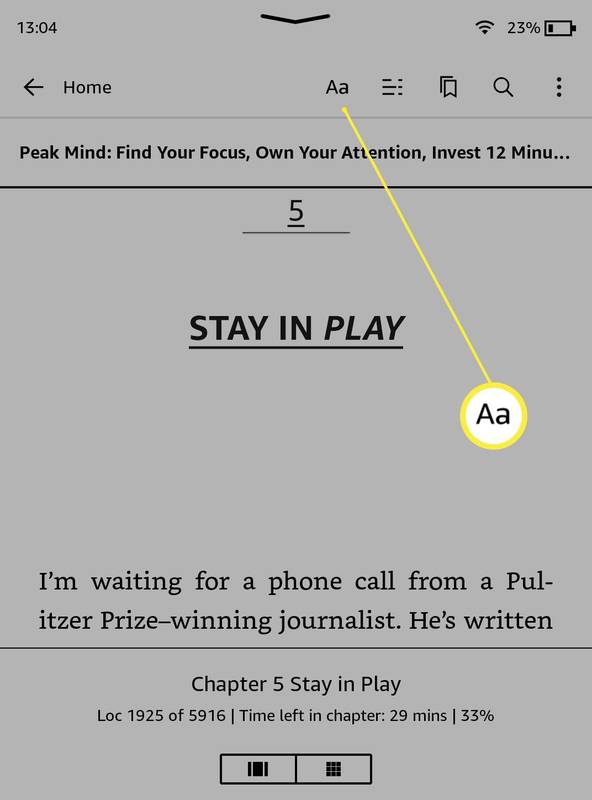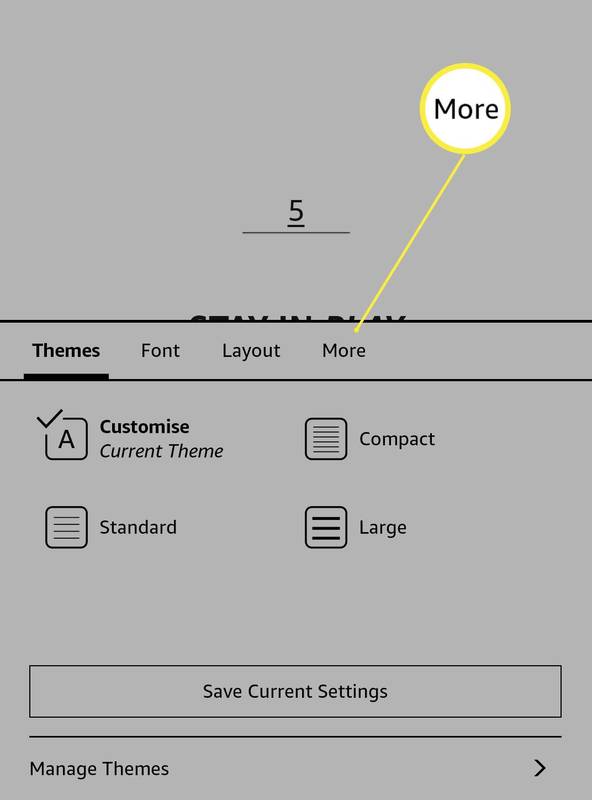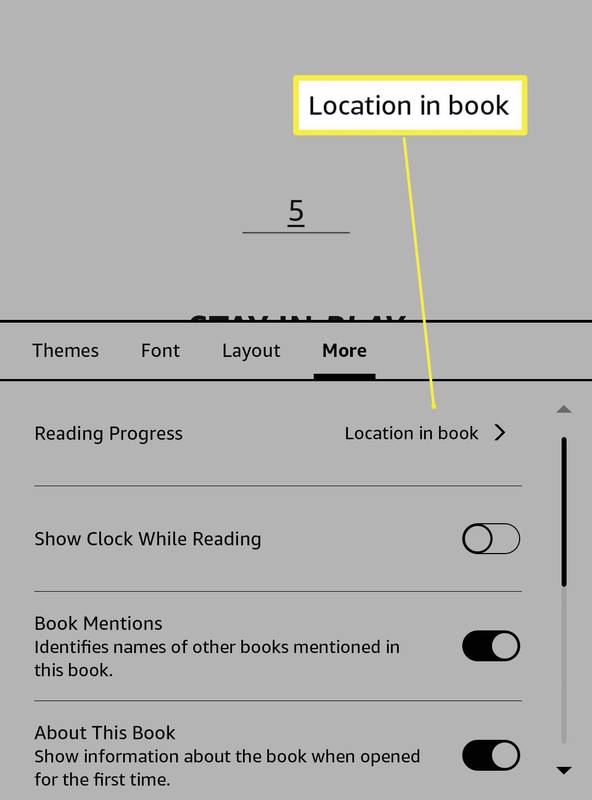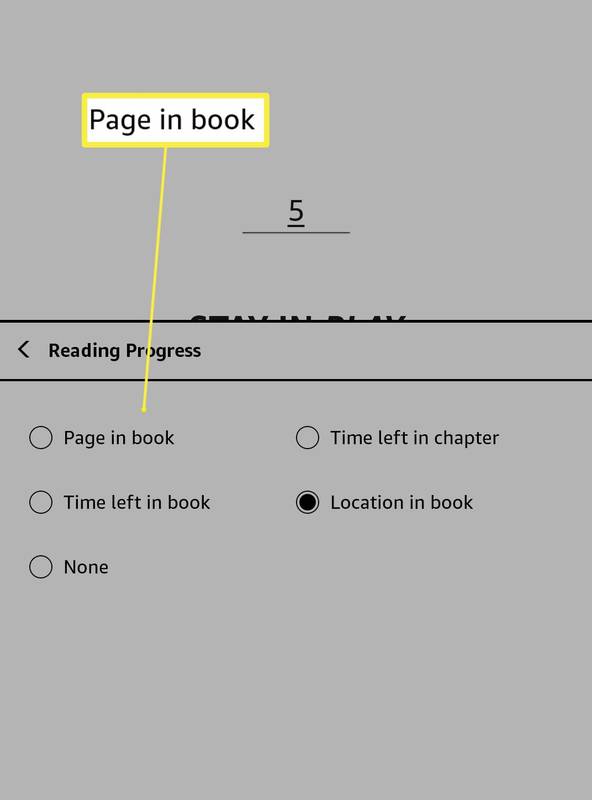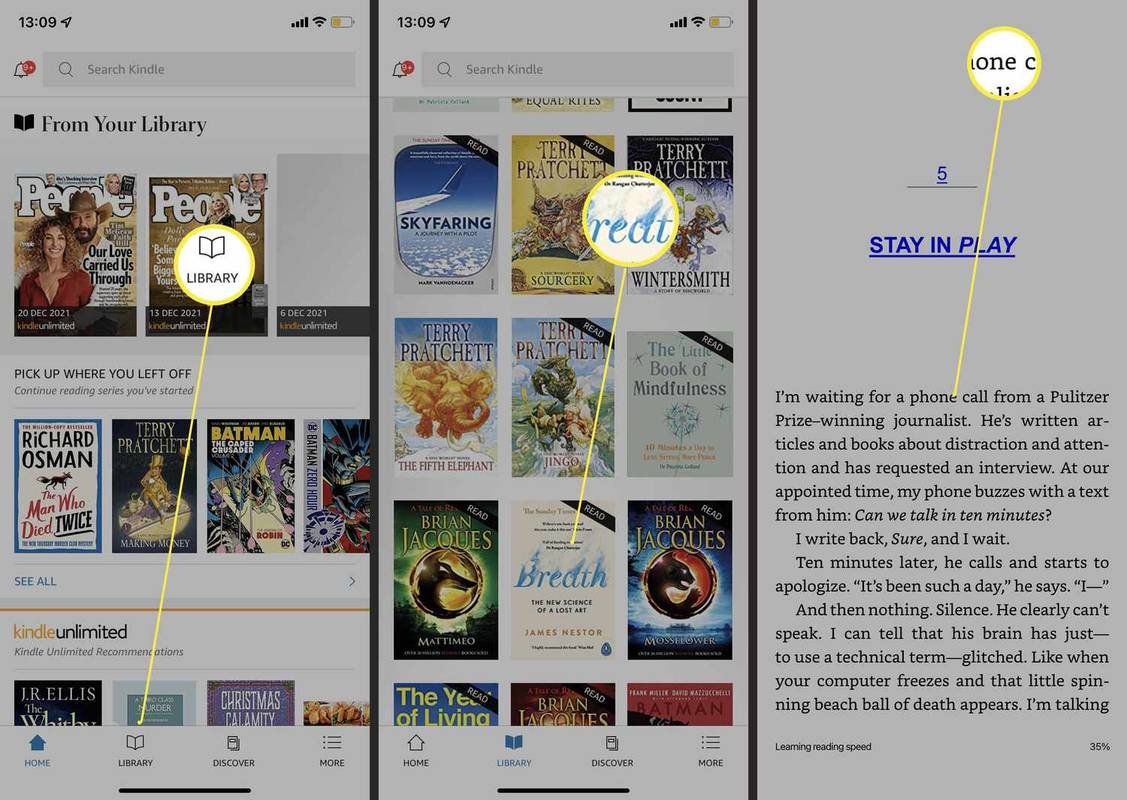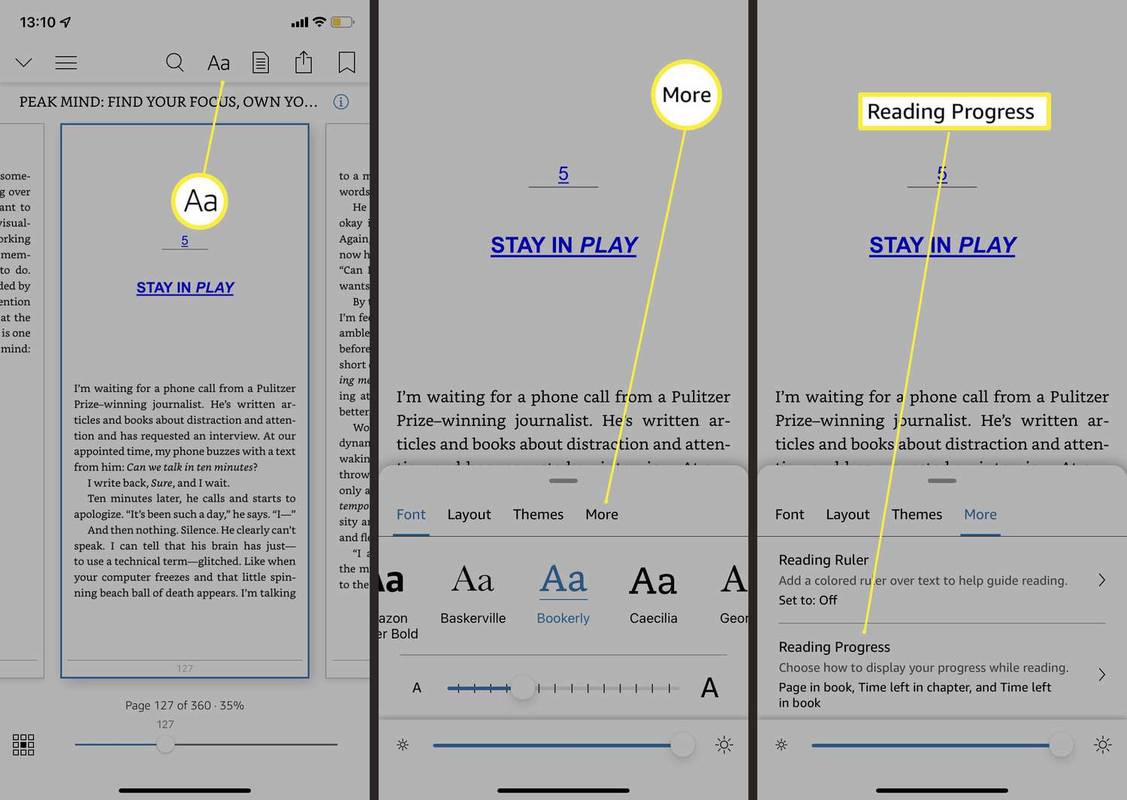Những gì để biết
- Trên Kindle, Mở sách > chạm vào ở đầu màn hình > Aa > Khác > Tiến độ đọc > Trang trong sách .
- Trên ứng dụng Kindle, mở một cuốn sách, nhấn vào giữa màn hình > Aa > Khác > Tiến độ đọc > Trang trong sách .
- Không phải tất cả sách đều có số trang vì điều này phụ thuộc vào việc nhà xuất bản có cung cấp chúng hay không. Vị trí chính xác hơn.
Bài viết này hướng dẫn bạn cách làm cho Kindle hiển thị số trang thay vì vị trí trên bất kỳ cuốn sách nào bạn đang đọc. Nó xem xét cách thực hiện điều đó trên Kindle và ứng dụng Kindle.
Làm cách nào để Kindle của tôi hiển thị số trang thay vì vị trí?
Theo mặc định, tất cả Kindle đều hiển thị vị trí thay vì số trang để cho bạn biết bạn đang ở đâu trong một cuốn sách hoặc bản thảo. Kindles sử dụng số vị trí vì kích thước phông chữ khác nhau, ảnh hưởng đến số trang. Tuy nhiên, không phải lúc nào chúng cũng hữu ích cho người dùng. Đây là cách để Kindle của bạn hiển thị số trang.
cách nhập các tệp cục bộ để làm hỏng
-
Trên Kindle của bạn, hãy nhấn vào cuốn sách bạn đang đọc.
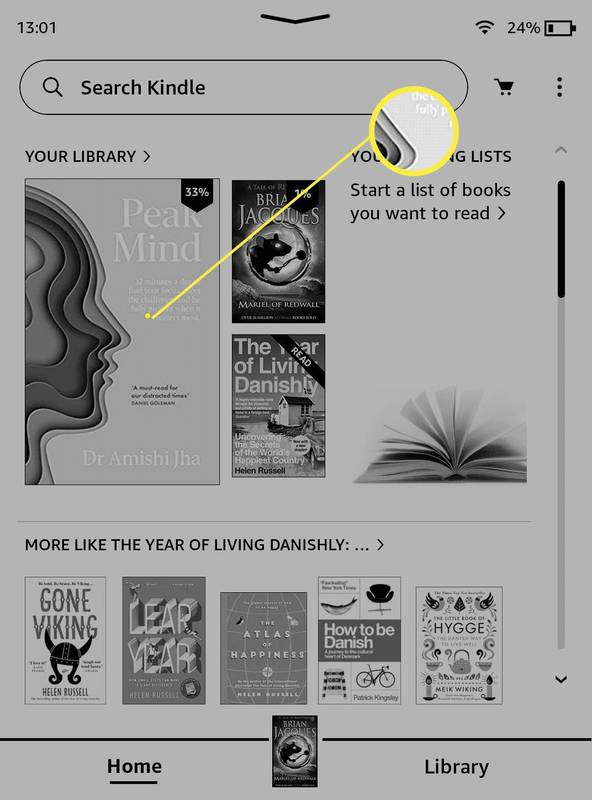
-
Nhấn vào phần trên cùng của màn hình.
-
Vỗ nhẹ Aa .
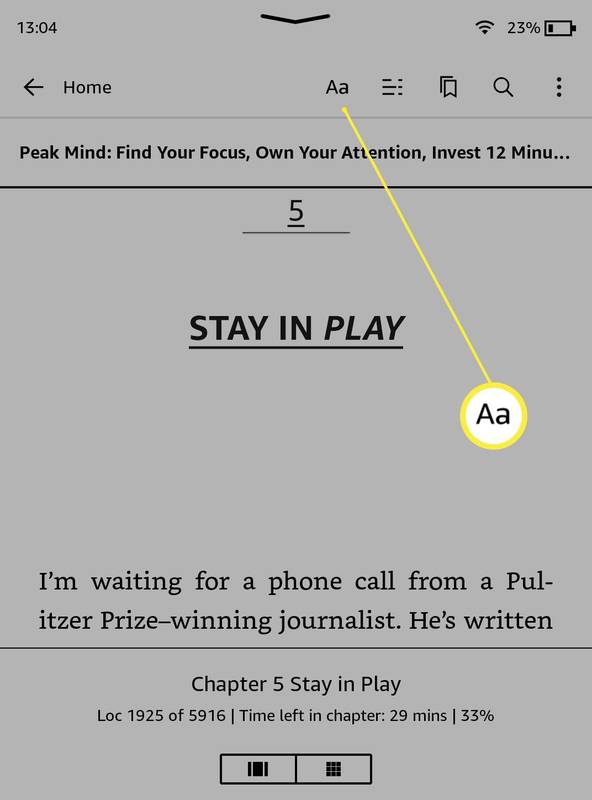
-
Vỗ nhẹ Hơn .
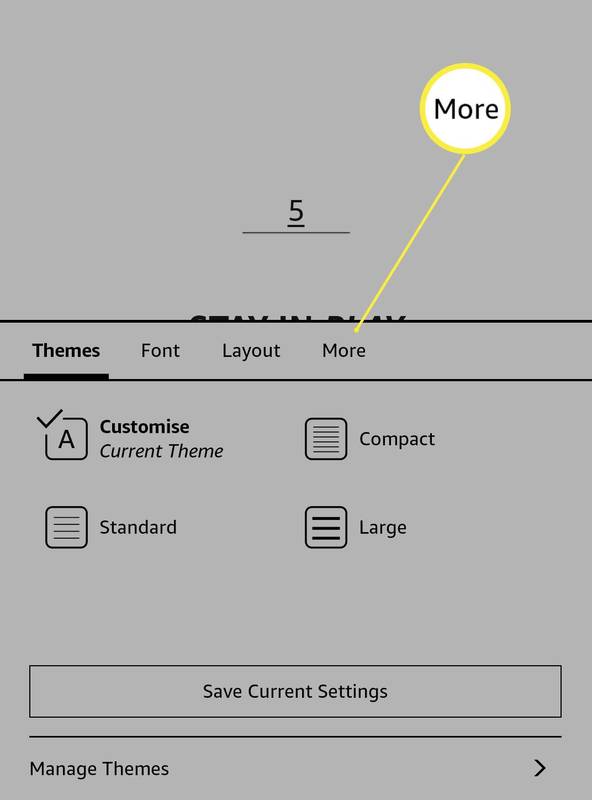
-
Vỗ nhẹ Vị trí trong sách .
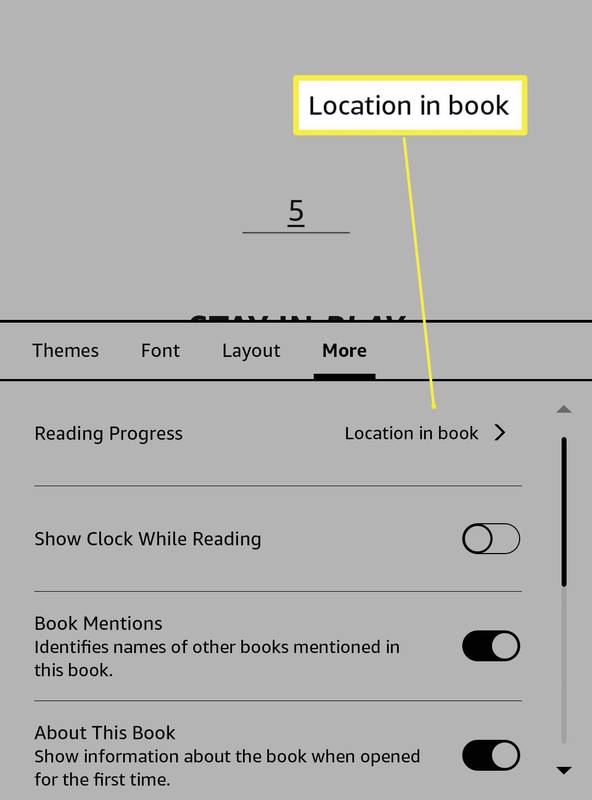
Nó có thể được liệt kê khác nhau. Nhấn vào bất cứ điều gì ở bên phải Tiến trình đọc nếu có.
-
Vỗ nhẹ Trang trong cuốn sách .
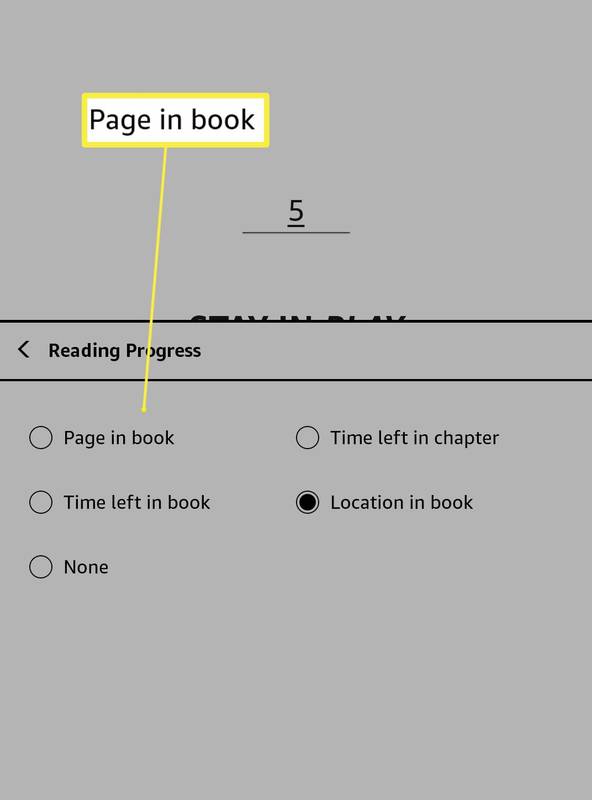
-
Kindle của bạn bây giờ sẽ hiển thị số trang bạn đang xem.
Bạn có thể lấy số trang thực tế trên Kindle không?
Quá trình này hơi khác nếu bạn muốn xem số trang trên ứng dụng Kindle trên điện thoại thông minh hoặc máy tính bảng của mình. Đây là những gì cần làm.
Số trang 'đúng' khớp với sách thực là không thể vì nó phụ thuộc vào kích thước phông chữ mà Kindle của bạn đang sử dụng.
-
Mở ứng dụng Kindle.
-
Vỗ nhẹ Thư viện .
-
Nhấn vào cuốn sách bạn muốn đọc.
-
Chạm vào giữa màn hình.
cách tắt dep windows 10
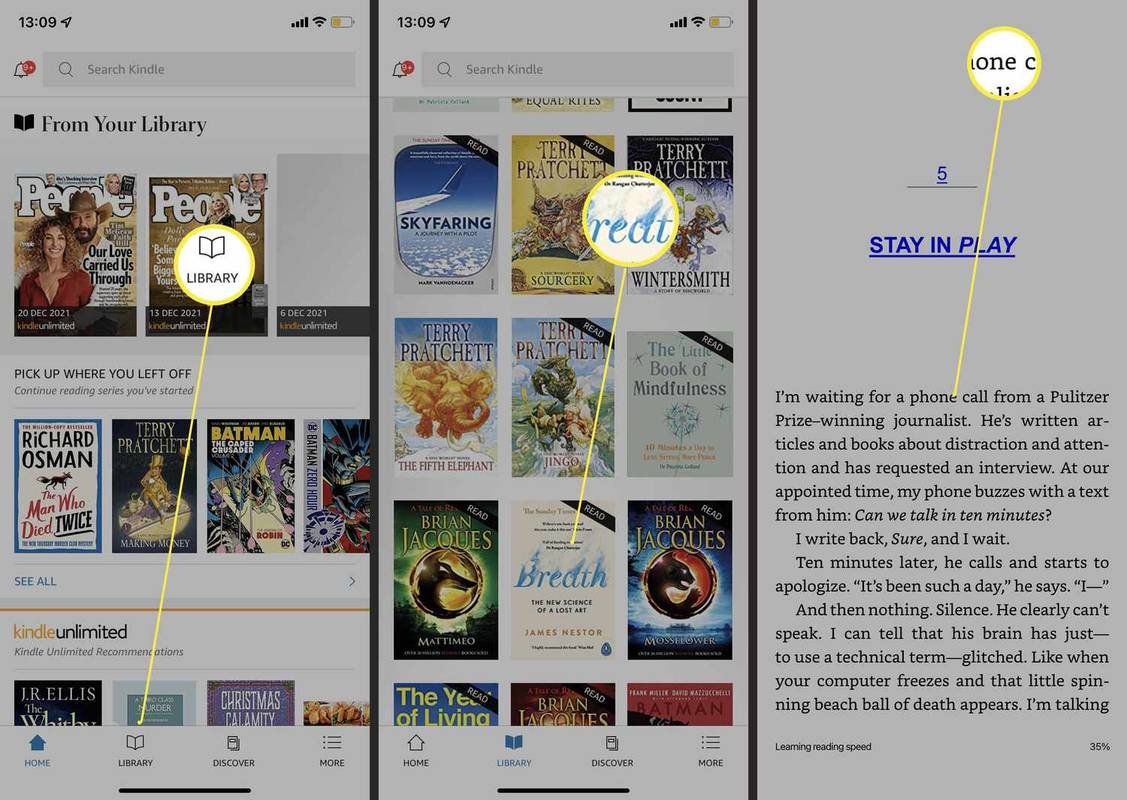
-
Vỗ nhẹ Aa .
-
Vỗ nhẹ Hơn .
-
Vỗ nhẹ Đọc Tiến triển .
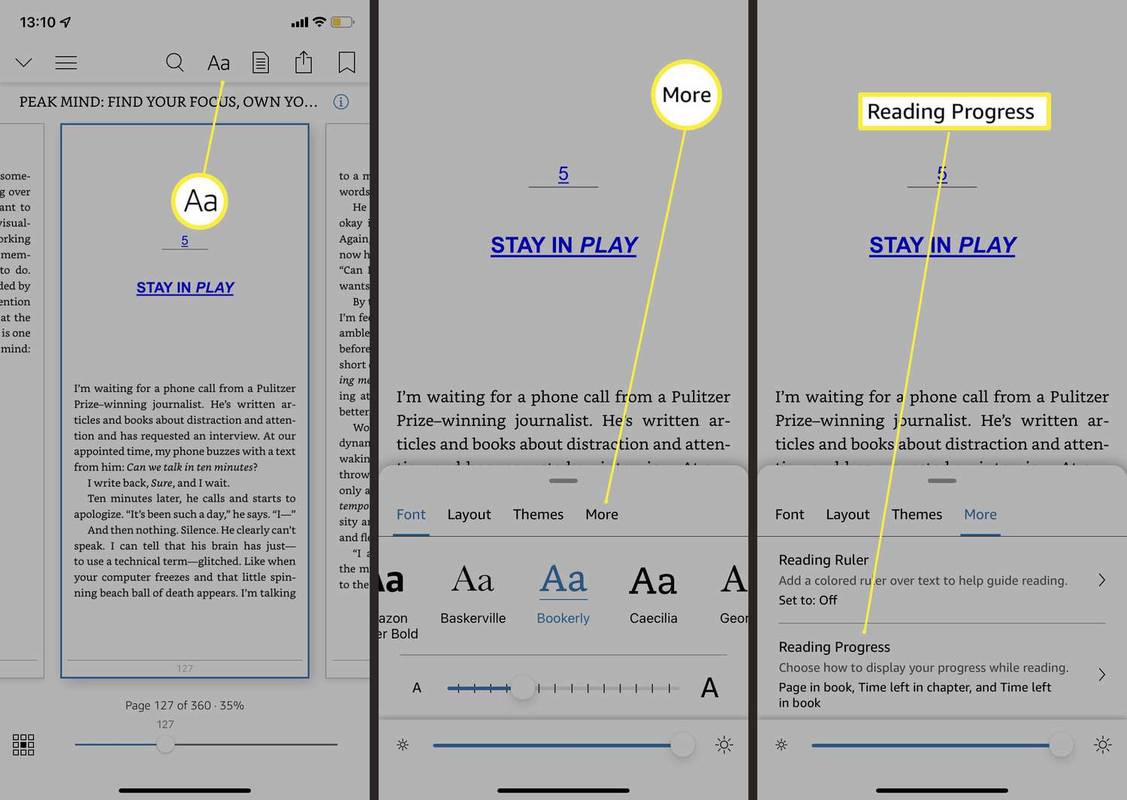
-
Nhấn để bật hoặc tắt cách bạn muốn xem bạn đang ở giai đoạn nào trong sách—tức là. nhấn vào trang trong sách để bật số trang.
Tại sao tôi không thể nhìn thấy số trang trên Kindle của mình?
Nếu bạn không nhìn thấy số trang trên Kindle, điều này có thể vì một số lý do khác nhau. Dưới đây là một cái nhìn về những cái quan trọng.
- Làm cách nào để mua sách trên Kindle?
Để mua sách cho Kindle của bạn, hãy điều hướng đến Amazon.com, nhấp vào menu ở trên cùng bên trái và chọn Máy đọc sách và sách điện tử Kindle . Đi đến Cửa hàng Kindle > Sách Kindle , duyệt hoặc tìm kiếm sách và nhấp vào cuốn sách bạn muốn. Nhấn vào Giao hàng tới menu thả xuống, chọn thiết bị của bạn và hoàn tất giao dịch mua. Sách của bạn sẽ xuất hiện trong thư viện Kindle của bạn.
- Làm cách nào để chia sẻ sách Kindle?
Để chia sẻ sách Kindle, hãy truy cập tài khoản Amazon của bạn và chọn Quản lý nội dung và thiết bị của bạn . Chọn nút bên trái cuốn sách bạn muốn mượn và chọn Cho mượn tựa đề này . Điền địa chỉ email của người nhận, nhập tên của bạn và nhập tin nhắn nếu bạn muốn. Khi bạn đã sẵn sàng, hãy chọn Gửi ngay bây giờ cho mượn sách Kindle của bạn.
- Làm cách nào để nhận sách miễn phí trên Kindle?
ĐẾN nhận sách miễn phí cho Kindle của bạn , hãy điều hướng đến phần Top 100 miễn phí của Amazon để tải xuống bất kỳ tựa game nào bạn muốn. Ngoài ra, nếu thư viện công cộng của bạn có đăng ký thuê bao Dịch vụ sách điện tử OverDrive , thì bạn có thể mượn sách Kindle miễn phí từ thư viện của mình theo quy trình tương tự như kiểm tra sách giấy.
Bài ViếT Thú Vị
Editor Choice

Tắt các bản sao được liên kết trong ứng dụng Windows 10 Photos
Ứng dụng Windows 10 Photos có thể xác định chính xác các tệp trùng lặp được lưu trữ trong bộ sưu tập hình ảnh của bạn. Theo mặc định, nó hiển thị chúng dưới dạng một tệp duy nhất.

Đánh giá Dell Latitude E6400
Chúng tôi đã bắt gặp cái nhìn đầu tiên về dòng Latitude E-series mới của Dell khi chúng tôi đối mặt với máy tính xách tay E6400 ATG bán chắc chắn của nó. Với một cấu trúc vạm vỡ phù hợp và nhiều tính năng kinh doanh được chú trọng cẩn thận, nó là một

Bạn có thể điều chỉnh chất lượng video trong HBO Max không?
Nếu bạn là người đăng ký HBO Max, bạn sẽ có rất nhiều tùy chọn phim và chương trình truyền hình để lựa chọn. Và bạn chắc chắn muốn xem nội dung đó ở chất lượng cao nhất có thể. Thật không may, tùy chọn

Cách mở Root Terminal trong Linux Mint
Đối với các tác vụ quản trị khác nhau, bạn cần mở thiết bị đầu cuối gốc trong Linux Mint. Nó có thể được sử dụng để thay đổi cài đặt hệ điều hành toàn cầu ...

Xóa Menu ngữ cảnh in trong Windows 10
Cách xóa Menu ngữ cảnh in trong Windows 10. Theo mặc định, Windows bao gồm lệnh menu ngữ cảnh 'In' cho phép gửi tệp trực tiếp đến trình khử lỗi

Chủ đề Salt Lakes and Dead Sea dành cho Windows 10, 8 và 7
Chủ đề Salt Lakes và Dead Sea có 16 hình ảnh chất lượng cao để trang trí cho màn hình của bạn. Gói chủ đề tuyệt đẹp này ban đầu được tạo cho Windows 7, nhưng bạn có thể sử dụng nó trong Windows 10, Windows 7 và Windows 8. Hình nền có tính năng tích tụ muối tuyệt đẹp do thiên nhiên tạo ra ở các hồ khác nhau trên thế giới. Những tấm thạch nhũ muối