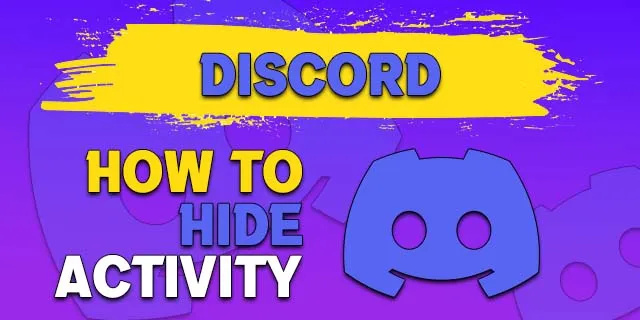Google Photos là một dịch vụ tuyệt vời để sắp xếp ảnh, video, hoạt ảnh và ảnh ghép có chứa những kỷ niệm quý giá của bạn. Nó sử dụng không gian lưu trữ riêng so với Google Drive của bạn, vì vậy nó cũng có thể cho phép bạn lưu trữ nhiều tệp hơn mà không phải trả thêm dung lượng.

Mặc dù không có gì sai khi sử dụng Google Drive, Google Photos giúp bạn có một vị trí tuyệt vời để tạo album và tự động sắp xếp ảnh đã tải lên theo danh mục. Điều thú vị hơn nữa là bạn có thể tạo một số bộ phim đẹp mắt bằng cách sử dụng cả phiên bản ứng dụng web và ứng dụng dành cho thiết bị di động của dịch vụ!
Các hướng dẫn sau đây sẽ chỉ cho bạn cách làm điều đó.
cách bật ps4 mà không cần bộ điều khiển
Làm thế nào để tạo phim từ Google Photos của bạn?
Đầu tiên, bạn phải đi đến photos.google.com và đăng nhập vào Tài khoản Google của bạn. Từ đó, hãy làm theo các bước tiếp theo:
- Nhấp vào tùy chọn ‘’ Tiện ích ’’ trong menu bên trái.

- Chọn tùy chọn ‘’ Tạo mới ’’.

- Bấm vào nút ‘’ Phim ’’.

- Chọn chủ đề phim (bước tùy chọn).

- Nhấp vào nút ‘’ Bắt đầu ’’.

- Chọn ảnh bạn muốn trong phim của mình.
- Chờ Google Photos thêm tất cả các tệp và hiển thị màn hình ‘’ Movie Editor ’’.
- Để thay đổi thứ tự của hình ảnh, hãy nhấp vào biểu tượng dải phim.

- Kéo hình ảnh xung quanh khi bạn thấy phù hợp.

- Nhấn vào biểu tượng trung tâm để hiển thị bộ chọn nhạc.
- Chọn nhạc chủ đề hoặc nhạc từ bộ sưu tập của bạn.

- Nhấp vào biểu tượng hiệu ứng ở góc trên bên trái để thay đổi kiểu phim.
- Xem trước một hiệu ứng từ danh sách trước khi chấp nhận bất kỳ thay đổi nào.
- Đặt tên cho bộ phim và bắt đầu biên dịch nó.
- Tải xuống tệp mp4 nếu bạn muốn lưu nó.
Lưu ý rằng Google Photos cung cấp Chủ đề phim cơ bản. Bạn sẽ tìm thấy các chủ đề về vật nuôi, Ngày của mẹ, Trong ký ức yêu thương, Ngày lễ tình nhân, chủ đề về trẻ em, v.v.
Bạn không cần phải chọn một chủ đề cụ thể, nhưng nếu bạn chọn, Google sẽ tìm kiếm trong album của bạn những bức ảnh phù hợp với phong cách đó và tự động thêm chúng vào phim.
Cách tạo phim từ Google Photos của bạn trên iPhone hoặc iPad?
Bạn không cần phải sử dụng máy tính để tạo phim trên tài khoản Google Photos của mình. Tất cả các phương tiện cũng có thể truy cập thông qua thiết bị di động.
- Nhấn vào biểu tượng của ứng dụng Google Photos.

- Đăng nhập vào tài khoản của bạn nếu bạn chưa đăng nhập.
- Nhấn vào tùy chọn ‘’ Thư viện ’’.

- Nhấn vào nút ‘’ Tiện ích ’’ trong menu bên trái.

- Chọn tùy chọn ‘’ Tạo mới ’’.

- Bấm vào nút ‘’ Phim ’’.

- Chọn chủ đề phim (bước tùy chọn).
- Nhấp vào nút ‘’ Bắt đầu ’’.

- Chọn ảnh bạn muốn trong phim của mình.
- Chờ Google Photos thêm tất cả các tệp và hiển thị màn hình ‘’ Movie Editor ’’.
- Để thay đổi thứ tự của hình ảnh, hãy nhấn vào biểu tượng dải phim.

- Kéo hình ảnh xung quanh khi bạn thấy phù hợp.

- Nhấn vào biểu tượng trung tâm để hiển thị bộ chọn nhạc.
- Chọn nhạc chủ đề hoặc nhạc từ bộ sưu tập của bạn.

- Nhấp vào biểu tượng hiệu ứng ở góc trên bên trái để thay đổi kiểu phim.
- Xem trước một hiệu ứng từ danh sách trước khi chấp nhận bất kỳ thay đổi nào.
- Đặt tên cho bộ phim và bắt đầu biên dịch nó.
- Tải xuống tệp mp4 nếu bạn muốn lưu nó.
Lưu ý rằng bạn cũng có thể thêm chủ đề cho phim của mình. Chọn chủ đề bạn muốn trước khi chọn ảnh và video cho phim của bạn.
Cách tạo phim từ Google Photos của bạn trên thiết bị Android?
Lưu ý rằng điều này sẽ hoạt động trên hầu hết các thiết bị Android. Tuy nhiên, một số điện thoại thông minh nhất định không có hỗ trợ của Google có thể yêu cầu một số thao tác bổ sung để truy cập Google Photos.
- Nhấn vào biểu tượng của ứng dụng Google Photos.

- Đăng nhập vào tài khoản của bạn nếu bạn đã đăng xuất.
- Chọn tùy chọn ‘’ Thư viện ’’.

- Nhấn vào nút ‘’ Tiện ích ’’.

- Chọn tùy chọn ‘’ Tạo mới ’’.
- Bấm vào nút ‘’ Phim ’’.

- Chọn chủ đề phim (bước tùy chọn).

- Nhấp vào nút ‘’ Bắt đầu ’’.

- Chọn ảnh bạn muốn trong phim của mình.

- Chờ Google Photos thêm tất cả các tệp và hiển thị màn hình ‘’ Movie Editor ’’.
- Để thay đổi thứ tự của hình ảnh, hãy nhấn vào biểu tượng dải phim.

- Kéo hình ảnh xung quanh khi bạn thấy phù hợp.

- Nhấn vào biểu tượng trung tâm để hiển thị bộ chọn nhạc.
- Chọn nhạc chủ đề hoặc nhạc từ bộ sưu tập của bạn.

- Bấm vào biểu tượng hiệu ứng (biểu tượng phía trên nút tổng quan) để thay đổi kiểu phim.
- Xem trước một hiệu ứng từ danh sách trước khi chấp nhận bất kỳ thay đổi nào.
- Đặt tên cho bộ phim và bắt đầu biên dịch nó.
Thêm một trong các chủ đề tùy chọn nếu bạn muốn có một chủ đề cụ thể cho phim của mình. Chọn tùy chọn '' Xuất video '' nếu bạn muốn tải xuống phiên bản mp4 của tệp trên thiết bị của mình.
Câu hỏi thường gặp bổ sung
Làm cách nào để bạn tạo album ảnh trong Google Photos?
Mỗi album ảnh và video trong Google Photos hỗ trợ tối đa 20.000 tệp. Đó là một cách dễ dàng để sắp xếp ảnh của bạn dựa trên chủ đề, vị trí và các yếu tố khác.
1. Từ tài khoản Google Photos của bạn, truy cập Thư viện.

2. Cuộn hoặc vuốt xuống cho đến khi bạn thấy nút ‘’ Tạo Album ’’.

3. Thêm tiêu đề cho album của bạn.

4. Nhấn nút ‘’ Chọn ảnh ’’ (dấu cộng) trong phần ‘’ Thêm ảnh ’’.

5. Chọn các tệp bạn muốn thêm.
6. Nhấn nút ‘’ Thêm ’’.

7. Sử dụng nút ‘’ Chia sẻ ’’ nếu bạn muốn chia sẻ album của mình.

Bạn cũng có thể tạo anbom mà không cần vào Thư viện của mình trước. Chọn ảnh hoặc video rồi nhấn nút ‘’ Thêm ’’ (biểu tượng dấu cộng) ở trên cùng. Khi nó nhắc bạn chọn một album, hãy chọn tùy chọn ‘’ New Album ’’. Thêm tiêu đề của bạn và chọn '' Hoàn tất ''.
khi nào thì google earth cập nhật hình ảnh
Làm cách nào để tải xuống phim từ Google Photos?
Bạn có thể tải phim xuống giống như cách tải ảnh hoặc các tệp phương tiện khác.
1. Đăng nhập vào photos.google.com tài khoản.
2. Chọn bất kỳ video nào bạn muốn.
3. Nhấp vào nút ‘’ Thêm ’’ (biểu tượng ba chấm).

4. Chọn tùy chọn ‘’ Tải xuống ’’.

Thao tác này sẽ lưu tệp phương tiện vào thư mục được chỉ định của bạn hoặc vào thư mục bạn chọn nếu bạn đã bật tùy chọn ‘hỏi trước khi tải xuống’ trong trình duyệt của mình.
Quá trình tương tự hoạt động cho các thiết bị Android và iOS.
1. Cài đặt ứng dụng Google Photos nếu bạn chưa có.
2. Đăng nhập vào photos.google.com tài khoản.
3. Nhấn vào bất kỳ video nào bạn muốn để chọn video đó.
4. Nhấn vào nút '' Thêm ''.
5. Chọn tùy chọn ‘’ Tải xuống ’’.
Lưu ý rằng nếu bạn đã có video đó trên thiết bị của mình, tùy chọn tải xuống sẽ không xuất hiện. Đây là một cách nhanh chóng để khắc phục sự cố thiếu tùy chọn tải xuống cho các tệp phương tiện Google Photos của bạn.
Bạn có thể tải phim lên Google Photos không?
Quá trình thêm phim vào Google Photos cũng giống như thêm ảnh từ Google Drive.
1. Đi tới photos.google.com .
2. Đăng nhập vào tài khoản của bạn.
3. Chọn tùy chọn ‘’ Tải lên ’’.
bạn có thể bán cổ phiếu sau giờ làm việc
4. Chọn Google Drive làm vị trí bạn muốn tải lên.
5. Chọn phim bạn muốn.
6. Nhấn nút '' Tải lên ''.
Hãy nhớ rằng điều này chỉ hoạt động cho Tài khoản Google cá nhân chứ không phải cho tài khoản trường học hoặc cơ quan. Thay vào đó, bạn phải tải chúng xuống thiết bị của mình và sau đó tải chúng lên Google Photos.
Bạn cần bao nhiêu ảnh để tạo phim trên Google?
Bạn không cần nhiều ảnh để làm phim, nhưng sử dụng quá ít ảnh có thể không mang lại cho bạn kết quả tuyệt vời như mong muốn.
Google Photos chỉ cho phép tối đa 50 tệp phương tiện trên mỗi Google Phim. Giới hạn 50 tệp bao gồm cả ảnh và video, vì vậy hãy lựa chọn một cách khôn ngoan nếu bạn muốn tạo thứ gì đó phức tạp và chuyên nghiệp.
Cách tạo Ảnh động hoặc Ảnh ghép của Google trong Google Photos?
Bạn cũng sẽ nhận thấy rằng bạn có thể tạo hoạt ảnh và ảnh ghép, ngoài phim. Ảnh động sẽ rất tuyệt nếu bạn có một số bản phác thảo được quét hoặc từng khung hình, bạn có thể ghép chúng lại với nhau. Ảnh ghép cũng rất thú vị, nếu bạn muốn hiển thị tối đa chín ảnh.
Quá trình tạo hoạt ảnh rất giống với một bộ phim, nhưng bạn không thể thêm bất kỳ chủ đề hoặc âm nhạc nào.
1. Đi tới photos.google.com và đăng nhập.
2. Chọn tùy chọn ‘’ Tiện ích ’’.
3. Đi tới tính năng ‘’ Tạo mới ’’.
4. Chọn các tùy chọn Hoạt ảnh hoặc Ảnh ghép.
5. Chọn ảnh của bạn.
6. Nhấn nút ‘’ Tạo ’’.
Mặc dù ảnh ghép chỉ cho phép bạn sử dụng từ hai đến chín ảnh, nhưng bạn có thể tạo hoạt ảnh với tối đa 50 ảnh, như bạn có thể làm với phim. Bạn không thể sử dụng tệp video cho hoạt ảnh.
Từ cuối cùng
Bạn có thể mày mò rất nhiều với tài khoản Google Photos của mình và tùy chỉnh mọi thứ theo ý mình. Hầu hết mọi người sử dụng nó để tự động lưu ảnh của họ trên đám mây thay vì lấp đầy dung lượng lưu trữ trên thiết bị di động của họ.
Nếu bạn muốn tiến thêm một bước nữa, hãy sử dụng các công cụ tạo Phim, Hoạt ảnh và Ảnh ghép để làm cho những kỷ niệm của bạn trở nên thú vị hơn.
Hãy cho chúng tôi biết cảm nhận của bạn về Trình chỉnh sửa phim trong Google Photos. Bạn có thấy nó quá cơ bản hay chỉ đủ tốt cho một công cụ tạo video cấp thấp? Bạn có muốn Google mở rộng giới hạn 50 ảnh / video hay là đủ? Chia sẻ với chúng tôi suy nghĩ của bạn trong phần bình luận bên dưới.