Theo mặc định, Windows 10 không cung cấp cho bạn tùy chọn thay đổi biểu tượng của ổ đĩa. Nhưng hạn chế này có thể dễ dàng vượt qua bằng một chỉnh sửa Registry đơn giản. Trong bài viết này, chúng ta sẽ xem cách thay đổi biểu tượng của một ổ đĩa (phân vùng) cụ thể hoặc đặt một biểu tượng mới cho tất cả các ổ đĩa cùng một lúc.
Quảng cáo
Dưới đây là các biểu tượng ổ đĩa mặc định trong Windows 10:![]() Hãy bắt đầu với các ổ đĩa và phân vùng riêng lẻ. Với chỉnh sửa sổ đăng ký, bạn có thể làm cho Windows 10 hiển thị biểu tượng tùy chỉnh cho một phân vùng hoặc ổ đĩa cụ thể được cài đặt trong PC của bạn.
Hãy bắt đầu với các ổ đĩa và phân vùng riêng lẻ. Với chỉnh sửa sổ đăng ký, bạn có thể làm cho Windows 10 hiển thị biểu tượng tùy chỉnh cho một phân vùng hoặc ổ đĩa cụ thể được cài đặt trong PC của bạn.
Biểu tượng Drive cụ thể - Thay đổi trong Windows 10
cách lưu clip khỏi twitch
Làm như sau.
- Mở Registry Editor. Nếu bạn chưa quen với Registry Editor, hãy xem phần này hướng dẫn xuất sắc .
- Đi tới khóa sau:
HKEY_LOCAL_MACHINE SOFTWARE Microsoft Windows CurrentVersion Explorer DriveIcons
Mẹo: Bạn có thể truy cập bất kỳ khóa đăng ký mong muốn nào bằng một cú nhấp chuột .
Lưu ý: Nếu khóa DriveIcons không tồn tại, chỉ cần tạo nó.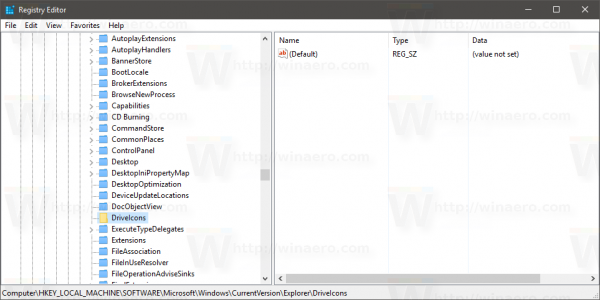
- Trong khóa con DriveIcons, hãy tạo một khóa con mới và sử dụng ký tự ổ đĩa (ví dụ: D) mà bạn muốn thay đổi biểu tượng. Xem hình ảnh này:
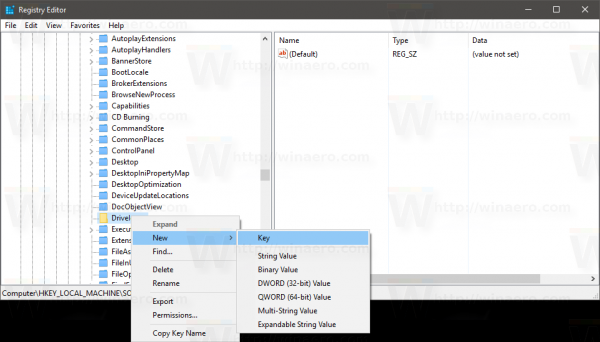
- Trong khóa con đại diện cho ký tự ổ đĩa, trong trường hợp của tôi là D, hãy tạo một khóa con mới và đặt tên cho nóDefaultIcon:
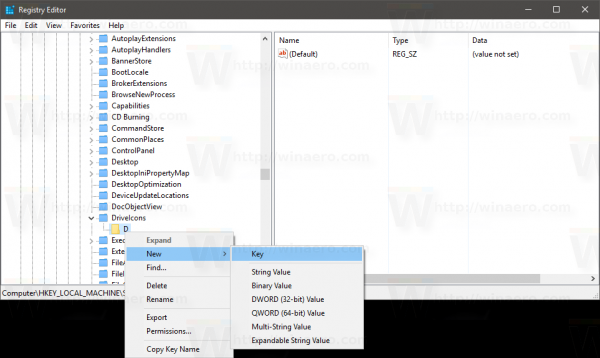
Trong ngăn bên phải của khóa con DefaultIcon, hãy sửa đổi giá trị (Mặc định). Nhấp đúp vào nó và đặt giá trị của nó thành đường dẫn đầy đủ đến tệp biểu tượng tùy chỉnh của bạn. Trong trường hợp của tôi, tôi sẽ sử dụng tệp có tên 'Longhorn Drive.ico' mà tôi có trong thư mục C: icon:![]() Sau khi hoàn tất, hãy mở lại thư mục This PC để xem các thay đổi:
Sau khi hoàn tất, hãy mở lại thư mục This PC để xem các thay đổi:![]()
Lặp lại thao tác này cho tất cả các ổ đĩa có biểu tượng bạn cần thay đổi.
khi nào google cập nhật chế độ xem phố
Tất cả các ổ đĩa (biểu tượng ổ đĩa mặc định) - Thay đổi trong Windows 10
Một lần nữa, hãy áp dụng một tinh chỉnh đơn giản để thay đổi chúng.
- Mở Registry Editor. Nếu bạn chưa quen với Registry Editor, hãy xem phần này hướng dẫn xuất sắc .
- Đi tới khóa sau:
HKEY_LOCAL_MACHINE SOFTWARE Microsoft Windows CurrentVersion Explorer Shell Icons
Mẹo: Bạn có thể truy cập bất kỳ khóa đăng ký mong muốn nào bằng một cú nhấp chuột .
Lưu ý: Nếu khóa Shell Icons không tồn tại, chỉ cần tạo nó.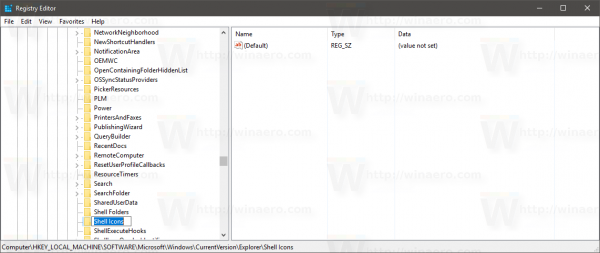
- Tạo một giá trị chuỗi mới tại khóa trên được gọi là số 8 bằng cách nhấp chuột phải vào khung bên phải và chọn Giá trị mới -> Chuỗi có thể mở rộng. Đặt dữ liệu giá trị của nó vào đường dẫn của tệp biểu tượng của bạn. Tôi sẽ sử dụng biểu tượng ổ đĩa từ Windows Vista, mà tôi đã đặt trong c: icon:
C: biểu tượng Vista Drive.ico
Xem ảnh chụp màn hình sau:
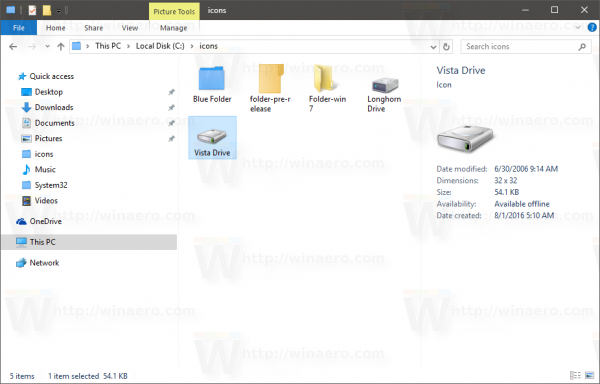
- Khởi động lại Explorer . Ngoài ra, thay vì khởi động lại Explorer.exe, bạn cũng có thể đăng xuất và đăng nhập lại vào tài khoản người dùng Windows 10 của bạn.
Sau khi khởi động lại, bạn sẽ thấy rằng tất cả các ổ đĩa đều có cùng một biểu tượng mà bạn đã chỉ định.![]()
cách cài đặt minecraft forge mac
Đối với ổ đĩa hệ thống, bạn vẫn cần chỉ định riêng biểu tượng của nó tại khóa con HKEY_LOCAL_MACHINE SOFTWARE Microsoft Windows CurrentVersion Explorer DriveIcons C DefaultIcon như đã đề cập trước đó.
Đó là nó.









