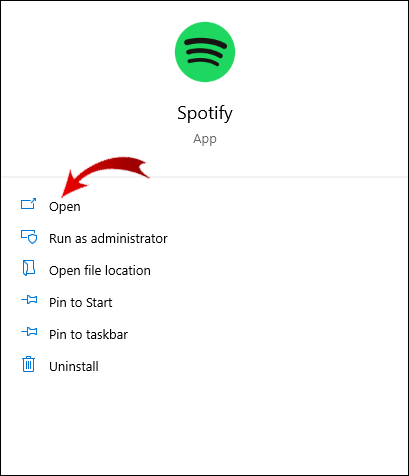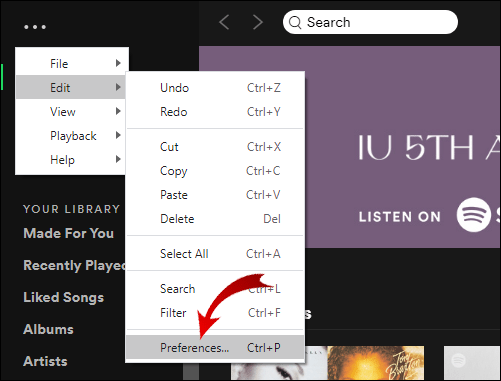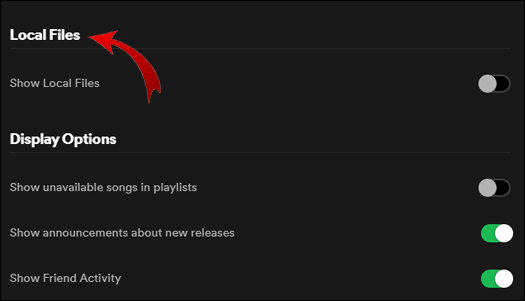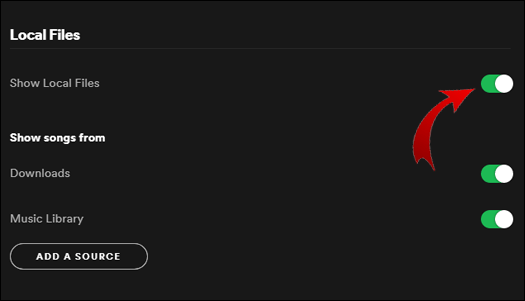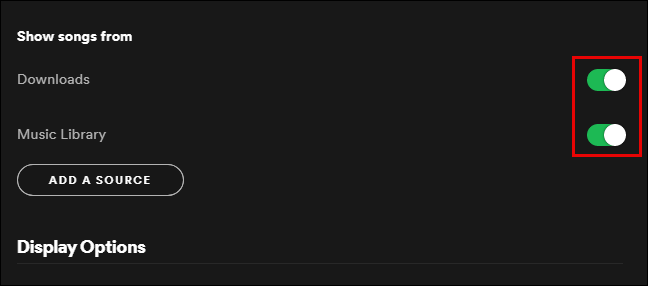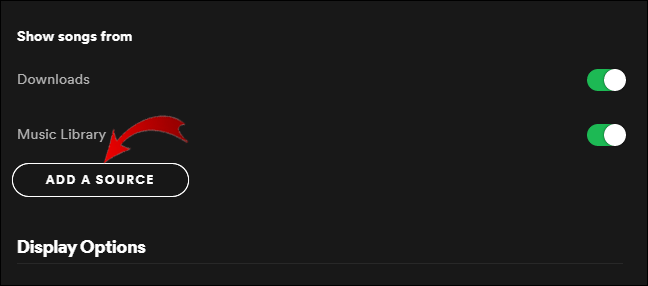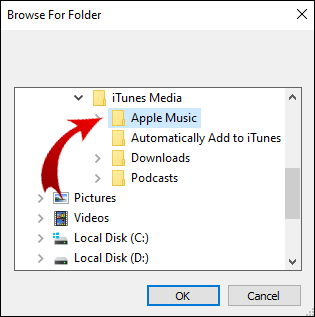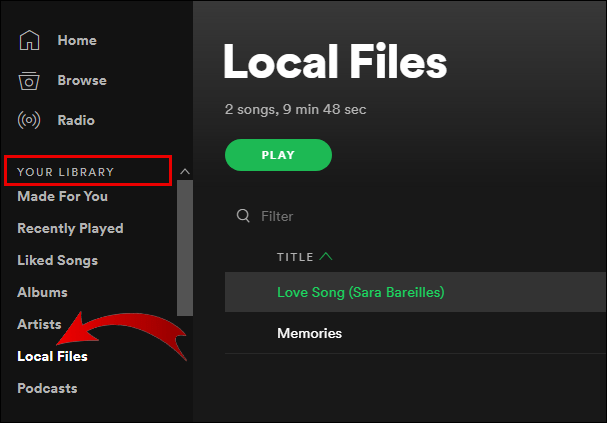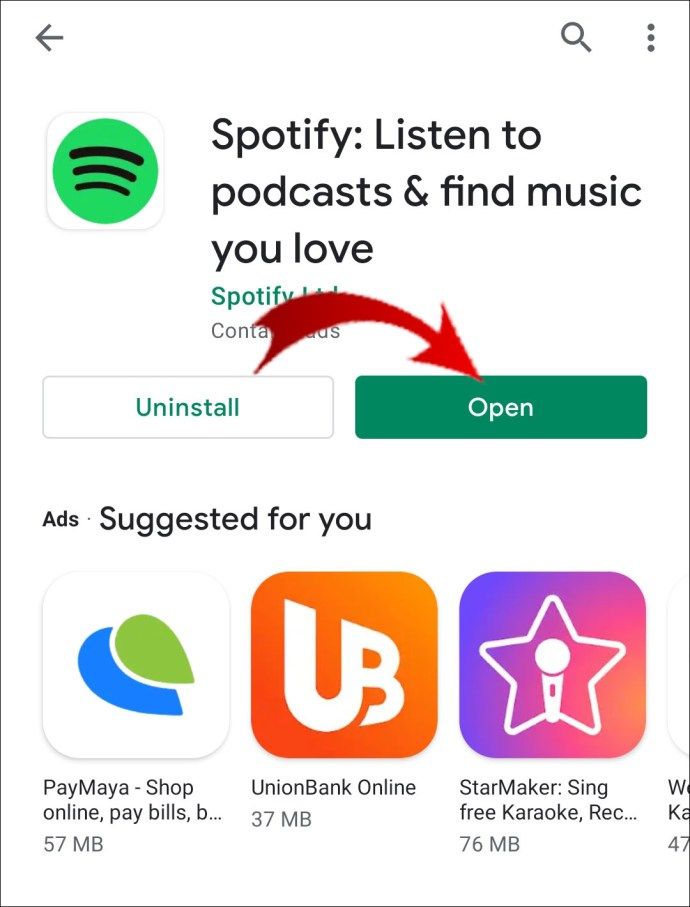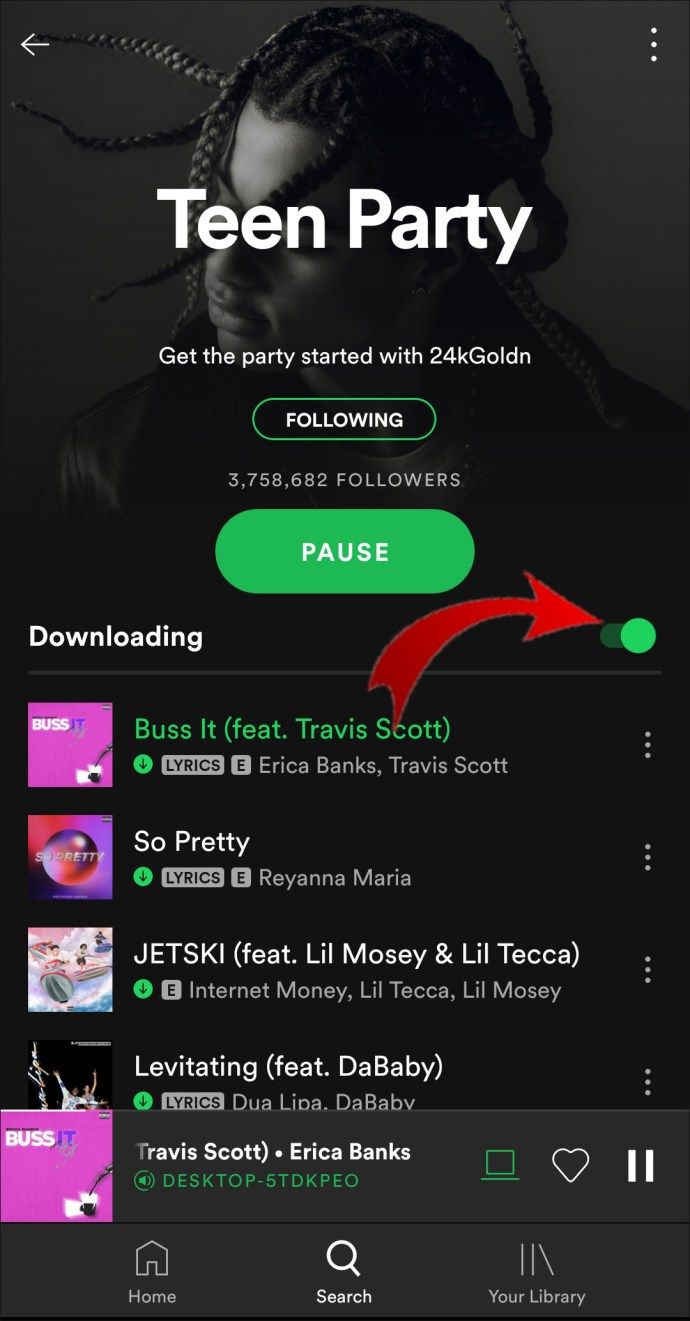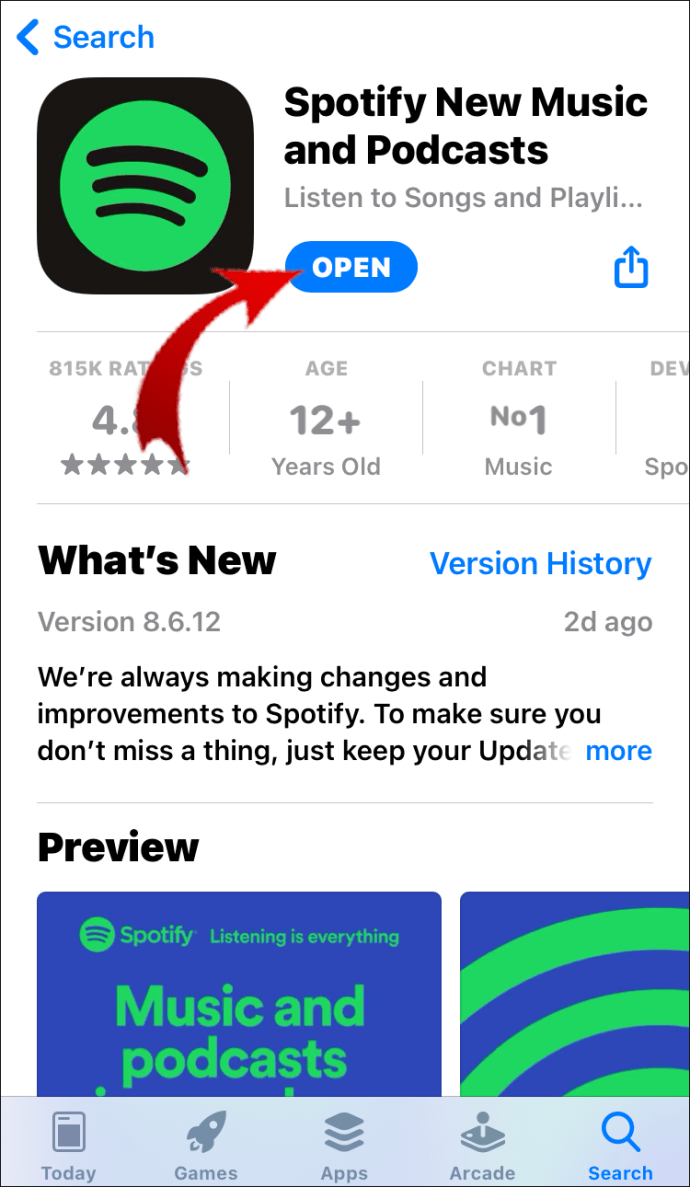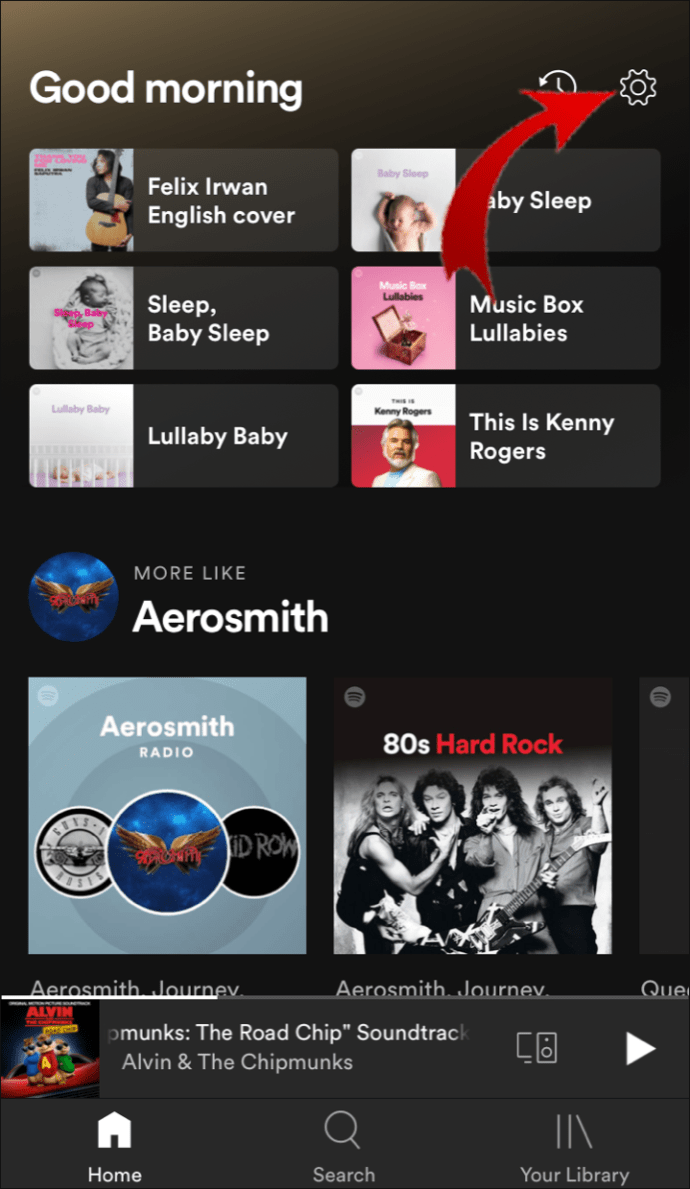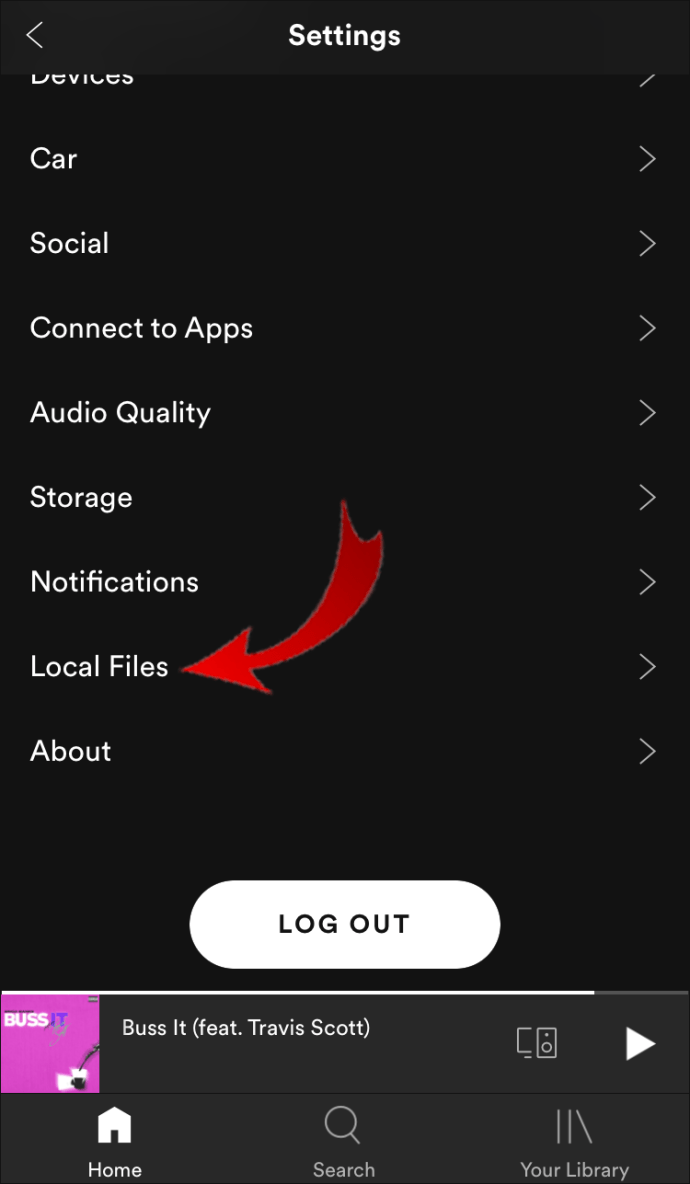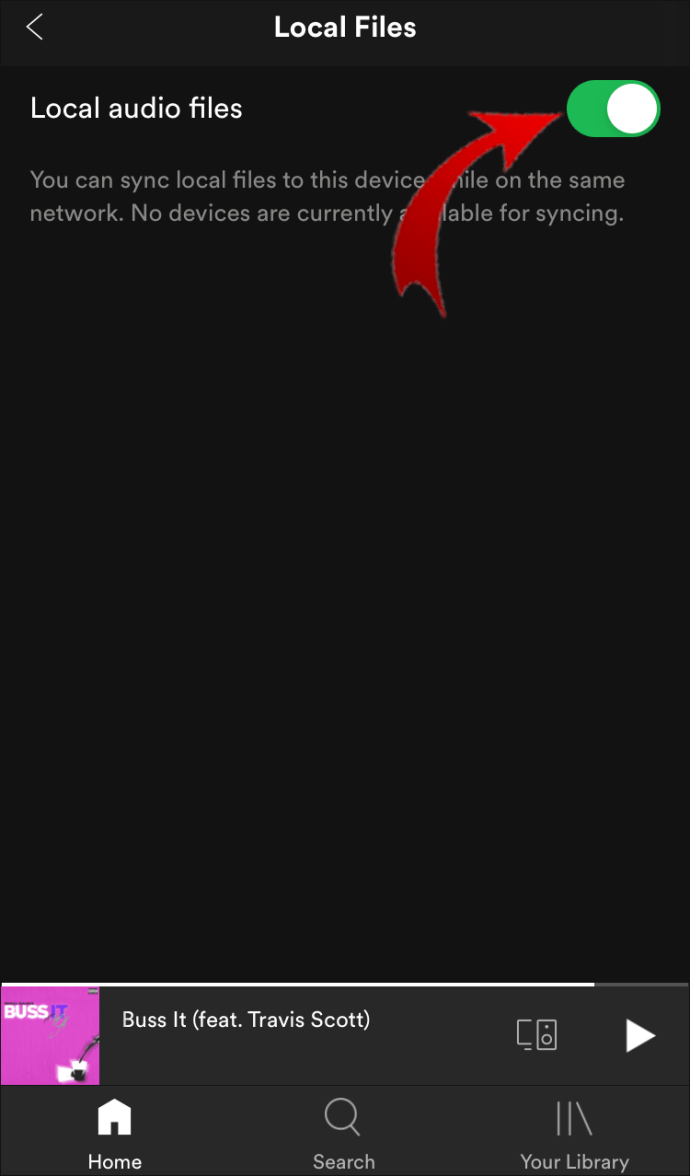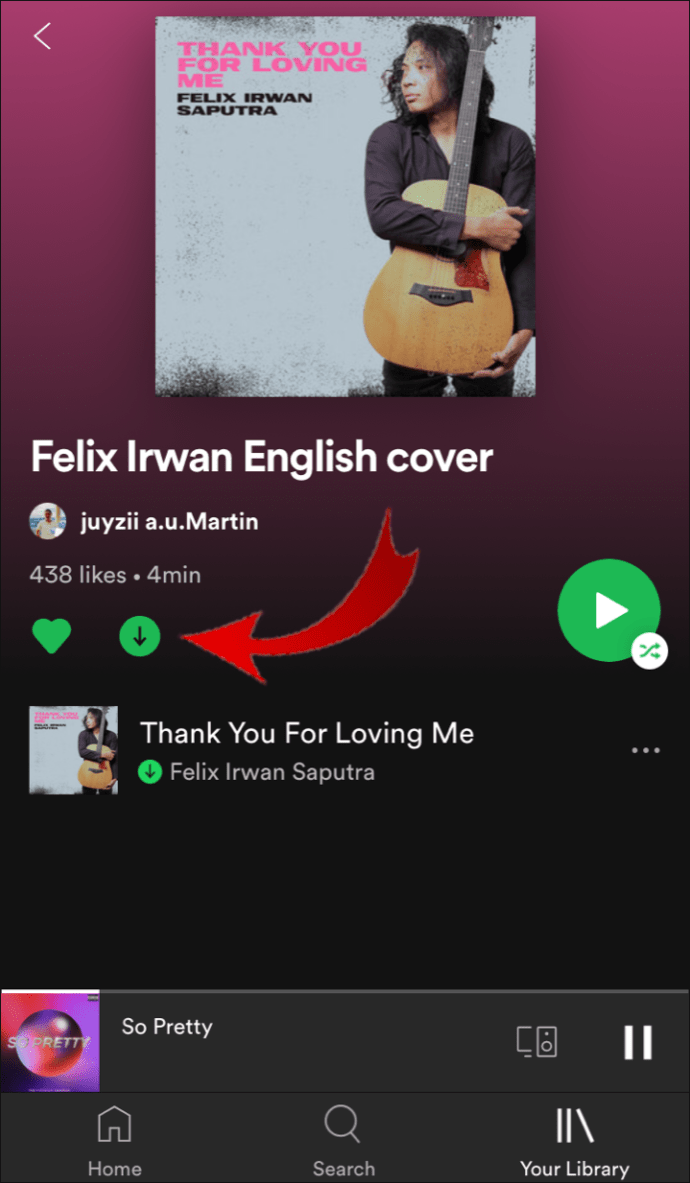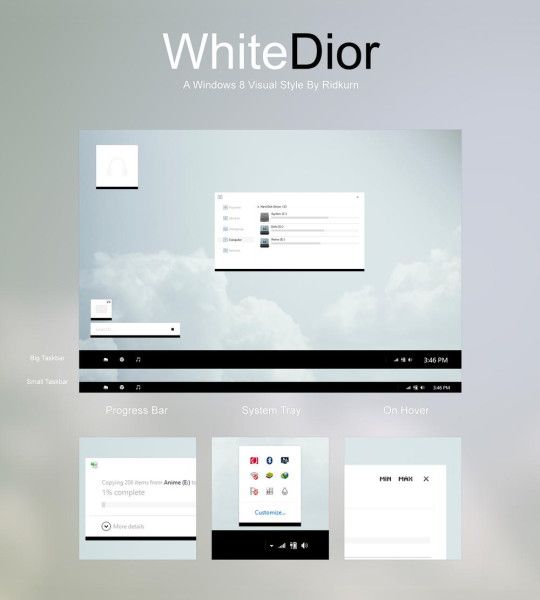Bạn không chỉ có thể phát trực tuyến nhạc trên Spotify tại bất kỳ thời điểm và địa điểm cụ thể nào mà còn có tùy chọn thêm tệp cục bộ vào danh sách phát Spotify của mình. Tính năng độc đáo này làm cho Spotify trở thành một ứng dụng âm nhạc mà bạn có thể phát trực tuyến vô số bài hát mới và thêm các bài hát yêu thích của riêng bạn từ máy tính để tạo danh sách phát được cá nhân hóa lý tưởng.
Trong bài viết này, chúng tôi sẽ hướng dẫn bạn cách thêm các bài hát cục bộ vào thư viện Spotify của bạn. Chúng tôi cũng sẽ trả lời các câu hỏi thường gặp về những điều bạn có thể và không thể làm với các tệp cục bộ trên tài khoản Spotify của bạn.
Làm thế nào để thêm tệp cục bộ vào Spotify?
Spotify có 70 triệu bản nhạc, với các bài hát mới được tải lên mỗi ngày. Nhưng đôi khi, bài hát bạn đang tìm kiếm không có trong cơ sở dữ liệu. Thông thường, đó là trường hợp của các bài hát không phổ biến lắm, được ghi âm bằng các ngôn ngữ khác, rất cũ hoặc không có sẵn vì lý do pháp lý.
Không nhiều người dùng biết về điều này, nhưng bạn thực sự có thể nhập nhạc của riêng mình vào thư viện Spotify của bạn. Đó là một cách tuyệt vời để lưu trữ tất cả các bản nhạc của bạn ở một nơi, lưu ý rằng bộ nhớ của bạn không giới hạn ở một số bài hát nhất định. Nếu tất cả các tệp cục bộ được lưu trữ trên máy tính của bạn và bạn muốn nghe chúng trên ứng dụng dành cho thiết bị di động, bạn chắc chắn nên xem xét tùy chọn này.
Điều tuyệt vời về tính năng này là tính năng này không chỉ dành cho người đăng ký Premium - người dùng có tài khoản Miễn phí cũng có tùy chọn đó. Tuy nhiên, điều quan trọng cần lưu ý là chỉ những người dùng có tài khoản Premium mới có thể nghe các tệp cục bộ trên ứng dụng dành cho thiết bị di động.
Làm cách nào để thêm tệp cục bộ vào Spotify trên PC và Mac?
Trước khi chúng ta đi vào chi tiết, hãy lưu ý rằng bạn chỉ có thể thực hiện việc này trên ứng dụng dành cho máy tính để bàn. Spotify không cho phép bạn tải lên các bài hát cục bộ trên trình phát web. Trên Windows, Spotify thực sự chạy quét tất cả các thư mục nhạc của bạn ngay sau khi bạn cài đặt ứng dụng. Tuy nhiên, nếu các tệp nhạc của bạn nằm rải rác trên các thư mục khác nhau, Spotify khó có thể định vị tất cả chúng.
Mặt khác, người dùng Mac có một vài bước nữa để hoàn thành. Để thêm tệp cục bộ vào thư viện Spotify trên máy Mac, trước tiên bạn cần bật chúng. Đây là cách mà nó được hoàn thành:
- Mở ứng dụng Spotify trên máy tính để bàn của bạn.
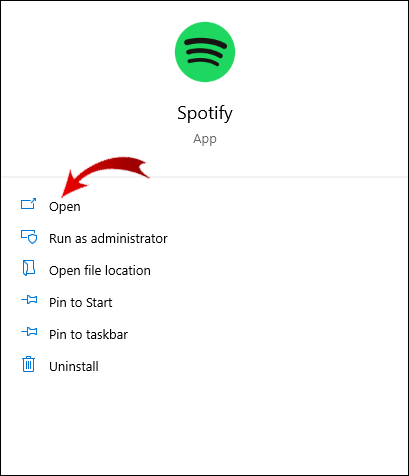
- Đi tới Cài đặt trên thanh bên trái. Đi tới Chỉnh sửa, sau đó đến Tùy chọn.
(Trên Windows, Cài đặt nằm trong menu thả xuống ở góc trên cùng bên phải của màn hình.)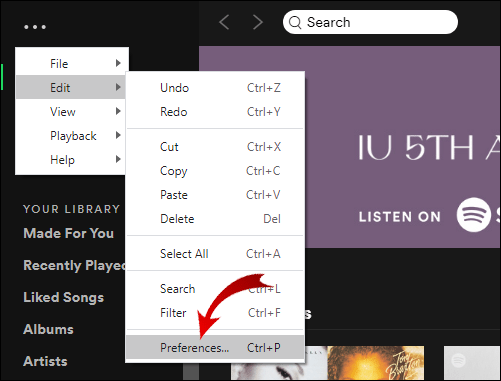
- Tìm tệp cục bộ trên danh sách các phần.
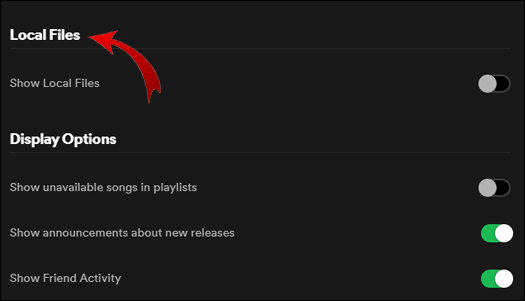
- Bật khóa chuyển Hiển thị tệp cục bộ. Nó sẽ chuyển sang màu xanh lục.
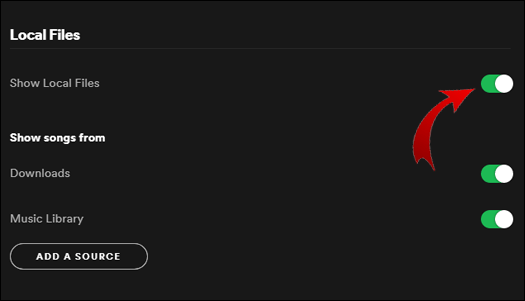
Bây giờ đã đến lúc chèn các tệp từ máy tính của bạn. Điều này được thực hiện theo cùng một cách cho cả Windows và Mac.
- Trong cùng một phần, Spotify sẽ đề xuất các thư mục mà từ đó bạn có thể thêm các tệp (thường là Tải xuống và Thư viện nhạc).
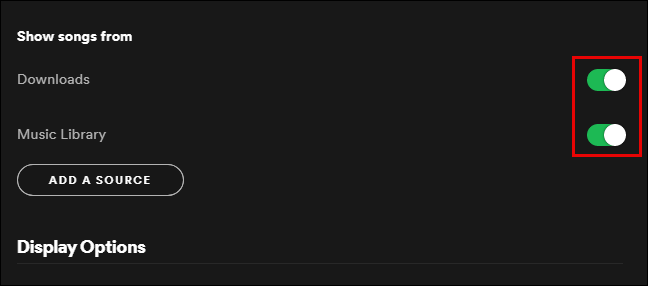
- Nhấp vào nút Thêm nguồn.
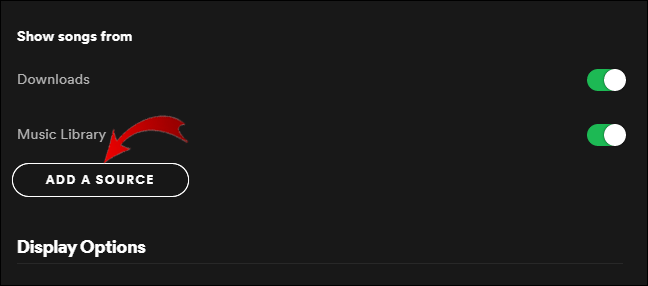
- Bạn có thể thêm các bài hát riêng biệt hoặc toàn bộ album.
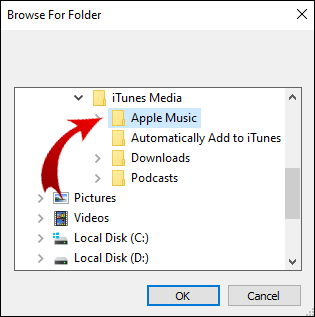
- Tất cả các bài hát được thêm vào sẽ được lưu trữ trong thư mục Bài hát cục bộ trong thư viện Spotify.
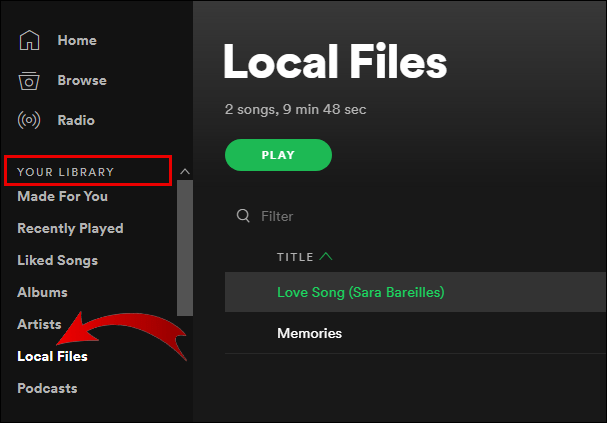
- Nếu bạn muốn di chuyển các bài hát cục bộ, bạn có thể thêm chúng vào danh sách phát riêng hoặc bạn có thể tạo một danh sách phát hoàn toàn mới cho chúng. Nếu bạn muốn phát trực tuyến các tệp cục bộ trên điện thoại của mình, chúng tôi khuyên bạn nên làm điều này.
Hãy nhớ rằng các tệp cục bộ mà bạn muốn thêm vào thư viện Spotify của mình phải nằm trong ổ cứng của máy tính. Để làm cho quá trình dễ dàng hơn, hãy nhớ tải xuống mọi thứ trước tiên và lưu trữ tất cả các giai điệu trong một thư mục. Sau khi các tệp cục bộ được thêm vào danh sách phát Spotify của bạn, bạn có thể nghe chúng giống như bất kỳ bài hát nào khác.
Ghi chú : Bạn chỉ có thể chèn các tệp mp3, mp4 và m4p.
Làm cách nào để thêm tệp cục bộ vào Spotify trên Android?
Rất tiếc, không thể thêm tệp cục bộ từ thiết bị di động. Bạn chỉ có thể nghe các bài hát địa phương trên điện thoại của mình nếu bạn có tài khoản Premium. Nếu bạn có tài khoản Miễn phí, bạn chỉ có thể thêm các tệp cục bộ và nghe chúng trên máy tính của mình. Tuy nhiên, nếu bạn mở ứng dụng dành cho thiết bị di động của mình sau khi đã thêm các bài hát cục bộ trên ứng dụng máy tính để bàn của mình, bạn vẫn có thể xem chúng mà không có tùy chọn phát chúng.
phông chữ harry potter cho tài liệu google
Nếu bạn muốn nghe các tệp cục bộ trên ứng dụng dành cho thiết bị di động của mình, bạn vẫn phải chèn chúng qua máy tính của mình bằng cách làm theo các bước đã nêu trong phần trước. Khi bạn đã chuyển các tệp nhạc cục bộ sang danh sách phát mới, hãy làm theo các bước sau:
- Mở ứng dụng Spotify.
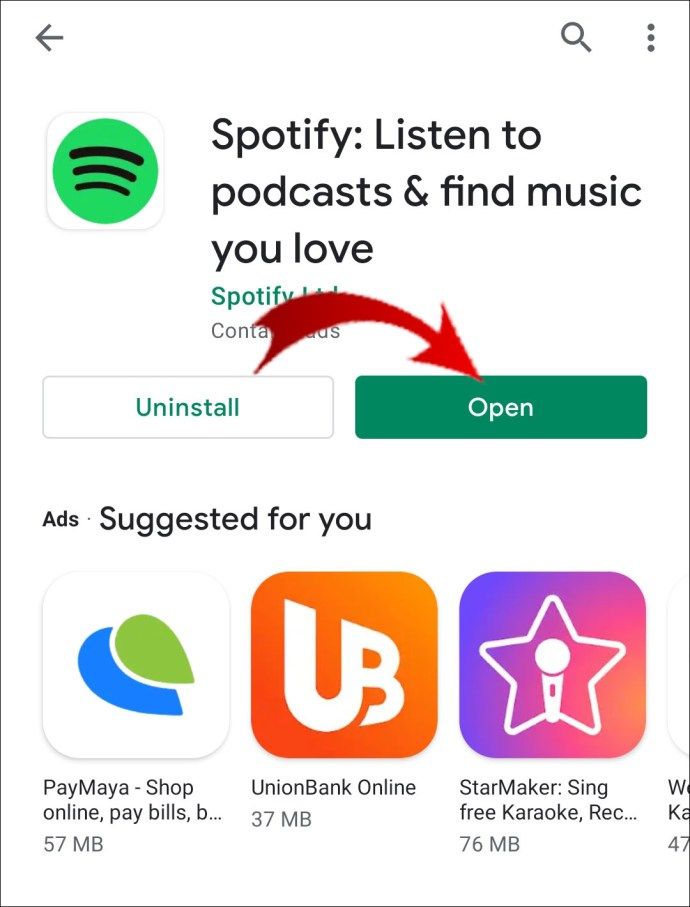
- Tìm album mới với các tệp cục bộ.
- Tải xuống toàn bộ album bằng cách nhấn vào biểu tượng mũi tên.
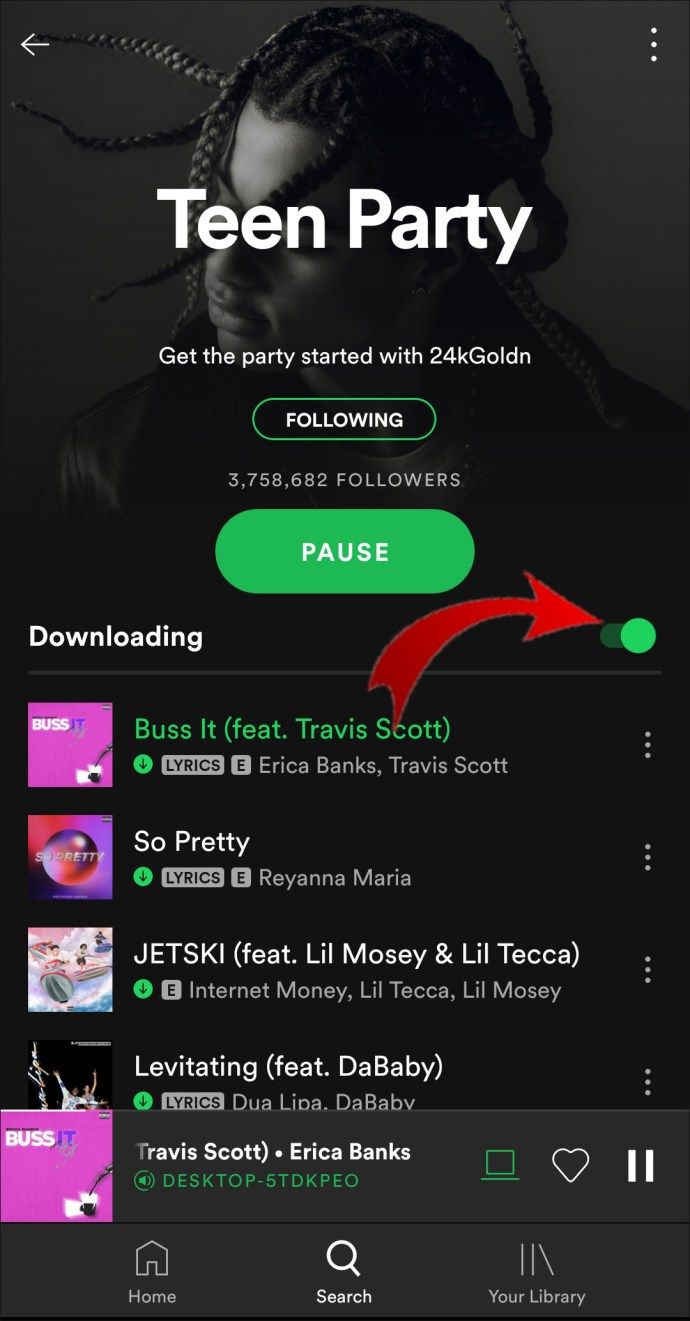
Bây giờ bạn sẽ có thể nghe các tệp cục bộ một cách tự do.
Ghi chú : Để đảm bảo điều này hoạt động, cả điện thoại và máy tính của bạn phải được kết nối với cùng một mạng Wi-Fi.
Làm thế nào để thêm tệp cục bộ vào Spotify trên iPhone?
Một lần nữa, bạn không thể thêm tệp cục bộ trực tiếp từ điện thoại của mình vì bạn chỉ có thể nghe chúng với tư cách là người dùng Premium. Quá trình truy cập các bài hát cục bộ trên iPhone có một số bước bổ sung:
- Mở ứng dụng Spotify.
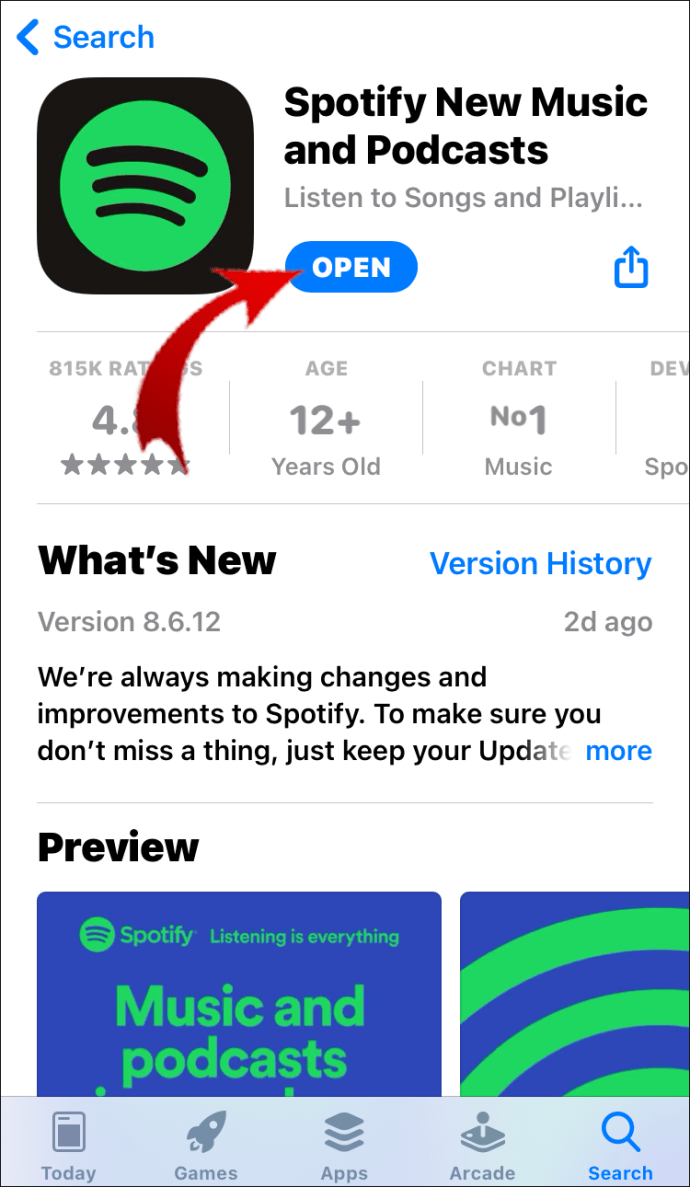
- Đi tới Cài đặt ở góc trên cùng bên phải của màn hình.
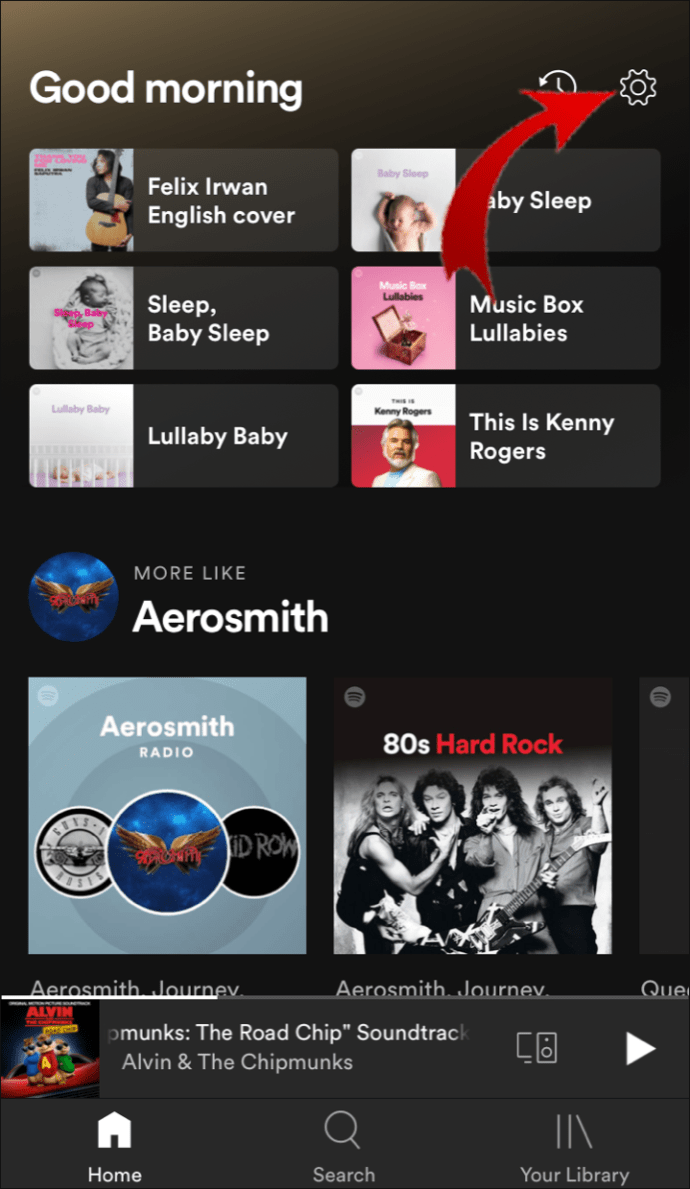
- Cuộn xuống Tệp cục bộ.
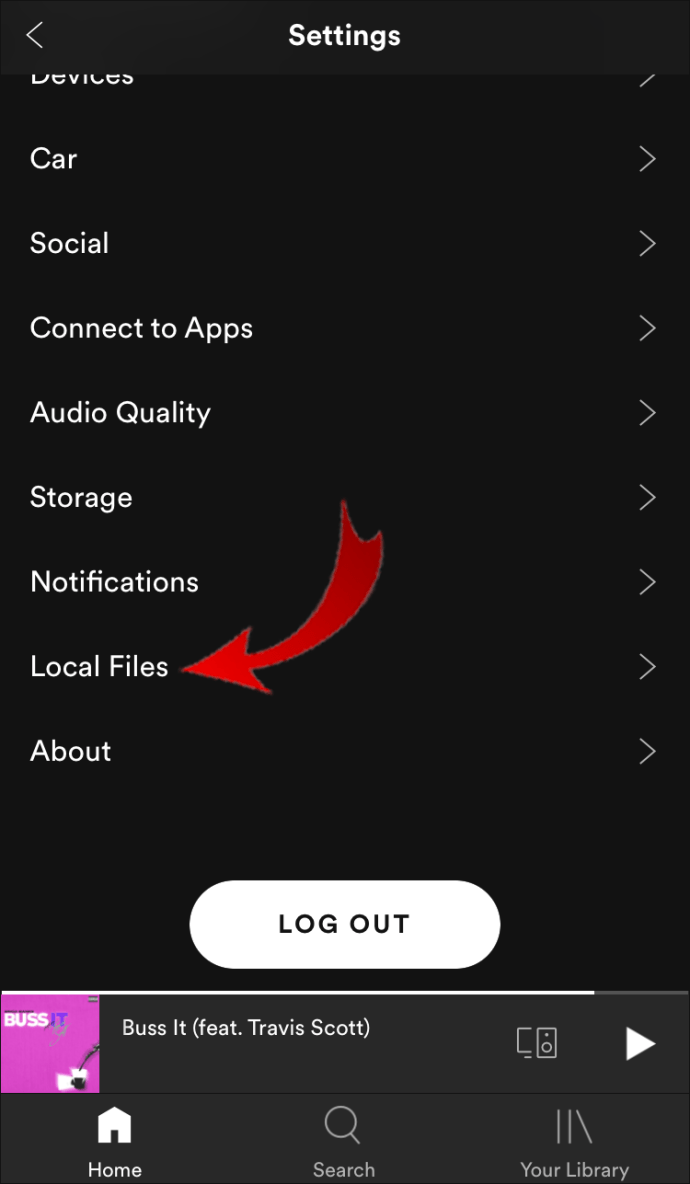
- Chuyển sang công tắc Tệp âm thanh cục bộ.
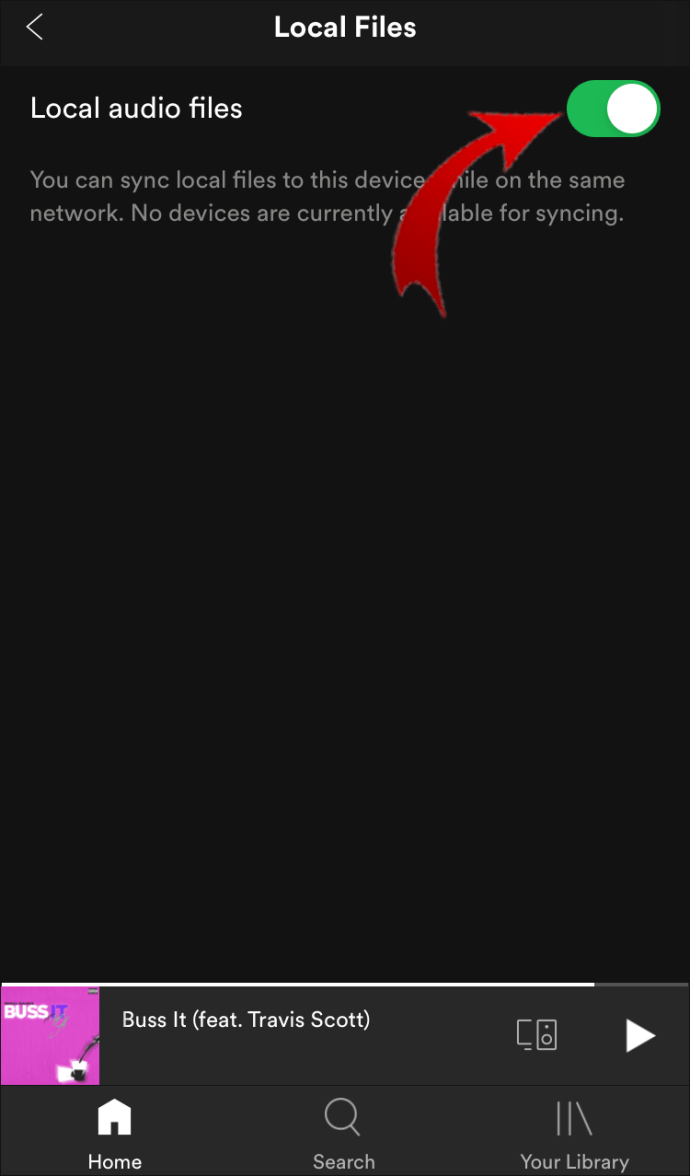
- Tìm các bài hát cục bộ, cho dù tất cả chúng được lưu trữ trong một danh sách phát hay các bài hát khác nhau.
- Tải xuống danh sách phát. (Bạn phải tải xuống toàn bộ danh sách phát vì Spotify không cho phép bạn tải xuống các bài hát riêng biệt.)
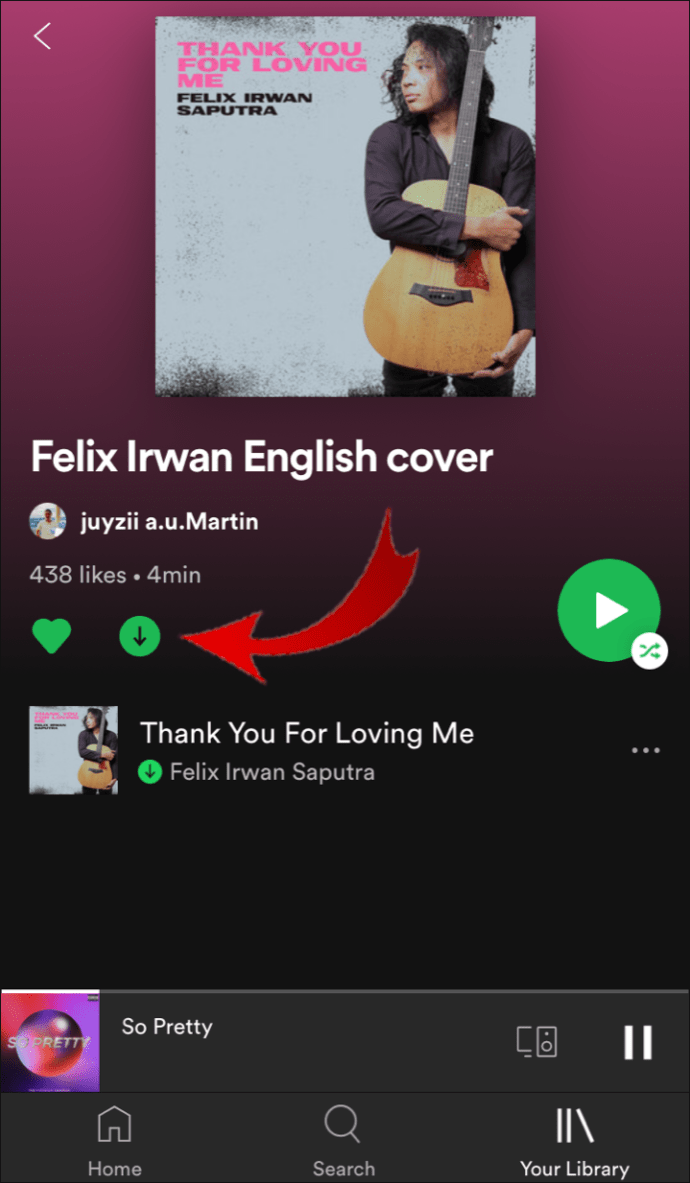
Làm thế nào để sửa lỗi tập tin cục bộ không hiển thị trên điện thoại trên Spotify?
Ngay cả khi bạn đã thực hiện đúng tất cả các bước, bạn vẫn có thể gặp phải một số vấn đề. Trong trường hợp các tệp cục bộ đã thêm không xuất hiện trong thư viện Spotify trên điện thoại của bạn, hãy đảm bảo rằng:
- Thiết bị di động và máy tính của bạn được kết nối với cùng một mạng Wi-Fi.
- Ứng dụng Spotify của bạn được cập nhật trên tất cả các thiết bị của bạn.
- Bạn đang sử dụng cùng một tài khoản Spotify.
- Tất cả các thiết bị của bạn đều được cập nhật.
- Bạn đã bật các tệp cục bộ của mình trên ứng dụng dành cho máy tính để bàn của mình.
Câu hỏi thường gặp bổ sung
Tệp cục bộ trên Spotify là gì?
Tệp cục bộ là các tệp được lưu trữ trên ổ cứng máy tính của bạn. Điều quan trọng cần lưu ý là các tệp cục bộ duy nhất mà bạn có thể thêm vào thư viện Spotify của mình là các bài hát. Tuy nhiên, không phải tất cả các loại tệp đều được hỗ trợ trên Spotify. Đây là những cái mà Spotify cho phép bạn tải lên:
· Tệp .mp3
· .M4p tệp
Ghi chú : Các tệp M4p bao gồm video sẽ không được phép.
· Tệp .mp4
Các định dạng tệp không được hỗ trợ là tệp FLAC (m4A) và các định dạng không mất dữ liệu khác.
Ghi chú: Nếu Spotify không cho phép bạn thêm các tệp nhạc của mình, hãy thử cài đặt QuickTime trên máy tính của bạn. Chương trình được thiết kế để định dạng tệp nhạc của bạn thành định dạng được hỗ trợ (mp3, m4p và mp4).
Trong trường hợp bạn vẫn không thể tìm thấy tệp cục bộ của mình, hãy đảm bảo rằng bạn không bật bất kỳ bộ lọc nào trong danh sách phát của mình. Ngoài ra, hãy đảm bảo rằng bạn đang sử dụng đúng tài khoản. Để tìm một bài hát trong thư viện Spotify của bạn, hãy chuyển đến thanh Tìm kiếm và chỉ cần nhập bài hát đó vào.
Ghi chú : Spotify không cho phép bạn tải lên các bài hát địa phương hoặc những bài hát có được từ các nguồn bất hợp pháp.
Làm cách nào để chuyển bài hát từ iTunes sang Spotify?
Nếu bạn muốn tải nhạc của mình lên Spotify từ iTunes chứ không phải một thư mục cụ thể trên máy tính thì đây là cách thực hiện:
Trước tiên, bạn cần đảm bảo rằng bạn có thể chia sẻ tệp từ iTunes:
1. Mở iTunes.

2. Sau đó chuyển đến Preferences.

3. Chọn tùy chọn Nâng cao.

4. Kiểm tra tùy chọn Chia sẻ thư viện iTunes với các ứng dụng khác.

Bây giờ bạn đã bật tùy chọn chia sẻ nhạc từ iTunes, bạn có thể tải các bài hát lên. Đây là cách mà nó được hoàn thành:
1. Mở ứng dụng Spotify trên máy tính để bàn.
2. Nhấp vào tùy chọn Tệp từ Menu.
3. Từ menu thả xuống, chọn Nhập danh sách phát.
4. Nhấp vào iTunes.
5. Chọn thư mục cụ thể mà bạn muốn tải lên Spotify.
cách thay đổi tài khoản gmail mặc định trong chrome
Nghe tất cả âm nhạc của bạn trên Spotify
Bây giờ, bạn đã học cách thêm tệp cục bộ vào thư viện Spotify của mình, cách phát tệp cục bộ trên ứng dụng dành cho thiết bị di động và nhiều thủ thuật khác. Có rất nhiều tùy chọn mà Spotify cung cấp và một khi bạn đã tìm ra tất cả, nghe nhạc sẽ là một trải nghiệm tuyệt vời hơn nữa. Bằng cách kết hợp các giai điệu mới được tải lên Spotify hàng ngày và các bài hát địa phương của riêng bạn, bạn có thể tạo danh sách phát được cá nhân hóa nhất từ trước đến nay.
Bạn đã bao giờ thêm các bài hát địa phương trên Spotify chưa? Bạn đã sử dụng các hướng dẫn được nêu trong bài viết này chưa? Cho chúng tôi biết trong phần ý kiến dưới đây.