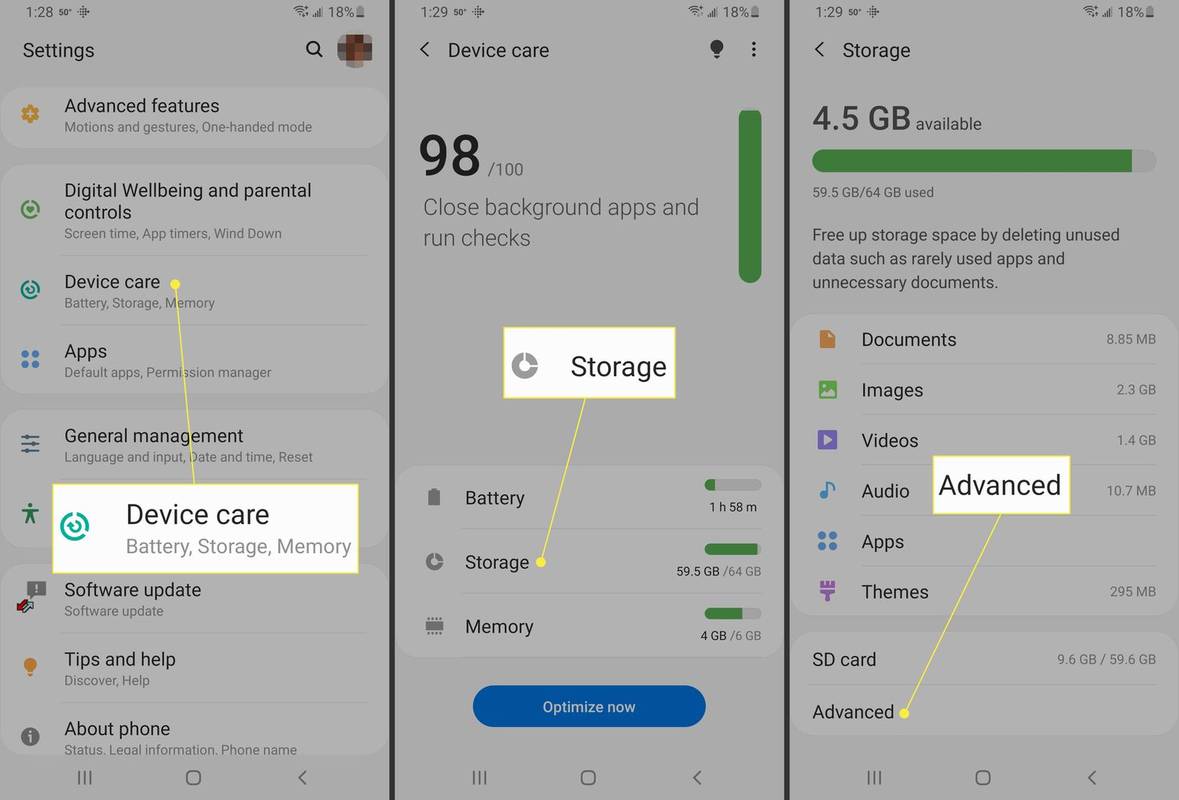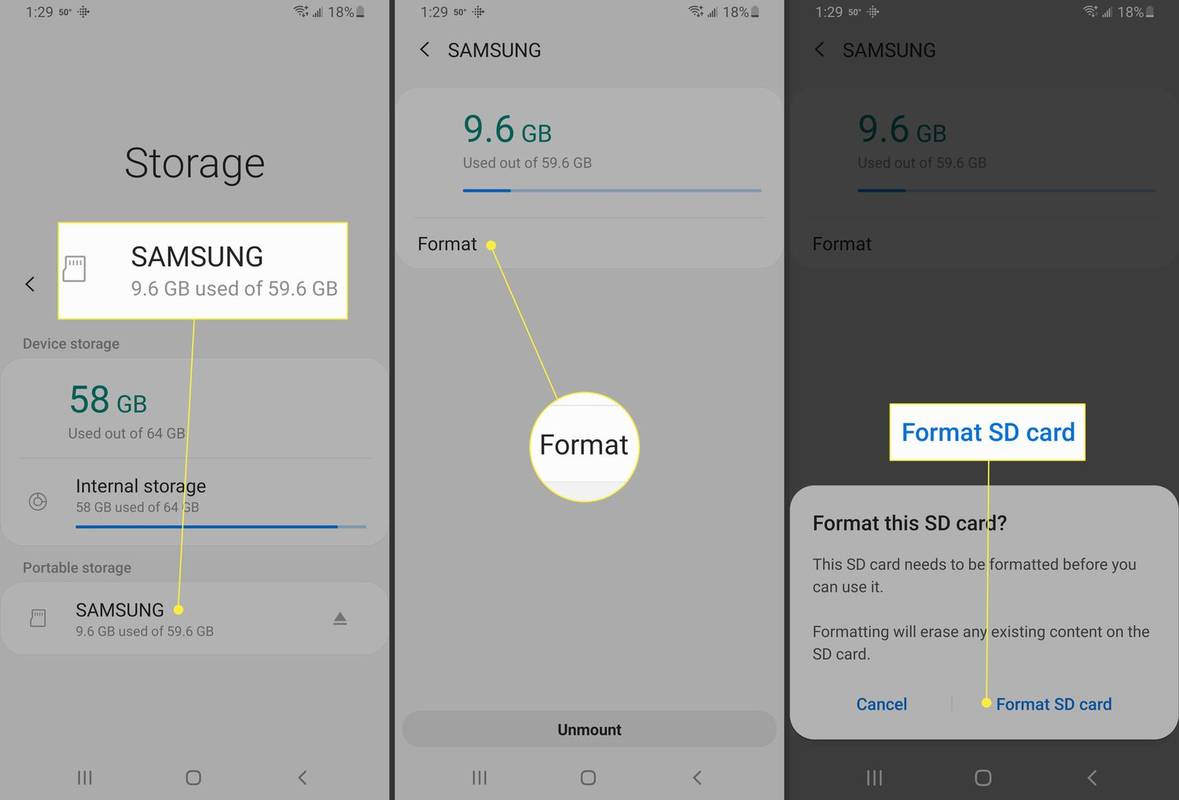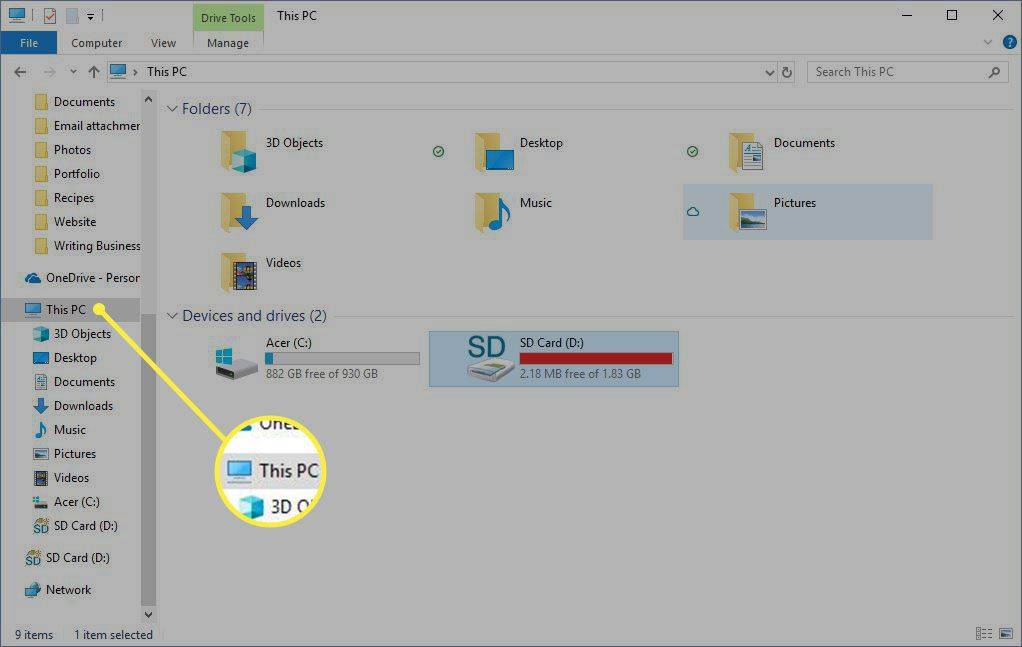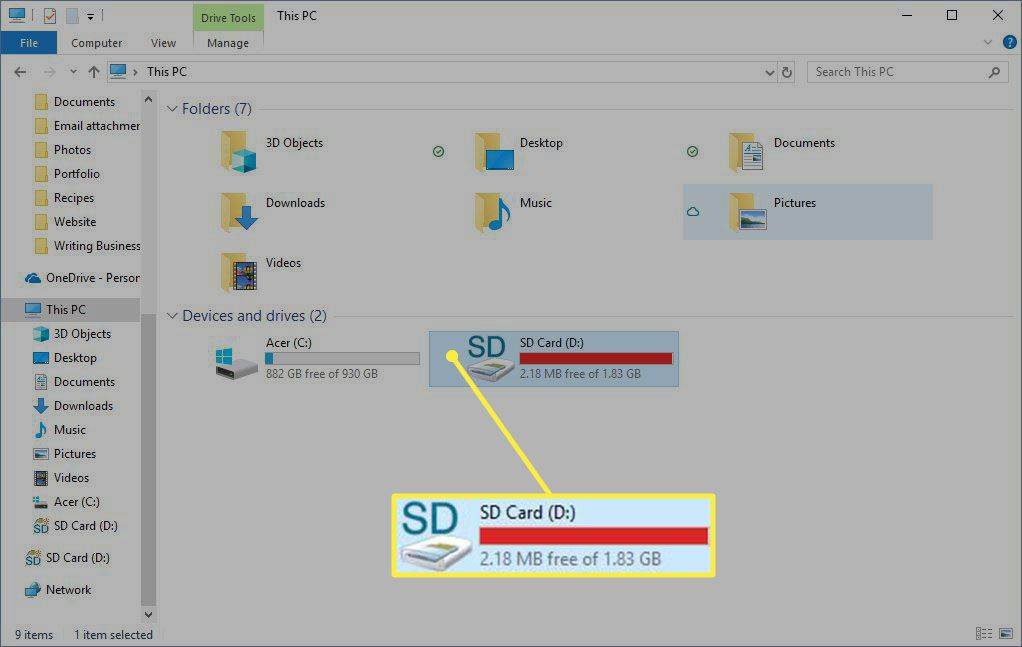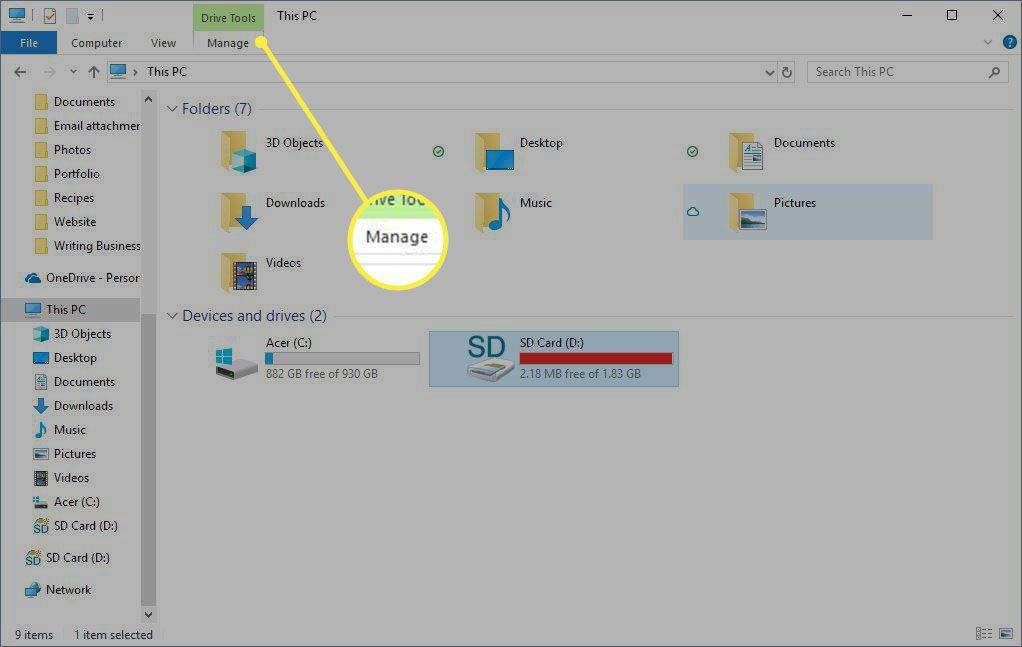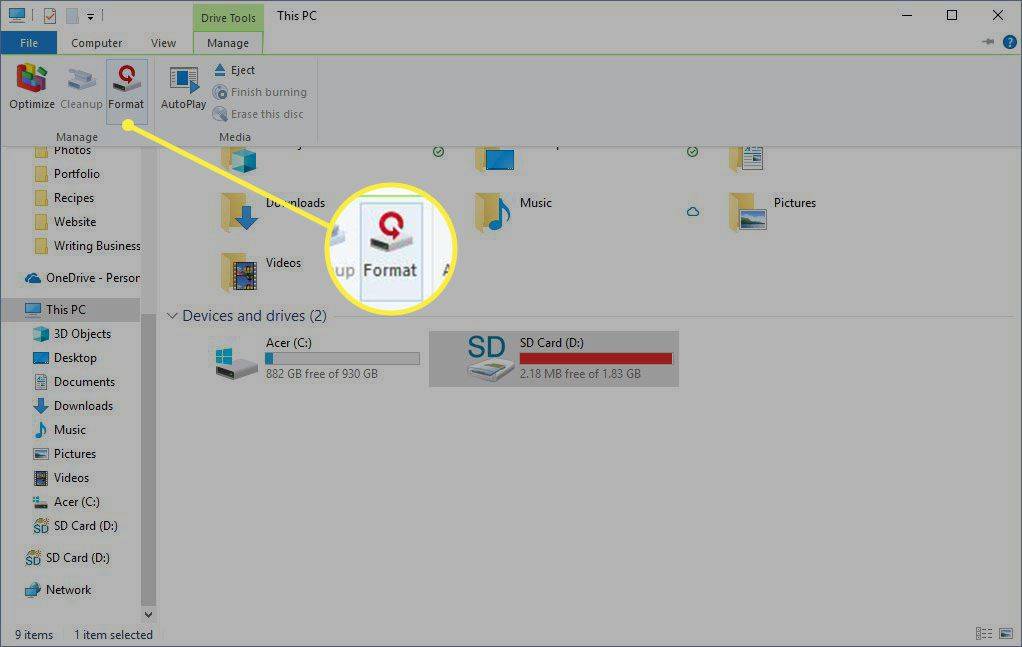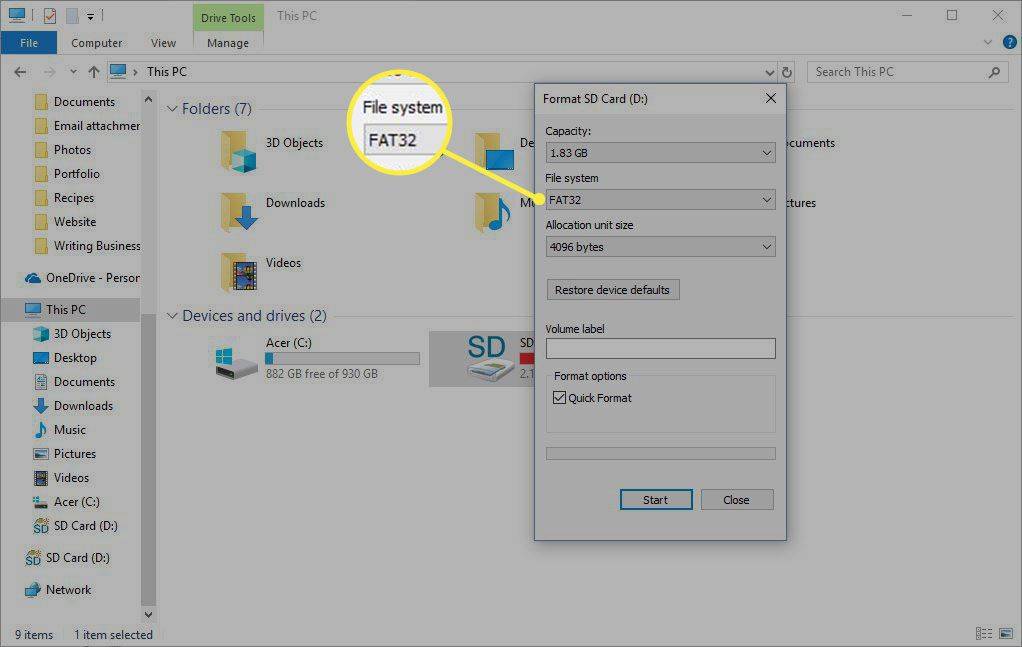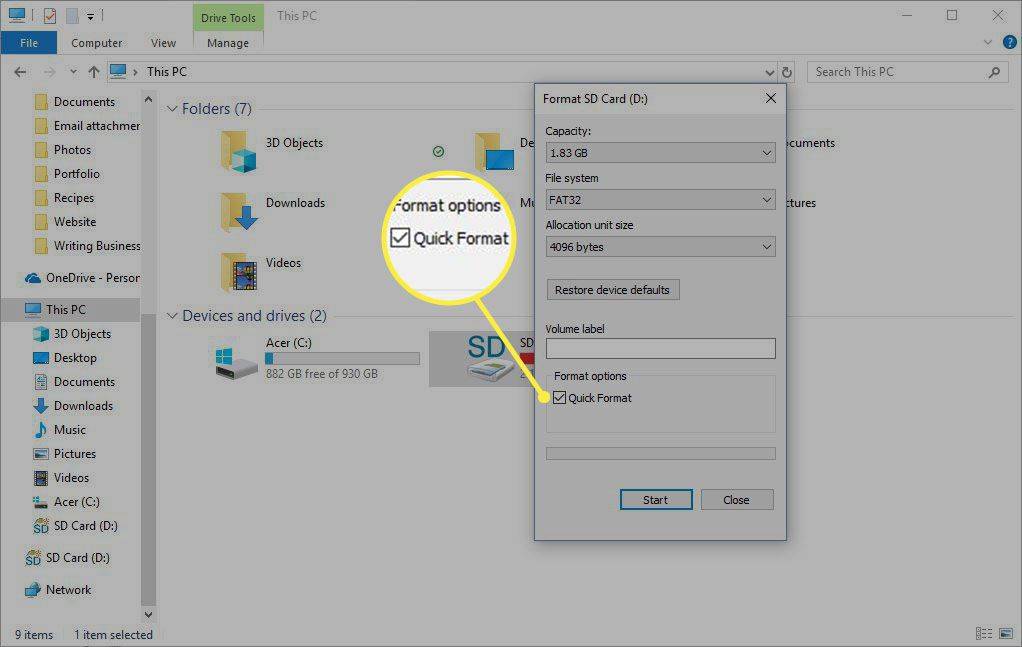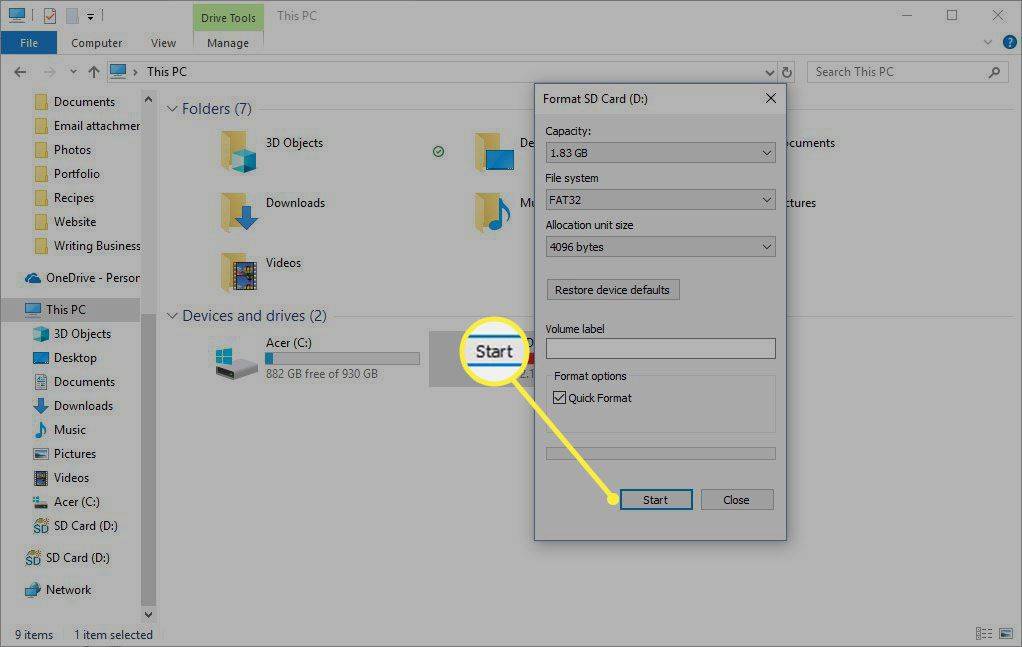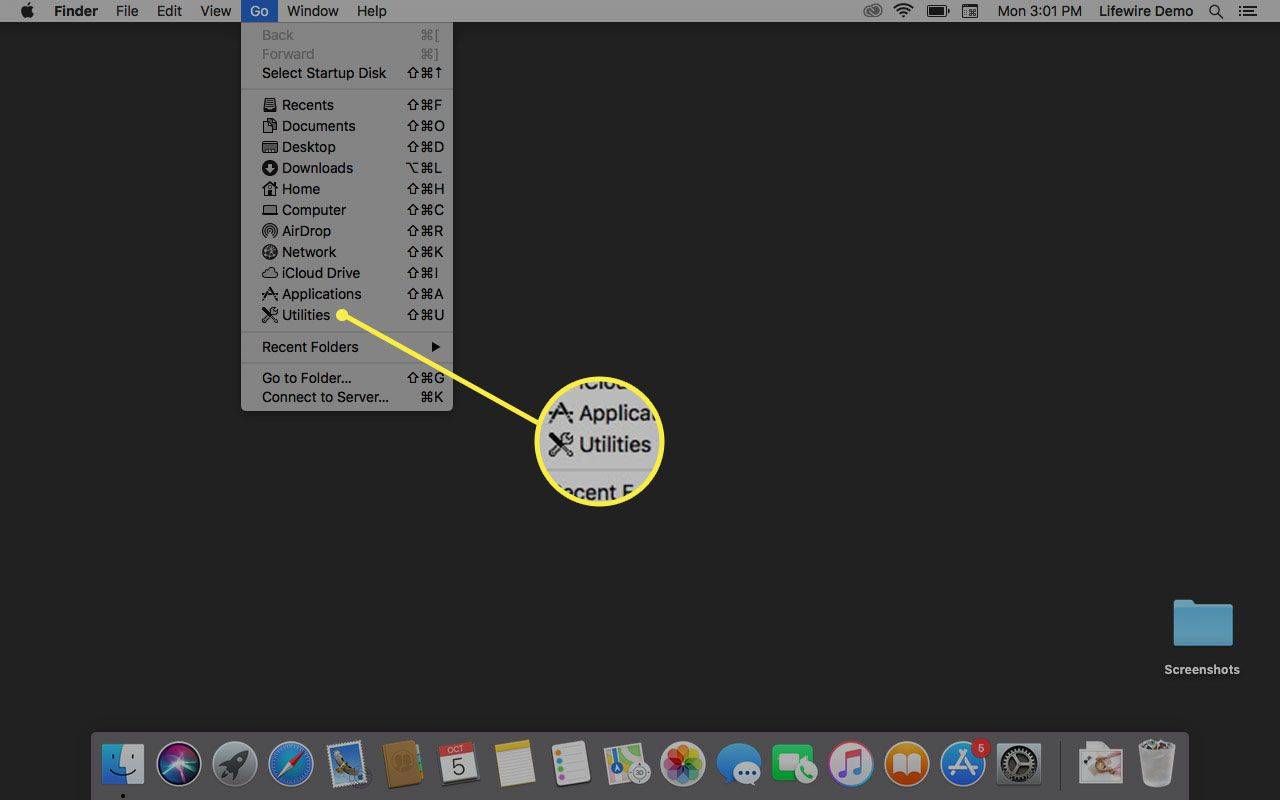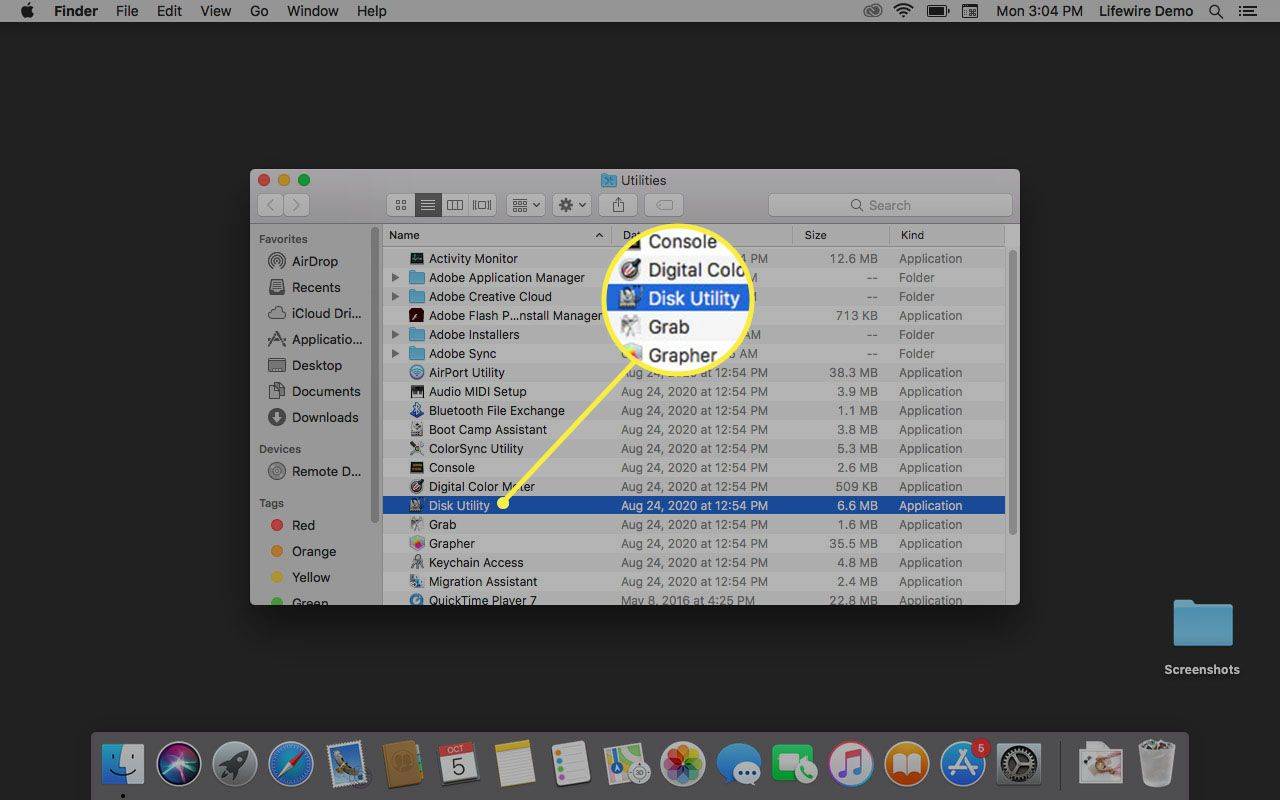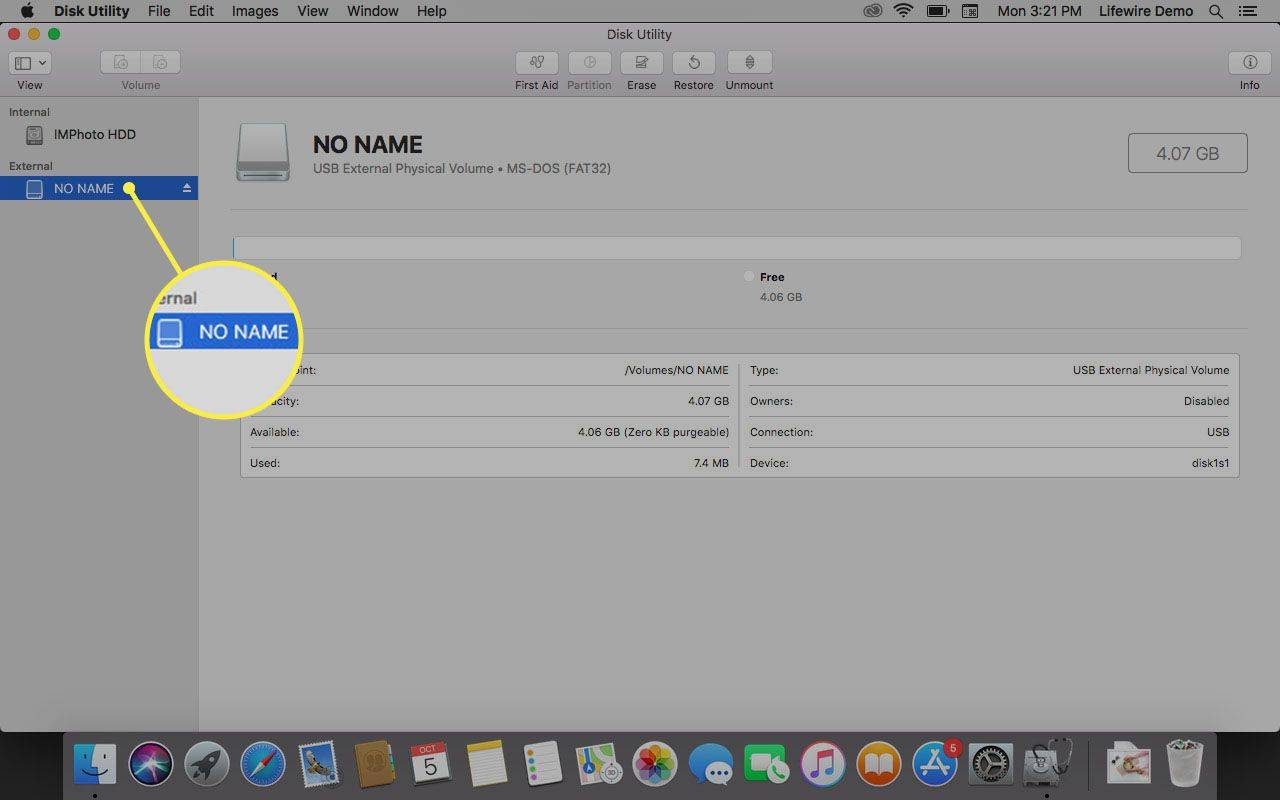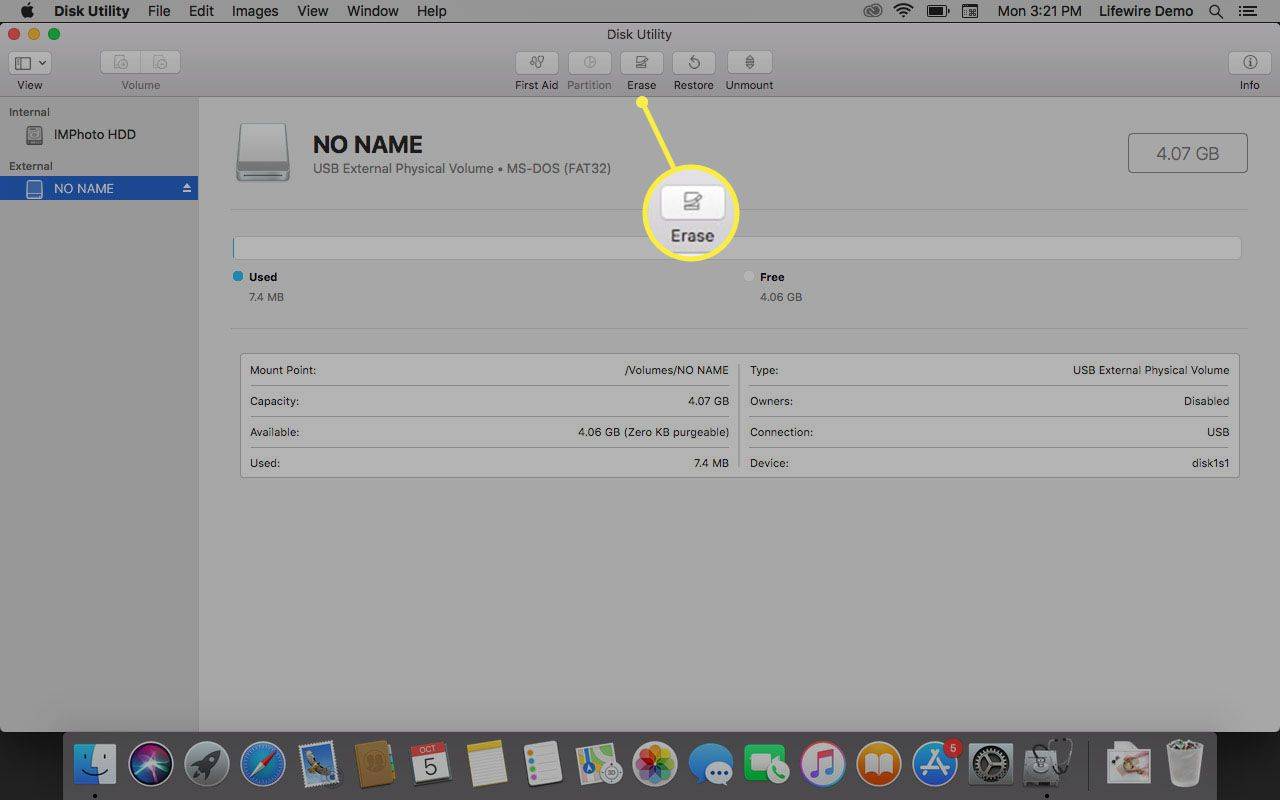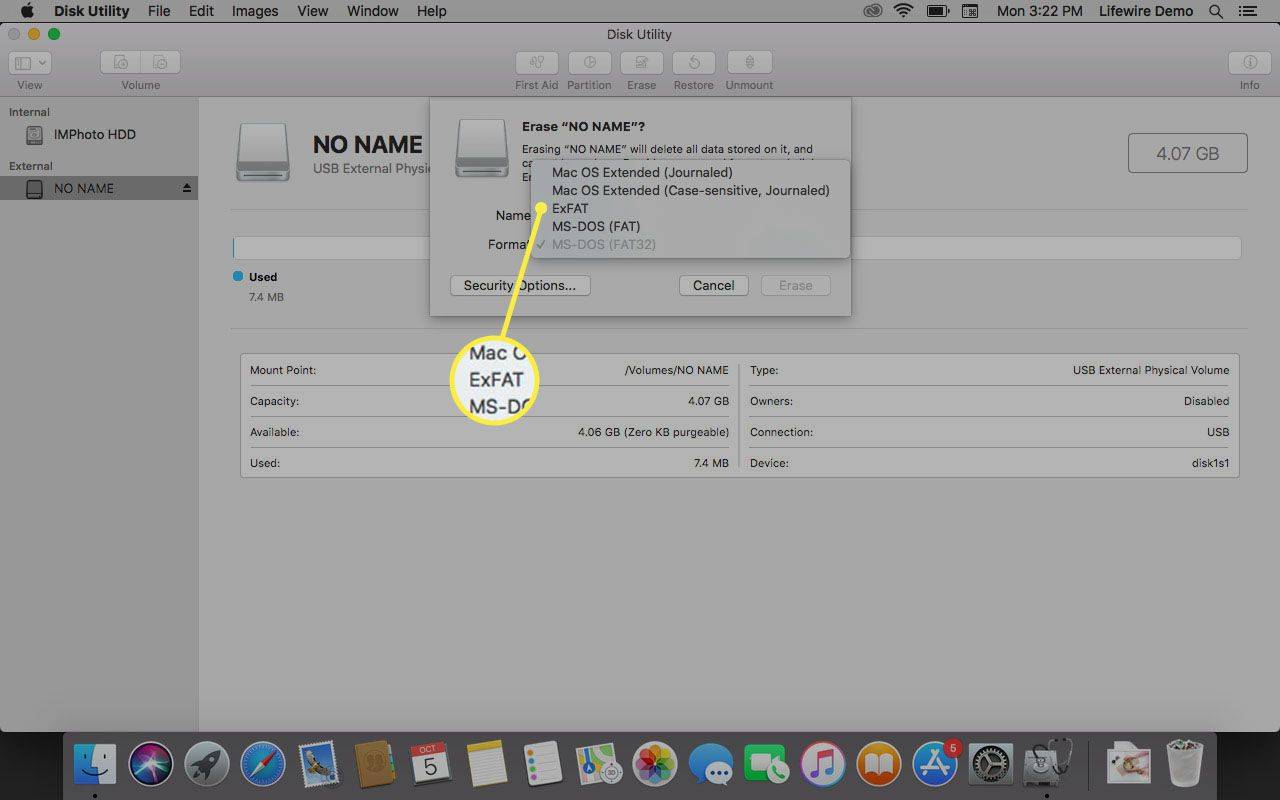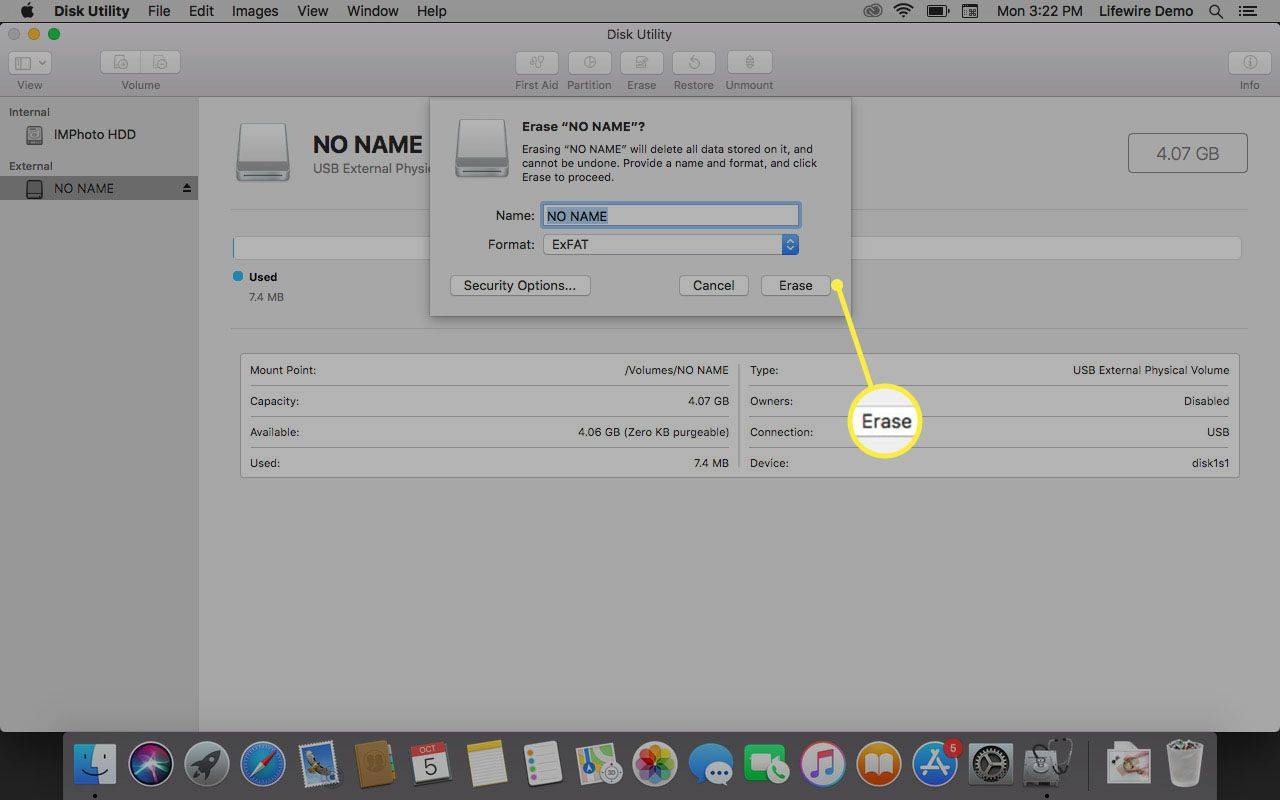Những gì để biết
- Trong máy ảnh: Lắp thẻ vào rồi tìm kiếm Định dạng tùy chọn trong Cài đặt thực đơn.
- Android: Cài đặt > Chăm sóc thiết bị > Kho > Bộ nhớ di động , rồi chọn thẻ > Định dạng .
- PC: Cài đặt thẻ, chọn nó, Quản lý > Định dạng ; trên máy Mac, hãy sử dụng Disk Utility.
Sau một thời gian, thẻ SD trong máy ảnh của bạn có thể chứa đầy ảnh và video, hệ thống tệp của thẻ có thể bị hỏng hoặc thẻ SD có thể bị nhiễm vi-rút. Thật dễ dàng để khắc phục những sự cố này khi bạn biết cách định dạng thẻ SD để xóa tệp và bắt đầu bằng thẻ SD mới cho máy ảnh của mình.
Cách định dạng thẻ SD của máy ảnh
Cách hiệu quả nhất để định dạng thẻ SD của máy ảnh đi kèm với máy ảnh của bạn. Quá trình định dạng của máy ảnh giảm thiểu khả năng xảy ra lỗi.
Các bước định dạng thẻ SD của máy ảnh khác nhau tùy thuộc vào thương hiệu máy ảnh. Xem hướng dẫn sử dụng máy ảnh hoặc trang web của nhà sản xuất để tìm thông tin về cách sử dụng máy ảnh để định dạng thẻ SD.
-
Sao lưu các tệp trên thẻ SD vào máy tính hoặc dịch vụ lưu trữ đám mây của bạn.
-
Đảm bảo pin máy ảnh đã được sạc đầy.
-
Tắt máy ảnh và lắp thẻ SD vào khe thích hợp.
-
Mở máy quay.
-
Trên máy ảnh, chọn Thực đơn .

Hình ảnh cắt xén / Getty sáng tạo
-
Trong màn hình máy ảnh, chọn Cài đặt thực đơn và chọn Định dạng , Định dạng thẻ nhớ , hoặc một cái gì đó tương tự.
-
Trên máy ảnh, chọn ĐƯỢC RỒI .
-
Đợi trong khi máy ảnh định dạng thẻ SD. Có thể mất vài phút để định dạng thẻ.
-
Khi thẻ SD được định dạng, hãy tắt máy ảnh.
Cách định dạng thẻ SD trong Android của bạn
Nhiều điện thoại, máy tính bảng và máy ảnh Android có thẻ nhớ microSD. Nếu thẻ SD có dấu hiệu có vấn đề, hãy định dạng thẻ SD bằng thiết bị Android của bạn.
Trước khi bắt đầu, hãy sao lưu các tệp trên thẻ SD.
-
Đi đến Cài đặt > Chăm sóc thiết bị .
-
Vỗ nhẹ Kho .
-
Vỗ nhẹ Trình độ cao .
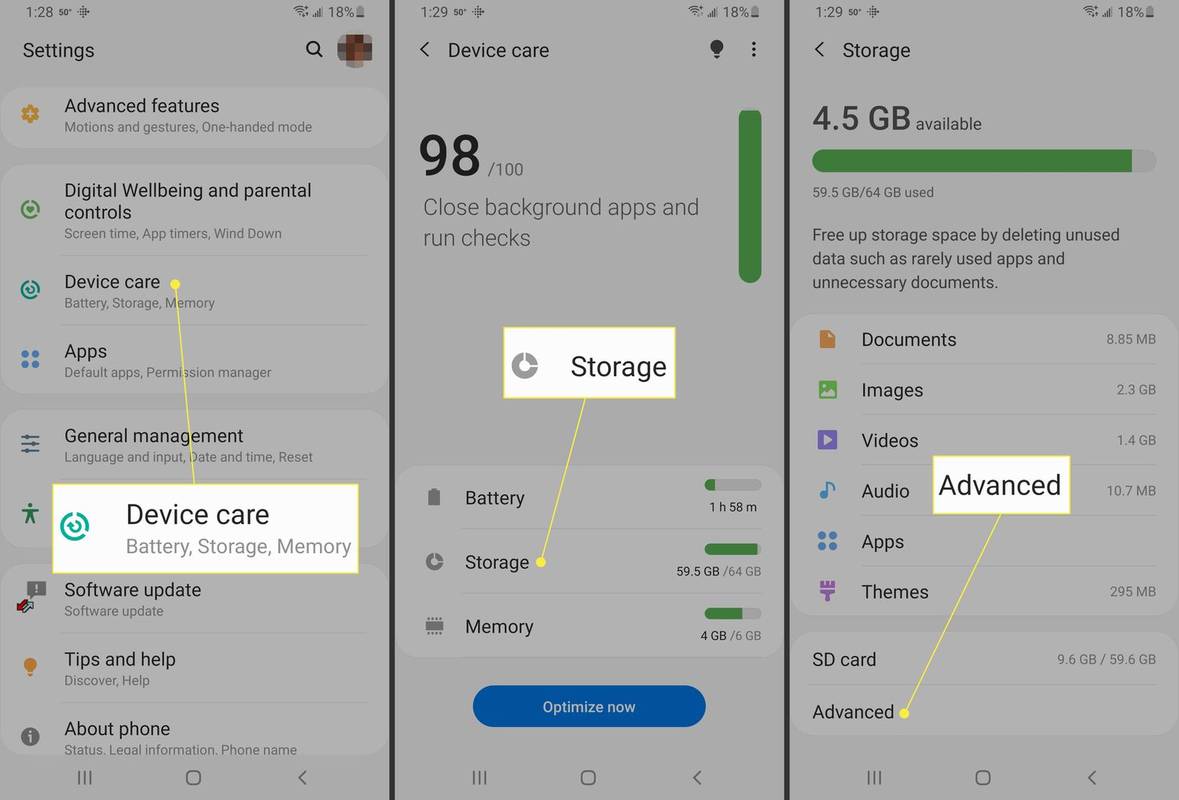
-
Dưới Bộ lưu trữ di động , hãy chọn thẻ SD của bạn.
-
Vỗ nhẹ Định dạng .
-
Vỗ nhẹ Định dạng thẻ SD .
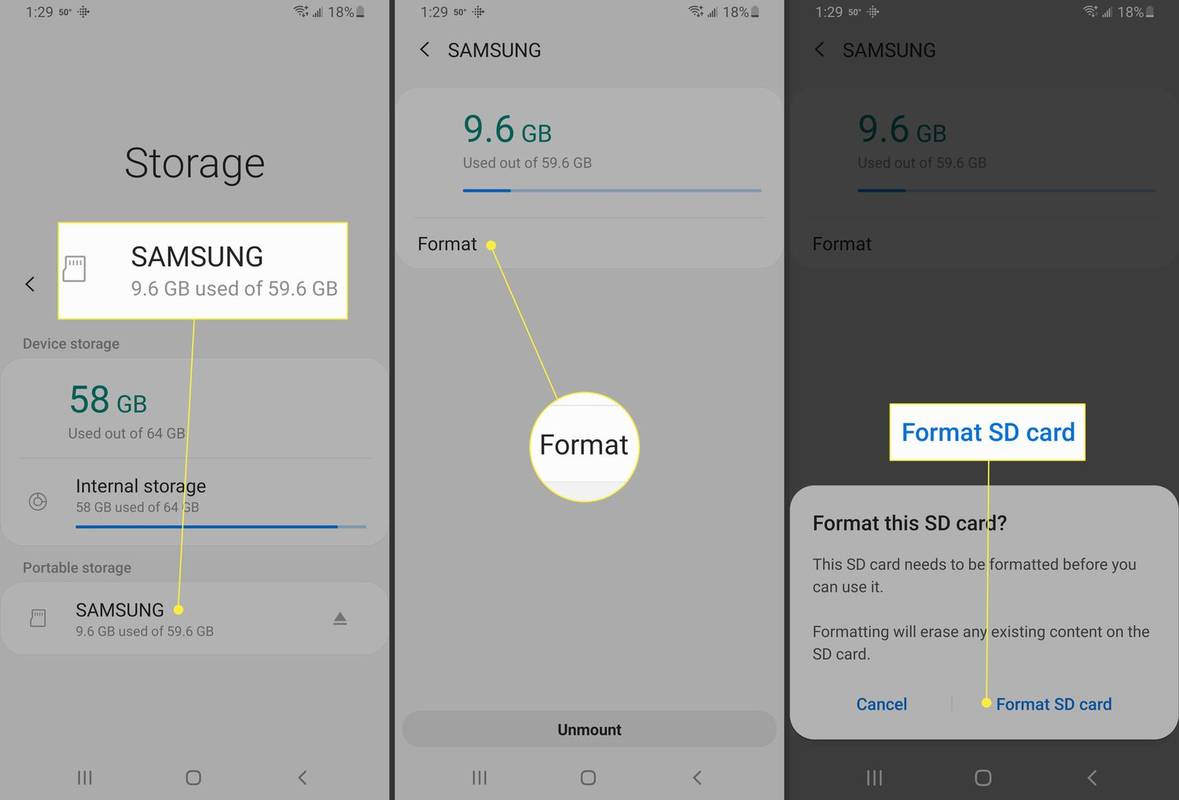
Cách định dạng lại thẻ SD bằng Windows
Khi bạn muốn định dạng lại thẻ SD để thay đổi loại hệ thống tệp, hãy lắp thẻ SD vào máy tính Windows của bạn và thực hiện định dạng cấp cao.
Sử dụng máy tính để định dạng thẻ SD nhanh hơn sử dụng máy ảnh để định dạng thẻ SD. Tuy nhiên, định dạng máy ảnh sẽ tối ưu hóa hệ thống tệp cho máy ảnh.
-
Lắp thẻ SD vào khe cắm thẻ SD trên PC hoặc máy tính xách tay của bạn.
-
Mở Trình khám phá tệp Windows .
-
Trong ngăn Thư mục, chọn Máy tính này .
cách bỏ cấm ai đó trên kik
Trong các phiên bản Windows cũ hơn, hãy chọn Máy tính của tôi .
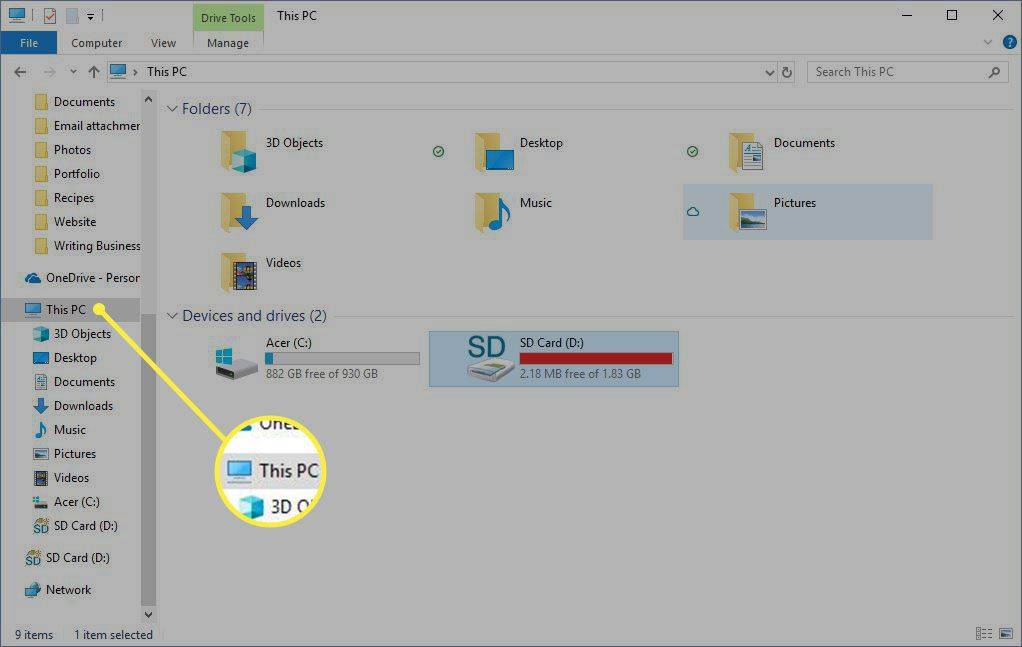
-
Chọn thẻ SD.
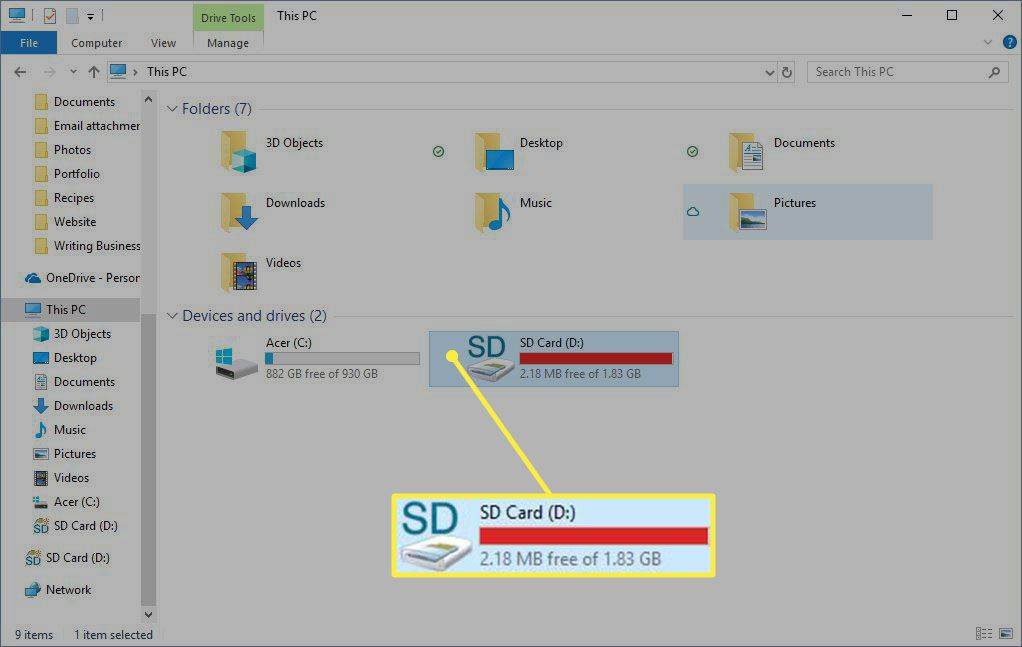
-
Lựa chọn Quản lý .
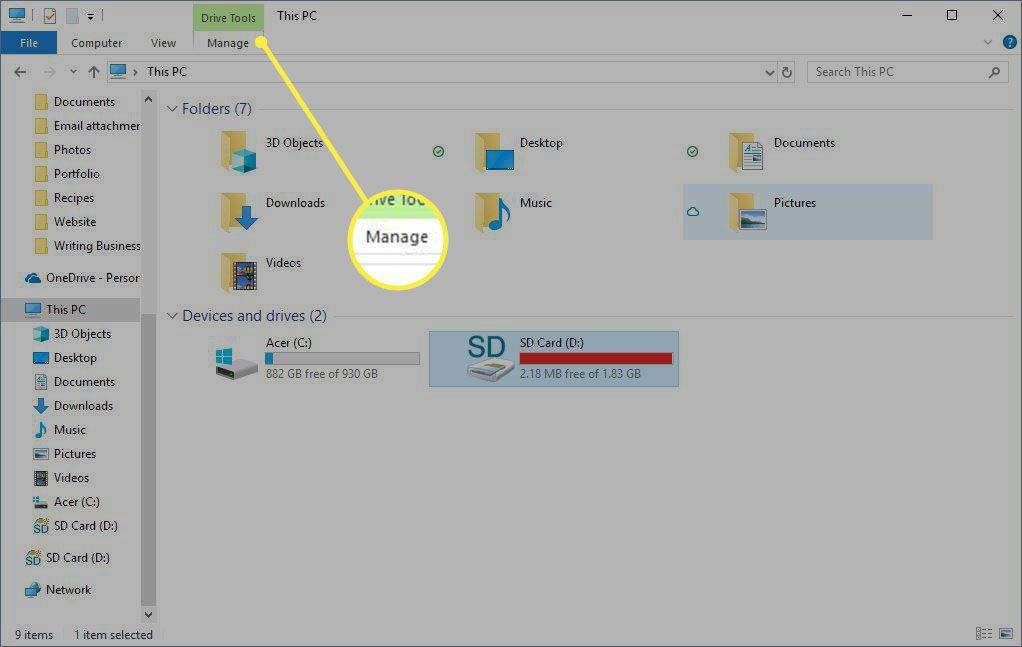
-
Lựa chọn Định dạng .
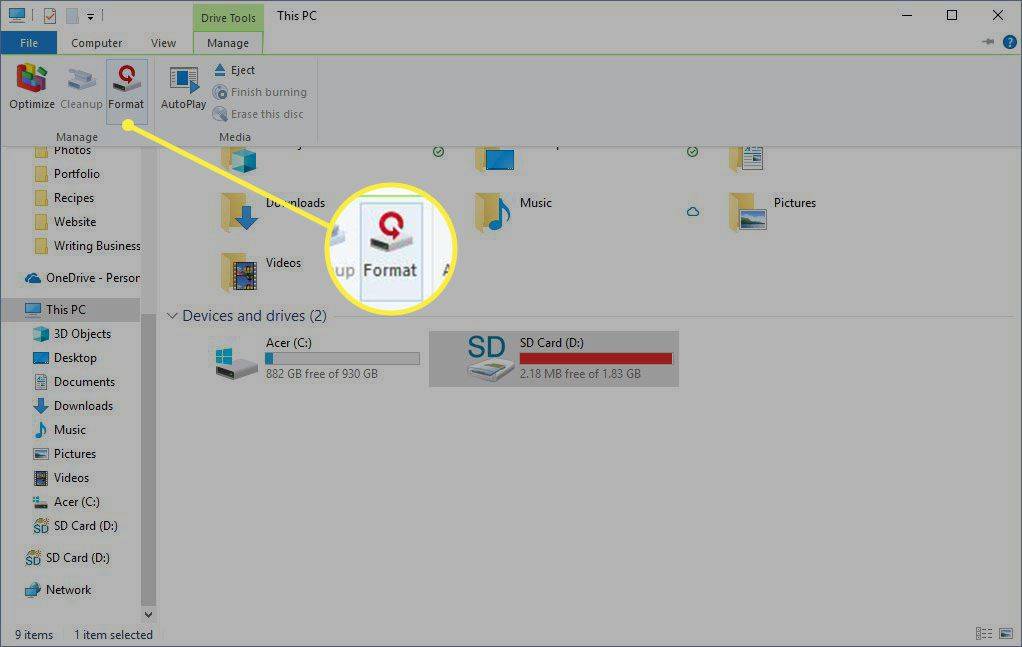
-
bên trong Định dạng thẻ SD hộp thoại, chọn Hệ thống tập tin mũi tên thả xuống và chọn FAT32 .
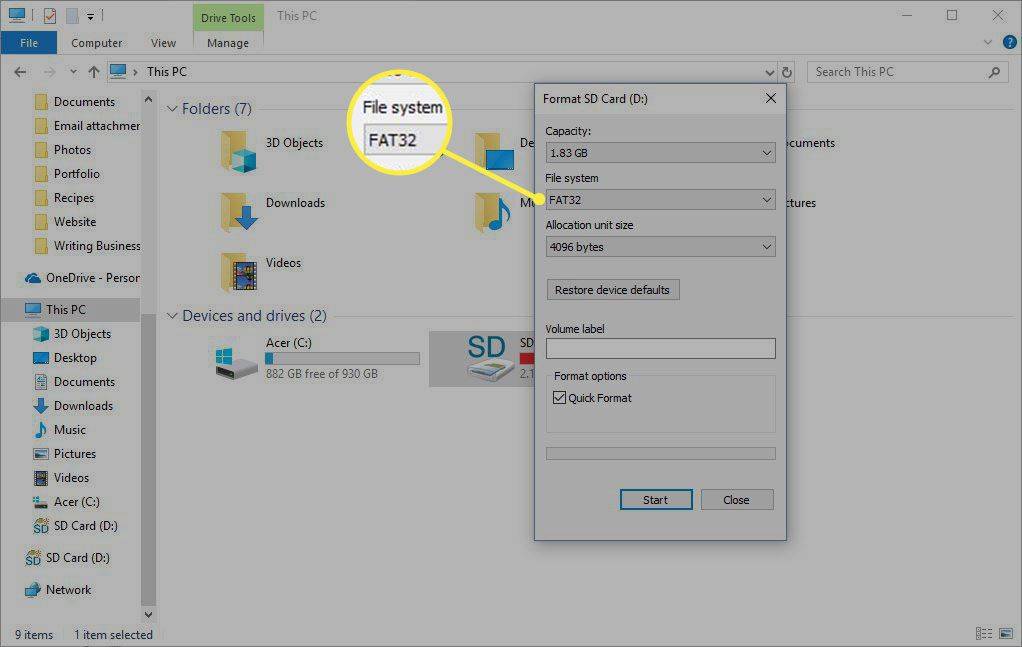
-
Hoặc chọn Định dạng nhanh hộp kiểm nếu bạn đã định dạng thẻ SD trước đó hoặc xóa Định dạng nhanh hộp kiểm để định dạng Thẻ SD lần đầu tiên.
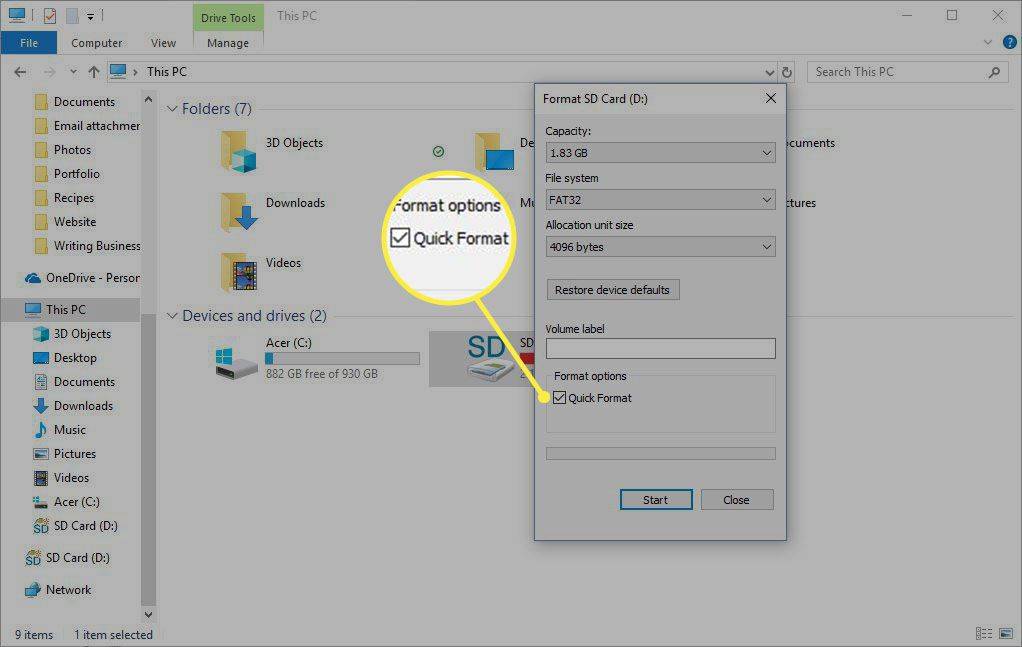
-
Lựa chọn Bắt đầu .
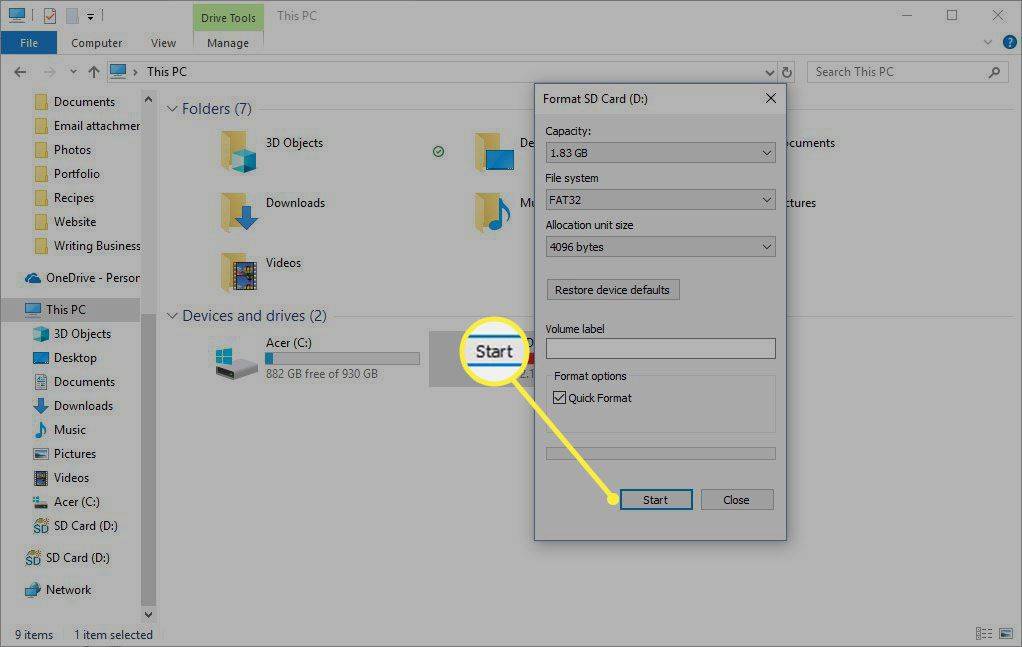
-
bên trong Cảnh báo hộp thoại, chọn ĐƯỢC RỒI .
-
Lựa chọn ĐƯỢC RỒI .
Cách định dạng thẻ SD trên máy Mac
-
Lắp thẻ SD vào khe cắm thẻ SD.
-
Mở Trình tìm kiếm .
-
Nhấp chuột Đi và lựa chọn Tiện ích .
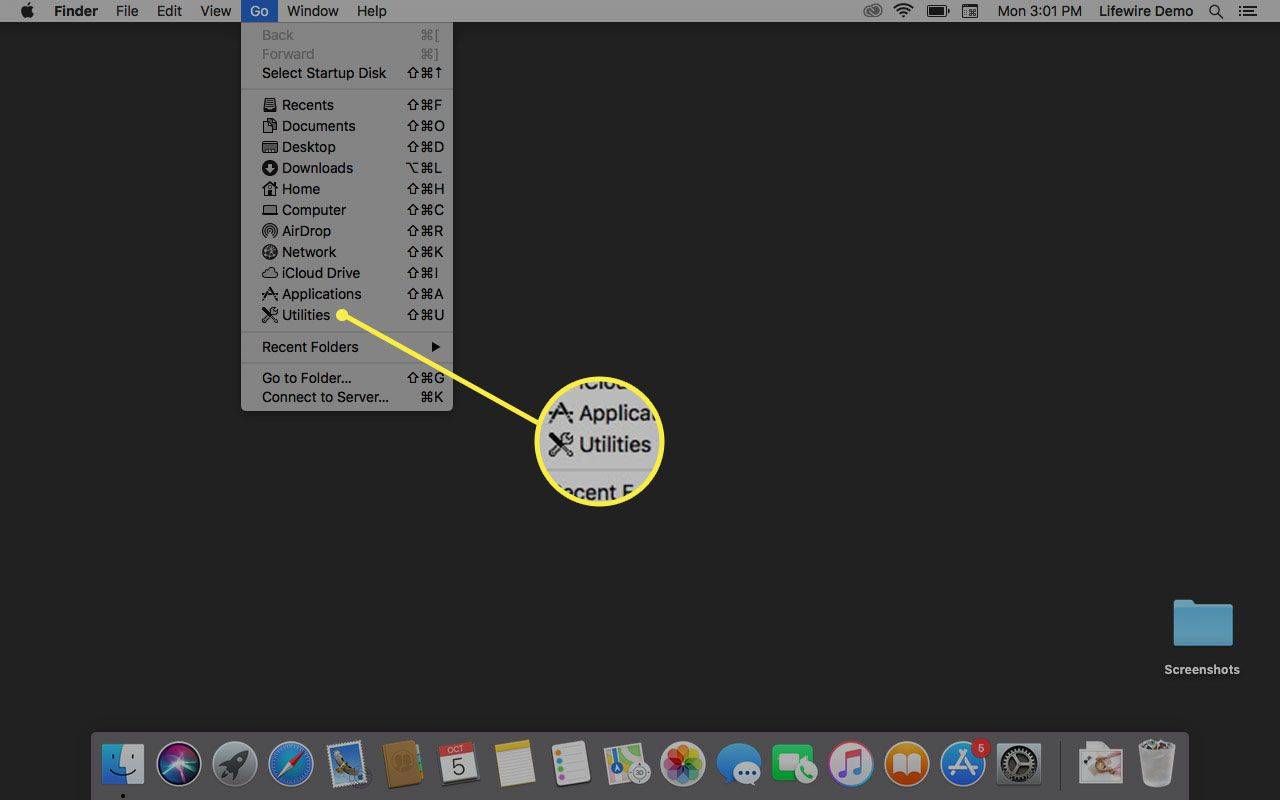
-
Nhấn đúp chuột Tiện ích đĩa .
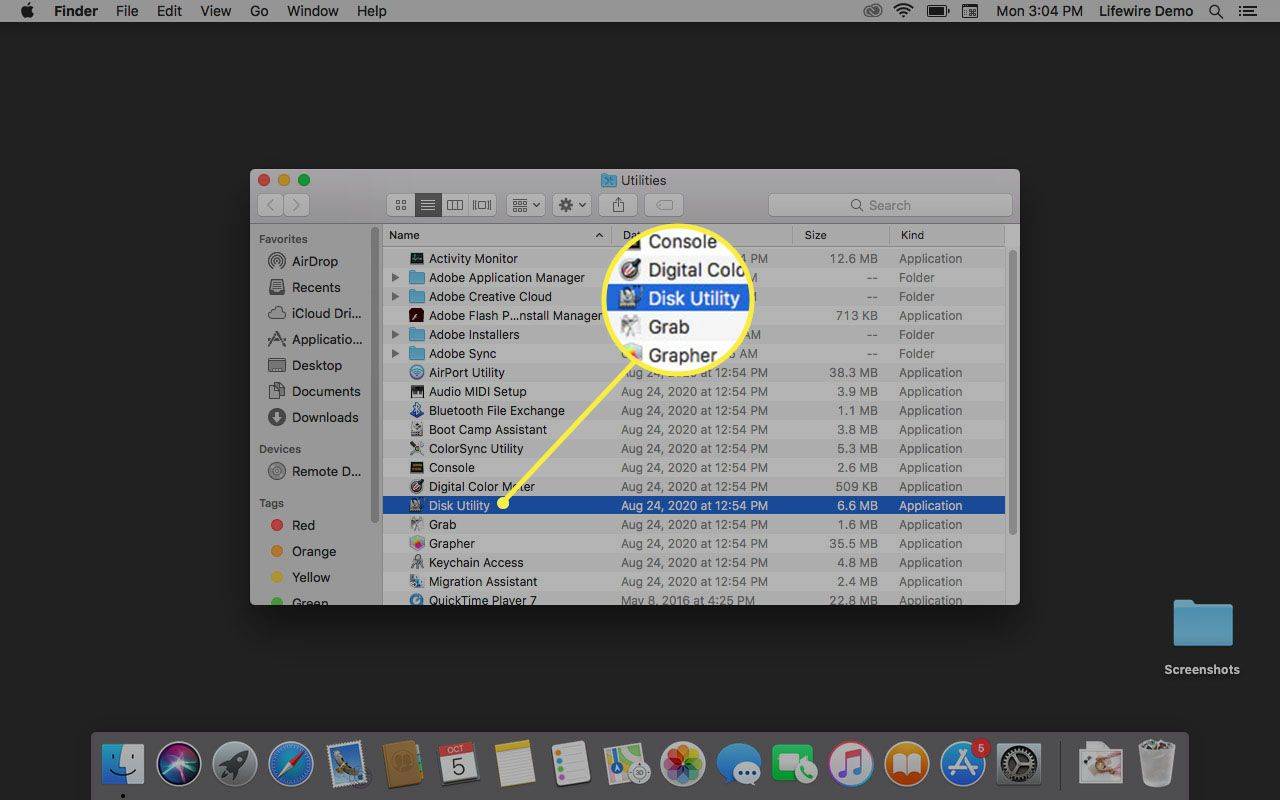
-
Chọn thẻ SD.
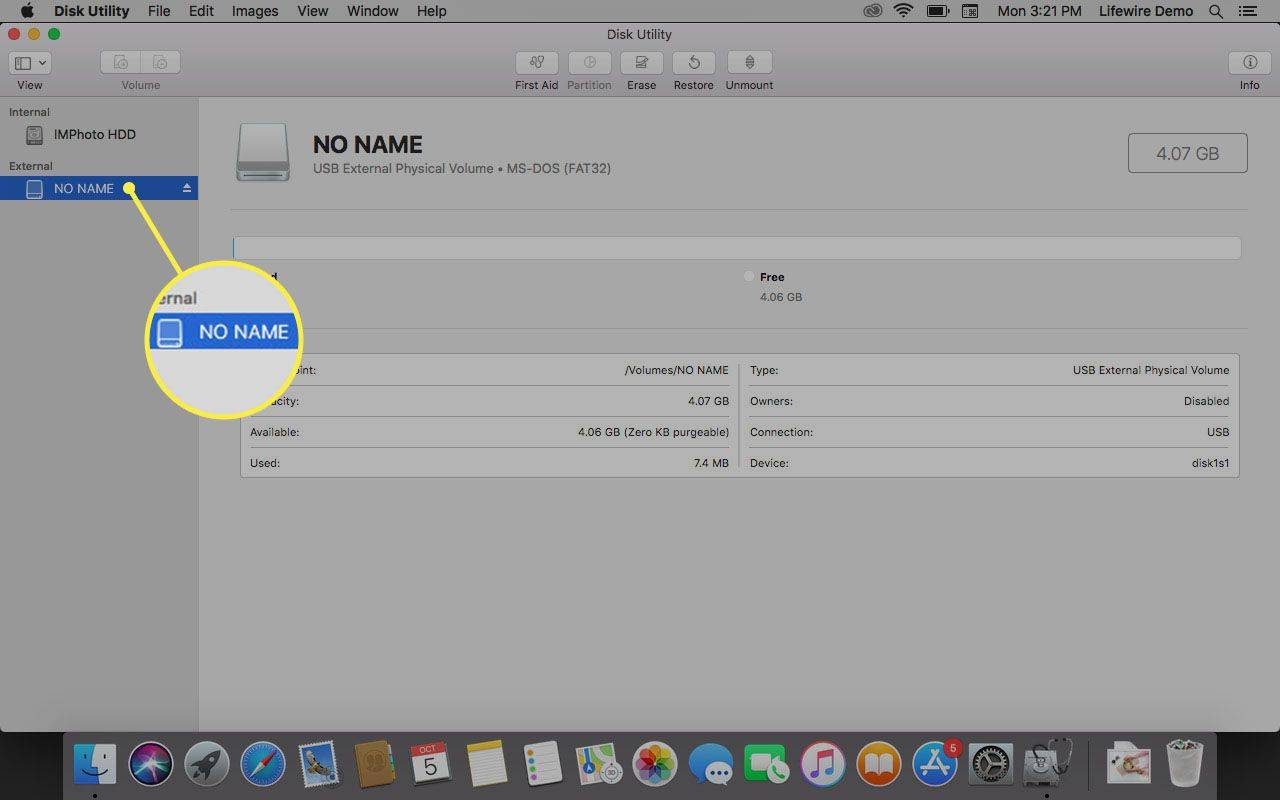
-
Nhấn vào Tẩy xóa chuyển hướng.
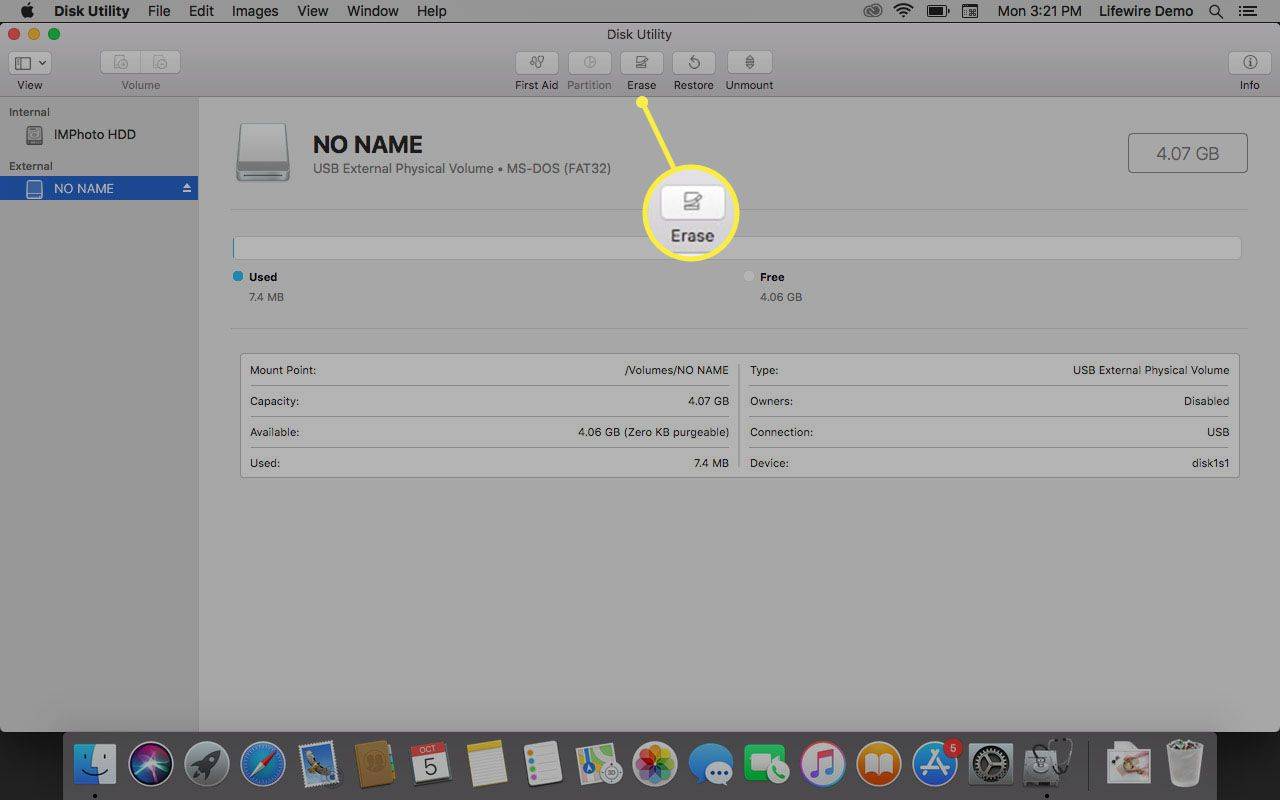
-
Nhấn vào Định dạng mũi tên thả xuống và chọn chất béo để định dạng Thẻ SD để nó hoạt động trên Windows và Mac.
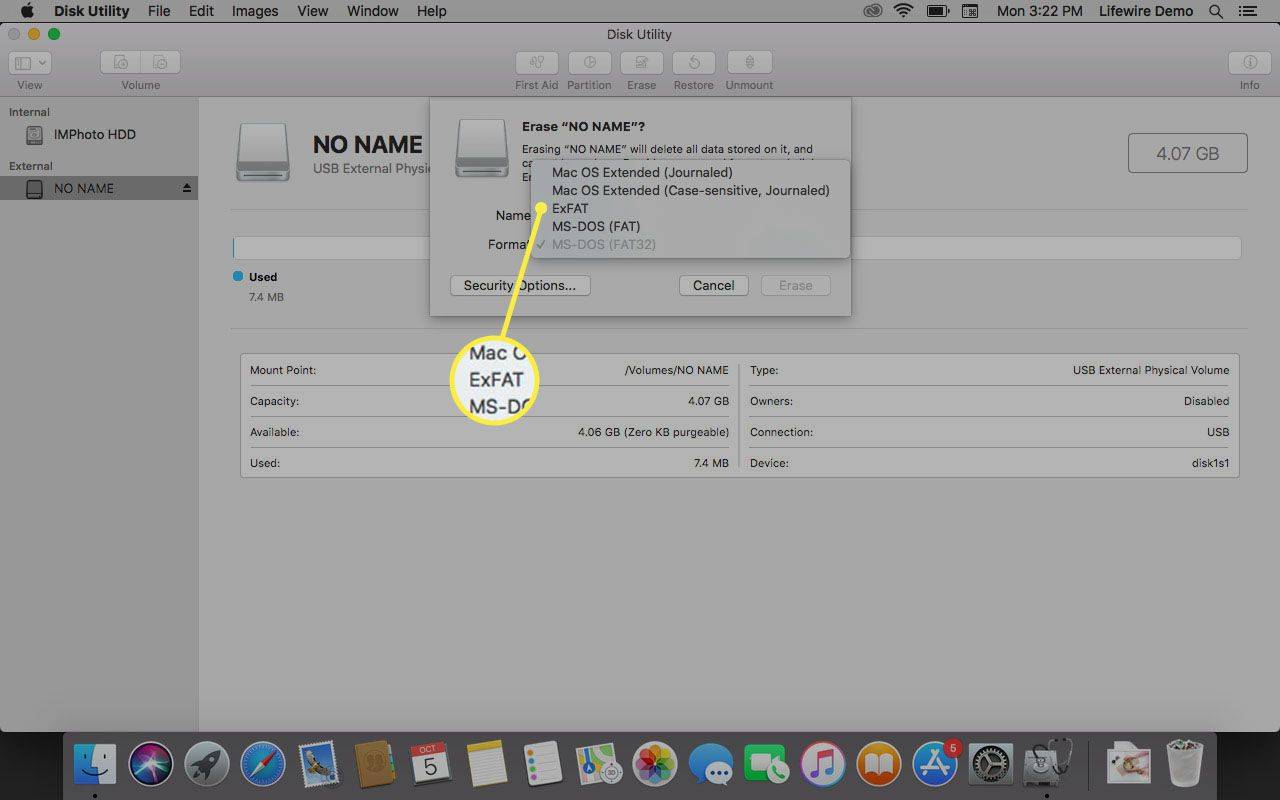
-
bên trong Tẩy xóa hộp thoại, bấm vào Tẩy xóa .
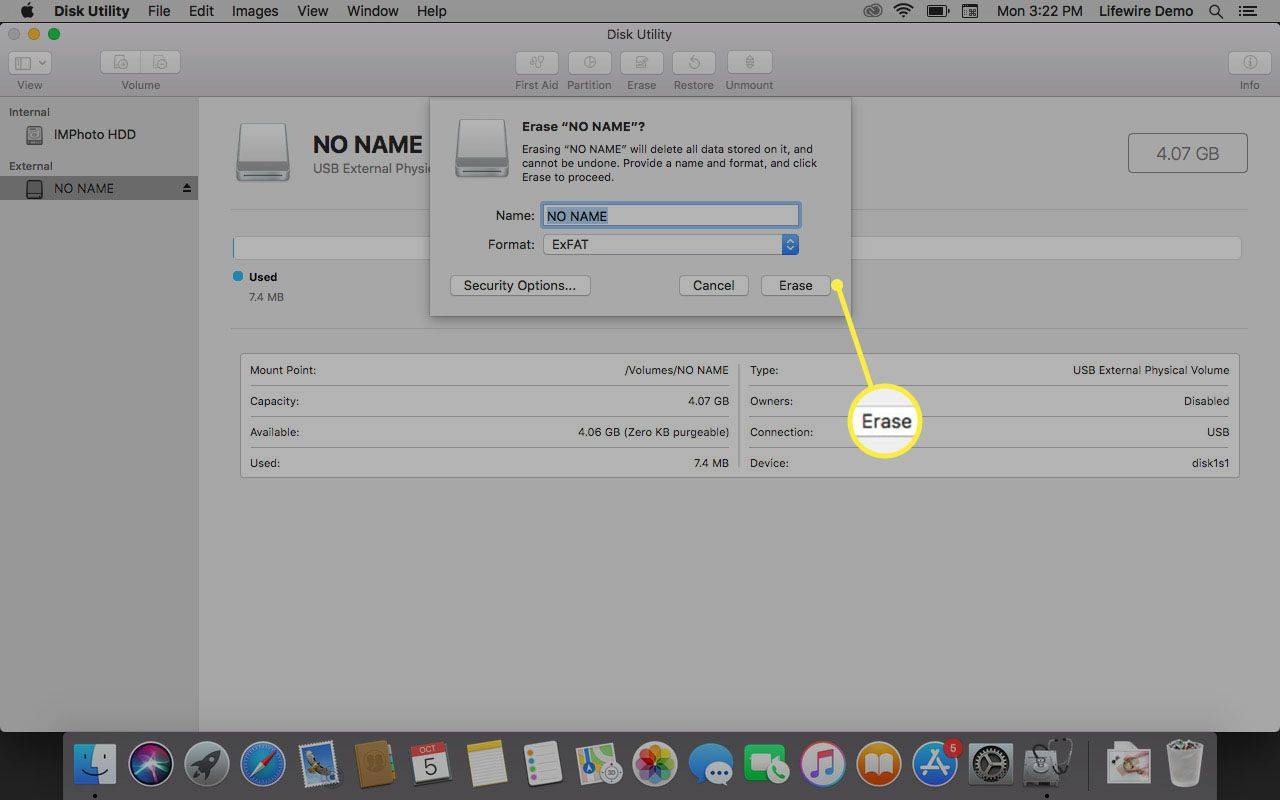
Khi nào cần định dạng và khi nào cần định dạng lại
Trong thuật ngữ hàng ngày, định dạng và định dạng lại có nghĩa giống nhau. Sự khác biệt là 'định dạng' đề cập đến lần đầu tiên thẻ SD được định dạng, trong khi 'định dạng lại' đề cập đến những lần thẻ SD được định dạng tiếp theo.
Về mặt công nghệ, định dạng và định dạng lại có ý nghĩa hơi khác nhau.
Thẻ SD, giống như tất cả các loại ổ đĩa di động và phương tiện khác, cần phải được định dạng trước khi chúng hoạt động như một hình thức lưu trữ. Quá trình định dạng này tạo ra một hệ thống tệp hoặc cấu trúc thư mục để lưu trữ tệp. Khi thẻ SD được định dạng lần thứ hai, quá trình định dạng sẽ sử dụng cùng một hệ thống tệp nhưng sẽ xóa các tệp.
Thẻ SD được định dạng lại để thay đổi loại hệ thống tệp được thẻ sử dụng. Ví dụ: thẻ SD từ PC Windows cần được định dạng lại để hoạt động trên máy tính Mac.

Hình ảnh MarkSwallow/Getty
Đây là lúc bạn nên cân nhắc việc định dạng hoặc định dạng lại thẻ SD:
- Nếu bạn chụp nhiều ảnh và thường xuyên xóa hoặc chuyển những hình ảnh này sang máy tính, hãy định dạng thẻ SD mỗi tháng một lần hoặc lâu hơn. Định dạng thông thường giúp thẻ SD của bạn hoạt động ở hiệu suất cao nhất và giảm nguy cơ tệp của bạn bị hỏng.
- Nếu bạn gặp sự cố hoặc nhận được thông báo lỗi khi sử dụng thẻ SD, thẻ SD có thể có hệ thống tệp bị hỏng hoặc vi-rút máy tính. Định dạng thẻ SD để khôi phục thẻ về trạng thái ban đầu.
- Nếu bạn muốn đưa thẻ SD cho người khác, hãy định dạng thẻ hai lần và đảm bảo rằng các tệp của bạn không thể khôi phục được. Định dạng thẻ SD, điền vào hình ảnh miền công cộng và định dạng lại. Hoặc định dạng lại thẻ SD nếu người kia sử dụng hệ điều hành khác.
Việc định dạng thẻ SD không xóa hoàn toàn các tệp; định dạng chỉ loại bỏ tham chiếu đến các tập tin. Nếu bạn vô tình định dạng thẻ SD, bạn có thể sử dụng công cụ phần mềm khôi phục dữ liệu để khôi phục các tệp.
Câu hỏi thường gặp- Làm cách nào để di chuyển ứng dụng sang thẻ SD?
Để di chuyển ứng dụng sang thẻ SD trên Android 7.0 trở lên, hãy mở ứng dụng của thiết bị Cài đặt và đi đến Ứng dụng . Chọn ứng dụng > Kho > Thay đổi > Thẻ SD .
- Làm cách nào để chuyển ảnh sang thẻ SD?
Để truyền tệp (bao gồm ảnh) sang thẻ SD trên Android 7.0 trở lên, hãy mở Tệp của tôi ứng dụng. Vỗ nhẹ Lưu trữ nội bộ và tìm các tập tin bạn muốn di chuyển. Chạm vào Ba chấm ở góc trên bên phải > Biên tập > chọn tập tin bạn muốn chuyển > nhấn vào Ba chấm > Di chuyển > thẻ SD > Xong .
- Làm cách nào để sửa thẻ SD bị hỏng?
Trong nhiều trường hợp, việc khắc phục sự cố đơn giản sẽ khôi phục quyền truy cập vào thẻ. Để sửa thẻ SD bị hỏng , hãy lắp lại thẻ, tìm công tắc khóa, kiểm tra thẻ xem có bị hỏng hay định dạng lại thẻ không.