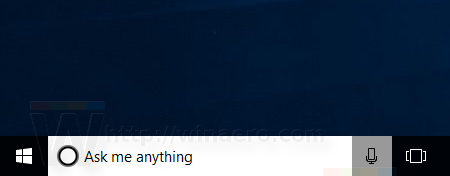Nếu bạn không thể kết nối với Steam và gặp phải các lỗi mạng khó chịu thì bạn có thể thử một số bước khắc phục sự cố. Hãy xem một số mẹo và thủ thuật bên dưới để trực tuyến trở lại và chơi các trò chơi Steam yêu thích của bạn.
Hướng dẫn trong bài viết này áp dụng cho Windows 10 , Windows Vista , Windows 8 và Windows 7 .
Nguyên nhân gây ra lỗi mạng Steam
Nếu bạn thấy thông báo lỗi bên dưới, rất có thể bạn đang xử lý sự cố mạng hoặc phần mềm. Nó có thể là bất cứ điều gì từ bản cập nhật Steam đến sự cố ngừng mạng, thậm chí là các mục Winsock bị hỏng.
làm thế nào để sử dụng spoilers khi bất hòa

Mật khẩu sai là nguyên nhân ít có khả năng dẫn đến việc không thể kết nối với Steam. Ứng dụng Steam cung cấp một lỗi khác do nhập sai mật khẩu như hình dưới đây:

Cách khắc phục lỗi kết nối mạng Steam
Hầu hết các vấn đề về mạng đều phổ biến. Cho dù bạn đang sử dụng Windows 10, Windows Vista, Windows 8 hay Windows 7, nhiều thủ thuật trong số này đều nên áp dụng.
-
Khởi động lại kết nối Steam của bạn . Nếu gặp lỗi kết nối mạng, bạn có thể cần phải khởi động lại Steam. Để thực hiện việc này, hãy chọn Hơi nước > Lên mạng > Kết nối với Internet > Khởi động lại hơi nước . Khi bạn nhận được Không thể kết nối với Steam lỗi, bạn có tùy chọn để Thử lại kết nối hoặc Bắt đầu ở chế độ ngoại tuyến . Nếu bạn chọn Bắt đầu ở chế độ ngoại tuyến , bạn có thể thấy giao diện Steam của mình và xác minh mọi cài đặt trước khi thử kết nối lại.
-
Kiểm tra trạng thái máy chủ Steam . Steam cung cấp cho khách hàng một trang web tiện dụng để theo dõi lưu lượng máy chủ. Bằng cách kiểm tra trang Trạng thái Steam, bạn có thể biết liệu Steam có ngừng hoạt động mạng hoặc máy chủ hay không.
-
Khắc phục sự cố kết nối internet của bạn . Một trong những điều đầu tiên bạn có thể xem xét là kết nối internet của bạn. Windows cung cấp hình ảnh nhanh nếu bạn bị ngắt kết nối mạng. Cách nhanh nhất để kiểm tra trạng thái kết nối là tìm trên thanh tác vụ của bạn biểu tượng mạng bị ngắt kết nối hoặc thông báo rằng cáp mạng đã được rút ra . Biểu tượng trông hơi khác tùy thuộc vào phiên bản Windows của bạn, nhưng ý tưởng cơ bản giống nhau hiển thị cảnh báo, dấu chấm than hoặc thậm chí là vòng tròn màu đỏ có đường kẻ chạy qua. Tất cả những điều này cho thấy bạn chưa kết nối với Internet. Thật không may, nó không cung cấp nhiều thông tin hơn thế, vì vậy bạn cần xem xét các bước khắc phục sự cố mạng tiếp theo để giải quyết vấn đề.
-
Khởi động lại PC của bạn . Mặc dù có vẻ như đây không phải là một giải pháp khó thực hiện nhưng việc khởi động lại PC có thể giải quyết mọi sự cố về trình điều khiển, sự cố phần mềm hoặc ứng dụng bị treo. Đó cũng là một cách đơn giản để đặt lại cài đặt mạng của bạn.
-
Đóng hoặc tắt ứng dụng nền . Theo Steam, một số ứng dụng như chống vi-rút, chống phần mềm gián điệp, ứng dụng P2P và thậm chí một số ứng dụng VPN có thể can thiệp vào kết nối mạng của bạn. Để kiểm tra khả năng này, hãy tạm thời tắt Windows Defender và các ứng dụng bảo mật khác rồi thử kết nối lại với Steam.
-
Chạy Steam với tư cách quản trị viên. Việc chạy với tư cách quản trị viên nghe có vẻ giống như một giải pháp kỳ lạ nhưng trong nhiều trường hợp, một ứng dụng yêu cầu các đặc quyền nâng cao để chạy đúng cách. Mặc dù trước đây bạn có thể đã chạy Steam hàng trăm lần một cách bình thường nhưng nhiều người dùng cho biết giải pháp đơn giản này đã khắc phục được lỗi mạng của họ.
-
Khắc phục sự cố bộ định tuyến và modem của bạn. Tất cả chúng ta đều từng trải qua trường hợp dịch vụ internet của mình dường như bị hỏng hoặc đơn giản là không hoạt động. Các vấn đề về bộ định tuyến hoặc modem, cho dù nó chỉ bị treo hay chưa làm mới hợp đồng thuê DHCP, đều có thể được giải quyết nhanh chóng bằng cách khởi động lại bộ định tuyến và modem .
-
Tắt Tường lửa Windows của bạn . Mặc dù là một cách tuyệt vời để bảo vệ PC và mạng của bạn khỏi phần mềm độc hại và tin tặc tiềm năng, Tường lửa Windows có thể là thủ phạm gây ra lỗi kết nối Steam của bạn. Mục đích của nó là chặn hoặc ngăn chặn mọi mối đe dọa tiếp cận hệ thống của bạn. Tuy nhiên, nó không đủ thông minh để phát hiện lưu lượng truy cập tốt và lưu lượng truy cập xấu. Tường lửa có thể đang chặn cổng Steam cần chạy.
-
Kiểm tra kết nối mạng vật lý . Bước khắc phục sự cố nhanh chóng và dễ dàng đối với các sự cố mạng Steam là kiểm tra cài đặt vật lý kết nối Ethernet . Đảm bảo rằng nó được cắm chắc chắn vào PC và modem (hoặc bộ định tuyến) của bạn.
-
Kiểm tra ISP của bạn . Một yếu tố khác liên quan đến internet của bạn là nếu ISP (Nhà cung cấp dịch vụ Internet) đang gặp khó khăn về mặt kỹ thuật. Hầu hết các nhà cung cấp đều có trang trạng thái trên trang web của họ, bạn có thể kiểm tra trên điện thoại thông minh của mình.
-
Tải xuống trình điều khiển mới. Cập nhật và vá lỗi là một thực tế của cuộc sống. Điều này cũng áp dụng cho card mạng của bạn. Nếu bạn đang gặp lỗi kết nối Steam, bạn có thể cần phải cập nhật trình điều khiển card mạng của mình. Hầu hết các nhà sản xuất đều cung cấp trình điều khiển được cập nhật trên trang web của họ.
Nếu không có trình điều khiển được cập nhật, bạn có thể cần phải cài đặt lại trình điều khiển hiện tại.
-
Cập nhật ứng dụng khách Steam . Một nguyên nhân và giải pháp phổ biến khác cho lỗi kết nối mạng là cập nhật ứng dụng khách Steam của bạn. Thông thường, Steam sẽ kiểm tra các bản cập nhật sau khi đăng nhập, nhưng trong trường hợp không, việc cập nhật thủ công sẽ nhanh chóng và dễ dàng. Bạn có thể làm điều này bằng cách chọn Hơi nước > Kiểm tra cập nhật ứng dụng khách Steam .
Trang chủ Firetick của amazon hiện không khả dụng
-
Hãy thử giao thức khác . Steam thường chạy thông qua Giao thức gói dữ liệu người dùng (UDP). Để khắc phục sự cố, bạn có thể chuyển ứng dụng khách Steam sang sử dụng TCP. Đó là một cách tuyệt vời để loại bỏ mọi vấn đề với giao thức. Để thực hiện việc này, nhấp chuột phải vào phím tắt Steam trên màn hình của bạn và chọn Của cải . bên trong Mục tiêu trường, thêm -tcp đến cuối đường dẫn và chọn ĐƯỢC RỒI hoặc Áp dụng . Cờ này buộc Steam phải sử dụng TCP thay thế.
Việc sử dụng TCP có thể gây ra một số vấn đề về độ trễ trong Steam.
-
Sửa Winsock.dll . Winsock cho phép phần mềm truy cập mạng. Nếu bạn thấy Steam không kết nối đúng cách, có thể Winsock của bạn bị hỏng. Bạn có thể thử một số ứng dụng của bên thứ ba để giải quyết hoặc thực hiện một số bước khắc phục sự cố khác để khắc phục Winsock.dll.
-
Đặt lại ngăn xếp TCP/IP của bạn . Nếu việc đặt lại cài đặt Winsock không có tác dụng, bạn cũng có thể muốn đặt lại ngăn xếp TCP/IP của mình. Thông thường, việc đặt lại cả hai có thể giải quyết mọi sự cố mạng mà bạn đang gặp phải.
-
Kiểm tra các cổng cần thiết cho Steam . Steam yêu cầu một số cổng trên bộ định tuyến và/hoặc tường lửa của bạn. Xác nhận các cổng đang mở. Nếu không, hãy mở các cổng mạng và khởi động lại ứng dụng.
làm thế nào để tìm ra khi bạn tạo tài khoản google của mình
-
Cài đặt lại Steam . Nếu vẫn thất bại, việc cài đặt lại ứng dụng Steam có thể giúp khắc phục mọi tệp bị hỏng đang ngăn bạn kết nối. Điều quan trọng cần lưu ý là bất kỳ trò chơi nào được cài đặt trong Ứng dụng Steam thư mục cũng sẽ bị xóa. Vì vậy, nếu bạn không muốn thua trò chơi và tiến bộ của mình, bạn cần phải di chuyển Ứng dụng Steam thư mục ở nơi khác. Bạn có thể tìm thấy thư mục này trong C:Tệp chương trìnhSteam . Chỉ cần sao chép thư mục sang vị trí khác, sau đó gỡ cài đặt và cài đặt lại ứng dụng Steam.
Cài đặt tùy chỉnh cũng bị xóa trong quá trình gỡ cài đặt. Đảm bảo sao lưu mọi thứ.
Cách khắc phục lỗi đám mây Steam Câu hỏi thường gặp- Tại sao kết nối Steam của tôi hết thời gian khi cài đặt trò chơi?
Nếu bạn thấy lỗi Hết thời gian kết nối thì có thể máy chủ Steam đã ngừng hoạt động hoặc quá tải. Bạn có thể thử điều chỉnh cài đặt băng thông bằng cách đi tới Cài đặt > Tải xuống > Giới hạn băng thông .
- Tôi có thể khởi chạy trò chơi Steam mà không cần chạy Steam không?
Không. Bạn phải đăng nhập vào Steam. Có thể chơi trò chơi ngoại tuyến nhưng bạn vẫn cần cung cấp mật khẩu Steam của mình.
- Làm cách nào để khắc phục lỗi ghi đĩa Steam?
Để khắc phục Lỗi ghi đĩa Steam , xóa tính năng chống ghi khỏi ổ đĩa và thư mục Steam, xóa bộ đệm tải xuống Steam, tắt chương trình chống vi-rút hoặc tường lửa, đồng thời kiểm tra lỗi ổ đĩa. Bạn cũng có thể thử chạy Steam với tư cách quản trị viên.
- Làm cách nào để khắc phục khi Steam Broadcast không hoạt động?
Nếu Steam Broadcast không hoạt động, hãy bật chỉ báo trạng thái phát sóng, thay đổi cài đặt phát trực tuyến và khởi động lại máy tính của bạn. Nếu bạn vẫn gặp sự cố, hãy cấp nguồn cho modem và bộ định tuyến hoặc sử dụng kết nối Ethernet có dây.