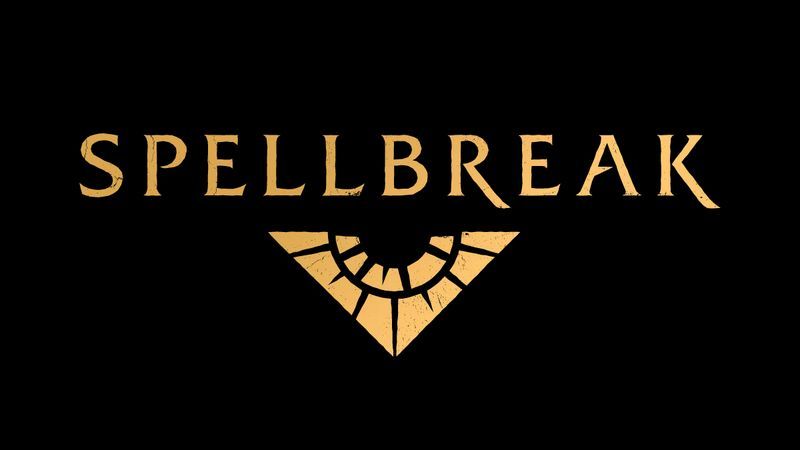Lỗi Steam Cloud xuất hiện khi các tệp trên máy tính của bạn không khớp với các tệp được lưu trữ trong Steam Cloud. Nó giúp bạn không vô tình bị mất tiến trình trong trò chơi, vì vậy việc khắc phục sự cố này là điều quan trọng trước khi bạn khởi chạy trò chơi.
Nguyên nhân gây ra lỗi Steam Cloud?
Khi gặp lỗi này, bạn thường sẽ nhận được một trong các thông báo sau:
- Lỗi đám mây hơi nước
- Steam không thể đồng bộ hóa các tập tin của bạn cho (trò chơi) với Steam Cloud
- Không thể đồng bộ hóa
Những thông báo này xuất hiện khi Steam kiểm tra các tệp trò chơi cục bộ của bạn và chúng không khớp với dữ liệu lưu được lưu trong Steam Cloud. Điều này thường xảy ra khi bạn chơi game trên nhiều máy tính, nhưng nó cũng có thể xảy ra nếu bạn chỉ chơi trên một máy tính.
cách tăng âm lượng trên airpods
Nguyên nhân phổ biến nhất gây ra lỗi Steam Cloud là khi bạn chơi trên một máy tính và đạt tiến bộ trong trò chơi, sau đó khởi chạy trò chơi trên một máy tính khác không được thiết lập để đồng bộ hóa với Steam Cloud. Vì dữ liệu không khớp nên Steam đưa ra cảnh báo. Tùy thuộc vào lỗi cụ thể, bạn có thể có tùy chọn tiếp tục chơi trò chơi hoặc thử đồng bộ hóa lại.
Nếu bạn chọn chơi trò chơi sau khi gặp lỗi Steam Cloud, bạn có thể mất tiến trình trong trò chơi vì trò chơi có thể sử dụng các tệp lưu cũ hơn. Cố gắng giải quyết vấn đề trước khi chơi trò chơi nếu có thể.
Cách khắc phục thông báo lỗi Steam Cloud
Để khắc phục lỗi Steam Cloud của bạn, hãy thử từng cách khắc phục sau:
-
Thử lại đồng bộ hóa . Nếu thông báo lỗi Steam Cloud của bạn cung cấp tùy chọn để Thử lại đồng bộ hóa , hãy thử điều đó. Có thể đó là sự cố tạm thời với Steam hoặc kết nối internet của bạn.
Nếu bạn không thấy tin nhắn nữa, hãy tìm nơi nó nói Trạng thái đám mây không đồng bộ (bên cạnh nút phát trong Thư viện Steam của bạn). Nhấp chuột Không đồng bộ , rồi bấm vào Thử lại đồng bộ hóa .
Nếu bạn có cảnh báo Steam Cloud cung cấp cho bạn tùy chọn dù sao thì hãy chơi trò chơi hoặc vẫn khởi động , không chọn những tùy chọn đó. Chơi trò chơi mà không giải quyết vấn đề đám mây của bạn có thể dẫn đến mất tiến trình trò chơi.
-
Đảm bảo Steam không ngừng hoạt động . Kiểm tra nguồn cấp dữ liệu Steam chính thức hoặc một trang trạng thái không chính thức như Steam Status để xem liệu Steam có đang gặp sự cố ngừng hoạt động hay không.
Nếu Steam có vẻ đang gặp sự cố, hãy quay lại và thử lại sau. Sự cố ngừng dịch vụ Steam có thể ngăn cản việc đồng bộ hóa đám mây và gây ra lỗi này.
-
Kiểm tra kết nối Internet của bạn . Nếu kết nối của bạn chậm hoặc không đáng tin cậy, điều đó có thể ngăn Steam Cloud đồng bộ hóa.
Nếu đây là sự cố của bạn, bạn cần kiểm tra tốc độ và chất lượng kết nối cũng như khắc phục sự cố Internet của mình. Sau đó, bạn có thể thử đồng bộ hóa lại với Steam Cloud bằng cách sử dụng hướng dẫn thử lại đồng bộ hóa từ bước một.
-
Kích hoạt đồng bộ hóa Steam Cloud trên máy tính của bạn . Nguyên nhân phổ biến nhất của sự cố này là do máy tính bạn đang sử dụng đã tắt tính năng đồng bộ hóa và bạn đã chơi trò chơi trên một máy tính khác có bật tính năng đồng bộ hóa.
Mở Hơi nước > Cài đặt > Đám mây > Bật đồng bộ hóa Steam Cloud cho các ứng dụng hỗ trợ nó . Sau đó nhấn vào ĐƯỢC RỒI và khởi động lại Steam. Steam sẽ đồng bộ hóa và bạn có thể thử chơi lại trò chơi.
Steam có thể cung cấp cho bạn tùy chọn lưu dữ liệu để sử dụng khi bạn khởi chạy trò chơi của mình. Kiểm tra ngày trên các tùy chọn khác nhau và chọn ngày tương ứng với lần cuối bạn chơi để tránh mất tiến trình.
-
Thực hiện khởi động lại hoàn toàn Steam . Nếu trò chơi của bạn vẫn không đồng bộ hóa, hãy đảm bảo rằng bạn đã tắt hoàn toàn và khởi động lại Steam. Mở Trình quản lý tác vụ , click chuột phải Hơi nước và chọn Kết thúc nhiệm vụ . Sau đó kiểm tra mọi quy trình Steam khác (ví dụ: Steam (32 bit), Steam Client WebHelper), nhấp chuột phải và Kết thúc tác vụ đó.
cách cài đặt ổ cứng
Sau khi tắt hoàn toàn Steam, bạn có thể mở lại và chờ xem nó có đồng bộ hóa hay không.
-
Xác minh tính toàn vẹn của các tệp trò chơi của bạn . Nếu có vấn đề với tệp trò chơi cục bộ của bạn, bạn có thể khắc phục bằng cách xác minh.
Để xác minh tệp trò chơi, nhấp chuột phải vào trò chơi trong thư viện Steam của bạn, sau đó nhấp vào Của cải > Tập tin có sẵn > Xác minh tính toàn vẹn của tệp trò chơi .
Quá trình này có thể mất một lúc nếu ổ lưu trữ của bạn chậm hoặc trò chơi có dung lượng lớn.
-
Sửa chữa thư mục thư viện Steam của bạn . Nếu việc sửa các tệp trò chơi không giải quyết được sự cố của bạn thì việc sửa chữa thư mục thư viện có thể.
winaero tweaker windows 10
Nhấp chuột Hơi nước > Cài đặt > Tải xuống > Thư mục thư viện Steam . Sau đó bấm vào biểu tượng khác (ba dấu chấm ngang) và chọn Thư mục sửa chữa .
-
Điều chỉnh cài đặt chống vi-rút và tường lửa . Kiểm tra các chương trình tường lửa và chống vi-rút của bạn và đảm bảo chúng được đặt để cho phép Steam đi qua. Ví dụ, bạn có thể cho phép Steam vượt qua Windows Defender mà không tắt hoàn toàn.
Theo tùy chọn, bạn có thể tạm thời tắt phần mềm chống vi-rút và tường lửa để xem cách đó có khắc phục được sự cố không. Nếu đúng như vậy thì bạn cần thêm một ngoại lệ vào tường lửa hoặc phần mềm chống vi-rút cho Steam hoặc chuyển sang tường lửa hoặc phần mềm chống vi-rút mới.
Tường lửa và phần mềm chống vi-rút của bạn là những tính năng an toàn quan trọng, vì vậy đừng tắt chúng vĩnh viễn.
- Làm cách nào để khắc phục lỗi ghi đĩa Steam?
ĐẾN sửa lỗi ghi đĩa Steam , khởi động lại Steam, khởi động lại máy tính của bạn, xóa tính năng chống ghi khỏi ổ đĩa và tắt cài đặt chỉ đọc cho thư mục Steam. Nếu bạn vẫn gặp sự cố, hãy chạy Steam với tư cách quản trị viên hoặc thử di chuyển Steam sang ổ đĩa khác.
- Làm cách nào để khắc phục lỗi mạng Steam?
ĐẾN sửa lỗi mạng Steam , khởi động lại kết nối Steam của bạn, kiểm tra trạng thái máy chủ Steam và khắc phục sự cố kết nối Internet của bạn. Nếu bạn vẫn thấy lỗi, hãy cập nhật ứng dụng khách Steam, đóng các ứng dụng nền, tắt Tường lửa Windows và khởi động lại PC của bạn.
- Làm cách nào để khắc phục lỗi nghiêm trọng của Steam?
ĐẾN sửa lỗi nghiêm trọng trong Steam, hãy bắt đầu bằng việc tìm kiếm mã lỗi để tìm hướng dẫn cụ thể. Các bản sửa lỗi chung bao gồm cập nhật Steam, cập nhật trình điều khiển đồ họa, xóa các tệp tạm thời và giải phóng dung lượng trên ổ cứng của bạn.