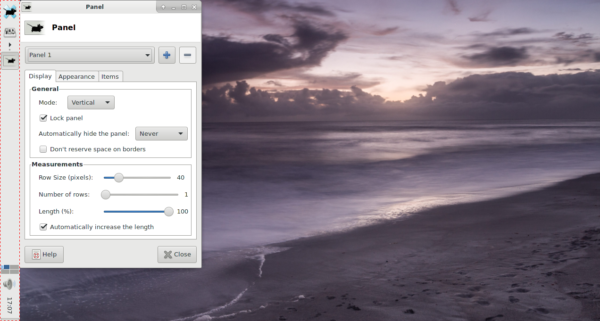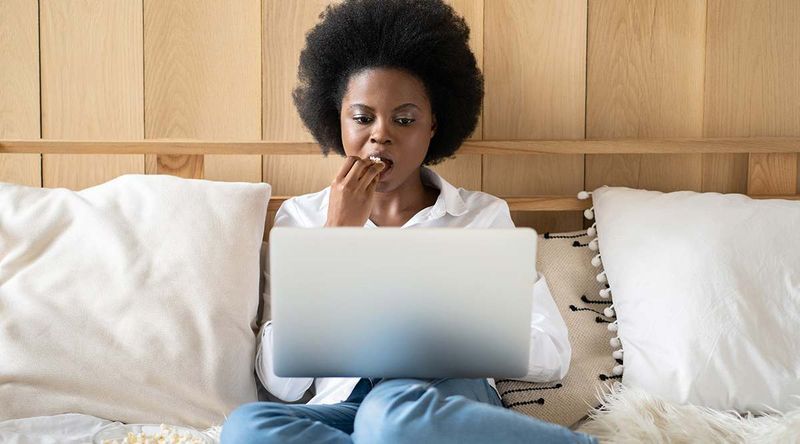Những gì để biết
- Rút phích cắm bộ định tuyến và modem. Đợi ít nhất 30 giây. Cắm modem và bật nó lên.
- Đợi ít nhất 60 giây rồi cắm bộ định tuyến. Nhấn nút nguồn để bật nó, nếu cần.
- Đợi ít nhất 2 phút trước khi kiểm tra hoặc sử dụng thiết bị.
Bài viết này giải thích cách khởi động lại bộ định tuyến và modem. Nó bao gồm thông tin về các loại sự cố mà việc khởi động lại có thể khắc phục và về sự khác biệt giữa khởi động lại (hoặc khởi động lại) và đặt lại.
Các bước để khởi động lại bộ định tuyến và modem
Khởi động lại bộ định tuyến và modem nếu bạn nghi ngờ mạng của mình không hoạt động như bình thường. Có thể các trang web không tải, Netflix bị treo giữa chừng hoặc loa thông minh của bạn đột nhiên ngừng phát nhạc.
vô hiệu hóa vĩnh viễn việc thực thi chữ ký trình điều khiển
Việc khởi động lại bộ định tuyến sẽ giúp bộ định tuyến có thời gian hạ nhiệt và giải phóng bộ nhớ.
Khởi động lại (hoặc khởi động lại) không giống như đặt lại bộ định tuyến hoặc modem. Nhìn thấy Đặt lại so với khởi động lại để biết thêm thông tin.
-
Rút phích cắm bộ định tuyến và modem. Nếu bạn có phần cứng mạng được quản lý khác, chẳng hạn như bộ chuyển mạch mạng, hãy rút phích cắm phần cứng đó. Các thiết bị không được quản lý có thể vẫn bật nguồn nhưng hãy cân nhắc nếu bạn cho rằng những thiết bị này có thể là một phần của sự cố.
Không sử dụng nút có nhãn Đặt lại hoặc Khởi động lại vì những thao tác này có thể bắt đầu quá trình khôi phục hoặc khôi phục cài đặt gốc. Nút nguồn được dán nhãn rõ ràng có thể sử dụng được nhưng việc rút phích cắm sẽ loại bỏ mọi nghi ngờ.
-
Ít nhất hãy đợi 30 giây. Lần này, hãy để thiết bị hạ nhiệt và thông báo cho ISP, máy tính cũng như các thiết bị khác của bạn rằng bộ định tuyến và modem đang ngoại tuyến.
Bước này có thể không cần thiết nếu bạn biết vấn đề xảy ra với kết nối. Khởi động lại bộ định tuyến và modem khi bạn không biết có vấn đề gì.
-
Cắm modem. Nếu nó không bật nguồn trong vài giây đầu tiên, hãy nhấn nút Nguồn.
Modem là thiết bị mà kết nối Internet của bạn gắn vào. Ví dụ: với dịch vụ internet dựa trên cáp, modem sẽ gắn vào cáp đồng trục từ bên ngoài nhà.
-
Đợi ít nhất 60 giây. Trong thời gian này, modem xác thực với ISP của bạn và được gán một địa chỉ IP công cộng .
Hầu hết các modem đều có bốn đèn: đèn nguồn, đèn nhận, đèn gửi và đèn hoạt động. Khi ba đèn đầu tiên ổn định nghĩa là modem đã được bật nguồn hoàn toàn. Nếu có đèn internet, đợi đèn sáng để xác nhận modem đang nhận internet từ ISP của bạn.
-
Cắm bộ định tuyến. Một số bộ định tuyến có thể yêu cầu bạn nhấn nút Nguồn. Trên bộ định tuyến modem kết hợp, hãy bỏ qua bước này và bước tiếp theo. Phần mềm trong thiết bị đó sẽ khởi tạo mọi thứ theo đúng thứ tự.
Bộ định tuyến được kết nối vật lý với modem nên thiết bị bên cạnh modem có thể chính là bộ định tuyến. Không phải tất cả các bộ định tuyến đều có ăng-ten, nhưng nhiều bộ định tuyến có ăng-ten, vì vậy nếu bạn thấy một hoặc nhiều ăng-ten đó thì đó có thể là bộ định tuyến.
-
Đợi ít nhất 2 phút. Điều này giúp bộ định tuyến có thời gian khởi động. Nó cũng giúp máy tính, điện thoại thông minh và các thiết bị khác sử dụng mạng có thời gian để có được thông tin mới. địa chỉ IP riêng được gán bởi dịch vụ DHCP trong bộ định tuyến.
Nếu bạn đã tắt nguồn của các bộ chuyển mạch hoặc phần cứng mạng khác, hãy bật lại chúng. Sau đó, đợi một chút. Nếu bạn có nhiều thiết bị, hãy bật nguồn chúng từ ngoài vào trong, dựa trên bản đồ mạng của bạn.
-
Khi bộ định tuyến và modem khởi động lại, hãy kiểm tra xem sự cố đã biến mất chưa.
cách tìm lịch sử google của tôi
Không cần thiết phải khởi động lại máy tính và các thiết bị không dây khác, nhưng bạn có thể cần phải làm vậy nếu một số thiết bị trực tuyến còn những thiết bị khác thì không. Khởi động lại máy tính đúng cách . Nếu khởi động lại không phải là một tùy chọn, hãy gia hạn địa chỉ IP của bạn bằng cách nhập ipconfig/gia hạn trong Dấu nhắc Lệnh.

Lifewire / Miguel Co
Nếu khởi động lại không hoạt động
Nếu việc khởi động lại bộ định tuyến và modem không khắc phục được sự cố, hãy làm theo các phương pháp khắc phục sự cố cụ thể hơn cho các sự cố mạng hoặc Internet . Nếu modem gặp sự cố khi nhận tín hiệu từ ISP (ba đèn đầu tiên không sáng), hãy liên hệ với ISP của bạn để được trợ giúp. Nếu không, hãy xem xét kỹ hơn việc thiết lập mạng trong nhà bạn.
Lý do khiến kết nối Wi-Fi bị rớtKhởi động lại không thay đổi cài đặt của bạn
Có sự khác biệt cơ bản giữa việc đặt lại bộ định tuyến hoặc modem và khởi động lại hoặc khởi động lại bộ định tuyến hoặc modem. Một cái thì tạm thời hơn cái kia và cả hai đều được sử dụng cho những mục đích riêng.
Các hướng dẫn trên trang này là để khởi động lại hoặc khởi động lại modem hoặc bộ định tuyến để tắt chúng và khởi động lại mà không xóa bất kỳ cài đặt nào hoặc thực hiện bất kỳ thay đổi nào đối với phần mềm.
A Thiết lập lại Hoàn nguyên về cài đặt gốc
Để thiết lập lại bộ định tuyến hoặc modem là phiên bản ngắn của quá trình khôi phục cài đặt gốc của thiết bị, nghĩa là xóa cài đặt không dây và các cấu hình khác. Việc đặt lại sẽ đặt bộ định tuyến hoặc modem về trạng thái mặc định ban đầu trước khi thực hiện bất kỳ thay đổi nào đối với nó, bao gồm khôi phục mật khẩu bộ định tuyến mặc định, xóa mật khẩu Wi-Fi, xóa máy chủ DNS tùy chỉnh, v.v.
Tại sao Modem của tôi cứ bị reset liên tục?Đặt lại modem hoặc bộ định tuyến bằng cách sử dụng nút Đặt lại thường nằm ở mặt sau hoặc cạnh bên của thiết bị. Tìm hiểu cách đặt lại bộ định tuyến nếu bạn không thể đăng nhập bằng mật khẩu mặc định hoặc nếu có sự cố lớn hơn với phần cứng mạng mà việc khởi động lại không khắc phục được.
Bộ định tuyến Asus tốt nhất năm 2024Khởi động lại: Cách khắc phục thường xuyên
Khởi động lại (còn được gọi là khởi động lại) là một trong những bước khắc phục sự cố đơn giản nhất bạn có thể thực hiện để khắc phục những gì không hoạt động bình thường. Windows hôm nay có vẻ hơi lỗi phải không? Khởi động lại máy tính. iPhone của bạn không kết nối được với Wi-Fi nữa? Khởi động lại iPhone của bạn và thử lại.
Có thể gây khó chịu khi mô tả sự cố cho bộ phận CNTT hoặc nhân viên hỗ trợ kỹ thuật và họ đề nghị khởi động lại hoặc khởi động lại ngay lập tức, nhưng thực tế là việc khởi động lại sẽ khắc phục được rất nhiều vấn đề.
Khởi động lại cũng có thể khắc phục sự cố mạng
Việc khởi động lại cũng khắc phục các sự cố với phần cứng mạng, chẳng hạn như modem kỹ thuật số (có thể là cáp, DSL, vệ tinh hoặc cáp quang) và bộ định tuyến. Có phải điện thoại thông minh và máy tính xách tay của bạn đều mất kết nối với internet? NAS của bạn không còn hiển thị trên máy tính để bàn của bạn nữa? Các thiết bị được kết nối của bạn có chậm chạp khi phát trực tuyến và duyệt trực tuyến không? Nếu vậy, hãy khởi động lại bộ định tuyến và modem. Việc khởi động lại phần cứng mạng sẽ khắc phục các sự cố mạng và internet trong 75% trường hợp hoặc hơn.
Bộ định tuyến và modem phải được khởi động lại theo đúng thứ tự để quá trình khởi động lại có thể khắc phục được sự cố. Nếu các thiết bị không được khởi động lại theo đúng thứ tự, bạn có thể mất hoàn toàn kết nối Internet.
- Tôi nên khởi động lại bộ định tuyến của mình bao lâu một lần?
Không có quy tắc cứng nhắc và nhanh chóng nào về tần suất khởi động lại bộ định tuyến của bạn. Để có hiệu suất tổng thể mượt mà hơn, hãy cân nhắc thực hiện bước này theo lịch trình nào đó ngoài việc giải quyết các sự cố mạng chậm khi chúng phát sinh. Bạn có thể muốn tạo thói quen hàng tuần hoặc hàng tháng của riêng mình hoặc liên hệ với nhà sản xuất bộ định tuyến để được hướng dẫn.
- Làm cách nào để khởi động lại bộ định tuyến từ máy tính hoặc điện thoại?
Nếu muốn thử khởi động lại bộ định tuyến một mình từ máy tính hoặc điện thoại, bạn có thể thực hiện việc đó trong một vài bước. Tải xuống ứng dụng di động đồng hành nếu có hoặc nhập địa chỉ IP của bộ định tuyến của bạn vào trình duyệt web. Đăng nhập và tìm tùy chọn khởi động lại hoặc khởi động lại.
- Làm cách nào để khởi động lại bộ định tuyến của bạn trên PS4?
Tắt nguồn modem/bộ định tuyến của bạn, đợi ít nhất 30 giây và bật lại. Ngoài ra, hãy tắt nguồn hoàn toàn bảng điều khiển PlayStation của bạn và bật lại; không sử dụng Chế độ ngủ.