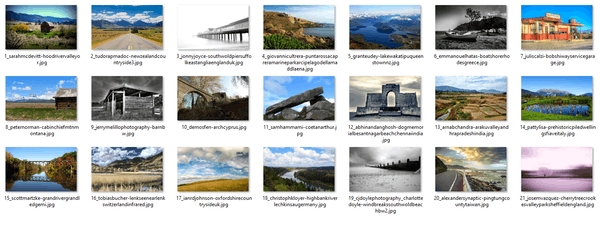Bài viết này sẽ hướng dẫn bạn các bước để báo thức iPhone hoạt động trở lại.
Tăng âm lượng
Điều này nghe có vẻ hiển nhiên nhưng đừng bỏ qua bước này. Bạn có thể tăng âm lượng bằng các nút ở bên cạnh điện thoại mà không cần tăng âm lượng báo thức. Điều này là do iPhone cho phép bạn điều khiển hai bộ âm thanh hoàn toàn khác nhau bằng cùng một nút.
Ví dụ: nếu bạn mở ứng dụng phát nhạc trực tuyến, việc sử dụng các nút sẽ điều khiển âm lượng nhạc thay vì âm lượng báo thức. Nếu âm lượng báo thức giảm hoặc tắt (ngay cả khi âm lượng nhạc của bạn tăng lên), bạn sẽ có báo thức im lặng.
Đi đến Cài đặt > Âm thanh , hoặc Cài đặt > Âm thanh & Cảm ứng , và đảm bảo CHUÔNG VÀ CẢNH BÁO thanh trượt được đặt ở mức âm lượng hợp lý. Ngoài ra, đây là Thay đổi với các nút tùy chọn mà bạn nên tắt để đảm bảo âm lượng chuông và báo thức không bao giờ thay đổi khi bạn thay đổi âm lượng hệ thống bằng các nút.

Để kiểm tra âm thanh mà không cần chờ báo thức kêu, hãy mở Cái đồng hồ > Báo thức , vỗ nhẹ Biên tập, và chọn một báo thức. Đi đến Âm thanh và chọn nhạc chuông từ danh sách; nếu bạn có thể nghe thấy nó, nó sẽ hoạt động tốt khi báo thức kêu.
Khởi động lại iPhone của bạn
Khởi động lại là một phương pháp phổ biến với công nghệ để khắc phục các sự cố nhỏ và bạn có thể làm tương tự với iPhone của mình để xem liệu nó có khắc phục được lỗi báo thức không hoạt động hay không.
cách xem email chưa đọc trong gmail
ĐẾN khởi động lại iPhone của bạn , hãy giữ nút nguồn cho đến khi bạn nhìn thấy thanh trượt tắt nguồn hoặc giữ nút nguồn đồng thời nhấn và giữ nút giảm âm lượng. Phương pháp bạn cần và vị trí của các nút tùy thuộc vào kiểu máy iPhone của bạn.
Chọn âm thanh báo động to hơn
Một số âm thanh báo thức của iPhone nhỏ hơn những âm thanh khác, vì vậy nếu bạn đã chọn một trong những âm thanh đó—và đặc biệt là nếu âm lượng báo thức cũng không lớn—bạn có thể không nghe thấy âm báo đó kêu. Một điều khác cần chú ý là đảm bảo Không có không được chọn làm âm thanh báo thức vì những lý do rõ ràng.
Thay đổi âm thanh báo thức iPhone từ Cái đồng hồ ứng dụng. Mở Báo thức tab, nhấn Biên tập, và chọn báo thức bạn muốn thay đổi âm thanh. Đi đến Âm thanh và xem trước nhạc chuông hoặc bài hát để tìm nội dung nào đó mà bạn nghĩ sẽ phù hợp.

Kiểm tra cài đặt thời gian của báo thức
Nếu báo thức của bạn đổ chuông nhưng vẫn im lặng thì phương pháp này sẽ không giúp ích gì cho bạn. Tuy nhiên, đối với trường hợp báo thức iPhone được đặt trong ứng dụng nhưng không đổ chuông vào thời gian đã chỉ định, bạn có thể thiết lập ngày hoặc giờ chính xác.
Ví dụ: nếu báo thức của bạn đáng lẽ phải đổ chuông lúc 12:15 trưa hàng ngày và nó vẫn hoạt động hôm qua nhưng hôm nay thì không, rất có thể báo thức đó không được thiết lập để lặp lại.
Nhấp chuột Biên tập bên trong Báo thức phần của Cái đồng hồ ứng dụng, sau đó chạm vào báo thức bạn cần chỉnh sửa. Đi vào Lặp lại cài đặt và đảm bảo có dấu kiểm bên cạnh các ngày trong tuần để biết thời điểm bạn muốn báo thức kêu. Chỉ cần nhấn vào một ngày để bật hoặc tắt báo thức cho ngày đó.

Nếu báo thức của bạn reo không đúng lúc trong ngày, rất có thể bạn đã nhầm lẫn giữa AM và PM, điều này dễ dàng đến mức đáng ngạc nhiên. Chỉnh sửa báo thức và thay đổi nó thành thời điểm thích hợp trong ngày, sau đó chạm vào Cứu khi bạn hoàn thành.
cách làm cho trò chơi tải xuống nhanh hơn trên Steam
Tắt hoặc thay đổi tính năng giờ đi ngủ
Nếu bạn đã bật tính năng Giờ đi ngủ trên iPhone và thức dậy thời gian được đặt cùng lúc với một báo thức khác, cả hai đều không thể đổ chuông. Để tránh xung đột báo thức im lặng này, hãy thay đổi cài đặt Giờ đi ngủ hoặc thời gian báo thức thông thường của bạn.
Để tìm cài đặt Giờ đi ngủ trên điện thoại của bạn, hãy mở Cái đồng hồ và nhấn Giờ đi ngủ ở phía dưới. Bạn có thể tắt Giờ đi ngủ tại đây hoặc trượt biểu tượng chuông sang thời điểm khác. Nếu bạn không thấy Giờ đi ngủ ở cuối màn hình, hãy tìm trong ứng dụng Sức khỏe. Một số tính năng liên quan đến giấc ngủ đã được chuyển sang Sức khỏe trong iOS 15.

Xóa và làm lại báo thức
Vì lý do nào đó, iPhone có thể đã không tạo báo thức chính xác. Có thể nó hoạt động được một thời gian nhưng sau đó dừng lại do trục trặc hoặc sự cố không tương thích sau khi cập nhật iOS.
Mở Cái đồng hồ ứng dụng để Báo thức và xóa báo thức bằng cách đi tới Biên tập rồi nhấn vào nút trừ màu đỏ để tìm Xóa bỏ lựa chọn. Bạn cũng có thể vuốt sang trái trên báo thức trên màn hình tab Báo thức để xóa báo thức đó. Tạo báo thức mới cho iPhone bằng nút dấu cộng ở góc trên bên phải của Cái đồng hồ ứng dụng.

Chỉ sử dụng một ứng dụng đồng hồ báo thức
Bạn có thể gặp sự cố nếu có nhiều ứng dụng có thể đặt báo thức. Hãy sử dụng ứng dụng đồng hồ báo thức mặc định của iPhone hoặc tắt hoàn toàn và sử dụng ứng dụng khác.
Tuy nhiên, hãy lưu ý rằng các ứng dụng đồng hồ báo thức của bên thứ ba không được tích hợp vào iPhone của bạn như ứng dụng tích hợp sẵn. Điều này có nghĩa là rất có thể bạn phải mở ứng dụng để âm thanh báo thức đổ chuông và sử dụng âm lượng hệ thống (không phải chuông) để điều chỉnh âm thanh báo thức.
Ví dụ: nếu đồng hồ báo thức không phát ra âm thanh trong ứng dụng bên thứ ba của bạn, hãy mở nó (để nó hiển thị và trên màn hình), sau đó sử dụng các nút âm lượng để bật nó lên. Điều này sẽ đảm bảo âm lượng của ứng dụng đủ cao để có thể nghe được bất kể âm lượng chuông của iPhone.
Nếu việc tắt đồng hồ báo thức của bên thứ ba không khắc phục được sự cố âm thanh báo thức của iPhone, hãy xóa chúng, khởi động lại điện thoại của bạn và thử sử dụng lại đồng hồ báo thức mặc định.
Tắt Bluetooth và rút tai nghe
Báo thức của iPhone sẽ đổ chuông qua loa chứ không phải thiết bị Bluetooth hoặc tai nghe. Tuy nhiên, điều đó có thể không phải luôn luôn như vậy.
Nếu điện thoại của bạn gặp lỗi phần mềm hoặc hoạt động thất thường, điện thoại có thể cố gắng phát báo thức qua các thiết bị đó nếu chúng được kết nối tích cực với iPhone của bạn trong khi báo thức kêu.
không thể đọc từ tệp nguồn hoặc đĩa
Cuối cùng, bạn có thể không nghe thấy gì tùy thuộc vào cách định cấu hình cài đặt âm lượng và chuông cũng như vị trí của các phụ kiện này khi báo thức kêu.
Tắt Bluetooth từ Cài đặt > Bluetooth và rút mọi thứ gắn vào giắc cắm tai nghe. Nếu báo thức hoạt động sau khi thực hiện những việc đó thì hãy lưu ý đầy đủ khi nào báo thức của bạn sẽ kêu và đảm bảo rằng các phụ kiện âm thanh của bạn không được kết nối với điện thoại trong những khoảng thời gian đó.

Cập nhật phần mềm iPhone của bạn
Cập nhật điện thoại của bạn không dây qua Cài đặt > Tổng quan > Cập nhật phần mềm hoặc cắm nó vào máy tính của bạn và cập nhật bằng iTunes. Dù bằng cách nào, hãy đảm bảo bạn đang sử dụng phiên bản chương trình cơ sở cập nhật nhất.

Khôi phục iPhone của bạn về cài đặt mặc định gốc
Khôi phục iPhone của bạn về cài đặt mặc định ban đầu sẽ là điều cuối cùng bạn làm để khắc phục báo thức iPhone không có âm thanh vì khi khôi phục iPhone, bạn sẽ xóa mọi thứ đã cài đặt hoặc thay đổi trên đó kể từ khi mua lần đầu. Trong quá trình này, nó cũng sẽ khắc phục mọi sự cố báo động. TRONG Cài đặt , đi đến Tổng quan và chọn Cài lại ( Chuyển hoặc đặt lại iPhone trong iOS 15), tiếp theo là Xoá tất cả nội dung và cài đặt .

Khôi phục cài đặt gốc cho iPhone của bạn sẽ đặt lại mọi thứ, vì vậy đây thường là cách khắc phục mọi sự cố liên quan đến phần mềm.
Câu hỏi thường gặp- Báo thức có hoạt động khi iPhone của bạn ở chế độ im lặng không?
Đặt điện thoại ở chế độ im lặng hoặc sử dụng chế độ Không làm phiền sẽ không ảnh hưởng đến âm thanh báo thức. Nếu âm lượng báo thức của bạn quá thấp, hãy đi tới Cài đặt > Âm thanh & Cảm ứng để điều chỉnh nó. Nếu báo thức của bạn chỉ rung, hãy đảm bảo âm thanh báo thức của bạn không được đặt thành Không.
- Làm cách nào để bạn nhận được báo thức tùy chỉnh trên iPhone?
Bạn có thể đặt bài hát làm báo thức iPhone bằng cách mở ứng dụng Đồng hồ và chọn Báo thức > Thêm ( + ) (hoặc Biên tập > chọn báo thức ). Nhập thời gian, chọn Âm thanh và chọn một bài hát. Tính năng này chỉ hoạt động với các bài hát được lưu trên điện thoại của bạn và có sẵn trong ứng dụng Nhạc.
- Làm cách nào để đặt tên báo thức trên iPhone?
Nếu bạn đang tạo báo thức mới, hãy chọn Thêm vào ( + ), sau đó chọn Nhãn . Nhập tên mới và nhấn Đi vào . Nếu bạn muốn chỉnh sửa báo thức đã được tạo, hãy nhấn vào đó và chọn Nhãn để nhập tên mới.
- Báo thức có hoạt động khi iPhone của bạn ở Chế độ trên máy bay không?
Chế độ máy bay tắt tất cả các liên lạc mạng trên thiết bị của bạn, bao gồm Wi-Fi và Bluetooth. Vì báo thức của bạn không cần kết nối không dây để hoạt động nên chúng vẫn hoạt động khi Chế độ trên máy bay được bật.