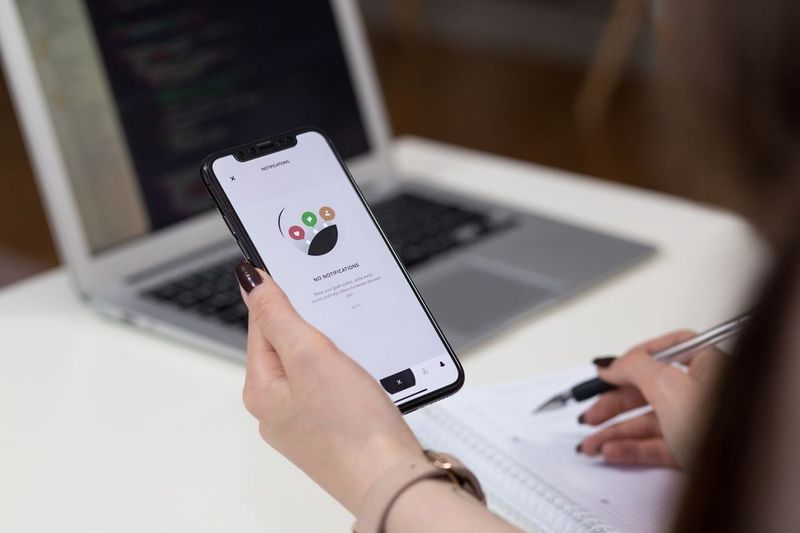- Tôi có nên nâng cấp lên Windows 10 không?
- 5 tính năng tốt nhất của Windows 10
- Cách tải xuống Windows 10
- Cách ghi ISO Windows 10 ra đĩa
- Các mẹo và thủ thuật Windows 10 bạn cần biết
- Cách khắc phục Windows Update nếu nó bị kẹt trong Windows 10
- Cách sửa lỗi menu Start trong Windows 10
- Cách khắc phục tất cả các sự cố Windows 10 khác của bạn
- Cách tắt Cortana trong Windows 10
- Cách chống phân mảnh trong Windows 10
- Cách nhận trợ giúp trong Windows 10
- Cách khởi động Windows 10 ở Chế độ An toàn
- Cách sao lưu Windows 10
- Cách ngăn Windows 10 tải xuống
Có một vài thứ gây bất tiện cho chúng tôi hơn là cập nhật phần mềm. Người dùng Windows thường nói đùa về các bản cập nhật mà họ nhận được vì chúng mất quá nhiều thời gian để hoàn thành (vâng, bạn nên bắt đầu cập nhật qua đêm). Như với bất kỳ phần mềm tốt nào, bản cập nhật là một phần quan trọng đối với sức khỏe và bảo mật của máy tính của chúng tôi. Tuy nhiên, đôi khi nó không thực tế để hoạt động ngay bây giờ và đôi khi nó có thể gây ra sự cố cho phần mềm khác mà bạn đang chạy.

Giống như hầu hết các công nghệ ngày nay, các bản cập nhật Windows là tự động. Cơ sở cho điều này là các nhà phát triển thực sự yêu thích phần mềm mà họ thiết kế và chính xác là họ không tin rằng người dùng cuối sẽ tự thực hiện các bản cập nhật. Vì vậy, các bản cập nhật tự động đã được triển khai để giúp cuộc sống của bạn dễ dàng hơn trong khi vẫn giữ cho hệ thống của bạn hoạt động trơn tru.
Cập nhật tự động không đúng thời gian thực sự có thể gây ra đau đầu. Cho dù bản cập nhật có gây ra sự cố và trục trặc với PC của bạn hay nó được khởi tạo trong khi bạn đang làm việc, bài viết này sẽ hướng dẫn bạn mọi thứ bạn cần biết về cách dừng cập nhật và hoàn nguyên bản cập nhật nếu cần.
Cách tắt cập nhật Windows 10
Có một số cách để bạn có thể tắt các bản cập nhật Windows. Hãy xem lại chúng:
Vô hiệu hóa vĩnh viễn bản cập nhật Windows 10
Bạn có thể tắt các bản cập nhật Windows 10 bằng cách làm theo các bước sau:
Sử dụng Thắng + R loại phím tắtservices.mscđể truy cập cài đặt dịch vụ của PC của bạn.
tôi có bao nhiêu ảnh trong google ảnh

Nhấp đúp vào Dịch vụ cập nhật Windows để truy cập Cài đặt chung.

Lựa chọn Tàn tật từ menu thả xuống Khởi động.

Sau khi hoàn tất, hãy nhấp vào ‘Ok’ và khởi động lại PC của bạn.
Thực hiện hành động này sẽ vô hiệu hóa vĩnh viễn các bản cập nhật tự động của Windows. Nếu bạn muốn bật lại, hãy làm theo các bước tương tự như trên và chuyển tùy chọn sang Tự động .
Tắt cập nhật Windows qua Menu Cài đặt
Một tùy chọn khác quen thuộc hơn sẽ là thay đổi cài đặt Windows Update thông qua Cài đặt Windows thực tế trên PC của bạn. Tùy chọn này có thể đơn giản hơn đối với một số người tùy thuộc vào mức độ hiểu biết của bạn về công nghệ, nhưng nó không phải là giải pháp lâu dài.
Để tắt cập nhật của bạn thông qua cài đặt, hãy làm như sau:
Chuyển đến Windows của bạn Khởi đầu và nhấp vào Cài đặt răng cưa.

Cuộn xuống cuối trang và nhấp vào Cập nhật & Bảo mật.

Bây giờ, hãy nhấp vào Tùy chọn nâng cao chuyển hướng.

Bây giờ, bạn có thể chọn một ngày từ menu thả xuống mà bạn muốn tạm dừng cập nhật tự động.

Như đã nêu ở trên, đây không phải là giải pháp lâu dài nhưng thật tuyệt nếu biết bạn chỉ cần tạm dừng cập nhật một thời gian. Tạm dừng các bản cập nhật của bạn có nghĩa là không phải lo lắng rằng PC của bạn sẽ lỗi thời vì các bản cập nhật tự động cuối cùng sẽ tự bật trở lại.
Cách Dừng tải xuống Windows 10: Qua Registry
Các hướng dẫn ban đầu phần lớn phụ thuộc vào phiên bản Windows bạn đang sử dụng, nhưng về cơ bản thì phương pháp này giống nhau. Để dừng cập nhật tự động bằng Registry, hãy làm theo các bước sau:
Mở menu Bắt đầu và nhậpregedit. Bấm vào Trình chỉnh sửa sổ đăng ký . (MẸO HÀNG ĐẦU: Ngoài ra, bạn có thể chỉ cần giữ Phím Windows + R để hiển thị cửa sổ Run)

Bây giờ Registry Editor đang mở, bạn có thể kiểm tra khóa ghi lại xem hệ thống của bạn đã sẵn sàng để tải xuống Windows 10. Sử dụng các tùy chọn ở phía bên trái, nhấp đúp như sau: HKEY_LOCAL_MACHINE> SOFTWARE> Microsoft> Windows> CurrentVersion> WindowsUpdate> OSUpgrade
Đường dẫn của bạn sẽ giống như sau: HKEY_LOCAL_MACHINE / SOFTWARE / Microsoft / Windows / CurrentVersion / WindowsUpdate / OSUpgrade

Khi bạn đã điều hướng đến phím bên phải, bạn sẽ cần thêm một giá trị cho hệ thống biết rằng bạn không muốn tải xuống Windows 10. Để thực hiện việc này, hãy nhấp chuột phải vào tên khóa, chọn menu con Mới và sau đó chọn Giá trị DWORD (32-bit). Bạn sẽ thấy rằng một giá trị mới được tạo ra được gọi là Giá trị mới # 1. Đổi tên thành AllowOSUpgrade.
Bước cuối cùng trong Registry Editor là đảm bảo rằng tính năng Nâng cấp Hệ điều hành đã được tắt. Để thực hiện việc này, hãy bấm đúp vào tệp và kiểm tra xem giá trị có bằng 0 hay không, đảm bảo rằng hộp thập lục phân đã được chọn. Để hoàn tất quá trình, hãy làm mới trang và sau đó đóng regedit.
Nhiều người dùng đã nói rằng phương pháp này không ảnh hưởng hoặc hoạt động ngay lập tức. Một giải pháp (mặc dù lạ) cho việc này là mở lại Cài đặt và nhấp vào ‘Kiểm tra bản cập nhật.’ Làm điều này sẽ buộc các thay đổi có ảnh hưởng.
Giờ đây, bạn sẽ có thể sử dụng Windows Update mà không cần phải kiểm tra xem Bản nâng cấp Windows 10 có lọt vào danh sách Nâng cấp tùy chọn hay không và tự đánh dấu để tải xuống. Kết quả!
Đặt một kết nối được đo lường
May mắn thay, PC chạy Windows 10 của bạn sẽ không cập nhật nếu không đáp ứng các yêu cầu kết nối internet nhất định. Nếu bạn đặt kết nối internet được đo lường, các cập nhật tự động sẽ không diễn ra. Để đặt kết nối được đo lường, hãy làm theo các bước sau:
KiểuMạng & Internetvào thanh tìm kiếm trên máy tính của bạn. Sau đó, nhấp vào wifi ở phía bên tay trái.

Tiếp theo, nhấp vào Quản lý các mạng đã biết . Trên trang mới mở ra này, hãy nhấp vào mạng wifi bạn sử dụng và nhấp vào Tính chất .

Bây giờ bạn có thể chuyển đổi Kết nối được đo trên.

Đây có thể không phải là một giải pháp hoàn hảo cho bạn vì các hệ thống khác như OneDrive cũng sẽ không cập nhật hoặc sao lưu thông tin. Tuy nhiên, nó sẽ ngừng cập nhật tự động trên PC của bạn.

Sử dụng chính sách nhóm để dừng cập nhật Windows 10
Đối với những người có phiên bản Windows 10 không phải là Home Edition, phần này sẽ phù hợp với bạn.
- Hoặc mở Khởi đầu menu hoặc nhấn vào Phím Windows + R và gõgpedit.mscva đanh Đi vào.
- Tiếp theo, nhấp vào Cấu hình máy tính> Mẫu quản trị> Cấu phần Windows> Cập nhật Windows .
- Bây giờ, xác định vị trí Định cấu hình cập nhật tự động và nhấp đúp vào nó.
- Sau đó kiểm tra Tàn tật và bấm vào Ứng dụng và sau đó đồng ý .
Cách gỡ cài đặt bản cập nhật Windows 10
Có lẽ bạn ở đây vì bạn đã nhận ra điều đó và Cập nhật đã được cài đặt và bạn không hài lòng với kết quả. Không giống như các hệ điều hành khác, Windows cung cấp cho bạn tùy chọn gỡ cài đặt bản cập nhật khi bạn thấy phù hợp.
Thực hiện theo các bước tương tự như trên, truy cập PC của bạn Cài đặt , sau đó nhấp vào Cập nhật & Bảo mật. Khi đó, hãy làm theo các bước sau:
Nhấp chuột Tối ưu hóa phân phối trong danh sách menu bên phải. Sau đó nhấn vào Xem Lịch sử Cập nhật.

Nhấp chuột Gỡ cài đặt bản cập nhật.

Từ đây, bạn có thể chọn gỡ cài đặt các bản cập nhật khi cần. Nếu bạn đang làm điều này vì bản cập nhật mới nhất đang gây ra sự cố với phần mềm khác trên máy tính của bạn, thì bạn nên nghiên cứu trước khi đi thẳng vào quá trình gỡ cài đặt điên cuồng.
Kiểm tra trình điều khiển của bạn và các bản cập nhật khác để xem liệu thủ phạm có nằm ở đâu đó không phải là hệ điều hành Windows hay không.
Các câu hỏi thường gặp
Tôi có thể vô hiệu hóa vĩnh viễn các bản cập nhật Windows 10 không?
Có rất nhiều tranh cãi về khả năng vô hiệu hóa vĩnh viễn các bản cập nhật Windows 10. Một số người dùng đã nói rằng Microsoft rất kiên trì đến mức không có cách nào để làm điều đó. Sau khi bạn khởi động lại máy tính của mình, các bản cập nhật sẽ bật trở lại.
Mặc dù đây có thể là trường hợp của một số phiên bản phần mềm, nhưng điều này đã hoạt động đối với các thử nghiệm của chúng tôi vào tháng 12 năm 2020 trên Windows Home phiên bản 10.0.19041. Nếu vì lý do nào đó mà phương pháp bạn đang sử dụng không hoạt động, hãy thử một phương pháp khác trong số các phương pháp mà chúng tôi đã liệt kê ở trên hoặc thử gỡ cài đặt mọi bản cập nhật có vấn đề theo hướng dẫn mà chúng tôi đã cung cấp.
Tôi có nên tắt cập nhật không?
Như đã đề cập trước đó, các bản cập nhật hệ điều hành rất quan trọng đối với sức khỏe và bảo mật của máy tính của bạn. Tuy nhiên, nhiều bản cập nhật gây hại nhiều hơn lợi khi được phát hành lần đầu. Nếu bạn muốn đợi và cài đặt các bản cập nhật theo thời gian của riêng mình, thì việc tắt các bản cập nhật sẽ không phải là vấn đề.
Mặc dù các bản cập nhật là quan trọng, nhưng chúng không nhất thiết phải quan trọng vào ngày chúng được phát hành.

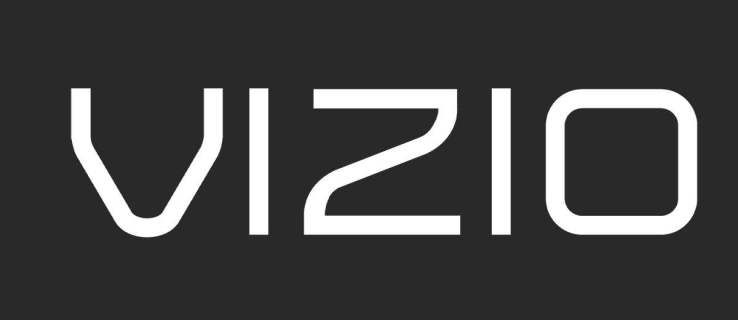
![Hệ điều hành Linux có ý nghĩa nhân văn [3 sự thật]](https://www.macspots.com/img/blogs/39/linux-operating-system-that-means-humanity.jpg)