Một trong những công cụ miễn phí mạnh mẽ nhất trong thế giới trực tuyến là bộ ứng dụng trực tuyến của Google. Từ Docs to Drive, các ứng dụng miễn phí này là các giải pháp dựa trên đám mây, đáng tin cậy có thể truy cập được cho bất kỳ ai có máy tính, máy tính bảng hoặc điện thoại thông minh và kết nối Internet. Ngay cả trong số đó, Google Photos nổi bật như một giải pháp vượt trội. Với khả năng quản lý hàng chục, hàng trăm hoặc hàng nghìn hình ảnh, Google’s Photos là một cách tuyệt vời để lưu trữ và sắp xếp cả bộ sưu tập ảnh cá nhân và doanh nghiệp của bạn.
Với máy ảnh kỹ thuật số và điện thoại thông minh ở khắp mọi nơi, hầu hết chúng ta có hàng nghìn bức ảnh hoặc thậm chí nhiều hơn, nhiều hơn những gì mà điện thoại của chúng ta có thể dễ dàng cầm được. Đưa ảnh của chúng tôi lên đám mây chỉ có ý nghĩa - nhưng nếu bạn muốn biết mình có bao nhiêu ảnh thì sao? Một câu hỏi phổ biến mà chúng tôi nhận được là liệu có cách nào để đếm ảnh trong Google Photos hay không. Câu trả lời là có, có - nhưng đó không phải là nơi bạn có thể mong đợi để tìm thấy nó.
Đếm ảnh trong Google Photos
Bạn có thể xem mình đã lưu trữ bao nhiêu hình ảnh trong Google Photos bằng cách xem Trang tổng quan của Google.
tại sao đồng hồ apple của tôi không ghép nối
- Điều hướng đến Trang tổng quan Google của bạn trên máy tính của bạn và đăng nhập.
- Cuộn xuống cho đến khi bạn thấy Google Photos; nhấn vào nó.

- Bạn sẽ thấy số lượng Album và số lượng ảnh. Đây là số lượng ảnh bạn có trong Google Photos.

Theo Câu hỏi thường gặp của Google, con số này có thể gây hiểu nhầm vì nó cũng có thể đếm hình ảnh trong Google Hangouts và những nơi khác. Vì vậy, mặc dù nó có thể cung cấp cho bạn một ý tưởng sơ bộ về số lượng hình ảnh bạn có, nhưng nó có thể không khớp chính xác nếu bạn sử dụng các sản phẩm khác của Google. Tuy nhiên, nó cung cấp cho bạn một ý tưởng chung về số lượng hình ảnh bạn đã giao cho đám mây của Google.
Để có con số chính xác hơn, bạn có thể truy cập trang web Google Photos và nhấp vào 'Album' trên thanh menu bên trái. Khi ở đây, bạn có thể cộng số lượng ảnh trong mỗi album để có được số lượng chính xác hơn. Nó không đơn giản hơn, nhưng nó chính xác hơn một chút so với tùy chọn đầu tiên. Bạn cũng có thể thực hiện việc này từ ứng dụng Google Photos.
Có nhiều thủ thuật đơn giản hơn để sử dụng trong Google Photos và đây là một vài thủ thuật trong số đó.

Thủ thuật Google Photos bạn nên biết
Tạo hoạt ảnh
Bạn có thể sử dụng hình ảnh của bạn trong Google Photos để tạo ảnh GIF hoặc ảnh động. Khi ở bên trong Google Photos, hãy chọn Trợ lý và Hoạt ảnh, sau đó chọn từ 2 đến 50 hình ảnh. Ảnh sẽ ghép chúng lại với nhau để tạo thành một cảnh hoạt hình ngắn. Khi bạn hài lòng với nó, hãy chọn Tạo để hoàn thiện nó. Sau đó, bạn có thể xuất bản hoặc chia sẻ khi bạn thấy phù hợp.
Quét ảnh
Cha mẹ tôi gần đây đã hoàn thành việc số hóa các bức ảnh trị giá sáu mươi năm của họ bằng máy quét tiêu chuẩn. Nếu họ biết về Google Photoscan, cuộc sống của họ có thể đã trở nên dễ dàng hơn. Tôi không có tâm để nói với họ nhưng tôi sẽ nói với bạn. Có sẵn cho cả hai ios và Android , Google Photoscan là một ứng dụng thông minh sử dụng mọi khía cạnh của máy ảnh điện thoại của bạn để chụp những bức ảnh đẹp nhất có thể.

Tiết kiệm dung lượng với cài đặt
Theo mặc định, Google Photos tải lên hình ảnh ở định dạng 'gốc', có thể rất lớn. Nếu bạn sử dụng điện thoại hiện đại có hình ảnh trên 16 megapixel, bạn có thể muốn giảm kích thước tệp để tiết kiệm một chút dung lượng. Đi tới Cài đặt và chọn Khôi phục bộ nhớ. Điều này sẽ cung cấp cho bạn tùy chọn chuyển đổi hình ảnh lớn xuống kích thước 16MP và cung cấp nâng cấp hình ảnh có độ phân giải thấp hơn lên đến 16MP. Ưu điểm khác của việc sử dụng kích thước nhỏ hơn là Google sẽ cung cấp cho bạn bộ nhớ không giới hạn cho những bức ảnh đó. Nếu bạn có hàng nghìn bức ảnh, đó có thể là một khoản tiết kiệm rất lớn.
Thực hiện các chỉnh sửa cơ bản
Nếu bạn muốn thực hiện một chỉnh sửa nhỏ đối với hình ảnh và không có phần mềm chỉnh sửa hình ảnh, bạn có thể thực hiện một vài chỉnh sửa cơ bản trong Google Photos. Bạn có thể thay đổi màu sắc bằng các bộ lọc, giảm độ chói, bật và chỉnh sửa một số tùy chọn ánh sáng. Mở một hình ảnh và chọn Chỉnh sửa. Thay đổi màu bằng Bộ lọc màu hoặc thực hiện các thay đổi khác với Điều chỉnh cơ bản.
Xem trình chiếu
Nếu bạn đã chụp liên tiếp nhiều bức ảnh, bạn có thể xem tất cả chúng dưới dạng trình chiếu. Google Photos sẽ lần lượt hiển thị từng ảnh trong vài giây trước khi tự động chuyển sang ảnh tiếp theo. Mở một hình ảnh trong ứng dụng, chọn menu, sau đó chọn Trình chiếu. Nó sẽ chọn tất cả các hình ảnh trong album và hiển thị chúng cùng một lúc.
Sao lưu các thư mục hình ảnh khác nhau từ điện thoại Android
Theo mặc định, hình ảnh được lưu trữ trong thư mục Máy ảnh trên điện thoại Android có thể được đặt thành sao lưu vào Google Photos bằng Sync. Bạn cũng có thể chỉ định các thư mục khác sẽ được sao lưu, vì vậy nếu bạn muốn sao lưu hình ảnh WhatsApp hoặc ảnh Snapchat, bạn có thể.
Chọn Cài đặt từ trong Google Photos, sau đó chọn Sao lưu và đồng bộ hóa. Chọn Sao lưu thư mục thiết bị và cho phép sao lưu các thư mục khác.
chia sẻ mạng windows 10
Chia sẻ hình ảnh với bạn bè
Tất nhiên, bạn có thể chia sẻ hình ảnh theo cách thông thường thông qua hộp thoại hình ảnh hoặc bằng cách ghim một hình ảnh vào SMS nhưng bạn cũng có thể làm điều đó thông qua Google Photos. Mở bất kỳ hình ảnh nào của Album trong Google Photos và bạn có tùy chọn Chia sẻ. Chọn nền tảng hoặc người nhận của bạn và đi từ đó.
Sao lưu bộ sưu tập Ảnh của bạn vào ổ đĩa cục bộ của bạn

Thật dễ dàng để sao lưu mọi ảnh bạn chụp vào tài khoản Ảnh của mình, nhưng nếu bạn muốn đảm bảo rằng bạn có bản sao cục bộ trên máy tính để bàn của mình thì sao? Thật dễ dàng để thiết lập điều đó. Đây là cách thực hiện:
- Đăng nhập của bạn Tài khoản Google Drive .
- Nhấp vào Cài đặt (biểu tượng bánh răng) và chọn Cài đặt.
- Cuộn xuống Tạo thư mục Google Photos và chọn tùy chọn để tự động đưa ảnh của bạn vào thư mục Drive.
- Cài đặt Google Sao lưu và đồng bộ hóa ứng dụng cho máy tính để bàn của bạn.
- Định cấu hình Sao lưu và Đồng bộ hóa để giữ cho thư mục Google Photos được đồng bộ hóa với màn hình của bạn.
Đó là tất cả những gì cần thiết! Xin lưu ý rằng mặc dù Photos sẽ lưu trữ vô số ảnh cho bạn nếu bạn để nó giữ các phiên bản có độ phân giải cao thông thường (kích thước 16 megabyte, không phải tệp khổng lồ mà máy ảnh tốt nhất có thể tạo ra thường xuyên), hãy sao lưu chúng vào thư mục Drive của bạn sẽ sử dụng phân bổ lưu trữ của bạn. Và tất nhiên, đồng bộ hóa chúng với máy tính để bàn của bạn sẽ chiếm dung lượng trên bộ nhớ cục bộ của bạn.
Hướng dẫn Google Photos bạn bè của bạn là ai
Đây là một tính năng mạnh mẽ và rùng rợn, tùy thuộc vào quan điểm của bạn. Bạn có muốn yêu cầu Ảnh xem qua tất cả ảnh của bạn và hiển thị mọi hình ảnh về Alice, chú George, hoặc bà Janet không? Bạn có thể - nhưng trước tiên, bạn phải dạy cho Photos biết tất cả những người đó là ai. May mắn thay, điều này là rất dễ dàng.
- Mở trang web hoặc ứng dụng Ảnh.
- Nhấn hoặc nhấp vào thanh tìm kiếm.
- Một hàng hình ảnh tròn của mọi người sẽ xuất hiện - tất cả các khuôn mặt mà Ảnh đã tóm tắt từ ảnh hiện có của bạn.
- Nhấn hoặc bấm vào một hình ảnh. Một bộ sưu tập tất cả các bức ảnh có người đó sẽ bật lên.
- Nhấn hoặc nhấp vào Thêm tên và nhập tên của họ.
Giờ đây, Photos biết người đó là ai và bạn có thể lấy tất cả ảnh của họ chỉ bằng cách nhập tên của họ vào hộp tìm kiếm.
Sao chép và dán các chỉnh sửa từ ảnh này sang ảnh khác
Bạn có thể sử dụng Google Photos để chỉnh sửa ảnh của mình, thực hiện những việc như điều chỉnh cân bằng màu, độ bão hòa, v.v. Bạn có toàn bộ ảnh cần cải thiện không? Chà, rất dễ dàng để chỉnh sửa hàng loạt chúng, miễn là bạn muốn các cài đặt giống nhau cho mỗi ảnh. Ví dụ: nếu bạn có hàng trăm bức ảnh về hồ nước và muốn tăng độ bão hòa màu xanh của ảnh để làm cho chúng nổi bật hơn, bạn có thể dễ dàng thực hiện điều đó rất nhanh chóng.
- Mở một trong những ảnh bạn muốn chỉnh sửa hàng loạt.
- Thực hiện các thay đổi bạn muốn thực hiện.
- Nhấn Ctrl-C (sao chép).
- Di chuyển đến hình ảnh tiếp theo.
- Nhấn Ctrl-V.
- Lặp lại 4 và 5 cho tất cả các ảnh trong bộ.
Nhanh chóng di chuyển ảnh vào kho lưu trữ để đưa chúng ra khỏi trình chiếu của bạn
Có thể bạn có một số, ừm, những bức ảnh nhạy cảm trong bộ sưu tập ảnh của mình. Bạn không muốn loại bỏ chúng, và bạn không muốn làm điều gì đó hiển nhiên như tạo một album có nhãn Hình ảnh hoàn toàn không khỏa thân của đàn ông và phụ nữ thực tế, nhưng bạn cũng muốn có thể đưa điện thoại của mình để mẹ bạn cho mẹ xem một bức ảnh và đừng hoảng sợ nếu mẹ bắt đầu vuốt. Có một giải pháp dễ dàng - lưu trữ ảnh. Thao tác này giúp ảnh luôn có sẵn để tìm kiếm nhưng sẽ xóa ảnh khỏi màn hình chính của bạn. (Đảm bảo ảnh được gắn nhãn tên của người đó để bạn có thể chắc chắn tìm thấy ảnh đó trong một lần tìm kiếm sau này.)
Bạn có thể điều hướng đến menu mục bổ sung trong mỗi ảnh và chọn Lưu trữ nếu bạn muốn, nhưng sử dụng phím nóng: shift-a sẽ dễ dàng hơn rất nhiều.
cách chụp màn hình mà họ không biết







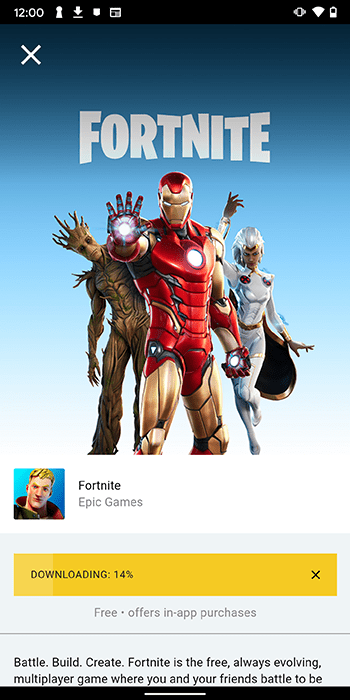


![Windows 10 không kết nối lại ổ đĩa mạng được ánh xạ [Khắc phục]](https://www.macspots.com/img/windows-10/48/windows-10-does-not-reconnect-mapped-network-drives.png)