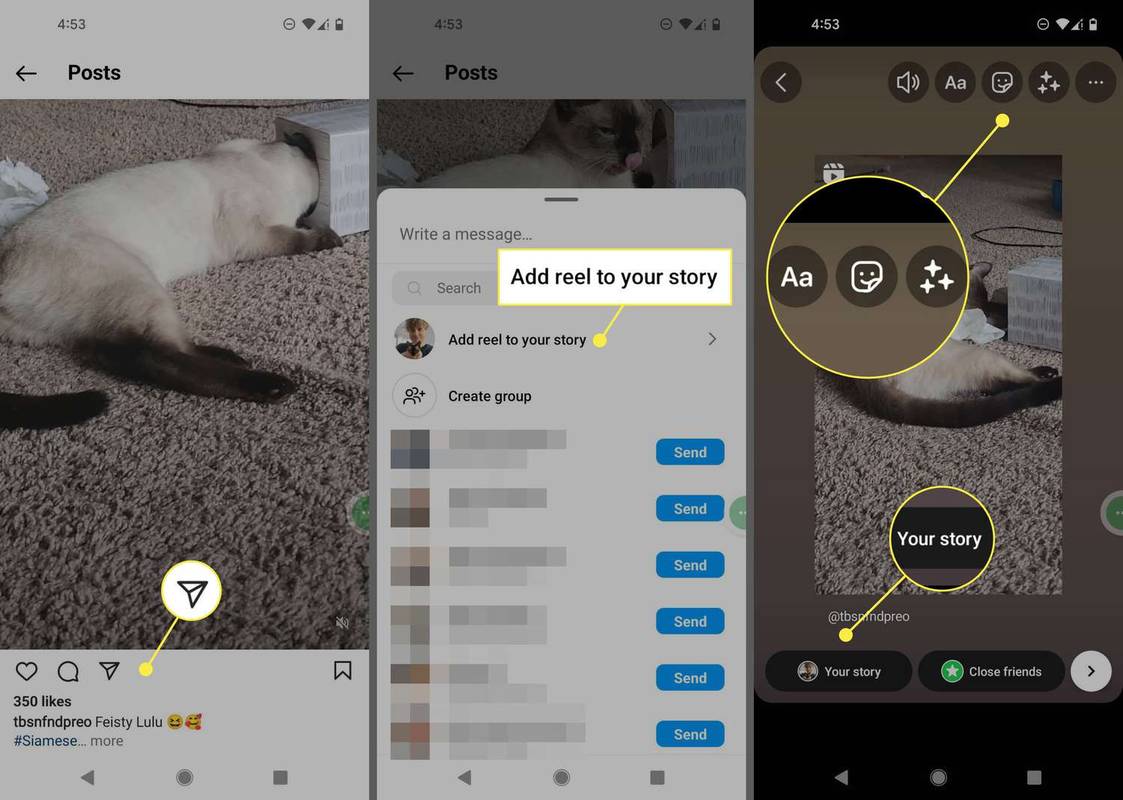- Tôi có nên nâng cấp lên Windows 10 không?
- 5 tính năng tốt nhất của Windows 10
- Cách tải xuống Windows 10
- Cách ghi ISO Windows 10 ra đĩa
- Các mẹo và thủ thuật Windows 10 bạn cần biết
- Cách khắc phục Windows Update nếu nó bị kẹt trong Windows 10
- Cách sửa lỗi menu Start trong Windows 10
- Cách khắc phục tất cả các sự cố Windows 10 khác của bạn
- Cách tắt Cortana trong Windows 10
- Cách chống phân mảnh trong Windows 10
- Cách nhận trợ giúp trong Windows 10
- Cách khởi động Windows 10 ở Chế độ An toàn
- Cách sao lưu Windows 10
- Cách ngăn Windows 10 tải xuống
Phần lớn, các bản cập nhật Windows diễn ra âm thầm trong nền, chỉ cài đặt sau khi có lời nhắc hoặc khi bạn tắt PC. Tuy nhiên, có những trường hợp hệ thống cập nhật cần sự giúp đỡ. Nếu bản cập nhật Windows của bạn gặp lỗi, bạn không đơn độc. Sự thất bại này là một vấn đề phổ biến đối với Hệ điều hành kể từ khi Microsoft bỏ nhóm đảm bảo chất lượng của họ và dựa vào người dùng thông qua các bản dựng xem trước, phản hồi, v.v.
sửa lỗi page_fault_in_nonpaged_area windows 10

Có lẽ Windows 10 của bạn đã tải xuống một nửa bản cập nhật trước khi quyết định không muốn duy trì kết nối với máy chủ. Những lần khác, hệ điều hành giả lập làm công việc của riêng nó trong một thời gian, làm chậm bản cập nhật đang chờ đợi của bạn để thu thập dữ liệu. Ngoài hai trường hợp đó, Hệ điều hành có thể gặp phải lỗi cài đặt hoặc sự cố dữ liệu khiến hệ điều hành không hoạt động.
Nếu Windows Update bị treo hoặc bị kẹt, có một số bước để thử. Đây là quy trình — theo thứ tự quan trọng.

Bước 1: Chạy Trình gỡ rối Windows Update
Bước đầu tiên là cách an toàn nhất để giải quyết các vấn đề về Cập nhật Windows 10. Quá trình này sẽ tự động quét và phát hiện các sự cố trong hệ thống của bạn, quá trình này có thể mất vài phút để hoàn tất.
- Mở Menu bắt đầu và nhấp vào Cài đặt .

- Tiếp theo, nhấp vào Cập nhật & Bảo mật .

- Sau đó, nhấp vào Khắc phục sự cố và sau đó Trình gỡ rối bổ sung .

- Từ đó, chọn cập nhật hệ điều hành Window và sau đó Chạy trình gỡ rối .

Trình khắc phục sự cố hy vọng sẽ giải quyết được các vấn đề khiến Windows Update gặp sự cố.
Bước 2: Xóa tệp trong phân phối phần mềm
Nếu trình khắc phục sự cố không giải quyết được sự cố cập nhật, thì đã đến lúc tương tác với cài đặt hệ thống của máy tính của bạn. Nó sẽ không gây ra bất kỳ thiệt hại nào cho PC của bạn / Bạn sẽ chỉ xóa các tệp Windows Update tạm thời, nhưng bạn nên thiết lập điểm Khôi phục hệ thống trước khi tiếp tục.
- Mở menu Bắt đầu và nhập cmd vào Hộp tìm kiếm , sau đó nhấp chuột phải Dấu nhắc lệnh và lựa chọn Chạy như quản trị viên.

- Điểm dừng tiếp theo Dịch vụ cập nhật Windows và Dịch vụ truyền tải thông minh trong nền . Có hai lệnh bạn sẽ cần nhập vào dấu nhắc lệnh:
net stop wuauserv net stop bitsnhấn Đi vào sau khi bạn gõ từng cái. Thao tác này sẽ tắt Dịch vụ cập nhật Windows và Dịch vụ truyền tải thông minh trong nền.

3. Tiếp theo, bạn sẽ cần xóa các tệp trong C: Windows SoftwareDistribution thư mục. Chọn tất cả các tệp, sau đó nhấn Xóa bỏ. Nếu không thể xóa tệp vì chúng đang được sử dụng, bạn cần khởi động lại PC của mình. Tắt hai dịch vụ Windows Update và sau đó thử xóa lại các tệp.

4. Khi thư mục đã được làm trống, hãy khởi động lại máy tính của bạn hoặc bật các dịch vụ Windows Update theo cách thủ công. Để thực hiện việc này, hãy hiển thị dấu nhắc lệnh (quản trị) và nhập:
net start wuauserv net start bits5. Bây giờ, hãy chạy Windows Update và bạn sẽ thấy rằng PC của mình cần tải xuống một số bản cập nhật. Quá trình này có thể mất đến vài giờ, tùy thuộc vào hệ thống và kết nối của bạn.

Khi tất cả các bản cập nhật đã được cài đặt, Windows sẽ lên lịch thời gian khởi động lại, mặc dù bạn luôn có thể khởi động lại ngay lập tức.
Bước 3: Tạo tệp hàng loạt khắc phục nhanh
Bản sửa lỗi sau đây là một cách thuận tiện để thực hiện một số lệnh trong một lần chuyển. Mức độ thành công của tập lệnh tùy thuộc vào những thay đổi của Windows qua các bản cập nhật trước đó và tình trạng hiện tại của hệ điều hành của bạn. Nó có thể có hiệu quả với bạn. Sử dụng nó có nguy cơ của riêng bạn!
Tệp lô (được hiển thị bên dưới) thực hiện những việc sau, theo thứ tự chính xác:
- Thay đổi các thuộc tính của thư mục system 32 catroot và các tệp bên trong nó
- Dừng Dịch vụ cập nhật Windows (wuauserv), dịch vụ mật mã (CryptServ) và Dịch vụ truyền tải thông minh trong nền (BITS)
- Đổi tên thư mục hệ thống 32 catroot thành system32 catroot.old
- Đổi tên thư mục tệp Windows Update tạm thời Windows SoftwareDistribution thành Windows SoftwareDistribution.old
- Đổi tên thư mục All Users Application Data Microsoft Network Downloader thành All Users Application Data Microsoft Network Downloader.old
- Khởi động lại BITS.
- Khởi động lại CryptSvc.
- Khởi động lại wuauserv.
Để chạy tệp loạt, hãy sao chép tập lệnh sau vào notepad và lưu nó vào Máy tính để bàn như UpdateFix.bat để giúp bạn dễ dàng tìm thấy và xóa nó khi hoàn tất. Nhấp chuột phải vào tệp hàng loạt và chọn Chạy như quản trị viên. Khởi động lại Windows sau khi tập lệnh hoàn tất thành công.
@ECHO OFF echo This script is intended to stop Windows Update being COMPLETELY and UTTERLY rubbish echo. PAUSE echo. attrib -h -r -s %windir%system32catroot2 attrib -h -r -s %windir%system32catroot2*.* net stop wuauserv net stop CryptSvc net stop BITS ren %windir%system32catroot2 catroot2.old ren %windir%SoftwareDistribution SoftwareDistribution.old ren '%ALLUSERSPROFILE%application dataMicrosoftNetworkdownloader' downloader.old net Start BITS net start CryptSvc net start wuauserv echo. echo Windows Update should now work properly. Thanks Microsoft. echo. PAUSETập lệnh trên cho phép Windows tạo các thư mục cập nhật mới và dữ liệu bên trong chúng để loại bỏ bất kỳ tệp nào bị hỏng hoặc không tương thích.
Bước 4: Xác định mã lỗi cập nhật Windows 10 và khắc phục sự cố đã báo cáo
Nếu không có tùy chọn nào ở trên khắc phục được sự cố Windows Update của bạn, thì đã đến lúc giải mã để tìm ra nguyên nhân gây ra lỗi — hy vọng! Hầu hết các sự cố cập nhật đều trả về mã lỗi xác định nguyên nhân khiến bản cập nhật không thành công. Bảng sau đây cung cấp mã lỗi cập nhật Windows 10 phổ biến nhất và các giải pháp khả thi để khắc phục chúng.
| MÃ LỖI (S) | Ý NGHĨA VÀ GIẢI PHÁP |
|---|---|
| 0x80073712 | Tệp bị hỏng hoặc bị thiếu mà Windows 10 Update yêu cầu. Kiểu DISM.exe / Trực tuyến / Cleanup-image / Restorehealth không có dấu ngoặc kép để sửa chữa các tệp hệ thống, sau đó cố gắng cập nhật lại hệ điều hành. |
| 0x800F0923 | Trình điều khiển hoặc chương trình không tương thích với nâng cấp (KHÔNG cập nhật) lên Windows 10 từ Windows 7, 8 hoặc 8.1. Sao lưu trình điều khiển và chương trình của bạn để giữ chúng, sau đó gỡ cài đặt trình điều khiển đồ họa hiện tại và để Windows chuyển sang trình điều khiển mặc định. Nếu cách đó không hiệu quả, hãy thử gỡ cài đặt các trình điều khiển khác. Ngoài ra, hãy đảm bảo bạn có đủ dung lượng ổ đĩa để nâng cấp. |
| 0x80200056 | Quá trình nâng cấp bị gián đoạn do khởi động lại theo cách thủ công, vô tình tắt hoặc người dùng đăng xuất. Chỉ cần thử cập nhật lại. |
| 0x800F0922 | Tình huống 1: PC không thể kết nối với máy chủ Windows Update. Tắt VPN (nếu có) và cố gắng cài đặt lại. Nếu không, hãy thử cập nhật lại khi kết nối internet của bạn ổn định và đáng tin cậy. Tình huống # 2: Thiếu dung lượng trống trong phân vùng Hệ thống dành riêng. Tăng kích thước của phân vùng và thử cập nhật lại Windows. |
| Lỗi: Chúng tôi không thể hoàn thành cập nhật. Đang hoàn tác các thay đổi. Đừng tắt máy tính của bạn. Lỗi: Không thể định cấu hình Cập nhật Windows. Hoàn nguyên các thay đổi. | PC không cập nhật được do các sự cố chưa được phân loại hoặc không xác định. Bất kỳ lý do nào không được liệt kê trong các danh mục lỗi cụ thể sẽ tạo ra một trong các thông báo lỗi chung này. Xem lại lịch sử cập nhật để tìm cập nhật không thành công và mã lỗi cụ thể đã gây ra sự cố. Giải quyết vấn đề, sau đó thử cập nhật lại. |
| Lỗi: Bản cập nhật không áp dụng cho máy tính của bạn. | Hệ thống Windows không cài đặt tất cả các bản cập nhật bắt buộc để thực hiện nâng cấp hệ điều hành. Chạy Windows Update để đảm bảo tất cả các bản cập nhật hiện hành đã được cài đặt, sau đó thử nâng cấp lại. |
| 0xC1900208 - 0x4000C | Ứng dụng không tương thích bị chặn hoặc can thiệp vào quá trình cập nhật. Xóa ứng dụng hoặc chương trình và thử cập nhật lại Windows 10. |
| 0xC1900200 - 0x20008 0xC1900202 - 0x20008 | PC không đáp ứng các yêu cầu tối thiểu để nâng cấp lên Windows 10. Nâng cấp phần cứng PC (nếu có thể) hoặc thay thế nó. |
| 0x80070070 - 0x50011 0x80070070 - 0x50012 0x80070070 - 0x60000 | PC không có đủ dung lượng để cài đặt bản cập nhật Windows 10. Hãy giải phóng dung lượng trên phân vùng hệ điều hành và thử lại. |
| 0xc1900223 | Đã xảy ra sự cố với tệp tải xuống hoặc tệp cài đặt trong bản cập nhật. Không cần làm gì cả; hệ thống sẽ thử lại sau. |
| 0xC1900107 | Bản cập nhật trước đó vẫn đang trong quá trình dọn dẹp, thường đang chờ khởi động lại. Thử khởi động lại Windows, sau đó thử cài đặt lại bản cập nhật mới. Nếu không thành công, hãy thử sử dụng tiện ích Disk Cleanup, khởi động lại và sau đó cố gắng cập nhật. |
| 0x80300024 | Ổ đĩa hiện tại không hỗ trợ một hoạt động đĩa cụ thể. Xem yêu cầu chi tiết về Windows 10 để đảm bảo đĩa (phân vùng hoặc ổ đĩa) có khả năng đáp ứng mọi yêu cầu hiện hành. Nếu không, hãy thay thế ổ đĩa. |
| 0x80070002 0x20009 | Windows 10 Update không thể tìm thấy một tệp cụ thể, cho dù đó là do quyền truy cập, ứng dụng xung đột hoặc ổ đĩa được cắm khác. Tắt mọi tường lửa và đóng các ứng dụng đang chạy. Nếu cách đó không hiệu quả, hãy thử ngắt kết nối tất cả các ổ đĩa không phải hệ điều hành, khởi động lại thiết bị và thử cập nhật lại. |
| 0xC1900101 0x20017 0xC1900101 0x30017 | Sự cố trình điều khiển đã gây ra sự cố trong quá trình cài đặt bản cập nhật. Ngắt kết nối tất cả các thiết bị không cần thiết như ổ USB, máy ảnh, v.v. và tắt mọi dịch vụ chống phần mềm độc hại và chống vi-rút. |
| 0x8007042B 0x4000D | Windows Update đã bị chấm dứt đột ngột do một quy trình đang chạy hiện có ảnh hưởng đến các hoạt động. Thực hiện khởi động sạch để loại bỏ mọi quy trình có vấn đề và cố gắng cập nhật lại. |
| 0x800700B7 0x2000a | Một dịch vụ, ứng dụng hoặc quy trình bảo mật đã khiến Windows Update kết thúc đột ngột. Tắt tất cả các ứng dụng và dịch vụ bảo mật, sau đó thử cập nhật lại. |
| 0xC1900101 - 0x20004 | Nâng cấp từ Windows 7 hoặc 8 / 8.1 không thành công với sự cố cho biết Cài đặt không thành công trong giai đoạn safe_OS với lỗi trong quá trình vận hành INSTALL_RECOVERY_ENVIRONMENT. Lỗi thường do không tương thích bios hoặc cấu hình SATA. Hãy thử cập nhật bios của bạn, xóa tất cả các ổ SATA không cần thiết, rút tất cả các ổ USB bên ngoài và tắt các thiết bị mạng trong Trình quản lý Thiết bị Windows 10 (KHÔNG bằng cách nhấp chuột phải vào nơi khác). |
Bước 5: Sử dụng Khôi phục Hệ thống
Nếu máy tính của bạn vẫn không phản hồi khi cài đặt bản cập nhật, bạn có thể chạy Khôi phục hệ thống. Thao tác này sẽ hoàn nguyên PC của bạn về thời điểm sớm hơn.
- Để truy cập Khôi phục Hệ thống, chỉ cần nhậpKhôi phục hệ thốngvào thanh tìm kiếm và chọn Tạo điểm khôi phục , sẽ đưa bạn đến Bảo vệ Hệ thống trong cửa sổ Thuộc tính Hệ thống.

- Từ Khôi phục hệ thống bạn có thể chọn một điểm thích hợp để hoàn nguyên.

Sau khi bạn quay lại điểm khôi phục trước đó, hãy thử cài đặt lại các bản cập nhật như bình thường.