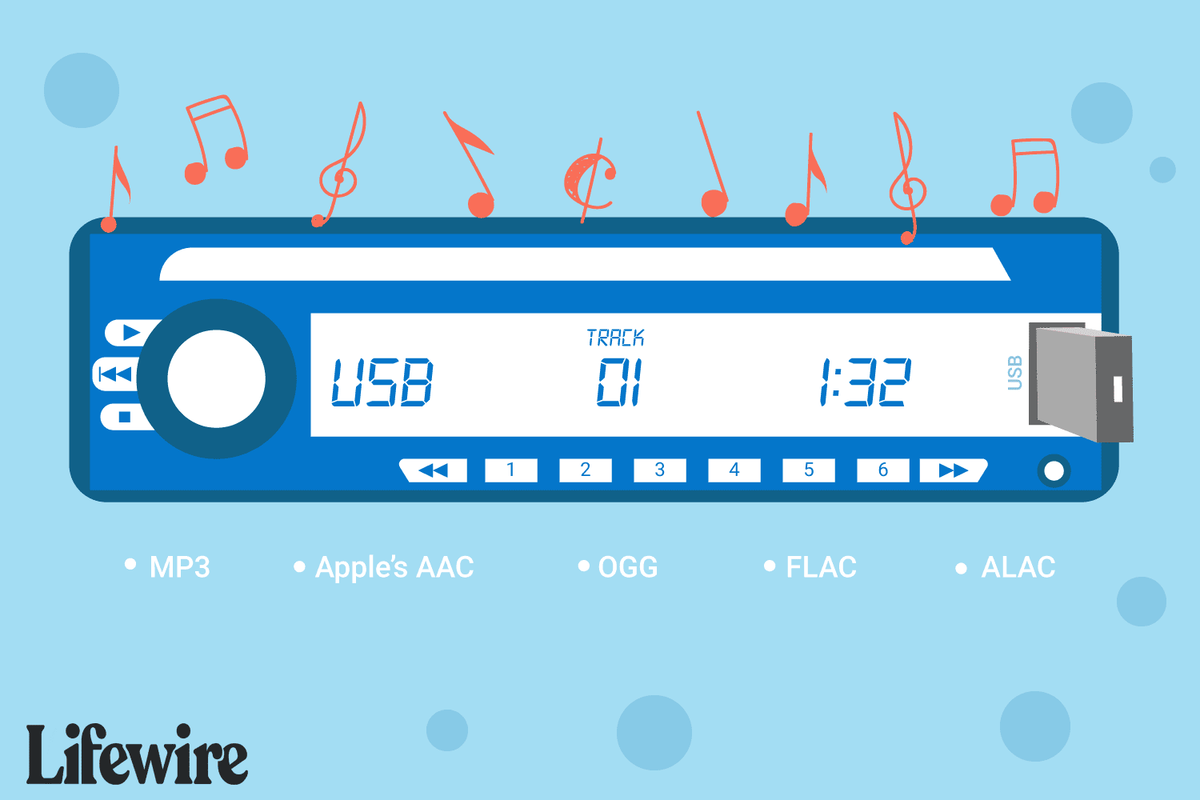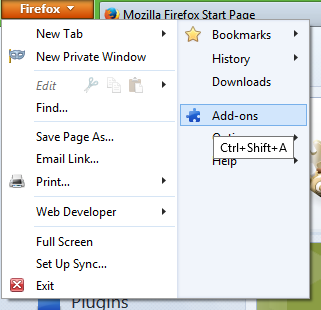Những gì để biết
- Mở một tài liệu mới hoặc hiện có và tìm Cái thước kẻ ở trên cùng. Bấm vào bên trái hoặc bên phải mũi tên thụt lề và kéo nó để điều chỉnh kích thước lề.
- Để đặt trước kích thước lề: Chọn Tài liệu > Thiết lập trang > Lề và thiết lập Đứng đầu , Đáy , Bên trái , Và Phải kích thước lề.
- Chọn Người xem hoặc Bình luận khi chia sẻ để người khác không chỉnh được lề. Họ có thể yêu cầu quyền chỉnh sửa nếu họ cần thực hiện thay đổi.
Bài viết này giải thích hai phương pháp dễ dàng để thay đổi lề mặc định một inch trên, dưới, phải và trái trong Google Docs.
Thay đổi lề trái và lề phải bằng thước kẻ
Sử dụng thước cho phép bạn đặt lề nhanh chóng bằng chức năng nhấp và kéo trực quan.
-
Điều hướng đến Google Docs và mở một tài liệu mới hoặc hiện có.

-
Xác định vị trí thước ở đầu tài liệu.

-
Để thay đổi lề trái, hãy xác định vị trí thanh hình chữ nhật có hình tam giác hướng xuống bên dưới.

-
Nhấp vào vùng màu xám ở bên trái của hình tam giác hướng xuống. Con trỏ biến thành một mũi tên. Kéo vùng lề màu xám để điều chỉnh kích thước lề.

-
Để thay đổi lề phải, hãy tìm hình tam giác hướng xuống ở đầu bên phải của thước, sau đó kéo vùng lề màu xám để điều chỉnh kích thước lề.

Khi bạn chọn và kéo biểu tượng hình chữ nhật màu xanh phía trên hình tam giác hướng xuống, bạn sẽ điều chỉnh mức thụt lề dòng đầu tiên. Nếu bạn chỉ chọn và kéo hình tam giác hướng xuống, bạn sẽ điều chỉnh thụt lề trái hoặc phải chứ không phải lề tổng thể.
Đặt lề trên, dưới, trái và phải
Bạn cũng có thể dễ dàng đặt trước lề tài liệu của mình theo một kích thước nhất định.
windows 10 không thể hiển thị menu bắt đầu
-
Điều hướng đến Google Docs và mở một tài liệu mới hoặc hiện có.

-
Lựa chọn Tài liệu > Thiết lập trang .

-
Dưới Lề , thiết lập Đứng đầu , Đáy , Bên trái , Và Phải lợi nhuận cho bất cứ điều gì bạn muốn. Lựa chọn ĐƯỢC RỒI khi bạn làm xong.

Bạn có thể khóa lề trong Google Docs không?
Mặc dù không có tính năng khóa lề cụ thể trong Google Docs nhưng có thể ngăn người dùng khác thực hiện các thay đổi đối với tài liệu của bạn khi bạn chia sẻ nó.
Dưới đây là những việc cần làm nếu bạn muốn chia sẻ tài liệu nhưng không cho phép bất kỳ ai chỉnh sửa lề của tài liệu đó hoặc bất kỳ điều gì khác:
-
Mở tài liệu và chọn Tài liệu > Chia sẻ .

-
bên trong Chia sẻ với mọi người và nhóm hộp thoại, thêm người mà bạn đang chia sẻ tài liệu.

-
Trong hộp bên phải, chọn hình tam giác hướng xuống rồi chọn Người xem hoặc Bình luận thay vì Biên tập viên .

-
Lựa chọn Gửi . Người nhận sẽ không thể chỉnh sửa lề tài liệu hoặc bất cứ điều gì khác.
Lề khác với thụt lề, nó thêm khoảng trống ngoài lề vào dòng đầu tiên của mỗi đoạn văn.
Mở khóa Google Doc để chỉnh sửa
Nếu bạn nhận được Google Tài liệu và không có đặc quyền chỉnh sửa cũng như cần điều chỉnh lề hoặc bất kỳ khía cạnh nào khác của tài liệu, hãy yêu cầu quyền chỉnh sửa tài liệu.
-
Đi đến góc trên bên phải, sau đó chọn Yêu cầu quyền chỉnh sửa .

-
bên trong Yêu cầu chủ sở hữu làm biên tập viên hộp thoại, nhập tin nhắn, sau đó chọn Gửi .

-
Khi chủ sở hữu tài liệu điều chỉnh cài đặt chia sẻ, bạn có thể chỉnh sửa tài liệu.
Nếu bạn cần một cách giải quyết nhanh chóng, hãy truy cập Tài liệu > Tạo một bản sao . Bạn có thể chỉnh sửa bản sao của tài liệu. Để tính năng này hoạt động, chủ sở hữu phải bật tùy chọn để người xem tải xuống, in và sao chép tài liệu.
- Làm cách nào để thay đổi lề mặc định trong Google Docs của tôi?
Lựa chọn Tài liệu > Thiết lập trang , sau đó nhập kích thước lề bạn muốn trong phần Lề và chọn ĐƯỢC RỒI để tiết kiệm. Nếu bạn muốn quay lại lề mặc định, hãy thay đổi giá trị về 1 inch.
cách chia sẻ album ảnh trên google
- Làm cách nào để điều chỉnh lề cho đầu trang và chân trang trong Google Doc?
Chọn đầu trang hoặc chân trang bạn muốn thay đổi trong Google Doc, sau đó chọn ở trên cùng bên trái Định dạng đầu trang và chân trang > Lựa chọn khác . Tiếp theo, chọn một phần bên dưới Áp dụng cho và nhập kích thước lề bạn muốn, sau đó Áp dụng để tiết kiệm.