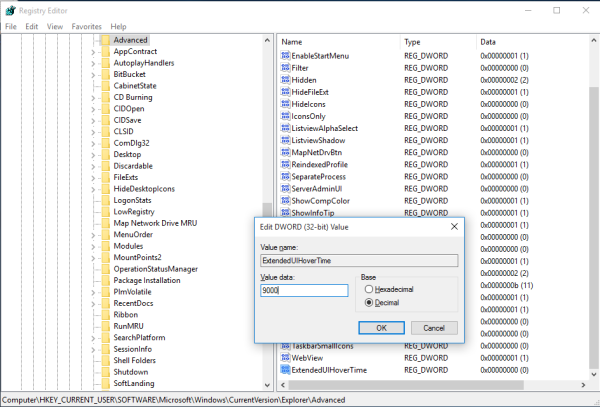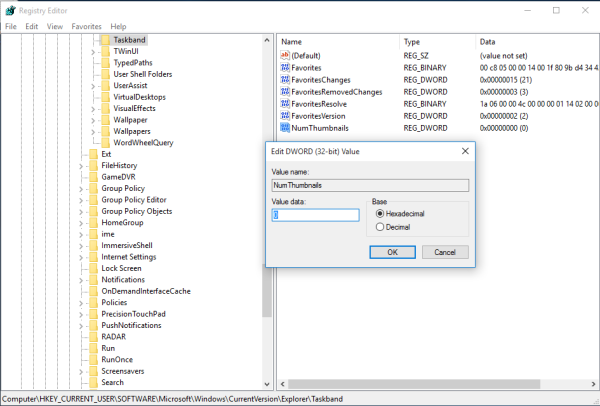Trong Windows 10, khi bạn di chuột qua nút trên thanh tác vụ của một ứng dụng hoặc nhóm ứng dụng đang chạy, bản xem trước hình thu nhỏ sẽ xuất hiện trên màn hình. Đối với một cửa sổ, nó hiển thị một hình thu nhỏ và đối với nhiều cửa sổ, nó hiển thị một số bản xem trước hình thu nhỏ trong một hàng. Nếu bạn muốn vô hiệu hóa các hình thu nhỏ này trong Windows 10, tôi sẽ giải thích cách thực hiện nó với một chỉnh sửa Registry đơn giản.
Quảng cáo
Đến tắt hình thu nhỏ xem trước trên thanh tác vụ trong Windows 10 , hãy làm như sau:
cách nhập mật khẩu vào chrome từ tệp csv
- Mở Registry Editor .
- Đi tới khóa đăng ký sau:
HKEY_CURRENT_USER Software Microsoft Windows CurrentVersion Explorer Advanced
Mẹo: Bạn có thể truy cập bất kỳ khóa đăng ký mong muốn nào bằng một cú nhấp chuột .
- Tại đây, hãy tạo một giá trị DWORD 32-bit mới có tênExtendedUIHoverTime. Lưu ý: Nếu bạn đang chạy Windows 10 64 bit, bạn vẫn cần tạo DWORD 32 bit. Đặt dữ liệu giá trị của nó thành 9000 trong số thập phân. Điều này có nghĩa là nó sẽ hiển thị hình thu nhỏ sau 9000 mili giây (hoặc 9 giây) khi di chuột qua bất kỳ nút nào trên thanh tác vụ. Vì vậy, với giá trị thời gian chờ cao như vậy, bạn sẽ không bao giờ thấy bản xem trước hình thu nhỏ của thanh tác vụ.
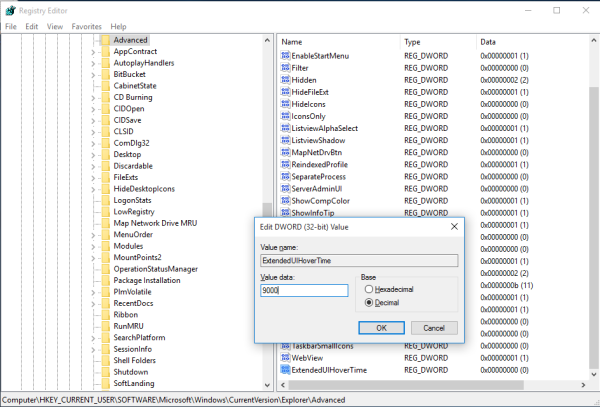
- Khởi động lại trình bao Explorer hoặc là đăng xuất và đăng nhập lại Windows 10.
Điều này sẽtắt tính năng xem trước hình thu nhỏ của thanh tác vụ trong Windows 10. Xem ảnh chụp màn hình bên dưới.
Trước:

Sau:
 Nó có thểchỉ tắt hình thu nhỏ của thanh tác vụ cho một nhóm cửa sổ đã mởtức là nhiều phiên bản của ứng dụng. Khi điều này được thực hiện, Windows 10 sẽ hiển thị danh sách các cửa sổ thay vì hình thu nhỏ . Danh sách giúp bạn dễ dàng xác định chúng từ một nhóm thay vì hầu hết là các hình thu nhỏ trông giống nhau. Để thực hiện việc này, hãy làm theo các hướng dẫn sau:
Nó có thểchỉ tắt hình thu nhỏ của thanh tác vụ cho một nhóm cửa sổ đã mởtức là nhiều phiên bản của ứng dụng. Khi điều này được thực hiện, Windows 10 sẽ hiển thị danh sách các cửa sổ thay vì hình thu nhỏ . Danh sách giúp bạn dễ dàng xác định chúng từ một nhóm thay vì hầu hết là các hình thu nhỏ trông giống nhau. Để thực hiện việc này, hãy làm theo các hướng dẫn sau:
- Đi tới khóa đăng ký sau:
HKEY_CURRENT_USER SOFTWARE Microsoft Windows CurrentVersion Explorer Taskband
- Tạo một giá trị DWORD 32-bit mới có tênNumThumbnails. Để giá trị của nó là 0. Lưu ý: Nếu bạn đang chạy Windows 10 64 bit, bạn vẫn cần tạo giá trị DWORD 32 bit.
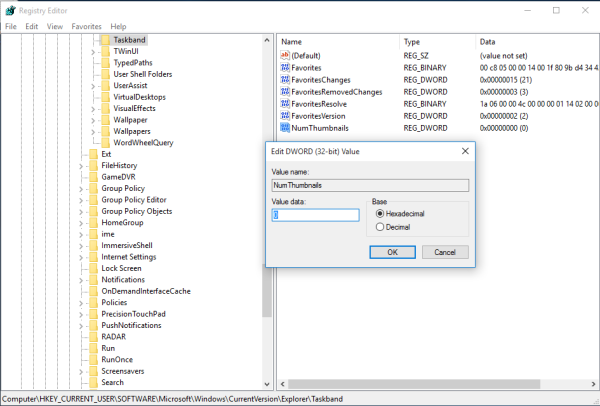
- Khởi động lại trình bao Explorer hoặc là đăng xuất và đăng nhập lại Windows 10.
Trước:
 Sau:
Sau:

Bạn xong việc rồi! Để khôi phục mặc định, chỉ cần xóa các giá trị NumThumbnails và ExtendedUIHoverTime đã đề cập ở trên. Đừng quên khởi động lại trình bao Explorer.
Winaero Tweaker
Nếu bạn muốn tránh chỉnh sửa Registry, đây là tin tốt cho bạn. Trước đây, tôi đã tạo một công cụ phần mềm miễn phí có tên là Winaero Tweaker, Một trong những tùy chọn của nó là 'Hình thu nhỏ trên thanh tác vụ'. Nó có thể tinh chỉnh và thay đổi nhiều thông số hình thu nhỏ của thanh tác vụ bí mật mà không thể thay đổi thông qua GUI Windows 10.
 Nó có thể kiểm soát tất cả các thông số được đề cập trong bài báo và nhiều hơn nữa. Sử dụng công cụ này, bạn sẽ có thể:
Nó có thể kiểm soát tất cả các thông số được đề cập trong bài báo và nhiều hơn nữa. Sử dụng công cụ này, bạn sẽ có thể:
- Điều chỉnh kích thước hình thu nhỏ.
- Điều chỉnh số lượng cửa sổ hình thu nhỏ ứng dụng được nhóm.
- Điều chỉnh khoảng cách ngang giữa các hình thu nhỏ.
- Điều chỉnh khoảng cách dọc giữa các hình thu nhỏ.
- Điều chỉnh vị trí chú thích của hình thu nhỏ.
- Điều chỉnh lề trên của hình thu nhỏ.
- Điều chỉnh lề dưới của hình thu nhỏ.
- Điều chỉnh lề trái của hình thu nhỏ.
- Điều chỉnh lề phải của hình thu nhỏ.
- Tắt hoàn toàn hình thu nhỏ của thanh tác vụ.
Để chạy nó trong Windows 10, tải xuống Winaero Tweaker từ đây . Nó hoạt động trong Windows 10, Windows 8 và Windows 7 mà không có vấn đề gì.