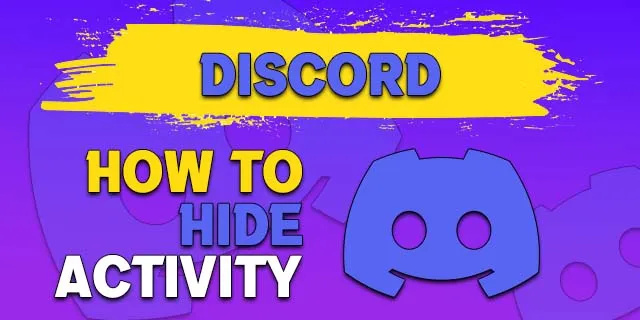Google Docs là hệ thống xử lý văn bản dựa trên đám mây do Google cung cấp. Mặc dù có nhiều ưu điểm, Docs có một nhược điểm: nó có một bộ tính năng tương đối hạn chế. Không giống như Microsoft Word, có một danh sách tính năng khổng lồ, Google Docs tập trung vào thực hiện một số điều cơ bản và thực hiện tốt chúng. Đối với 99% người dùng 99% thời gian, điều này là quá đủ. Tuy nhiên, đôi khi có những tính năng mà bạn chỉ cần Tài liệu có và trong những khoảnh khắc đó, Google Tài liệu có thể khiến bạn thất vọng.
Một tính năng mà nhiều người dùng mong muốn Docs sẽ cung cấp là khả năng thêm hình nền vào tài liệu của bạn; rất tiếc, Docs không hỗ trợ trực tiếp tính năng này. Tuy nhiên, có một số cách giải quyết sẽ cho phép bạn thêm hình nền vào tài liệu Tài liệu của mình và trong bài viết này, tôi sẽ chỉ cho bạn cách thực hiện.
Giải pháp thay thế để thêm hình ảnh
Có ít nhất hai cách để thêm hình nền vào tệp Google Tài liệu của bạn; Tôi sẽ chỉ cho bạn ba cách tốt nhất mà tôi biết. Nếu bạn có đề xuất hoặc cách tiếp cận khác, thì bằng mọi cách, hãy chia sẻ chúng với chúng tôi trong phần bình luận ở cuối bài viết này!
Phương pháp đầu tiên liên quan đến việc sử dụng Microsoft Word để thêm hình nền, sau đó điều chỉnh độ trong suốt của hình ảnh khi bạn nhập tệp vào Tài liệu. Phương pháp thứ hai bỏ qua hoàn toàn Tài liệu và sử dụng Google Trang trình bày để thêm hình ảnh. Đó là một cách tiếp cận đơn giản hơn và rất phù hợp cho những thứ như thiệp mời đám cưới hoặc thiệp chúc mừng được cá nhân hóa, trong đó bạn chỉ cần một lượng văn bản hạn chế. Cách thứ ba không sử dụng Google Docs; nó có sức mạnh hạn chế, nhưng để hiển thị văn bản trên hình ảnh đơn giản, thì tốt.
làm thế nào để loại bỏ bảo vệ ghi khỏi đĩa
Phần mềm soạn thảo văn bản
Phương pháp Word yêu cầu bạn phải có bản sao Microsoft Word hoặc đăng ký Office trực tuyến . Rất tiếc, nó sẽ không hoạt động nếu không có quyền truy cập vào một trong những gói phần mềm đó.
Bước đầu tiên là tạo tài liệu Google Documents của bạn với văn bản (nhưng không có hình nền) và các yếu tố khác mà bạn muốn cho tài liệu cuối cùng của mình.
Đây là tài liệu mẫu cực kỳ thú vị của chúng tôi:

Bước tiếp theo là tạo một tài liệu Word mới bằng Office Online hoặc bản sao Word cục bộ của bạn. Sau đó, sao chép nội dung của tài liệu Docs của bạn vào tài liệu Word.
Ngoài ra, bạn có thể chỉ cần lưu tài liệu Docs của mình dưới dạng tệp .docx nếu muốn; điều này có thể đơn giản hơn nếu tài liệu Docs chứa đa phương tiện, định dạng hoặc đồ họa phức tạp. Lưu tài liệu dưới dạng .docx thật dễ dàng; trong Google Tài liệu, chỉ cần chọn Tập tin -> Tải tệp dưới dạng -> Microsoft Word (.docx) .

Bây giờ, hãy mở tệp .docx trong Word và chọn Chèn > Hình ảnh từ dải băng chính.

Chọn ảnh của bạn từ hộp thoại tệp và chọn Chèn . Bây giờ ảnh của bạn sẽ xuất hiện trong tài liệu Word.

Nhấp chuột phải vào hình ảnh và chọn Bao text -> Ở phía trước văn bản . Chúng tôi chọn tùy chọn này vì chúng tôi sẽ nhập lại tệp này vào Google Tài liệu và Tài liệu không hỗ trợ tùy chọn Văn bản phía sau. Lưu tệp Word và đóng Word.
Bây giờ, hãy quay lại Google Tài liệu và chọn Tập tin -> Mở . Chọn Tải lên và chọn tệp Word mà bạn vừa lưu.

Nhấp chuột phải vào hình ảnh và chọn Tùy chọn hình ảnh . Các Tùy chọn hình ảnh ngăn sẽ mở và bạn có thể sử dụng thanh trượt Độ trong suốt để làm cho hình ảnh của bạn trở nên trong suốt hơn hoặc ít hơn, để lộ văn bản bên dưới. Điều chỉnh độ trong suốt phù hợp với nhu cầu của bạn và lưu tài liệu của bạn. Thì đấy! Giờ đây, bạn (loại) có hình nền trong tài liệu Docs của mình.

Google Trang trình bày
Một tùy chọn khác để tạo tài liệu đơn giản với hình nền chỉ bằng các công cụ của Google là sử dụng Google Trang trình bày. Tùy chọn này hoạt động tốt trong các trường hợp bạn không cần nhiều văn bản. Tạo một bản trình bày trống mới trong Google Trang trình bày .

Từ tài liệu trang trình bày trống của bạn, hãy nhấp vào Tập tin và sau đó chọn Thiết lập trang . Sau đó bấm vàoTập quánvà đặt chiều cao thành 11 và chiều rộng là 8,5. Điều này đặt bản trình bày của bạn trông giống như một trang trong tài liệu Google Documents.

Bấm vào Cầu trượt tab và chọn Thay đổi nền Lựa chọn.
truyền từ trình duyệt chrome sang roku

Các Lý lịch hộp thoại sẽ xuất hiện. Từ đó, bạn nên nhấp vào Chọn hình ảnh cái nút. Duyệt máy tính của bạn để tìm hình ảnh bạn muốn thêm và nhấp vào Mở . Sau khi hình ảnh được tải lên, hãy nhấp vào Làm xong .

Nếu bạn cần thêm hình ảnh, hãy lặp lại các bước trước đó. (Lưu ý rằng nếu bạn muốn có cùng một nền trên nhiều trang trình bày, bạn sẽ phải tải nó lên từng trang.)
Sau khi thêm (các) hình ảnh của mình, bạn có thể thêm các hộp văn bản và chỉnh sửa văn bản như bạn muốn để tạo nội dung tài liệu của mình.

Sau khi chỉnh sửa xong văn bản, bạn có thể tải xuống bản trình bày mới tạo của mình dưới dạng PDF và sử dụng nó với PowerPoint.
Chỉ cần làm điều đó trong tài liệu!
Rất cảm ơn độc giả Morgan của TechJunkie, người đã cho chúng tôi ý tưởng ban đầu để hoàn thành việc này. Nó khá đơn giản.
Tất cả những gì bạn cần làm trong tệp Tài liệu của mình là chọn Chèn -> Đang vẽ -> + Mới .

Từ đó, nhấp vào Thêm hình ảnh và chọn tệp hình ảnh bạn muốn sử dụng làm nền.

Tiếp theo, thay đổi độ trong suốt của hình ảnh nếu bạn cần bằng cách nhấp vào biểu tượng bút chì và nhấp vào ‘Trong suốt’.

Sau đó, chọn Thêm hộp văn bản và đặt hộp văn bản nơi bạn muốn văn bản nền trước của mình xuất hiện. Tiếp theo, nhập văn bản nền trước, đặt phông chữ, màu sắc và kích thước tùy thích. Presto, hình nền tức thì!

Bạn có thể cần phải thao tác với điều này một chút để văn bản trông giống như phần còn lại của văn bản trong tài liệu của bạn. Kỹ thuật này tốt hơn cho các lớp phủ văn bản rất đơn giản hơn là một hình nền trong suốt trên tài liệu văn bản bình thường, nhưng nó hoạt động.
Bạn có biết bất kỳ cách nào khác để đặt hình ảnh phía sau văn bản trong Google Tài liệu không? Để lại bình luận bên dưới!