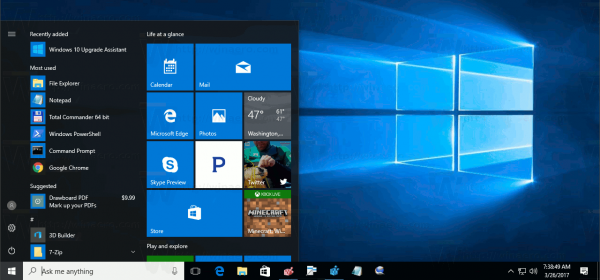Rất tiếc, Google Chrome không cung cấp quá nhiều tùy chọn khi nhập mật khẩu. Để nhập mật khẩu, bạn sẽ phải dựa vào tệp CSV (các giá trị được phân tách bằng dấu phẩy).

Rất may, hầu hết các trình duyệt web, bao gồm cả Chrome, đều cho phép người dùng xuất mật khẩu dưới dạng bảng tính. Sử dụng tệp CSV để nhập mật khẩu là một câu chuyện hoàn toàn khác. Vấn đề là tính năng nhập CSV của Chrome vẫn đang trong giai đoạn thử nghiệm, có nghĩa là bạn cần phải bật tính năng này theo cách thủ công nếu muốn sử dụng.
Trong mục này, chúng tôi sẽ giúp bạn nhập mật khẩu vào Google Chrome qua tệp CSV và tìm hiểu sâu hơn một chút về chủ đề này.
Cách nhập mật khẩu vào Google Chrome bằng tệp CSV?
Có ba phương pháp tuyệt vời để nhập mật khẩu vào Google Chrome bằng tệp CSV. Phương pháp đầu tiên bao gồm điều chỉnh cài đặt Google Chrome của bạn và bật tính năng thử nghiệm.
Tuy nhiên, phiên bản Chrome của bạn có thể không có tính năng này. Đừng lo lắng, đây là những gì hai phương pháp bổ sung dành cho. Vì vậy, chúng ta hãy đi sâu vào chúng.
1. Bật cờ nhập mật khẩu
Cách đơn giản nhất để thiết lập và chạy tính năng thử nghiệm là sử dụng bảng điều khiển Thử nghiệm của Chrome. Đây là một tùy chọn Chrome ẩn liệt kê các tính năng thử nghiệm có sẵn mà Google Chrome có kế hoạch phát hành vào một thời điểm nào đó.
cách tìm số whatsapp của bạn
Dưới đây là cách truy cập bảng Thử nghiệm và bật Cờ nhập mật khẩu.
- Mở Google Chrome

- Nhập chrome: // flags vào thanh địa chỉ và nhấn Enter.

- Nhập mật khẩu nhập vào thanh tìm kiếm.

- Nhấp vào menu thả xuống Mặc định ở bên trái.

- Chọn Đã bật.

- Nút Khởi chạy lại sẽ xuất hiện ở góc dưới cùng bên phải của trang; nhấp vào nó.

- Bây giờ, hãy nhấp vào biểu tượng dấu ba chấm ở góc trên bên phải của trình duyệt Chrome.

- Chọn Cài đặt từ menu thả xuống.

- Trong Tự động điền, hãy nhấp vào Mật khẩu.

- Điều hướng đến phần Mật khẩu đã lưu và nhấp vào biểu tượng dấu ba chấm ở ngoài cùng bên phải.

- Chọn Nhập.

- Tìm và chọn tệp CSV mà bạn muốn nhập.

- Nhấp vào Mở.

Thao tác này sẽ nhập tất cả mật khẩu từ tệp CSV và hợp nhất chúng với mật khẩu hiện có trong Chrome. Lưu ý rằng các mục tương tự sẽ được thay thế. Tắt Cờ nhập mật khẩu sau khi nhập mật khẩu bằng cách điều hướng trở lại bảng Thử nghiệm. Sau đó, thay đổi cờ từ Đã bật trở lại Mặc định.
Tuy nhiên, trong một số phiên bản Chrome, bạn sẽ không thể tìm thấy Cờ nhập mật khẩu trong tab Thử nghiệm ngay từ đầu.
2. Bật Nhập mật khẩu CSV bằng CMD Prompt
Bất cứ khi nào thiếu tính năng, cho dù chúng ta đang nói về Windows hay macOS, một cá nhân am hiểu công nghệ sẽ tìm ra Command Prompt trên Windows hoặc tính năng Terminal trên máy tính Apple. Về cơ bản, bạn có thể buộc Chrome kích hoạt khả năng nhập mật khẩu ẩn bằng CSV.
Nhược điểm ở đây là bạn sẽ phải thực hiện tất cả các bước được liệt kê bên dưới bất cứ khi nào bạn muốn nhập mật khẩu qua CSV trong Chrome. Tuy nhiên, nói như vậy, không chắc rằng việc nhập mật khẩu vào Chrome là điều bạn sẽ làm thường xuyên.
Dấu nhắc lệnh
- Chuyển đến menu Bắt đầu

- Nhập cmd.

- Nhấp vào mục Command Prompt để mở nó.

- Dán lệnh này cd Program Files (x86) Google Chrome Application vào bảng điều khiển.

- Nhấn Enter.
- Tiếp theo, dán lệnh này chrome.exe -enable-features = PasswordImport .

- Nhấn Enter.
- Trong cửa sổ Chrome (tự động khởi chạy sau khi nhập các lệnh đã nói), đi tới Cài đặt.

- Sau đó, điều hướng đến Mật khẩu.

- Trong Mật khẩu đã lưu, hãy chọn biểu tượng dấu ba chấm.

- Chọn Nhập.

- Nhập tệp CSV và xác nhận.

Thiết bị đầu cuối
- Mở Finder.

- Chọn Bắt đầu.

- Từ menu thả xuống, nhấp vào Tiện ích.

- Trong cửa sổ tiếp theo, nhấp đúp vào mục nhập Terminal.

- Khi Terminal đang mở, hãy dán lệnh này / Applications / Google Chrome.app/Contents/MacOS/Google Chrome -enable-features = PasswordImport

- Nhấn Enter và Google Chrome sẽ tự động khởi động.
- Mở Cài đặt Chrome.

- Điều hướng đến Mật khẩu.

- Ở bên phải của Mật khẩu đã lưu, hãy chọn biểu tượng dấu ba chấm.

- Nhấp vào Nhập.

- Chọn tệp CSV và xác nhận.

Đây là phương pháp phổ biến nhất để nhập mật khẩu vào Google Chrome qua tệp CSV khi không thể tìm thấy tùy chọn nhập trong Phần bổ sung. Bạn cũng có thể thực hiện việc này thông qua chức năng DevTools được tích hợp trong Chrome.
3. Bật Nhập mật khẩu CSV bằng DevTools
Nếu bạn thích làm việc trong DevTools đến Command Prompt / Terminal, bạn sẽ thích phương pháp hiển thị tùy chọn nhập này tốt hơn. Cách này thường được các nhà phát triển web quen thuộc với DevTools ưa thích.
- Mở Google Chrome.

- Đi tới Cài đặt Chrome.

- Chọn Mật khẩu.

- Trong Mật khẩu đã lưu, hãy tìm biểu tượng dấu ba chấm (đã đề cập ở trên).

- Nhấp chuột phải vào tùy chọn Xuất mật khẩu (tùy chọn duy nhất có sẵn).
- Từ menu thả xuống, hãy chọn Kiểm tra và một bảng ở bên phải của cửa sổ trình duyệt sẽ xuất hiện.

- Tìm từ bị ẩn ngay phía trên phần mã được đánh dấu tự động.

- Bấm đúp vào ẩn.

- Nhấn Xóa trên bàn phím của bạn.
- Sau đó nhấn Enter.
- Bây giờ, hãy tập trung khỏi bảng DevTools và vào giao diện Google Chrome.
- Nhấp vào biểu tượng ba chấm ở ngoài cùng bên phải của Mật khẩu đã Lưu.

- Tùy chọn Nhập sẽ có sẵn; nhấp vào nó.

- Chọn tệp CSV mà bạn muốn tải lên.

- Xác nhận.

Hãy nhớ rằng sự thay đổi mã này (xóa từ bị ẩn) không phải là vĩnh viễn. Bạn có thể thoát khỏi ngăn DevTools và tùy chọn Nhập sẽ vẫn ở đó. Tuy nhiên, ngay khi bạn tải lại trang, từ đó sẽ tự động xuất hiện lại trong DevTools.
Chỉ chủ sở hữu trang web mới có thể thực hiện các thay đổi vĩnh viễn đối với một trang cụ thể. Bạn sẽ phải lặp lại phương pháp này mỗi khi muốn nhập mật khẩu qua tệp CSV.
Câu hỏi thường gặp bổ sung
1. Tôi có thể nhập mật khẩu CSV trở lại Chrome không?
Cho dù bạn đang nhập mật khẩu từ thiết bị này sang thiết bị khác ở định dạng CSV hay muốn nhập mật khẩu CSV mà bạn vừa xuất từ Chrome, bạn có thể thực hiện theo một trong các phương pháp được đề cập ở trên.
Nếu tính năng Cờ nhập mật khẩu không khả dụng trong Thử nghiệm trong phiên bản trình duyệt của bạn, hãy sử dụng Command Prompt, Terminal hoặc DevTools trong Chrome.
cách bật bluetooth trên tivi thông minh samsung
Google Chrome sẽ giúp bạn di chuyển mật khẩu từ thiết bị này sang thiết bị khác nếu bạn đang sử dụng Chrome, vì vậy không cần phải sử dụng tệp CSV.
2. Tôi có thể nhập tệp CSV vào Edge không?
Microsoft Edge liên tục chạy sau các trình duyệt khác và gần đây, nó đã giới thiệu giao diện giống Chrome, cho phép người dùng nhập dấu trang và nhiều cài đặt khác. Rất tiếc, không thể nhập mật khẩu bằng Edge. Một tính năng như vậy không tồn tại và thậm chí không được đưa vào tùy chọn ẩn, như trường hợp của Chrome.
Tuy nhiên, bạn có thể nhập mật khẩu đã lưu từ bất kỳ trình duyệt đã cài đặt nào khác. Mở trình duyệt Edge và nhấp vào biểu tượng dấu ba chấm ở góc trên bên phải màn hình. Nhấp vào Mục yêu thích. Nhấp vào biểu tượng ba chấm trong cửa sổ Yêu thích. Chọn Nhập mục yêu thích. Chọn trình duyệt bạn muốn nhập mật khẩu và bỏ chọn mọi thứ ngoại trừ mục nhập Mật khẩu đã lưu. Chọn Nhập.
3. Làm cách nào để xuất mật khẩu Chrome sang CSV?
Mặc dù nhập mật khẩu CSV vào Chrome hơi phức tạp và có thể liên quan đến việc sử dụng mã hóa tối thiểu, nhưng việc xuất mật khẩu rất đơn giản. Điều này là do tính năng xuất CSV không phải là tính năng thử nghiệm - tính năng này có trong mọi phiên bản của trình duyệt Chrome. Dưới đây là cách xuất mật khẩu Chrome sang CSV.
Mở trình duyệt Chrome và nhấp vào biểu tượng dấu ba chấm. Điều hướng đến Cài đặt, sau đó là Mật khẩu. Sau đó, nhấp vào biểu tượng ba chấm bên cạnh Mật khẩu đã lưu. Chọn Xuất mật khẩu. Nhấp vào Xuất mật khẩu. Đảm bảo rằng trong Lưu dưới dạng, nó cho biết Tệp giá trị được phân tách bằng dấu phẩy của Microsoft Excel. Nhấp vào Lưu để xuất tất cả mật khẩu Chrome của bạn dưới dạng tệp CSV.
4. Làm cách nào để nhập mật khẩu vào Chrome?
Thật không may, Chrome thực sự thiếu bộ phận nhập mật khẩu. Cách duy nhất để làm điều đó là có một tệp CSV. Bạn vẫn phải sử dụng một tính năng ẩn trong Chrome được gọi là Cờ nhập mật khẩu.
Việc hiển thị nó tương đối đơn giản thông qua tab Thử nghiệm, nhưng đôi khi, tính năng này không xuất hiện ngay cả ở đó. Điều này có nghĩa là làm việc với Command Prompt, Terminal hoặc trong DevTools.
May mắn thay, nếu bạn tuân thủ các nguyên tắc được đề cập trong văn bản, bạn sẽ có thể nhập mật khẩu ngay lập tức.
5. Làm cách nào để nhập mật khẩu từ Google Chrome?
Cơ chế nhập mật khẩu khác nhau giữa các trình duyệt. Ví dụ: nếu đang sử dụng Edge, bạn có thể chuyển mật khẩu khá tự động từ bất kỳ trình duyệt nào, bao gồm cả Chrome. Ví dụ, Firefox cho phép nhập tự động, cũng như nhập từ tệp (CSV). Khi nói đến Opera, mọi thứ hoạt động giống hệt như trên Google Chrome.
Nhập mật khẩu vào Google Chrome
Sử dụng tệp CSV để nhập thông tin đăng nhập vào trình duyệt hiện đại là một phương pháp hơi cũ. Rất tiếc, Google Chrome không cung cấp cho bạn nhiều khoảng trống. Trong mọi trường hợp, ngay cả khi bạn phải dùng đến một chút mã hóa cơ bản (dễ dàng như sử dụng chức năng sao chép / dán và / hoặc xóa một cụm từ), việc kích hoạt tùy chọn nhập mật khẩu rất đơn giản và không gây ra bất kỳ vấn đề nào cho bạn. các vấn đề.
Chúng tôi hy vọng rằng chúng tôi đã giúp bạn nhập thông tin đăng nhập vào trình duyệt Google Chrome bằng tệp CSV. Nếu bạn có câu hỏi hoặc bất kỳ điều gì khác cần thêm, hãy nhấn vào bình luận bên dưới và cho chúng tôi biết.
cách bật giữ khoảng không quảng cáo