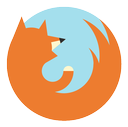Những gì để biết
- Tùy chọn dễ nhất cho Windows: Nhấp chuột phải vào tệp .ttf hoặc .otf và chọn Cài đặt .
- Cách dễ nhất tiếp theo: Đi tới Bắt đầu > Bảng điều khiển > Phông chữ . Trong một cửa sổ khác, kéo tệp .ttf hoặc .otf vào thư mục phông chữ bạn vừa mở.
- Đối với Word dành cho Mac, bấm đúp vào tệp phông chữ để mở bản xem trước > Cài đặt phông chữ .
Bài viết này giải thích cách cài đặt phông chữ trong Windows, Word cho macOS, Microsoft Word Online, Word cho Android và Word cho iOS. Hướng dẫn trong bài viết này áp dụng cho tất cả các phiên bản Word từ năm 2011 cũng như Windows 10, 8 và 7, macOS, Android và iOS.
Cách cài đặt phông chữ trên Windows
Hãy tìm hiểu cách cài đặt phông chữ trên Windows để sau đó chúng ta có thể thêm phông chữ đó vào Word. Việc cài đặt font chữ trên Windows cũng giống như từ Windows 10 cho đến Windows 7. Có 2 cách cài đặt.
Phương pháp 1
-
Nếu không thấy tệp .ttf hoặc .otf, bạn có thể phải giải nén tệp đó từ tệp zip .
-
Khi bạn có tệp .ttf hoặc .otf, hãy nhấp chuột phải vào tệp và chọn Cài đặt .

-
Bạn sẽ thấy nhanh một cửa sổ tiến trình cài đặt khi nó cài đặt.
máy in anh trai của tôi tiếp tục ngoại tuyến

Phương pháp 2
-
Lựa chọn Bắt đầu > Bảng điều khiển > Phông chữ để mở thư mục phông chữ của hệ thống của bạn.

-
Trong một cửa sổ khác, tìm phông chữ bạn muốn cài đặt. Nếu bạn đã tải xuống phông chữ từ một trang web thì tệp đó có thể nằm trong Tải xuống thư mục. Tệp phông chữ có thể sẽ có phần mở rộng .ttf hoặc .otf.

-
Kéo phông chữ mong muốn vào thư mục phông chữ của hệ thống. Bạn có thể thả nó vào bất kỳ khoảng trắng nào giữa các biểu tượng phông chữ khác trong bảng điều khiển phông chữ.
Bộ phông chữ thường được chứa trong các tệp .zip, vì vậy bạn phải giải nén chúng trước khi kéo các tệp phông chữ thực tế vào thư mục hệ thống của mình. Phông chữ thư mục. Để biết hướng dẫn về cách giải nén hoặc giải nén tệp .zip, hãy xem Tệp Zip: Giải nén chúng bằng phần mềm phù hợp. Nếu tệp .zip chứa nhiều biến thể của một phông chữ, bạn phải cài đặt từng biến thể riêng lẻ.

-
Khi phông chữ nằm đúng thư mục, nó sẽ tự động cài đặt. Nếu không, hãy bấm đúp vào tệp phông chữ để mở Trình xem trước phông chữ và nhấp vào Cài đặt nút ở góc trên bên trái. Lần tiếp theo bạn mở Word, phông chữ mới sẽ xuất hiện dưới dạng tùy chọn trong danh sách phông chữ.

Cách thêm phông chữ vào Word cho Mac
Trước khi có thể sử dụng phông chữ Microsoft Word mới trên Mac, bạn phải thêm chúng vào ứng dụng quản lý phông chữ trên macOS, Sách phông chữ :
-
Xác định vị trí tệp phông chữ của bạn và bấm đúp vào tệp đó để mở cửa sổ xem trước phông chữ. Bạn có thể cần phải giải nén tập tin trước.

-
Nhấp vào Cài đặt phông chữ ở gần cuối cửa sổ xem trước phông chữ, thao tác này sẽ mở ra Sách phông chữ .

-
Nếu bạn đang sử dụng phiên bản Office cho Mac 2011 thì bạn cũng phải kéo và thả tệp phông chữ vào Tương thích với Windows Office bộ sưu tập, có thể được tìm thấy ở thanh bên trái của Sách phông chữ .

-
Sau khi khởi động lại máy Mac, phông chữ sẽ có sẵn trong Word và hầu hết các ứng dụng khác bao gồm PowerPoint và Excel.
Phông chữ sẽ chỉ hiển thị chính xác trong Word nếu chúng được cài đặt trên thiết bị của người dùng. Văn bản được định dạng bằng phông chữ không được hỗ trợ thường sẽ xuất hiện ở phông chữ mặc định như Times New Roman. Nếu bạn định chia sẻ tệp Word của mình với người khác, bạn có thể cần nhúng một số phông chữ. Bạn chỉ có thể nhúng phông chữ trong các phiên bản Word của Windows và phông chữ cụ thể phải cho phép nhúng. Kiểm tra danh sách phông chữ Microsoft được hỗ trợ bởi từng phiên bản MS Office để xác định phông chữ nào bạn có thể cần nhúng.
Cách thêm phông chữ vào Word trực tuyến
Nếu bạn đang sử dụng ứng dụng Microsoft Word Online như một phần của Microsoft 365, bạn có thể sử dụng bất kỳ phông chữ nào được cài đặt trên hệ thống của mình. Chỉ cần gõ tên của tập tin phông chữ trừ phần mở rộng vào Tùy chọn phông chữ hộp.

Khi bạn lưu tài liệu, tên phông chữ sẽ xuất hiện trong hộp tùy chọn phông chữ và hiển thị chính xác cho bất kỳ người dùng nào đã cài đặt phông chữ đó trên thiết bị của họ. Thật không may, Word Online không cho phép bạn nhúng phông chữ.
Nếu tôi thêm phông chữ vào Word, chúng có chuyển sang Excel hoặc PowerPoint không?
Đúng. Sau khi thêm phông chữ vào hệ điều hành của mình và đảm bảo rằng phông chữ đó tương thích với Word, bạn sẽ có thể sử dụng phông chữ đó trong bất kỳ ứng dụng MS Office nào bao gồm Microsoft Excel và PowerPoint.
Cách thêm phông chữ vào Microsoft Word cho Android
Thật không may, việc thêm phông chữ vào phiên bản MS Word mới nhất cho Android khó khăn hơn nhiều so với trước đây. Trước khi bắt đầu, bạn sẽ cần quyền truy cập root vào thiết bị của mình. Lifewire có hướng dẫn chuyên sâu giải thích cách root bất kỳ thiết bị Android nào.
Việc root thiết bị của bạn có thể làm mất hiệu lực bảo hành và gây ra trục trặc về phần cứng. Trước khi bạn thử root, hãy sao lưu dữ liệu quan trọng của bạn bằng ứng dụng như Heli .
-
Với thiết bị Android đã root của bạn, hãy tải xuống Trình khám phá tệp FX và cài đặt tiện ích bổ sung gốc .
-
Mở Trình khám phá tệp FX và xác định vị trí tập tin phông chữ của bạn.
-
Chọn tệp phông chữ bằng cách giữ ngón tay của bạn trên đó trong vài giây rồi chạm vào Sao chép ở góc trên bên phải của màn hình. Nếu thành công, bạn sẽ thấy biểu tượng mới ở góc trên bên phải có nội dung '1 đã sao chép'.

Sử dụng ứng dụng FX File Explorer để định vị phông chữ của bạn và sao chép nó.
-
Bây giờ, hãy đóng FX File Explorer, tìm ứng dụng MS Word và giữ ngón tay của bạn trên biểu tượng tệp để làm menu bật lên. Nếu thiết bị của bạn đã được root, bạn sẽ thấy một Khám phá dữ liệu tùy chọn ngoài Mở Và Gỡ cài đặt .
-
Vỗ nhẹ Khám phá dữ liệu và tìm thư mục phông chữ bằng cách điều hướng đến Các tập tin > Dữ liệu > Phông chữ .
cách định dạng ghi usb được bảo vệ
-
Dán tệp phông chữ vào thư mục phông chữ bằng cách nhấn vào biểu tượng '1 bản sao' ở phía trên bên phải màn hình của bạn và chọn Dán từ menu xuất hiện.
-
Phông chữ bây giờ sẽ xuất hiện dưới dạng tùy chọn trong MS Word.
Cách thêm phông chữ vào Microsoft Word cho iOS
Để thêm phông chữ vào iPhone hoặc iPad, bạn sẽ cần ứng dụng cài đặt phông chữ như Phông chữ bất kỳ , bạn có thể tải xuống từ App Store.
-
Di chuyển tệp phông chữ mong muốn vào iCloud của bạn.

-
Từ iCloud, hãy nhấn vào tệp phông chữ rồi nhấn Chia sẻ > Hơn (dấu chấm lửng) ở góc trên bên phải màn hình của bạn.

-
Từ Ứng dụng trình đơn, nhấn Phông chữ bất kỳ .

-
Khi AnyFont mở, bạn sẽ thấy tệp phông chữ của mình. Vỗ nhẹ > bên cạnh phông chữ ở phía bên phải.

-
Vỗ nhẹ Cài đặt trên màn hình tiếp theo xuất hiện.

-
Vỗ nhẹ Cho phép nếu được nhắc cho phép tải xuống hồ sơ cấu hình.

-
Đi đến Cài đặt > Tổng quan > Hồ sơ ,

-
Dưới Hồ sơ đã tải xuống , chọn phông chữ.

-
Lựa chọn Cài đặt ở góc trên bên phải.
tắt tính năng bảo vệ chống phần mềm độc hại khởi chạy sớm

-
Lựa chọn Kế tiếp .

-
Lựa chọn Cài đặt trên Hồ sơ chưa được ký cửa sổ.

-
Khi được yêu cầu xác nhận, hãy chọn Cài đặt .

-
Lựa chọn Xong .

-
Mở Word và chọn phông chữ bên dưới Phông chữ iOS .

Tải xuống Font chữ cho Microsoft Word
Bạn có thể cài đặt bất kỳ tệp phông chữ nào trên bất kỳ hệ điều hành nào. Bạn có thể tìm thấy phông chữ trực tuyến tại Thị trường sáng tạo , dafont , Không gian phông chữ , Phông chữ của tôi , FontShop , Và giải thưởng . Một số phông chữ được cung cấp miễn phí trong khi những phông chữ khác phải mua. Khi bạn tải xuống một phông chữ, phông chữ đó thường sẽ chuyển đến thư mục Tải xuống của hệ thống trừ khi bạn chỉ định khác.
Câu hỏi thường gặp- Làm cách nào để nhúng phông chữ Word của tôi vào tệp PDF?
Trên máy Mac, chọn Tài liệu > In > PDF > Lưu dưới dạng PDF > Cứu để chuyển đổi tài liệu sang PDF và nhúng tất cả các phông chữ. Máy Windows cũng sẽ tự động nhúng phông chữ khi bạn chuyển đổi tài liệu Word sang PDF. Để kiểm tra, hãy mở tệp PDF trong Acrobat Reader rồi chọn Tài liệu > Của cải > Phông chữ tab và đảm bảo phông chữ của bạn được nhúng.
- Tại sao phông chữ chính xác không xuất hiện trong tệp PDF của tôi?
Bạn có thể cần điều chỉnh cài đặt chuyển đổi Acrobat của mình. Trong Word, chọn diễn viên xiếc > Sở thích > Cài đặt nâng cao . Chọn Phông chữ phần và kiểm tra Nhúng tất cả các phông chữ .
- Làm cách nào để xóa phông chữ khỏi Word?
Trong Windows, hãy mở Bảng điều khiển và nhập phông chữ vào tìm kiếm, sau đó chọn phông chữ bạn không muốn và chọn Xóa bỏ . Trên máy Mac, mở Sách phông chữ và chọn phông chữ bạn muốn loại bỏ, sau đó chọn Tài liệu > Di dời .