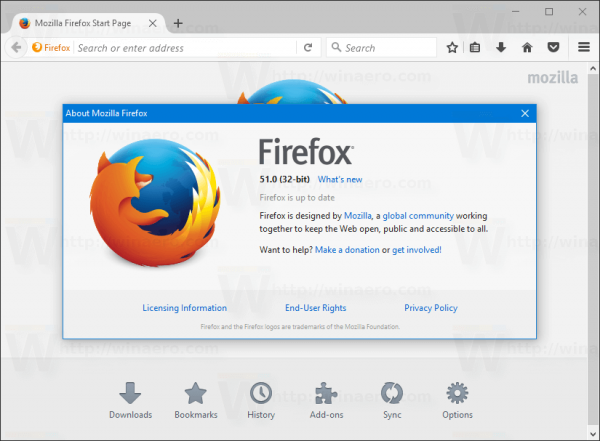Thẻ nhớ USB và các thiết bị lưu trữ dữ liệu có thể chuyển nhượng tương tự rất tiện lợi nếu bạn muốn chuẩn bị sẵn sàng các tệp ảnh, phương tiện hoặc công việc của mình. Đã khá lâu kể từ khi các thiết bị lưu trữ này trở thành phương pháp lưu trữ dữ liệu kỹ thuật số phổ biến nhất. Tuy nhiên, đôi khi có thể xảy ra trường hợp bạn không thể chuyển tệp của mình vào USB vì tính năng bảo vệ ghi đã được kích hoạt.
Tình huống này có thể là một cú hích tốc độ thực sự, đặc biệt là khi bạn cần mang theo một số công việc của mình một cách vội vàng. May mắn thay, có những phương pháp nhanh chóng và dễ dàng để giải quyết vấn đề chống ghi, cho dù bạn đang sử dụng PC Windows hay Mac. Thậm chí có một giải pháp nếu bạn đang làm việc trên Chromebook.
cách đổi tên trong lol
Một giải pháp phổ quát
Trước khi chúng tôi đi vào chi tiết về loại bỏ bảo vệ ghi trong các hệ điều hành khác nhau, có một điều cần kiểm tra trước. Một số thiết bị lưu trữ dữ liệu có một công tắc vật lý để bật hoặc tắt tính năng bảo vệ ghi. 
Lấy thẻ USB mà bạn đã cố gắng ghi vào và tìm công tắc đó, thường nằm ở bên cạnh và thậm chí nó có thể được gắn nhãn là Khóa hoặc Bảo vệ ghi. Chuyển nó sang vị trí khác, lắp lại và thử chuyển lại dữ liệu vào thẻ nhớ.
Nếu cách đó hoạt động, vấn đề của bạn đã được giải quyết và tất cả những gì bạn cần làm là đảm bảo công tắc không vô tình bị di chuyển sai vị trí một lần nữa. Nếu không có nút chuyển hoặc bạn vẫn không thể ghi vào USB, bạn sẽ cần sử dụng các phương pháp khác. Bắt đầu nào!
Loại bỏ tính năng Bảo vệ ghi USB bằng Windows
Có một số cách để loại bỏ tính năng chống ghi khỏi thẻ USB nếu bạn có PC chạy Windows. Bây giờ chúng ta hãy xem xét một số trong số chúng.
Tắt Bitlocker
Kể từ Windows 7, BitLocker đã được tích hợp vào hệ điều hành để bảo vệ dữ liệu của bạn bằng mã hóa. Phần mềm này chủ yếu được sử dụng cho ổ đĩa nội bộ, nhưng nó cũng có thể mã hóa thẻ / ổ USB. Bitlocker không được bật theo mặc định, nhưng có thể xảy ra trường hợp bạn đã bật nó trước đó và quên mất nó hoặc ai đó đã làm điều đó.
Mở File Explorer và tìm thiết bị lưu trữ mà bạn có trong đầu. Nếu biểu tượng có ổ khóa, BitLocker đã được bật cho thiết bị. Nhấp chuột phải vào biểu tượng và đi tới Quản lý BitLocker. Bước này sẽ đưa bạn đến cửa sổ BitLocker Drive Encryption, nơi hiển thị danh sách tất cả các đơn vị lưu trữ và trạng thái mã hóa của chúng. Tất cả những gì bạn cần làm bây giờ là nhấp vào ổ USB được bảo vệ và chọn Turn Off BitLocker. Trạng thái cho thấy thiết bị đang được giải mã và sau khi hoàn tất, BitLocker sẽ tắt.
Sau khi bạn đã tắt BitLocker, hãy thử sao chép nội dung nào đó trên thẻ USB và xem cách này có giải quyết được sự cố hay không.
Sử dụng Diskpart để vô hiệu hóa tính năng bảo vệ ghi
Diskpart là một công cụ lệnh cho phép bạn quản lý tất cả các đơn vị lưu trữ được máy tính phát hiện. Để loại bỏ tính năng chống ghi bằng Diskpart, hãy làm theo các bước sau:
- Trước hết, hãy kiểm tra và ghi nhớ (hoặc ghi lại) dung lượng lưu trữ của thiết bị USB. Đề xuất này sẽ sớm có ích. Sau khi bạn xác nhận giới hạn dung lượng, hãy cắm USB vào cổng máy tính.

- Khởi chạy Command Prompt. Bạn có thể làm điều này bằng cách nhấn Phím Windows + R và nhập CMD hoặc tìm kiếm Command Prompt từ Khởi đầu thực đơn. Nếu bạn thấy thông báo Quyền truy cập bị từ chối, hãy nhấp chuột phải vào Dấu nhắc Lệnh và chọn Chạy như quản trị viên .

- Trong Command Prompt, nhậpDiskpartva đanh Đi vào . Sau đó, gõLiệt kê đĩavà hãy nhấn Đi vào lần nữa.

- Bạn sẽ thấy danh sách tất cả các đĩa lưu trữ bộ nhớ, có tên là Đĩa 0, Đĩa 1, v.v. Trường hợp này xảy ra khi bạn cần thông tin dung lượng để xác định thiết bị USB của mình. So sánh nó với cột Kích thước và bạn sẽ tìm ra số đĩa.

- KiểuChọn đĩa, tiếp theo là số đĩa USB. Ví dụ: nếu USB của bạn là Disk 1, hãy nhậpchọn đĩa 1không có dấu ngoặc kép, sau đó nhấn Đi vào .

- KiểuĐĩa thuộc tính xóa chỉ đọcvà hãy nhấn Đi vào . Có, từ đó được đánh vần làchỉ đọc.

- Cuối cùng, đợi quá trình xóa bảo vệ ghi kết thúc, hãy nhậpLối ra, đánh Đi vào và bạn sẽ thoát khỏi Command Prompt. Khởi động lại PC của bạn và thử ghi lại trên USB sau khi hệ thống khởi động lại.


Sử dụng Registry để vô hiệu hóa Write Protect
Nếu bạn không phải là người dùng có kinh nghiệm, bạn không nên truy cập vào Sổ đăng ký. Một đầu vào sai ở đây có thể ảnh hưởng nghiêm trọng đến hiệu suất hệ thống của bạn hoặc thậm chí khiến nó không phản hồi. Tuy nhiên, đừng lo lắng. Ngay cả khi bạn không quen thuộc với các tính năng ẩn, nếu bạn làm theo phương pháp của chúng tôi rất cẩn thận, bạn sẽ có thể loại bỏ tính năng bảo vệ chống ghi. Chỉ cần đảm bảo không thực hiện bất kỳ hành động nào ngoài các bước được chỉ định bên dưới.
- Kết nối thiết bị lưu trữ di động với PC của bạn, mở hộp thoại Run ( Phím Windows + R ), và nhậpregeditkhông có dấu ngoặc kép. Quy trình này sẽ đưa bạn đến Registry.

- Tìm thấy HKEY_LOCAL_MACHINE trong thanh bên trái và nhấp vào mũi tên để mở rộng nó.

- Tìm thấy HỆ THỐNG , mở rộng nó, sau đó làm tương tự cho CurrentControlSet . Con đường hoàn chỉnh cho đến nay phải là HKEY_LOCAL_MACHINE> SYSTEM> CurrentControlSet .

- Mở rộng thư mục Điều khiển và tìm StorageDevicePolicies . Nếu bạn không thấy thư mục đó, đừng lo lắng — hãy tiếp tục các bước tiếp theo để tự tạo.

- Để tạo StorageDevicePolicies và tất cả các mục đăng ký bạn cần, nhấp chuột phải vào thư mục Điều khiển. Đi đến Mới , và lựa chọn Chìa khóa . Bước này sẽ tạo một thư mục con mới trong Control. Gọi tên nóStorageDevicePolicies.


- Bây giờ, nhấp chuột phải vào StorageDevicePolicies , đi đến Mới , va đanh Giá trị DWORD (32-bit) . Đặt tên cho mục nhập mớiWriteProtectkhông có dấu ngoặc kép.

- Bấm đúp vào WriteProtect và thay đổi Dữ liệu giá trị đến 0 và Căn cứ đến Hệ thập lục phân .

- Nhấp chuột đồng ý , thoát khỏi Registry và khởi động lại máy tính.

Sau khi khởi động lại, hãy kiểm tra xem USB có đang hoạt động bình thường hay không. Phương pháp này sẽ vô hiệu hóa tính năng bảo vệ ghi trên tất cả các ổ đĩa của bạn, vì vậy nó sẽ làm cho USB của bạn có thể ghi trở lại. Lưu ý rằng việc tự ý chỉnh sửa Sổ đăng ký có thể làm hỏng máy tính của bạn, vì vậy sau khi bạn đã làm theo hướng dẫn của chúng tôi, tốt nhất bạn không nên truy cập lại.
Xóa bảo vệ ghi trên máy Mac
Có ít tính linh hoạt hơn khi giải quyết vấn đề chống ghi trên Mac so với trên Windows. Bạn chỉ có hai tùy chọn khả dụng — một tùy chọn dành cho các đơn vị lưu trữ không thể ghi do lỗi với chính thiết bị, trong khi tùy chọn còn lại liên quan đến việc định dạng ổ đĩa.
Sửa chữa các quyền
Các quyền cho ổ USB của bạn có thể bị lỗi, khiến nó không được bảo vệ chống ghi. Nếu đúng như vậy, bạn nên thử sửa lỗi bằng Disk Utility. Để làm như vậy, hãy làm theo các bước đơn giản sau:
- Sau khi cắm thiết bị USB, hãy mở Tiện ích và chọn Disk Utility .

- Tìm ổ đĩa bạn muốn sửa chữa trong thanh bên bên trái và chọn nó.

- Bấm vào Sơ cứu , đợi cho đến khi quá trình quét hoàn tất và nhấn Sửa chữa quyền trên đĩa .

Nếu lỗi trong cài đặt quyền, các bước trên sẽ loại bỏ tính năng chống ghi của USB.
Định dạng ổ đĩa
Một cách chắc chắn để loại bỏ tính năng chống ghi trên Mac là định dạng ổ đĩa. Lưu ý rằng thao tác này sẽ xóa tất cả dữ liệu trên thiết bị USB, vì vậy hãy đảm bảo sao chép mọi tệp quan trọng sang vị trí khác trước khi tiếp tục.
Để định dạng USB, hãy tìm ổ trong Disk Utility, nhấp vào ổ đó, sau đó chuyển đến tab Erase. Chọn định dạng, đổi tên ổ USB nếu bạn muốn và nhấn Xóa. Xác nhận hành động trong cửa sổ bật lên và quá trình sẽ bắt đầu.
Sau khi ổ đĩa được định dạng, tính năng bảo vệ ghi sẽ không còn nữa. Khi chọn một định dạng, hãy lưu ý rằng một số tùy chọn dành riêng cho Mac, trong khi những tùy chọn khác, như exFat, có thể được sử dụng phổ biến với cả máy tính Mac và Windows.
Xóa tính năng Chống ghi trên Chromebook
Nếu bạn đang sử dụng USB với Chromebook của mình và nghi ngờ nó có khả năng chống ghi, định dạng ổ đĩa là lựa chọn duy nhất của bạn. Bạn có thể thực hiện việc này bằng cách làm theo các bước sau:
làm thế nào để chuyển đổi bin sang iso
- Đi đến Ứng dụng và bấm vào Các tập tin . Ngoài ra, hãy nhấn Alt + Shift + M trên bàn phím.

- Nhấp chuột phải vào ổ đĩa và chọn Định dạng thiết bị .

- Xác nhận hành động bằng cách nhấp vào đồng ý trong lời nhắc bật lên và đợi quá trình kết thúc.

Rất tiếc, đây là phương pháp đáng tin cậy duy nhất để xóa tính năng chống ghi khỏi USB trên Chromebook. Như đã nêu trước đó, việc định dạng ổ đĩa sẽ xóa tất cả dữ liệu trên đó, vì vậy hãy nhớ sao lưu nó trước.
Xóa bảo vệ ghi khỏi USB trên Linux
Đối với những người có xu hướng sử dụng Linux, phần này có thể khiến bạn quan tâm.
- Đầu tiên, mở một thiết bị đầu cuối bằng cách sử dụng Menu ứng dụng và đánh máykết thúcl hoặc bằng cách sử dụng các phím tắt. Trên một số bản phân phối Linux, Shift + Ctrl + T hoặc là Ctrl + Alt + T sẽ mở ra một thiết bị đầu cuối mới.

- Tiếp theo, gõlsblkva đanh Đi vào để có được danh sách tất cả các thiết bị được đính kèm.

- Bây giờ, hãy gõsudo hdparm -r0 / dev / sdbva đanh Đi vào . Trong ví dụ này, USB được gắn tại / dev / sdb , điều chỉnh lệnh của bạn cho phù hợp. Lưu ý, bạn có thể cần phải ngắt kết nối và kết nối lại ổ USB, thông qua thiết bị đầu cuối, với tính năng chống ghi.

Có thể viết lại
Tính năng bảo vệ ghi có thể gây phiền toái, đặc biệt là khi bạn không biết nó xuất hiện như thế nào trên thiết bị lưu trữ của mình. May mắn thay, bây giờ bạn đã học cách xóa tính năng chống ghi khỏi USB trên máy tính Windows, Mac hoặc Chromebook của mình, sự cố sẽ không còn khiến bạn mất cảnh giác nữa. Với tất cả các phương pháp chúng tôi đã giải thích ở đây, bạn sẽ có thể chỉnh sửa, sao chép, di chuyển hoặc xóa tệp trên USB hoặc thẻ SD của mình ngay lập tức.
Bạn có gặp phải sự cố chống ghi trên máy tính của mình không? Bạn đã sử dụng phương pháp nào để loại bỏ nó? Hãy cho chúng tôi biết trong phần bình luận bên dưới.