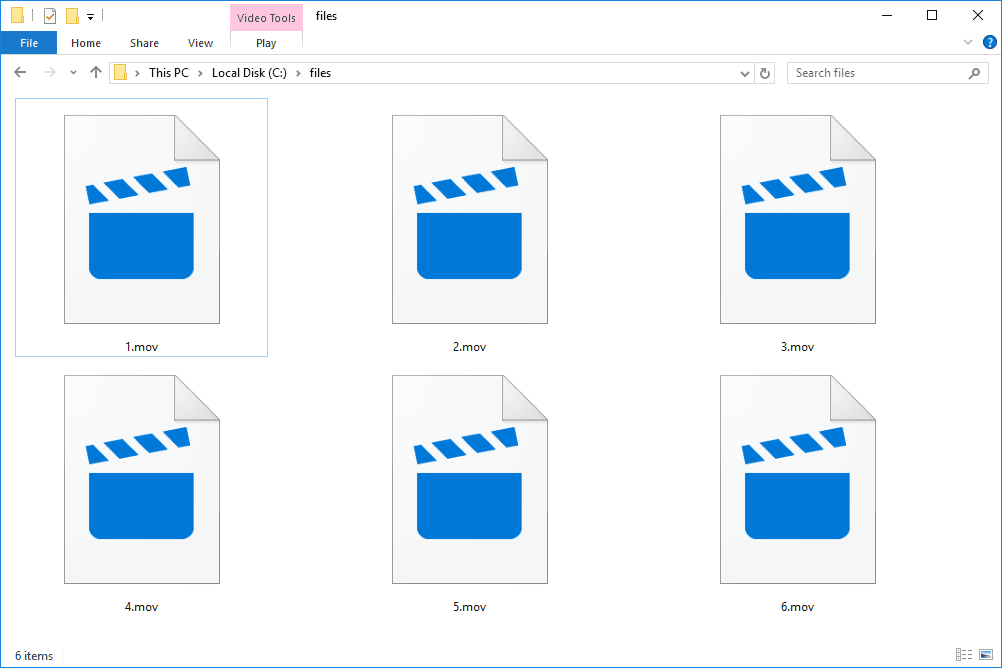Cung cấp một số máy in giá cả phải chăng nhất trên thị trường, các thiết bị của Brother được biết đến với trách nhiệm của chúng. Nhưng cũng như với bất kỳ máy in nào khác, việc sử dụng chúng đôi khi có thể gây ra các vấn đề dường như không thể giải thích được.

Một trong những vấn đề như vậy là máy in của bạn liên tục ngoại tuyến. Ngay cả khi bạn thiết lập mọi thứ đúng cách, sự cố này có thể xảy ra vì một số lý do. May mắn thay, có những giải pháp giúp bạn giải quyết chúng.
Lý do cho trạng thái ngoại tuyến
Khi cố gắng in thứ gì đó, nó có thể gây khó chịu nếu máy in của bạn đang ở chế độ ngoại tuyến. Điều này đặc biệt đúng nếu bạn có một cuộc họp quan trọng đã được lên lịch và không thể in ra các ý kiến của mình.
Một máy in ngoại tuyến về cơ bản sẽ ngăn bạn in bất cứ thứ gì. Không phải cho đến khi bạn tìm ra lý do tại sao điều này xảy ra và làm thế nào để giải quyết nó. Trong các phần bên dưới, bạn có thể tìm thấy một số lý do phổ biến khiến máy in ngoại tuyến. Ngoài ra, bạn sẽ tìm thấy các giải pháp để giúp đưa máy in của mình trực tuyến trở lại.
cách xóa tin nhắn trò chuyện twitch

1. Địa chỉ IP động
Một trong những vấn đề thường gặp khi sử dụng máy in mạng là địa chỉ IP liên tục thay đổi. Điều này xảy ra khi máy in của bạn sử dụng cài đặt cổng mặc định. Điều này sẽ làm cho nó hoạt động với địa chỉ IP động thay vì địa chỉ tĩnh.
Để giải quyết vấn đề này, hãy làm theo các bước bên dưới:
- Nhấp vào biểu trưng Windows ở góc dưới bên trái của màn hình.
- Bắt đầu nhập Control Panel trên bàn phím của bạn và biểu tượng Control Panel sẽ xuất hiện. Nhấp vào nó.
- Đi tới Thiết bị và Máy in.
- Tại đây, bạn sẽ thấy biểu tượng máy in của mình. Nhấp chuột phải vào nó.
- Chọn Thuộc tính Máy in từ menu. Đảm bảo rằng bạn không nhấp vào tùy chọn Thuộc tính thông thường ở cuối menu.
- Nhấp vào tab Cổng.
- Ở đây bạn sẽ thấy một trong các cổng đã được kiểm tra. Đây là máy in của bạn hiện đang sử dụng. Nó thường là Cổng TCP / IP Chuẩn.
- Chọn cổng đó. Tất nhiên, hãy đảm bảo rằng bạn không bỏ chọn nó.
- Bây giờ hãy nhấp vào nút Định cấu hình cổng….
- Trong các trường Tên cổng và Tên máy in hoặc Địa chỉ IP, bạn nên nhập địa chỉ IP mà máy tính của bạn sử dụng trên mạng này.
- Trước khi bạn lưu các cài đặt này, chỉ cần đảm bảo rằng tùy chọn SNMP Status Enabled không được chọn. Điều này được biết là gây ra một số sự cố nhất định với máy in Brother, vì vậy tốt nhất bạn không nên sử dụng nó.
- Với tất cả những điều đó đã hoàn thành, bây giờ bạn có thể nhấp vào nút OK để xác nhận các thay đổi của mình.
Nếu bạn không chắc chắn về cách kiểm tra địa chỉ IP của mình là gì, bạn có thể thực hiện theo cách này:
- Nhấn nút Windows và nhập Network.
- Từ danh sách kết quả, chọn Xem Thuộc tính Mạng của Bạn.
- Thuộc tính mạng hiện tại của bạn sẽ xuất hiện.
- Mục nhập Địa chỉ IPv4 hiển thị địa chỉ IP của bạn mà bạn có thể sử dụng cho máy in.
Nếu địa chỉ IP động là vấn đề, điều này chắc chắn sẽ cung cấp một giải pháp, cho phép bạn sử dụng lại máy in Brother của mình.
2. In ngoại tuyến trong Windows
Một lý do khác khiến máy in của bạn không trực tuyến là tính năng Sử dụng Máy in Ngoại tuyến trong Microsoft Windows 10. Tính năng này cho phép bạn chuẩn bị tài liệu của mình để in, bất kể máy in của bạn có khả dụng vào lúc này hay không. Mặc dù điều này trông có vẻ là một thứ hữu ích cần có, nhưng nó thực sự gây ra một loạt vấn đề.
làm cách nào để bật chế độ ban đêm cho chrome
May mắn thay, việc phân loại những vấn đề này thực sự đơn giản.
- Mở menu Thiết bị và Máy in như được mô tả trong phần trước.
- Nhấp chuột phải vào biểu tượng máy in của bạn.
- Nhấp vào Xem những gì đang in.
- Chọn tab Máy in từ menu trên cùng.
- Bỏ chọn tùy chọn Sử dụng Máy in Ngoại tuyến.
Điều này hy vọng sẽ đưa máy in của bạn trực tuyến trở lại.

3. Antivirus và Tường lửa
Bạn có thể là kiểu người coi trọng bảo mật máy tính của họ. Thật không may, một số thông tin liên lạc giữa máy tính và máy in có thể xuất hiện như một mối đe dọa. Đó là khi chương trình chống vi-rút hoặc tường lửa của bạn quyết định chặn giao tiếp này thay vì gây rủi ro cho bảo mật hệ thống của bạn.
Để đảm bảo phần mềm chống vi-rút hoặc tường lửa của bạn không phải là nguyên nhân, chỉ cần tắt chúng đi. Nếu bạn làm như vậy, điều quan trọng là phải kiểm tra kỹ để đảm bảo rằng chúng không tiếp tục chạy trong nền.
Nếu máy in của bạn vẫn xuất hiện ngoại tuyến sau sự cố này thì gần như chắc chắn là máy in khác.
4. Các vấn đề về trình điều khiển
Một sự cố phổ biến khác là trình điều khiển máy in bị lỗi. Sự cố này thường xuất hiện khi hệ điều hành của bạn nhận được bản cập nhật mới. Đôi khi, bản cập nhật không xử lý tốt trình điều khiển cụ thể đó. Tất nhiên, bất kể các bản cập nhật này, bản thân trình điều khiển có thể có mã bị lỗi khiến bạn không thể sử dụng máy in của mình.
Để cài đặt trình điều khiển mới cho máy in của bạn, hãy truy cập Trang hỗ trợ của Brother và tải xuống trình điều khiển cho máy in của bạn. Trước khi tiến hành cài đặt trình điều khiển, hãy đảm bảo rằng bạn đã gỡ cài đặt các trình điều khiển hiện đang sử dụng. Để làm như vậy, hãy làm theo các bước bên dưới:
cách thêm vào câu chuyện của bạn trên instagram
- Nhấp vào nút Windows, nhập Device Manager và nhấn Enter.
- Bấm đúp vào Thiết bị hình ảnh để mở rộng phần này.
- Bấm chuột phải vào tên máy in của bạn.
- Nhấp vào Gỡ cài đặt thiết bị.
- Khi được hỏi, hãy đảm bảo rằng bạn cũng xác nhận để xóa các trình điều khiển hiện tại.
Sau khi hoàn tất, hãy làm theo hướng dẫn trên trang web Hỗ trợ của Brother về cách cài đặt trình điều khiển mới.
Giữ máy in của bạn trực tuyến
Hy vọng rằng một trong những giải pháp này đã giải quyết được sự cố của bạn với máy in Brother ngoại tuyến. Nếu không ai trong số họ giúp được, tốt nhất hãy liên hệ với bộ phận hỗ trợ khách hàng của họ để nhận được lời khuyên phù hợp. Tất nhiên, bất kể vấn đề là gì, cuối cùng bạn sẽ quản lý để đưa máy in của mình trực tuyến trở lại.
Bạn đã thành công trong việc đưa máy in của mình lên mạng chưa? Tùy chọn nào phù hợp với bạn? Hãy chia sẻ suy nghĩ của bạn trong phần bình luận bên dưới.