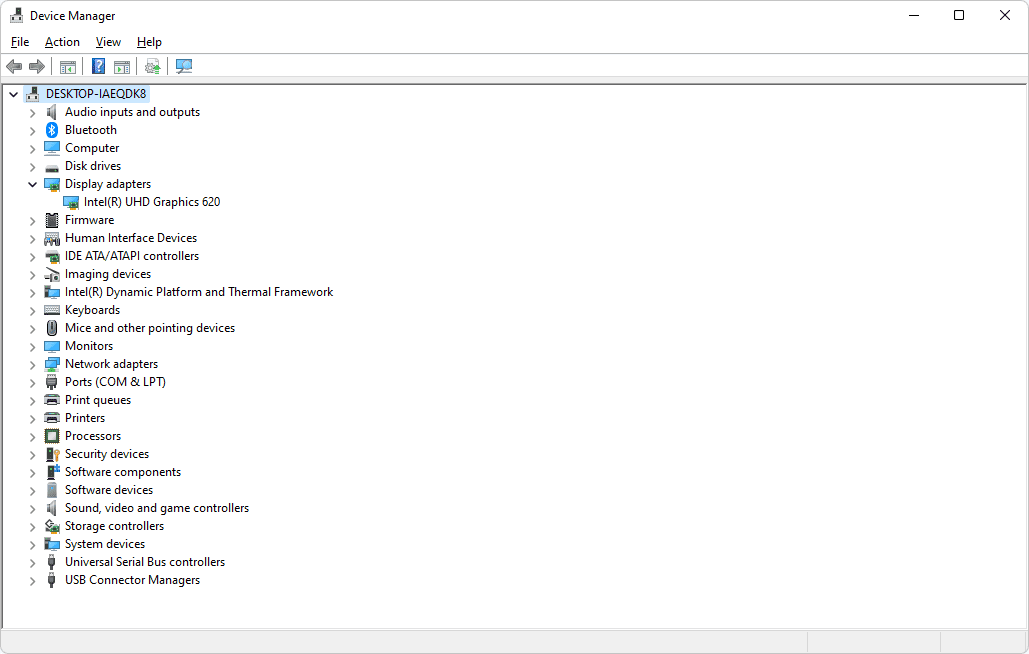Với công nghệ ngày nay, bạn có thể truyền trực tuyến bất cứ thứ gì từ thiết bị lên TV và trong trường hợp TV Samsung, mọi thứ đã sẵn sàng. Hơn nữa, bạn không cần phải lo lắng về việc có một mớ dây cáp lộn xộn xung quanh TV của mình.

Tuy nhiên, nhiều người có thể không biết liệu TV Samsung của họ có tích hợp Chromecast hay không. Hãy cùng tìm hiểu!
Những TV Samsung nào có Chromecast?
Samsung là một trong những nhà sản xuất TV phổ biến nhất hiện nay. Nhưng không ai trong số họ được tích hợp sẵn Chromecast tại thời điểm viết bài.
Có thể như vậy, tất cả không bị mất. Nếu bạn có Chromecast, bạn luôn có thể sử dụng nó với TV của mình.

cách thêm bot vào máy chủ bất hòa của bạn
Bạn vẫn có thể sử dụng TV Samsung của mình với Chromecast
Tin tốt là hầu hết mọi TV có cổng HDMI đều có thể được sử dụng với Chromecast.
Điều đó có nghĩa là dù TV của bạn có cũ đến đâu, nếu TV có đầu vào HDMI, bạn có thể dễ dàng phát trực tuyến nội dung trên đó. Để kiểm tra điều này, chỉ cần nhìn vào mặt sau của TV và tìm vị trí của các đầu nối đầu vào. Sau đó, tìm một cổng hẹp có nhãn HDMI. Đã tìm thấy nó? Tuyệt vời, sau đó truyền đến Samsung TV của bạn sẽ không thành vấn đề.
Tuy nhiên, một số TV Samsung sản xuất trước năm 2010 có thể không có cổng HDMI. Nếu bạn muốn sử dụng Chromecast mà không cần phải mua TV mới, có một cách để thực hiện điều đó. Bạn sẽ tìm hiểu sau về cách phát trực tuyến nội dung trên tất cả các TV Samsung.
Cách truyền tới TV Samsung bằng cổng HDMI
Những người có TV Samsung được trang bị HDMI có thể thiết lập Chromecast ngay lập tức. Khi bạn nhận được Chromecast, bạn sẽ nhận được chính thiết bị, cục gạch nguồn và cáp USB. Để thiết lập mọi thứ, trước tiên hãy cắm cáp USB vào cổng tương ứng trên Chromecast của bạn. Bạn sẽ nghe thấy tiếng tách khi nó được bảo mật.
Sau đó, bạn cần cắm trình kết nối HDMI của Chromecast vào cổng đầu vào HDMI trên Samsung TV của mình. Đầu kia của cáp USB (đầu ra khỏi Chromecast) có thể đi vào cổng sạc USB trên TV của bạn, nếu có. Nếu không, bạn chỉ cần sử dụng cục gạch điện, phải được kết nối với ổ cắm. Cả hai tùy chọn đều hoạt động theo cùng một cách, đó chỉ là vấn đề tùy chọn.
Khi mọi thứ đã được thiết lập xong, hãy xem phần mặt trước của TV Samsung của bạn. Bạn sẽ thấy thông báo để tải ứng dụng. Đây là lúc bạn phải tải xuống ứng dụng Google Home trên điện thoại của mình. Nó có sẵn cho cả hai Android và ios .
Sau khi có ứng dụng, bạn sẽ cần thiết lập nó. Đảm bảo rằng điện thoại của bạn được kết nối với đúng Wi-Fi. Nếu mọi việc đều tốt, đây là những gì bạn nên làm tiếp theo:
- Mở Google Home.
- Nhấp vào Bắt đầu. Nếu bạn không thể nhìn thấy nó, chỉ cần nhấn vào biểu tượng hồ sơ ở góc dưới cùng bên phải của màn hình.
- Sau đó, tìm Thiết bị mới, rồi chạm vào Tạo nhà khác.
- Chờ Chromecast của bạn hiển thị. Nó phải khớp với một cái ở góc dưới cùng bên phải của màn hình TV.
- Sau đó, bạn sẽ thấy một mã xuất hiện trên TV của mình.
- Kiểm tra xem các mã có khớp không. Nếu chúng giống nhau, hãy nhấn vào Có.
- Sau đó, bạn có thể chọn vị trí đặt Chromecast trong nhà của mình. Thực hiện lựa chọn của bạn và nhấp vào Tiếp theo.
- Bạn có thể nhập bất kỳ tên phòng nào bạn thích. Nhấn Tiếp tục.
- Đôi khi, nó có thể yêu cầu bạn kết nối với Wi-Fi của mình. Chỉ cần chọn nó từ danh sách và nhấn Tiếp theo.
Giờ đây, bạn sẽ thấy Chromecast cập nhật trên TV của mình. Quá trình này có thể mất một lúc. Trong khi cập nhật, bạn cũng sẽ thấy tên phòng của mình ở góc dưới cùng bên phải của màn hình. Sau khi hoàn tất, bạn sẽ nhận được thông báo rằng Samsung TV của bạn sẽ được khởi động lại.
cách xem bạn bè gần đây của ai đó trên facebook
Khi TV của bạn bật, đã đến lúc bạn lại lấy điện thoại ra. Nó sẽ yêu cầu bạn liên kết Chromecast, vì vậy chỉ cần nhấp vào Tiếp theo. Giờ đây, bạn có thể chọn bất kỳ dịch vụ nào bạn thường xuyên sử dụng trên thiết bị của mình để phát trực tiếp trên TV. Làm theo hướng dẫn và nhấn Tiếp tục.
Trên điện thoại, bạn sẽ thấy các dịch vụ phát trực tuyến có sẵn và hướng dẫn về cách truyền mọi thứ tới TV Samsung của bạn. Bất cứ khi nào bạn sử dụng thiết bị của mình và xem nội dung nào đó trên đó, bạn sẽ phải chọn Chromecast và nội dung sẽ hiển thị trên Samsung TV của bạn.
Cách truyền tới TV Samsung mà không cần cổng HDMI
Nếu TV của bạn không có cổng HDMI, các bước sẽ hơi khác một chút. Bạn sẽ phải mua một vài thứ mà bạn có thể quyết định xem nó có xứng đáng hay không. Nếu vậy, đây là những gì bạn nên làm:
- Bạn sẽ phải có cáp AV, bộ chuyển đổi nguồn USB và bộ chuyển đổi HDMI sang AV. Một số hoặc tất cả chúng bạn có thể đã có ở nhà.
- Cắm một đầu của cáp AV vào các đầu nối được chỉ định trên TV.
- Đầu kia của cáp AV đi đến bộ chuyển đổi HDMI sang AV.
- Sau đó, kết nối Chromecast của bạn bằng cáp HDMI với bộ chuyển đổi.
- Tất nhiên, Chromecast của bạn sẽ phải được cấp nguồn đúng cách, cho dù bằng bộ chuyển đổi nguồn USB nói trên hay nguồn điện ban đầu của nó.
Sau khi mọi thứ được kết nối, hãy làm theo hướng dẫn như được mô tả trong phần trên,Cách truyền tới TV Samsung bằng cổng HDMI.
Phát trực tiếp mọi thứ
Như bạn có thể thấy, chức năng truyền khả dụng trên tất cả các TV Samsung, mặc dù sẽ dễ dàng hơn và rẻ hơn một chút nếu bạn có TV mới hơn. Giờ đây, bạn có thể thưởng thức nội dung truyền trực tuyến từ thiết bị đến TV của mình mà không cần phải nhìn vào màn hình nhỏ.
Còn bạn thì sao? Bạn thường phát nội dung gì trên TV của mình? Cho chúng tôi biết trong phần ý kiến dưới đây.