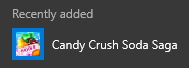Những gì để biết
- Để kết nối có dây, hãy kết nối bằng cáp USB. Để in không dây, hãy kết nối máy in của bạn với Wi-Fi.
- Sau đó chọn thời gian > Cài đặt > Trình độ cao > In ấn > Máy in . Lựa chọn Thêm một cái máy in và chọn máy in.
- Để in, hãy mở tài liệu > Điều khiển + P > chọn Điểm đến > Xem thêm . Chọn máy in và in.
Bài viết này giải thích cách thêm máy in vào Chromebook của bạn. Máy in này tương thích với hầu hết các máy in được kết nối với Wi-Fi hoặc mạng có dây. Dịch vụ Google Cloud Print sẽ ngừng hoạt động kể từ ngày 1 tháng 1 năm 2021 nên phương pháp đó không được bao gồm.
Cách kết nối máy in với Chromebook
Bạn có thể kết nối máy in với Chromebook bằng cáp USB hoặc bạn có thể in từ thiết bị được kết nối với mạng Wi-Fi của mình.
-
Bật máy in và kết nối với mạng Wi-Fi của bạn .
-
Chọn thời gian ở góc dưới bên phải của màn hình.

-
Chọn Cài đặt bánh răng trong cửa sổ bật lên.

-
Lựa chọn Trình độ cao ở phía bên trái của menu Cài đặt.

-
Lựa chọn In ấn ở phía bên trái trong phần Nâng cao.
cách thay đổi ảnh hồ sơ trên instagram

-
Lựa chọn Máy in .

-
Chọn Thêm một cái máy in biểu tượng.

Có một máy in cũ không có Wi-Fi? Bạn có thể sử dụng bộ điều hợp máy in không dây để đưa nó trực tuyến.
Cách in trên Chromebook
Sau khi kết nối máy in với Chromebook, bạn có thể in mọi thứ bằng phím tắt đơn giản.
-
Mở tài liệu hoặc trang web bạn muốn in và chọn Điều khiển + P .
-
Chọn Điểm đến menu thả xuống và chọn Xem thêm .

-
Chọn máy in của bạn. Nếu máy in của bạn không được liệt kê, hãy chọn Quản lý .

-
Lựa chọn In .
- Những máy in nào tương thích với Chromebook?
Hầu hết các máy in kết nối với Wi-Fi hoặc mạng có dây sẽ hoạt động với Chromebook của bạn. Chromebook không hỗ trợ máy in Bluetooth.
- Làm cách nào để khắc phục khi Chromebook không kết nối với máy in của tôi?
Tắt hoàn toàn Chromebook của bạn, sau đó bật lại và thử lại. Đảm bảo cả hai thiết bị đều được kết nối với cùng một mạng. Nếu bạn vẫn gặp sự cố, hãy cập nhật Chromebook của bạn và khởi động lại thiết bị mạng của bạn .
- Làm cách nào để quét trên Chromebook?
Để quét tài liệu trên Chromebook , hãy sử dụng tính năng Quét vào đám mây của Google với máy in Epson hoặc bằng thiết bị di động của bạn. Bạn có thể sử dụng Máy chủ Web Nhúng (EWS) cho máy in HP.