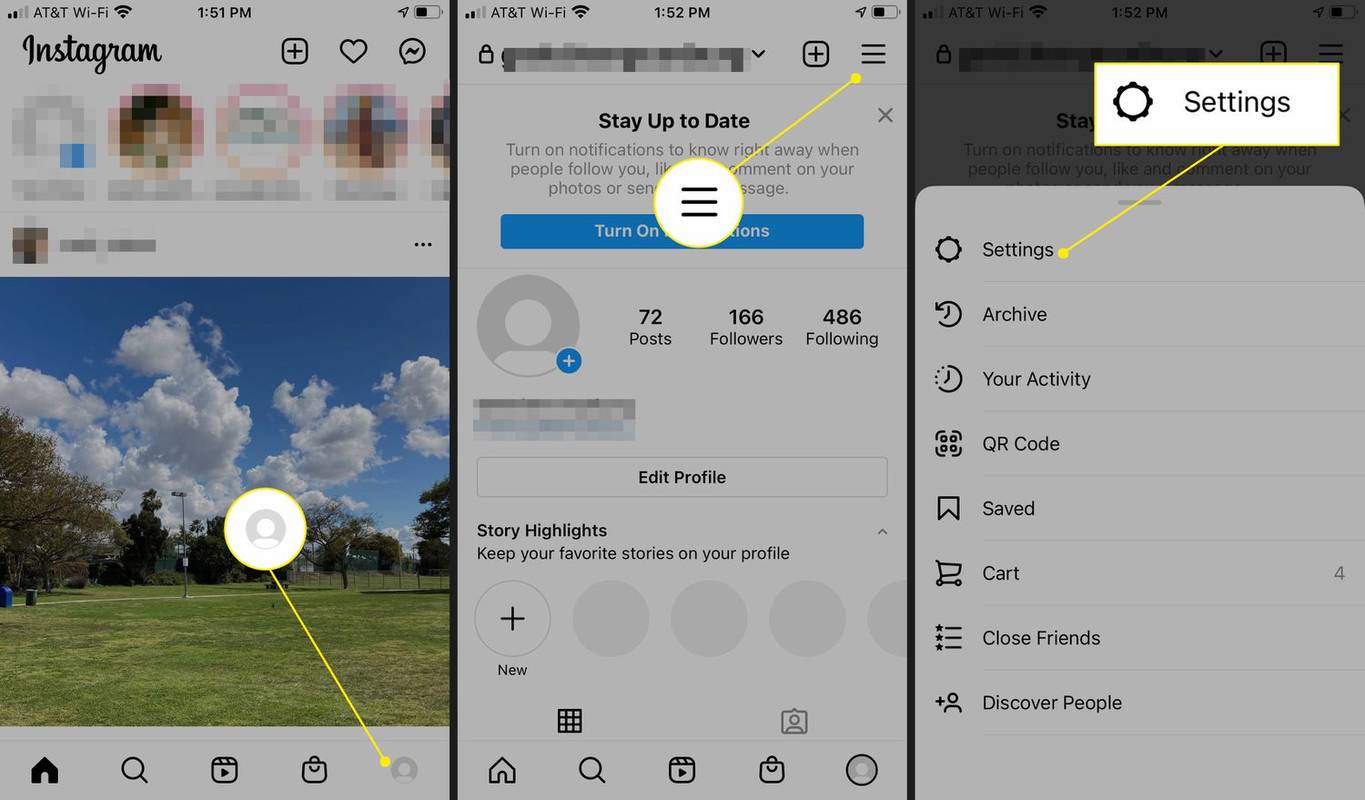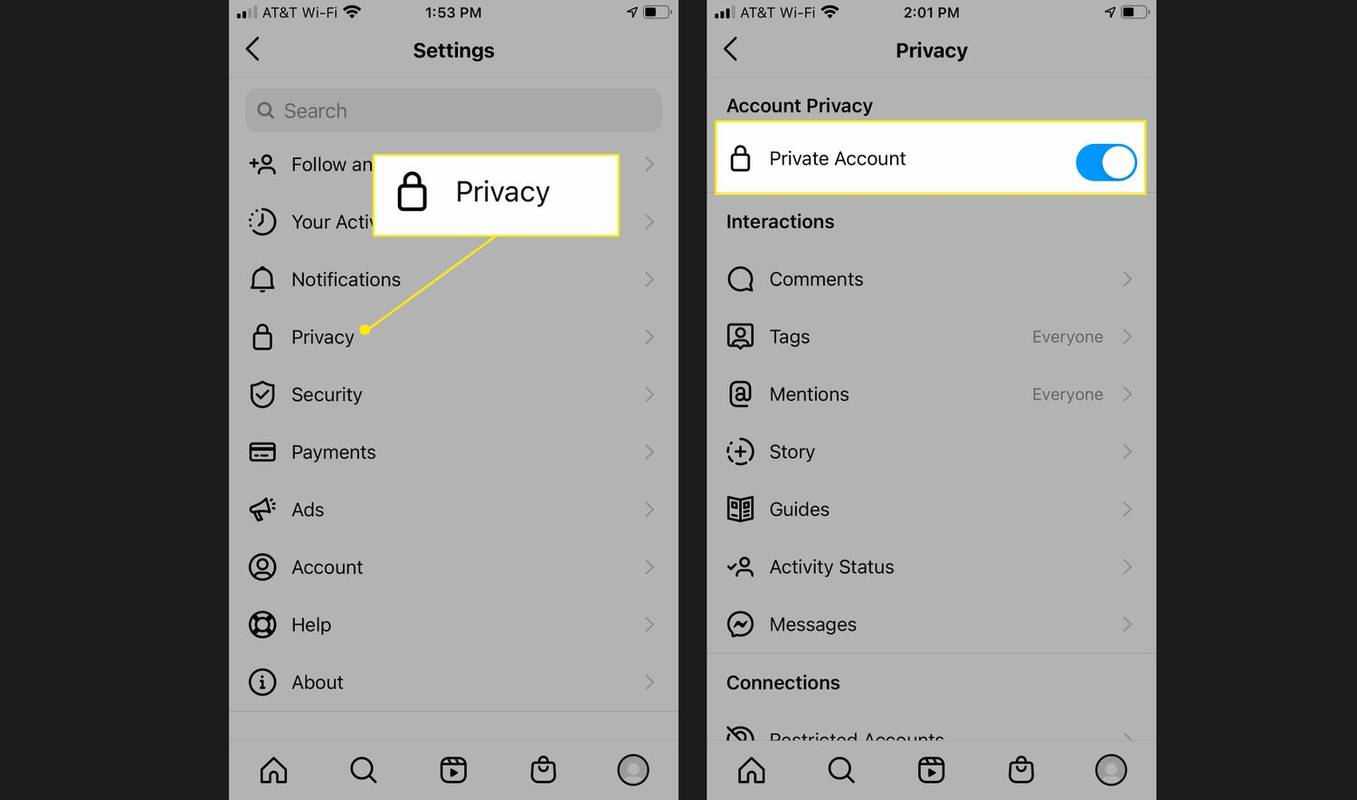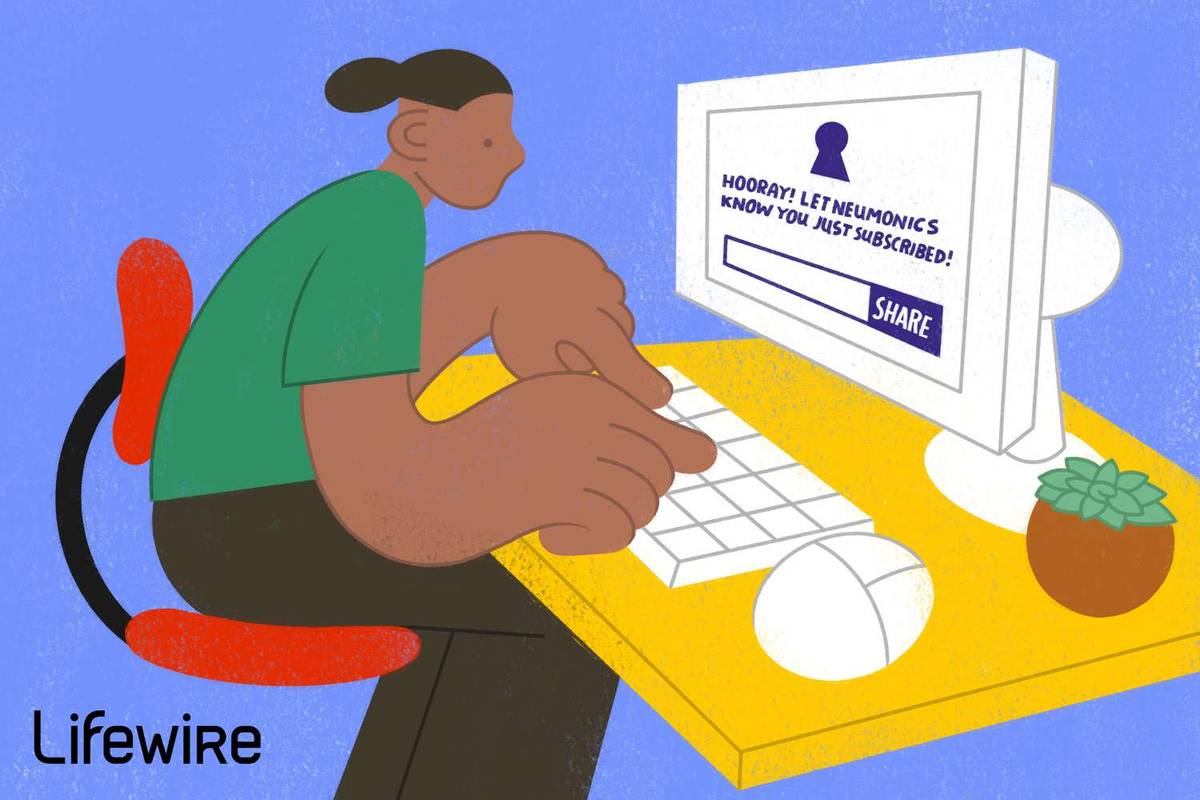Những gì để biết
- Nhấn vào của bạn hồ sơ biểu tượng và nhấn Thực đơn > Cài đặt > Sự riêng tư . Dưới Bảo mật tài khoản , bật lên Tài khoản cá nhân .
- Nếu bạn muốn hồ sơ của mình hiển thị lại, hãy quay lại menu Bảo mật tài khoản và tắt Tài khoản cá nhân .
Nếu bạn quyết định đặt tài khoản Instagram của mình ở chế độ riêng tư, chỉ những người theo dõi bạn mới nhìn thấy bài đăng của bạn và mọi thẻ bắt đầu bằng # bạn sử dụng sẽ bị ẩn khỏi các tìm kiếm. Đây là cách nó hoạt động trên ứng dụng Instagram trên thiết bị Android và iOS.
Đặt tài khoản Instagram của bạn ở chế độ riêng tư
Làm cho hồ sơ của bạn ở chế độ riêng tư khá đơn giản. Dưới đây là các bước để hoàn thành việc này, như được giải thích bằng ứng dụng Instagram dành cho iPhone:
khi nào google earth sẽ cập nhật nhà tôi
-
Nhấn vào của bạn hồ sơ biểu tượng ở góc dưới bên phải của màn hình.
-
Vỗ nhẹ Thực đơn (ba đường ngang) ở góc trên bên phải màn hình.
-
Vỗ nhẹ Cài đặt .
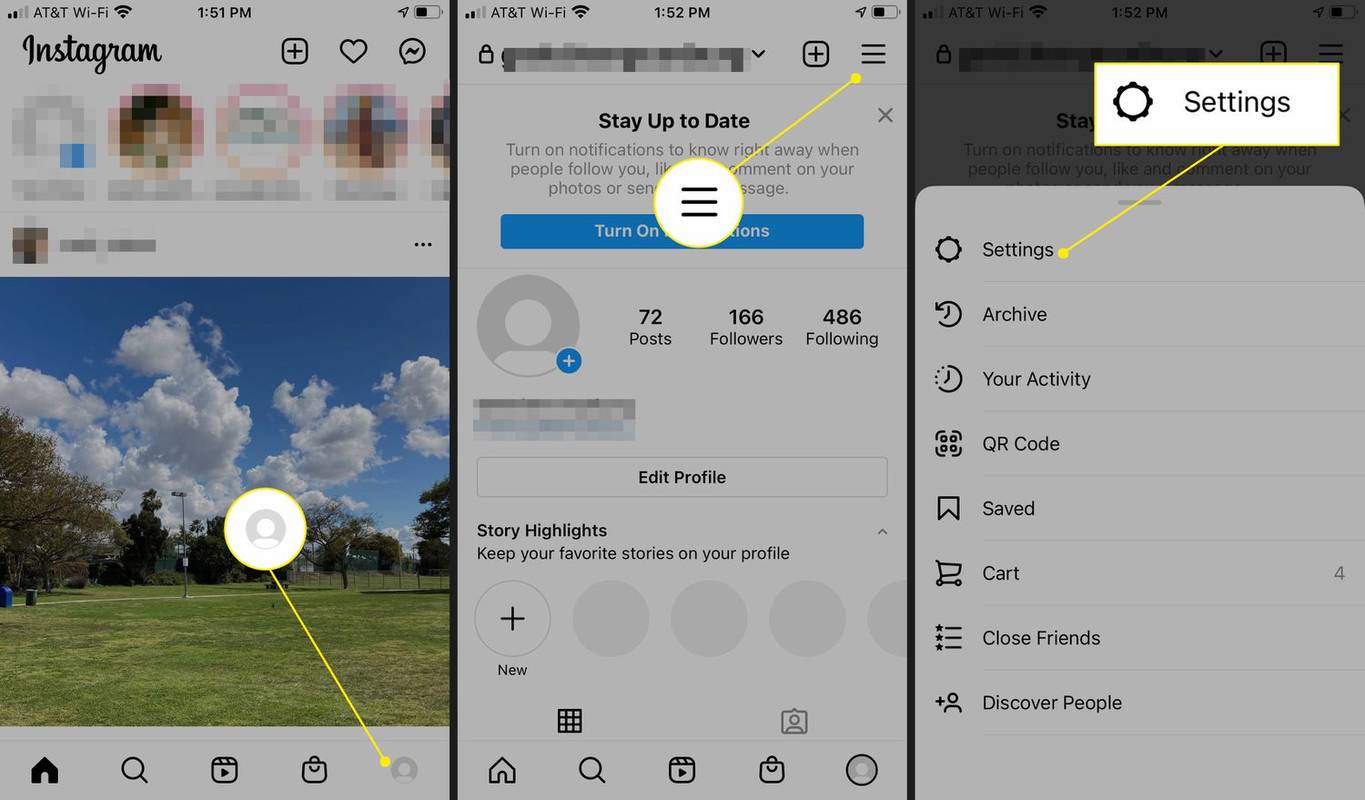
-
Vỗ nhẹ Sự riêng tư .
-
Dưới Bảo mật tài khoản , bật lên Tài khoản cá nhân .
làm thế nào để tìm ra khi tôi tạo tài khoản google của mình
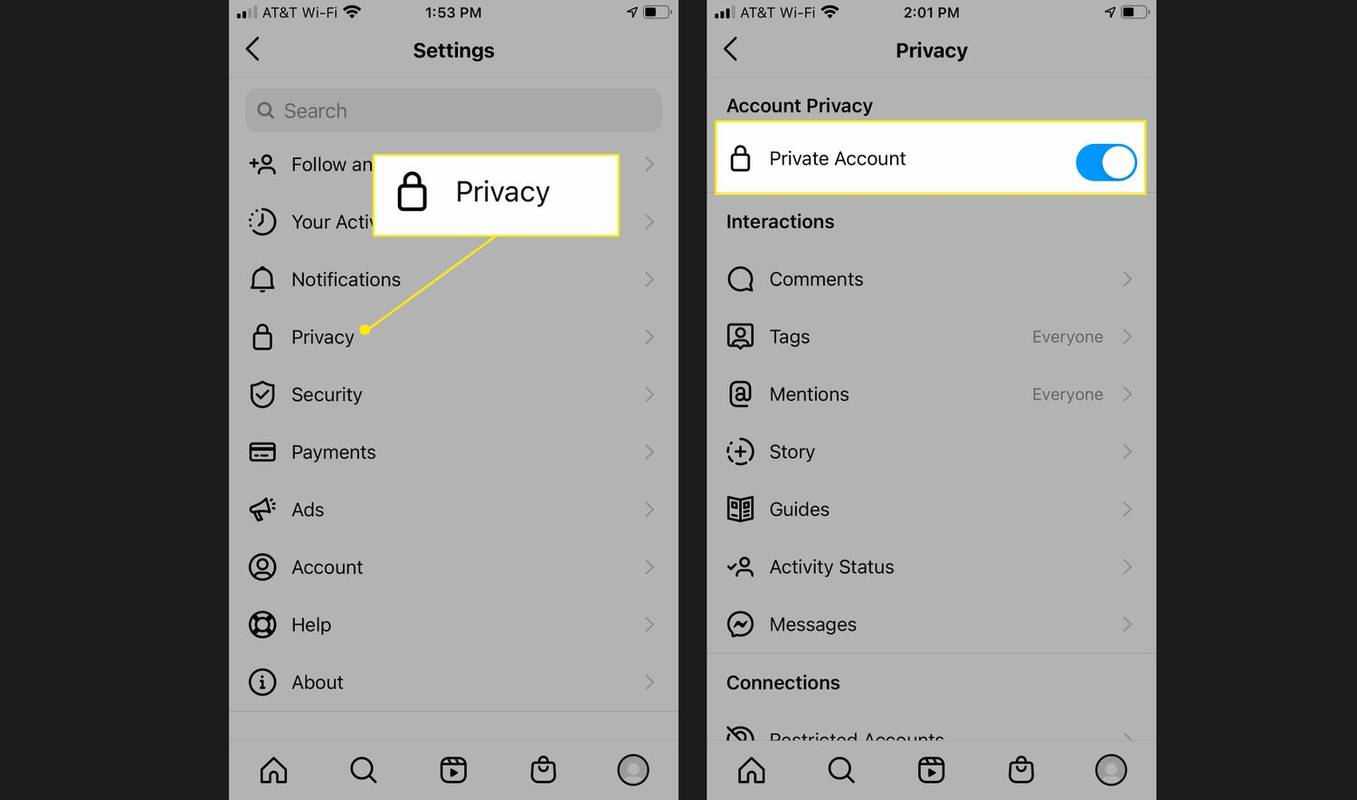
Nếu bạn muốn đặt ở chế độ riêng tư không phải toàn bộ hồ sơ của mình mà chỉ một vài hình ảnh, bạn cũng có tùy chọn ẩn ảnh đã chọn trên tài khoản Instagram của bạn. Tùy chọn nằm trong menu ảnh.

Nusha Ashjaee / Lifewire
Công khai hồ sơ của bạn
Nếu bạn thay đổi ý định và muốn hiển thị lại hồ sơ của mình, hãy quay lại Bảo mật tài khoản màn hình theo các bước trên và chuyển đổi Tài khoản cá nhân ra một lần nữa. Ngoài ra, nếu bạn từ 16 tuổi trở xuống khi tạo Instagram, hồ sơ của bạn sẽ được đặt ở chế độ riêng tư theo mặc định. Bạn sẽ cần tắt cài đặt quyền riêng tư theo cách thủ công để cho phép mọi người xem nguồn cấp dữ liệu của bạn.
làm thế nào để ghi lại trên google cuộc họpCách sử dụng Chế độ biến mất trên Instagram Câu hỏi thường gặp
- Điều gì sẽ xảy ra nếu tôi gắn thẻ một người dùng hoặc thêm hashtag vào một trong các bài đăng trên Instagram của mình khi hồ sơ của tôi được đặt thành hồ sơ? Mọi người vẫn có thể nhìn thấy nó chứ?
Chỉ những người dùng theo dõi bạn mới có thể nhìn thấy nó. Việc gắn thẻ những người dùng khác không theo dõi bạn hoặc đặt hashtag trong mô tả sẽ không ảnh hưởng đến quyền riêng tư của bài đăng. Nó sẽ không hiển thị với bất kỳ ai khác chưa theo dõi bạn.
- Điều gì sẽ xảy ra nếu tôi muốn chia sẻ bài đăng Instagram trên các trang mạng xã hội khác khi hồ sơ của tôi được đặt ở chế độ riêng tư?
Nếu bạn quyết định chia sẻ một bài đăng lên Facebook , Twitter , Tumblr, Flickr hoặc mạng xã hội khác, nó sẽ có thể truy cập công khai để xem dưới dạng một bài đăng độc lập. Bất kỳ ai xem nội dung này đều có thể nhấp vào liên kết cố định Instagram để xem toàn bộ, nhưng nếu họ nhấp vào tên người dùng của bạn để xem hồ sơ đầy đủ của bạn, họ sẽ không thể xem nội dung khác của bạn trừ khi họ đã theo dõi bạn.
- Nếu ai đó quyết định theo dõi tôi trong khi hồ sơ của tôi ở chế độ riêng tư, liệu họ có thể xem bài đăng của tôi không?
Không cho đến khi bạn chấp thuận chúng. Khi một người dùng nhấn vào nút Theo dõi trên người dùng có hồ sơ riêng tư, nó chỉ gửi một thông báo yêu cầu theo dõi. Vì vậy, nếu bạn nhận được yêu cầu theo dõi từ ai đó, họ sẽ không thể xem bất kỳ nội dung nào của bạn cho đến khi bạn phê duyệt yêu cầu theo dõi của họ theo cách thủ công.
- Ai đó đang theo dõi tôi, nhưng tôi không muốn họ làm người theo dõi nữa. Làm thế nào để tôi thoát khỏi người này?
Để ngăn ai đó theo dõi bạn, hãy chặn tài khoản. Mở hồ sơ của họ, nhấn vào ba dấu chấm ở góc trên bên phải, sau đó nhấn Chặn người dùng để xóa tài khoản đó khỏi những người theo dõi bạn. (Nếu chủ tài khoản có hành vi không phù hợp, hãy xem xét báo cáo tài khoản .)