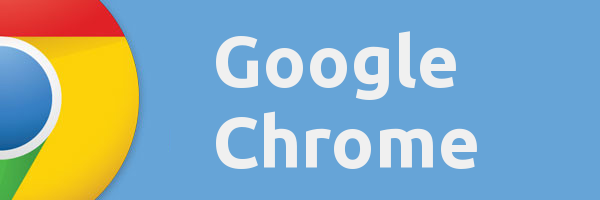Nếu bạn sử dụng trình quản lý tệp tích hợp trong Windows, Windows Explorer, bạn sẽ nhận ra rằng nó có tính năng ghi nhớ cài đặt chế độ xem của từng thư mục. Thật không may, nó không được giải thích đúng bởi Microsoft và một số thay đổi đã được thực hiện trong các phiên bản Windows hiện đại, khiến người dùng cuối càng khó hiểu hơn. Độc giả của chúng tôi liên tục nhận được câu hỏi này - có cách nào để khiến Windows Explorer đặt chế độ xem mong muốn cho tất cả các thư mục và sau đó ghi nhớ nó không? Hãy cùng chúng tôi khám phá cách thực hiện điều đó.
Quảng cáo
cách quyên góp bit trên twitch
Trong Windows XP và các phiên bản Windows cũ hơn, bạn có thể mở Tùy chọn thư mục từ menu Công cụ của Windows File Explorer, chuyển sang tab Xem và sau đó nhấp vào 'Áp dụng cho tất cả thư mục' để đặt chế độ xem bạn hiện đang sử dụng cho tất cả các thư mục. Nhưng trong Windows 8.1, Windows 8, Windows 7 hoặc Windows Vista, điều đó không đơn giản như vậy vì Explorer hiện lưu trữ chế độ xem cho từng mẫu thư mục riêng biệt.
Windows Explorer có năm mẫu thư mục - Mục chung, Tài liệu, Hình ảnh, Nhạc và Video. Khi bạn thấy tab Tùy chỉnh của Thư viện hoặc của một thư mục , bạn sẽ thấy các mẫu này. Điều này thêm tính linh hoạt hơn để xem dữ liệu cá nhân của bạn. Ví dụ: ngay cả khi bạn thích, chẳng hạn như chế độ xem Danh sách cho Tài liệu, bạn có thể muốn Thư viện nhạc của mình được hiển thị trong chế độ xem Chi tiết và bạn muốn Thư viện Ảnh và Video của mình ở các chế độ xem dựa trên biểu tượng như Trung bình, Lớn hoặc Thêm Các biểu tượng lớn. Vì vậy, đối với mỗi mẫu thư mục, Explorer lưu trữ các cài đặt riêng lẻ. Đương nhiên, để thay đổi chế độ xem cho tất cả các mẫu thành chế độ bạn muốn, bạn cần thực hiện 'Áp dụng cho Thư mục' 5 lần, một lần cho mỗi mẫu.

Thuộc tính thư mục Tùy chỉnh tab
- Mở năm thư mục này trong Explorer:
C: Người dùng
C: Users \ Documents
C: Users \ Âm nhạc
C: Users \ Hình ảnh
C: Users \ Video - Đối với mỗi thư mục này, hãy đặt chế độ xem mong muốn mà bạn muốn. Tôi sử dụng Chế độ xem Danh sách cho các mục Chung và Tài liệu, Chế độ xem Chi tiết cho Nhạc và Chế độ xem Biểu tượng Lớn cho các thư mục Ảnh và Video.
- Bây giờ bạn cần mở Tùy chọn thư mục trong mỗi cửa sổ trong số 5 cửa sổ Explorer này. Trên Windows 8.1 và Windows 8, lệnh Folder Options nằm trên tab View của Ribbon. Trên Windows 7 hoặc nếu bạn đã tắt Ribbon trong Windows 8 , nhấn Alt + T trên bàn phím của bạn để mở menu Công cụ, sau đó mở Tùy chọn thư mục.
Mẹo: bạn có thể thêm nút Tùy chọn Thư mục vào Thanh công cụ Truy nhập Nhanh. Xem bài viết sau: Cách thêm bất kỳ lệnh ruy-băng nào vào thanh công cụ Truy cập nhanh của File Explorer trong Windows 8.1 .

Chế độ xem Tùy chọn Thư mục
cách xóa video marco polo
- Chuyển sang tab Xem và nhấp vào 'Áp dụng cho Thư mục'. Việc làm này chỉ ảnh hưởng đến các thư mục của một trong năm mẫu - đó là lý do tại sao bạn cần thực hiện việc này 5 lần, cho mỗi thư mục trong số 5 thư mục trên.
- Bây giờ, hãy đóng tất cả các cửa sổ đang mở trong Windows Explorer và mở lại chúng. Bạn sẽ có chế độ xem mong muốn mà bạn đã đặt. Ngoài ra, bạn có thể khởi động lại trình bao Explorer để đóng tất cả các cửa sổ cùng một lúc.
Lưu ý rằng mặc dù thiết lập các chế độ xem này, Explorer vẫn ghi nhớ các chế độ xem của các thư mục riêng lẻ mà bạn thay đổi sau này sau khi nhấp vào 'Áp dụng cho Thư mục'. Ví dụ: nếu bạn đặt thư mục Ảnh thành Biểu tượng Cực lớn và sau đó nhấp vào 'Áp dụng cho Thư mục' thì theo mặc định, bất kỳ thư mục nào chứa Ảnh bây giờ sẽ có chế độ xem biểu tượng Cực lớn. Nhưng nếu bạn thay đổi một trong các thư mục cụ thể của mình có chứa biểu tượng Ảnh thành Trung bình, thì Explorer sẽ ghi nhớ dạng xem đó cho thư mục cụ thể đó.
Ngoài ra, khi bạn truy cập bất kỳ thư mục nào từ Thư viện của chúng, các thư mục sẽ luôn tuân theo chế độ xem của thư viện mẹ. Vì vậy, nếu bạn mở trực tiếp thư mục Tài liệu của tôi tại C: Users \ Documents, thì nó sẽ hiển thị cho bạn chế độ xem bạn đã đặt. Nhưng nếu bạn truy cập cùng một thư mục từ Thư viện Tài liệu, nó sẽ hiển thị cho bạn ở dạng xem mà bạn sử dụng cho Thư viện Tài liệu.
Cuối cùng, các thư mục đặc biệt như Thùng rác, PC / Máy tính này, Thư viện có các khung nhìn riêng mà Explorer ghi nhớ.
Vì vậy, bây giờ hy vọng rằng bí ẩn về cách Explorer xác định chế độ xem nào sẽ sử dụng cho một thư mục sẽ rõ ràng hơn một chút đối với bạn và bạn sẽ không phải hoang mang tại sao đột nhiên Explorer quyết định chuyển sang chế độ xem khác. Chúc bạn chỉnh sửa vui vẻ! : P