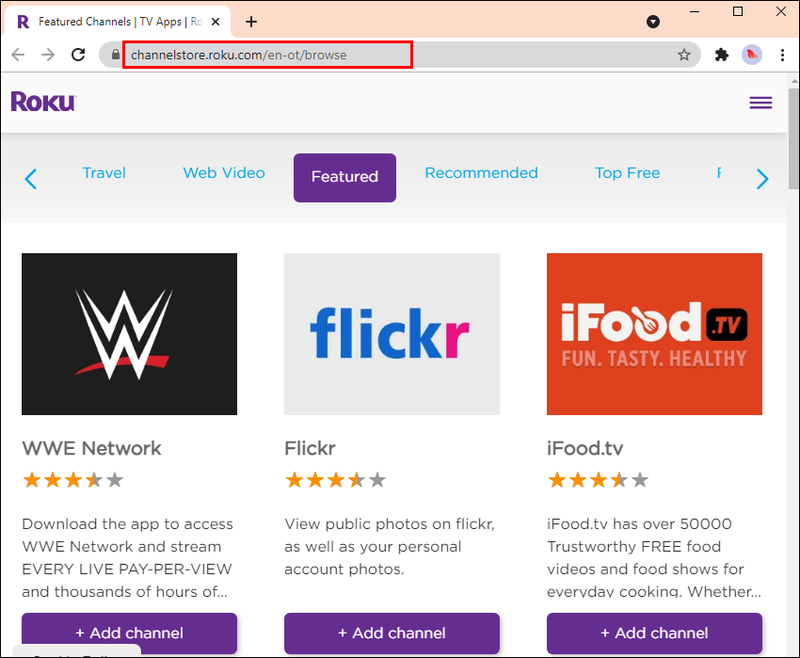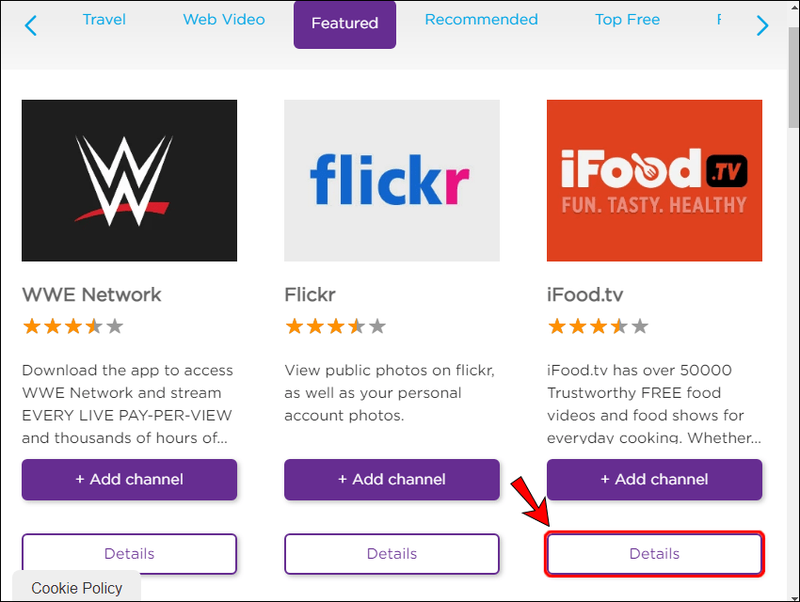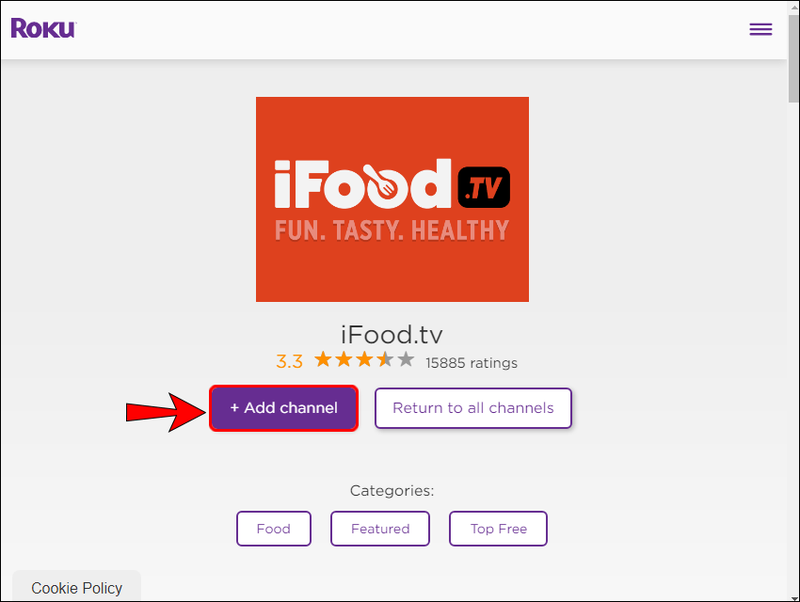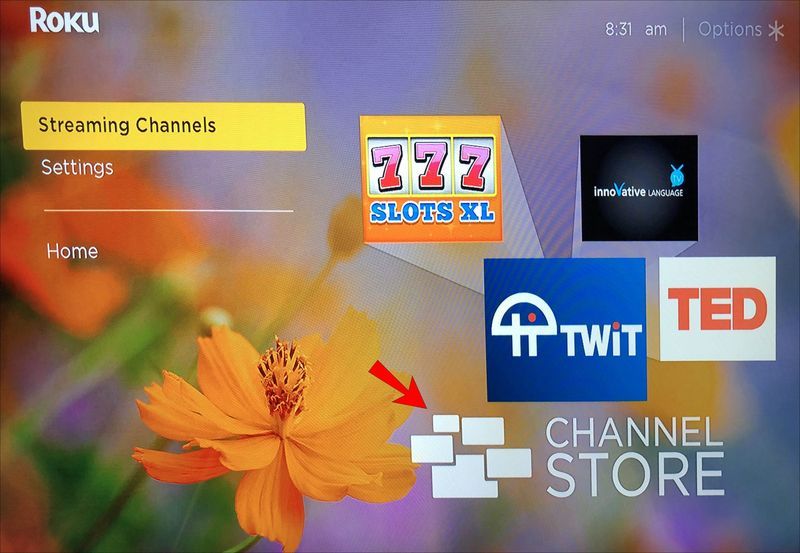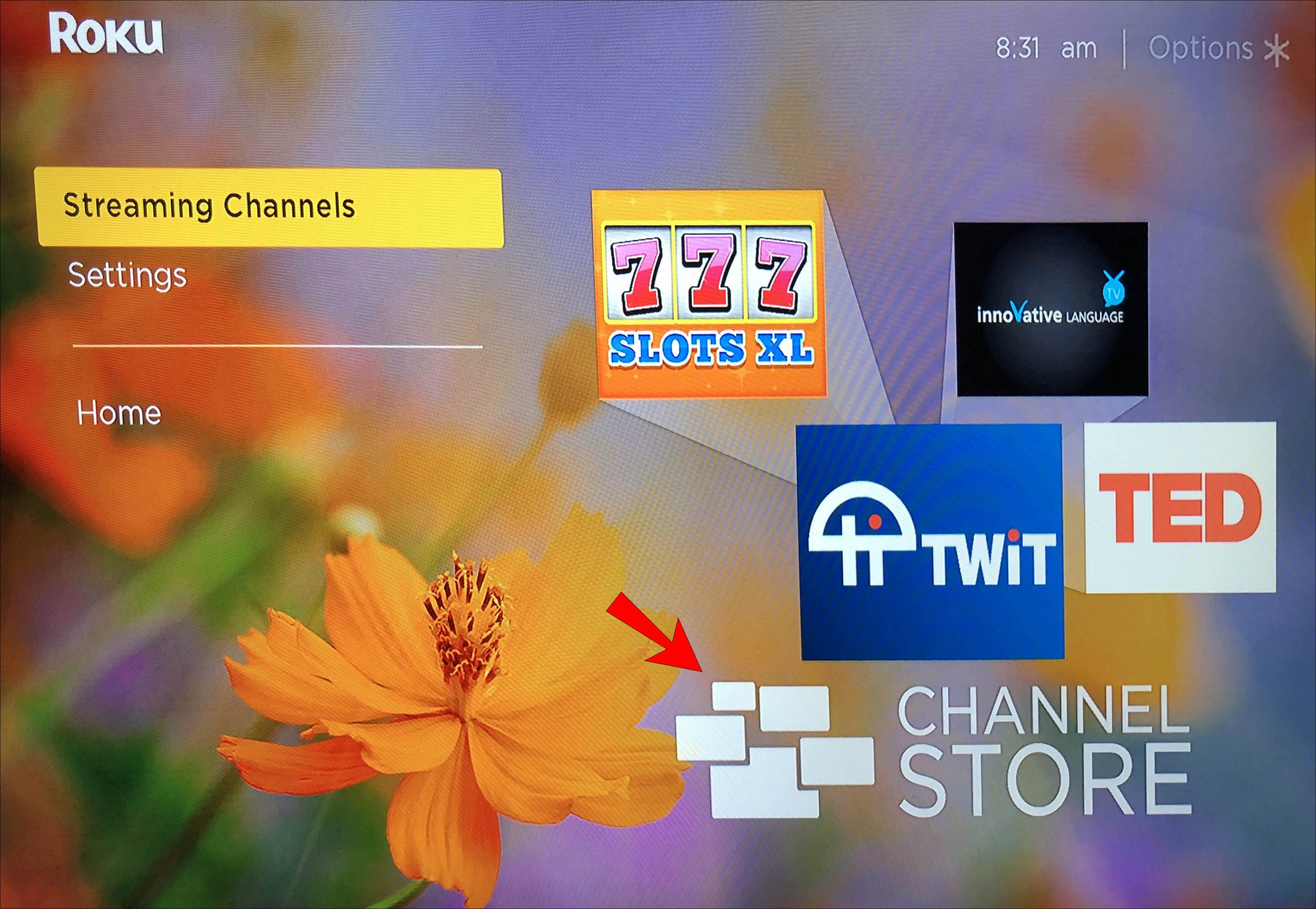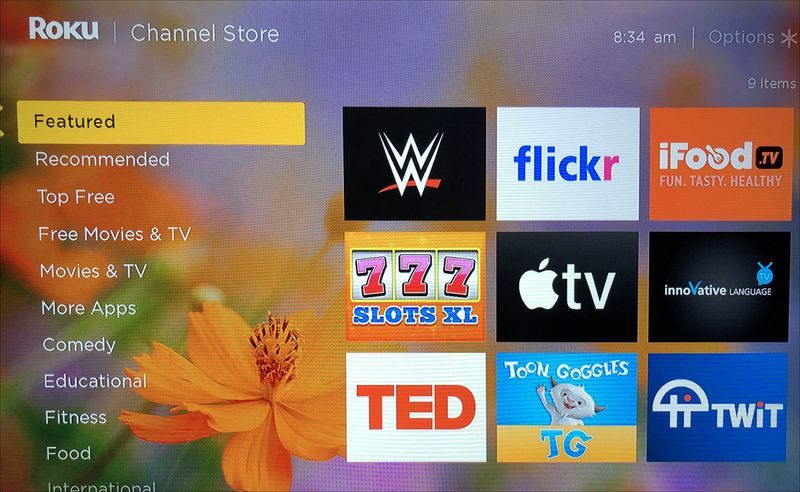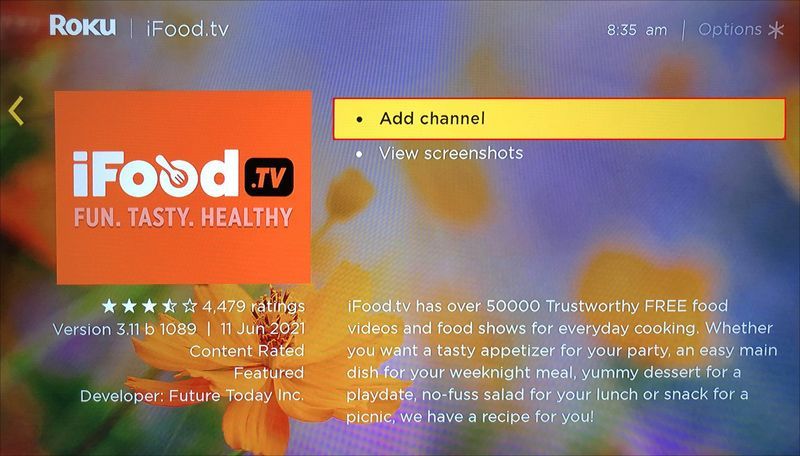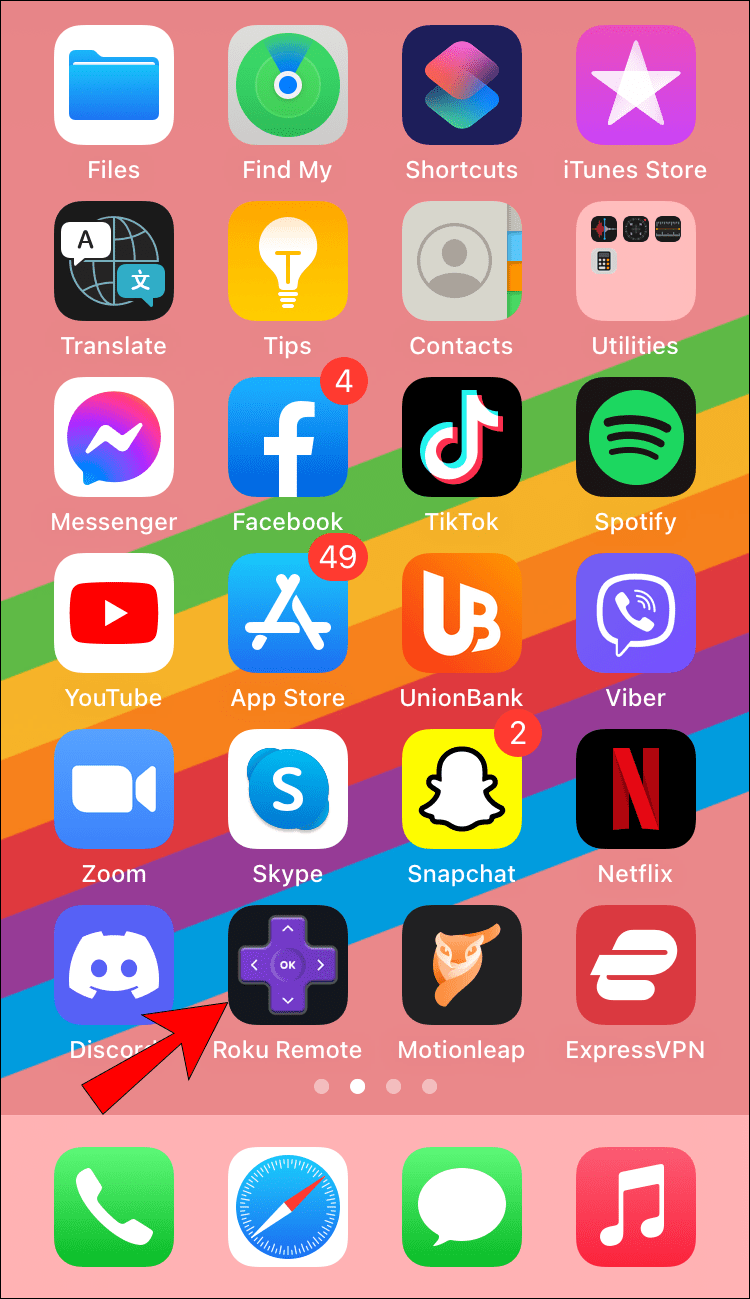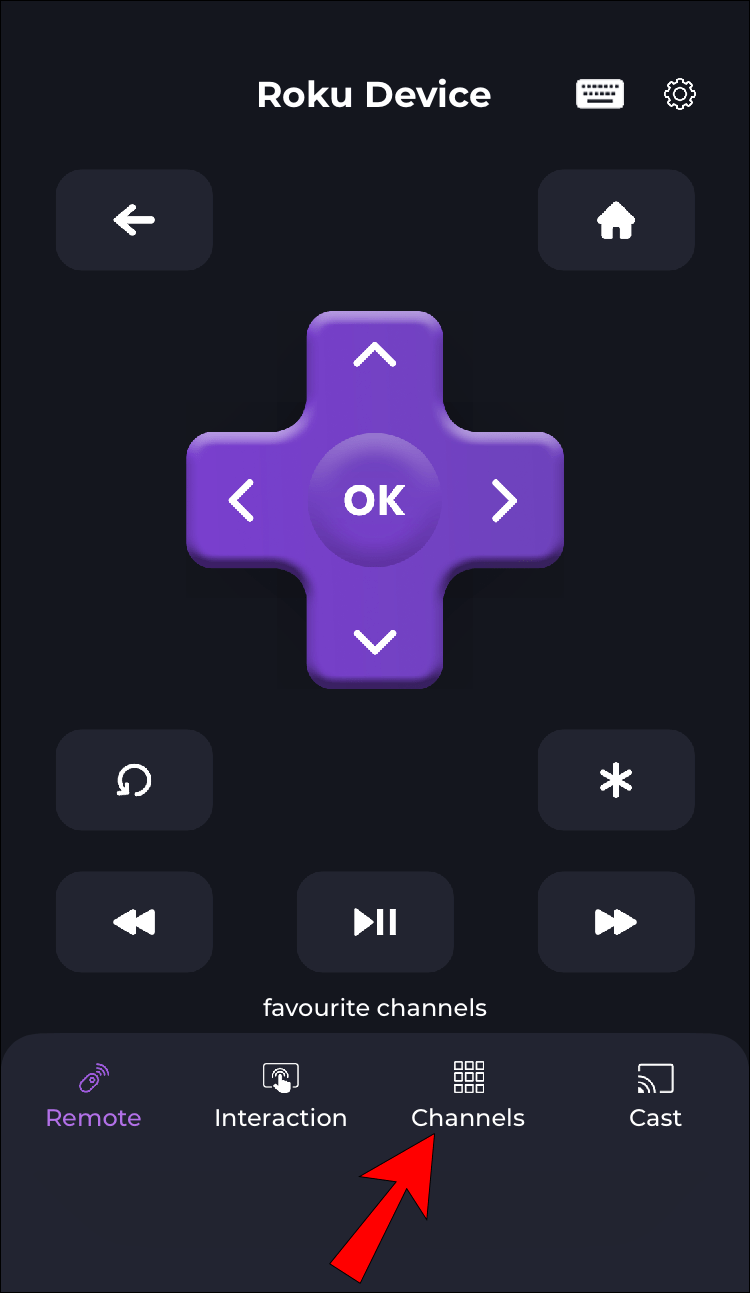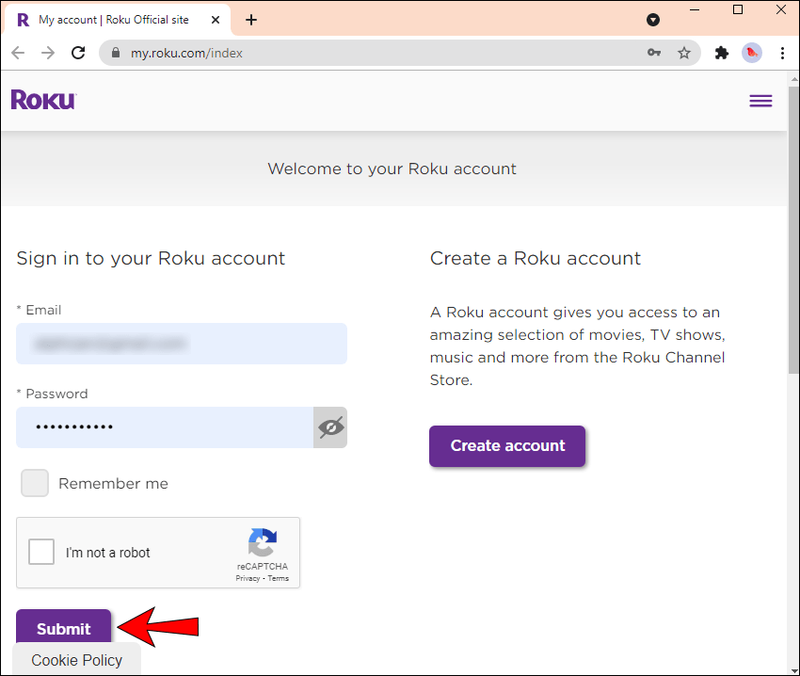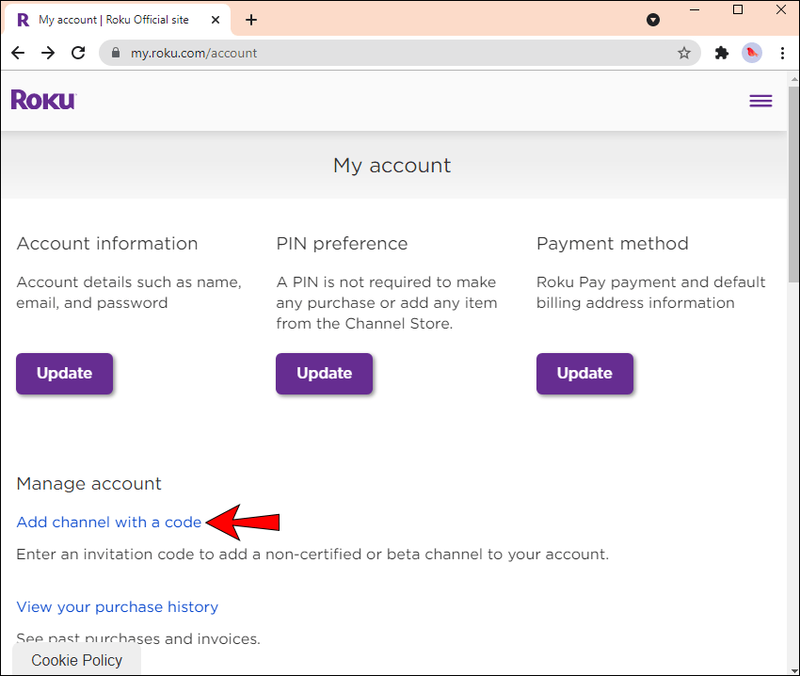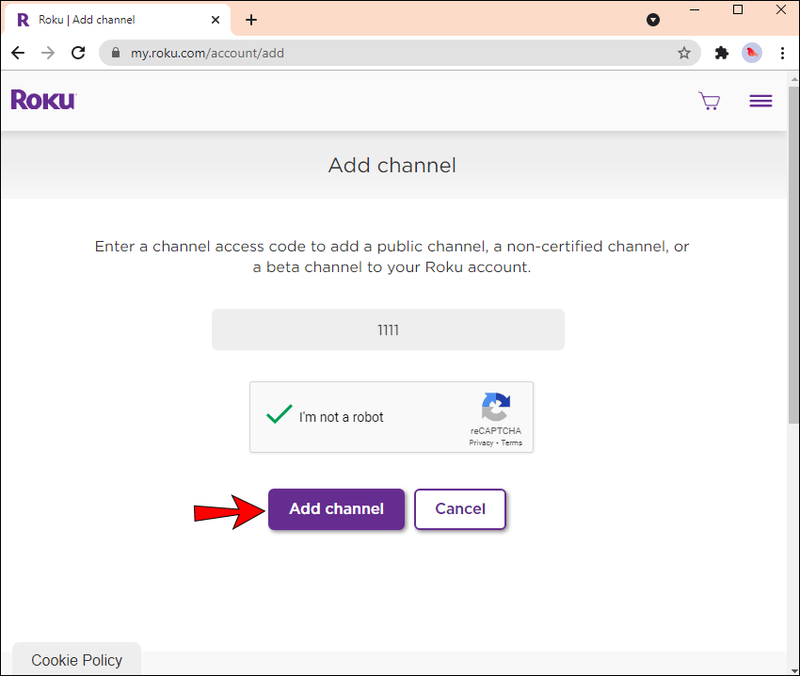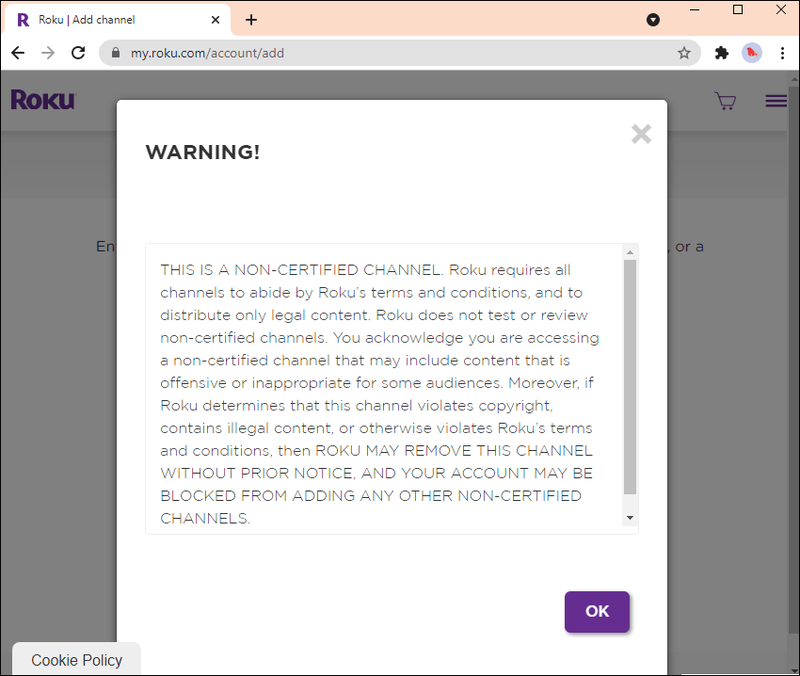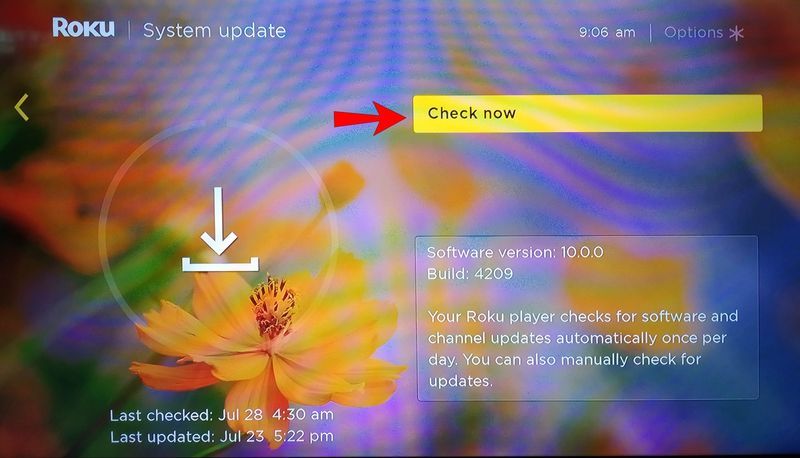Dịch vụ phát trực tuyến ban đầu Roku đã giúp thiết lập cách hiệu quả về chi phí để xem truyền hình cáp và miễn phí. Trình phát trực tuyến Roku cung cấp quyền truy cập vào hơn 4.000 kênh miễn phí và trả phí.
làm thế nào để biết nếu ai đó đang trực tuyến trên whatsapp

Vì Roku có thể phát trực tiếp mọi thứ nên bạn có thể muốn biết cách thêm nhiều kênh hơn vào thiết bị. Trong bài viết này, chúng tôi sẽ hướng dẫn bạn qua các bước cho cả ba. Ngoài ra, chúng tôi sẽ cung cấp thông tin về các kênh không được chứng nhận và đưa ra lời khuyên về những điều cần thử nếu bạn gặp sự cố khi thêm kênh.
Cách thêm kênh trên thiết bị Roku
Việc thêm kênh vào bộ sưu tập kênh Roku của bạn khá đơn giản. Nó có thể được thực hiện thông qua Cửa hàng kênh trực tuyến, qua ứng dụng di động hoặc trực tiếp từ thiết bị Roku của bạn. Quy trình để có được các kênh miễn phí và trả phí là giống nhau, nhưng chỉ các kênh trả phí mới có thêm một bước thanh toán. Tiếp tục đọc để tìm hiểu cách lấy các kênh khác mà bạn muốn và tận dụng tối đa dịch vụ Roku.
Cách thêm kênh từ cửa hàng kênh Roku
- Điều hướng đến Cửa hàng kênh Roku , sau đó đăng nhập.
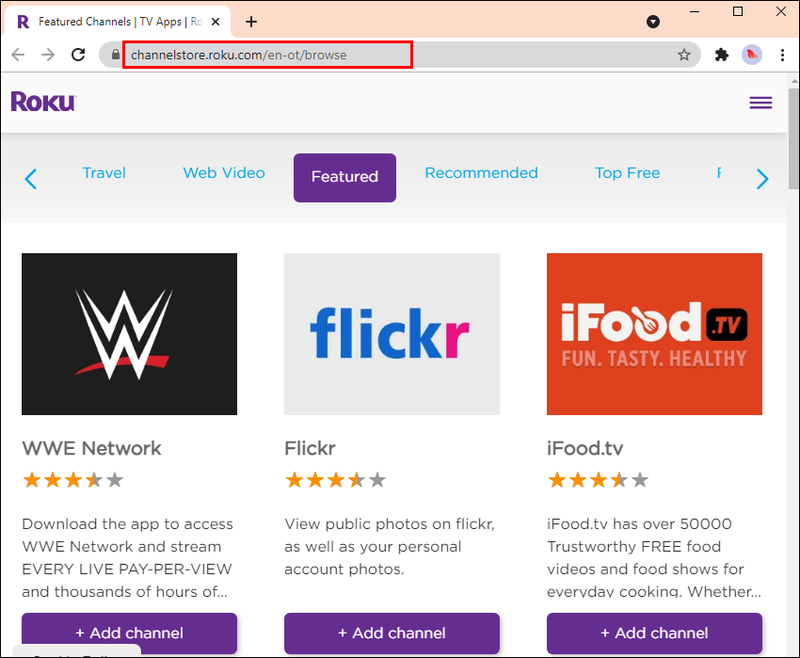
- Xem qua các danh mục kênh để tìm danh mục bạn muốn thêm.
- Chọn Chi tiết để xem chi tiết kênh như tóm tắt và giá cả.
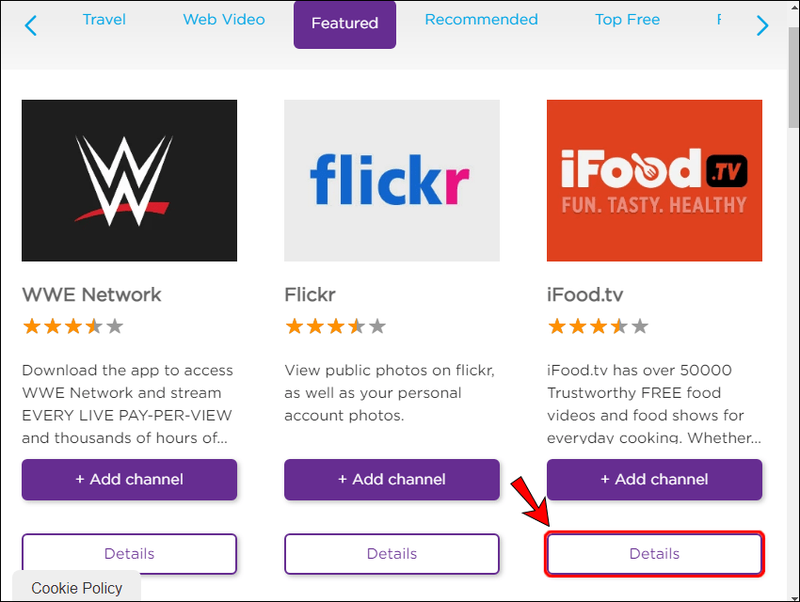
- Để thêm kênh vào thiết bị của bạn, hãy chọn + Thêm kênh.
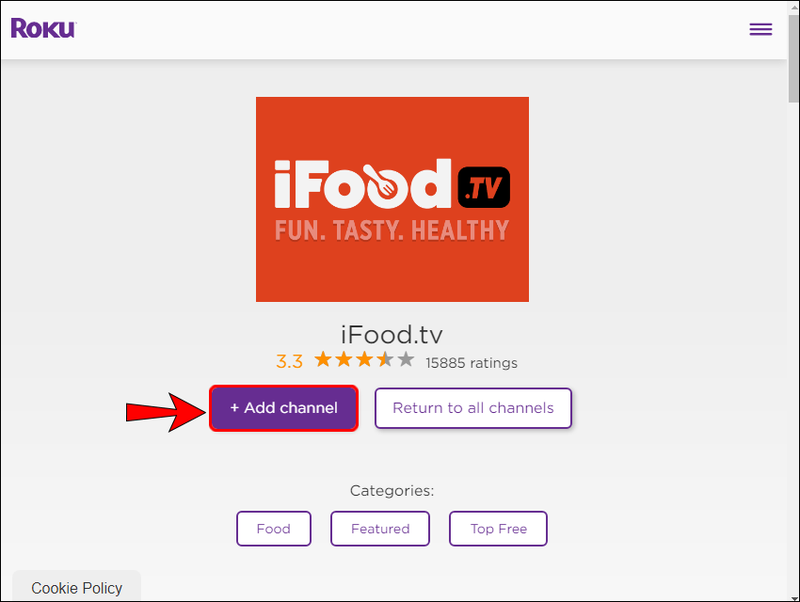
- Bạn sẽ nhận được lời nhắc hoàn tất giao dịch mua nếu bạn đã chọn kênh trả phí.
Cách thêm kênh từ thiết bị Roku của bạn?
- Thông qua điều khiển từ xa Roku của bạn, nhấn nút Màn hình chính.
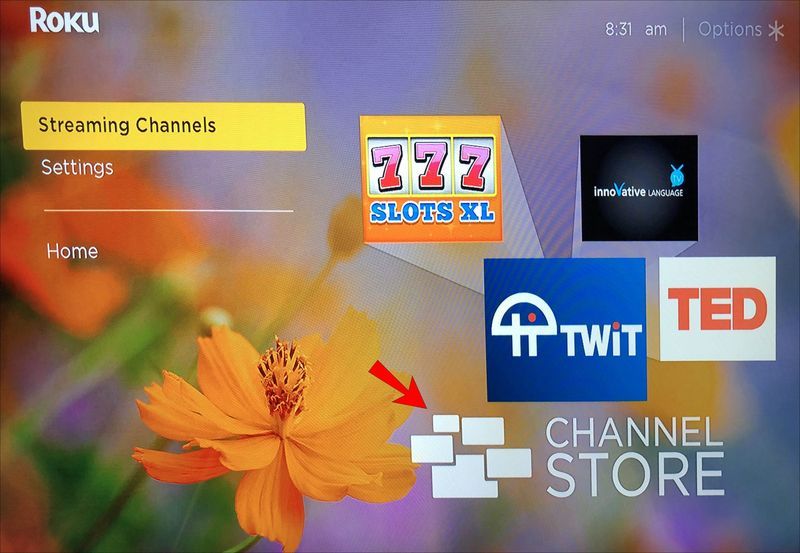
- Nhấp vào Kênh phát trực tuyến để khởi chạy Cửa hàng kênh.
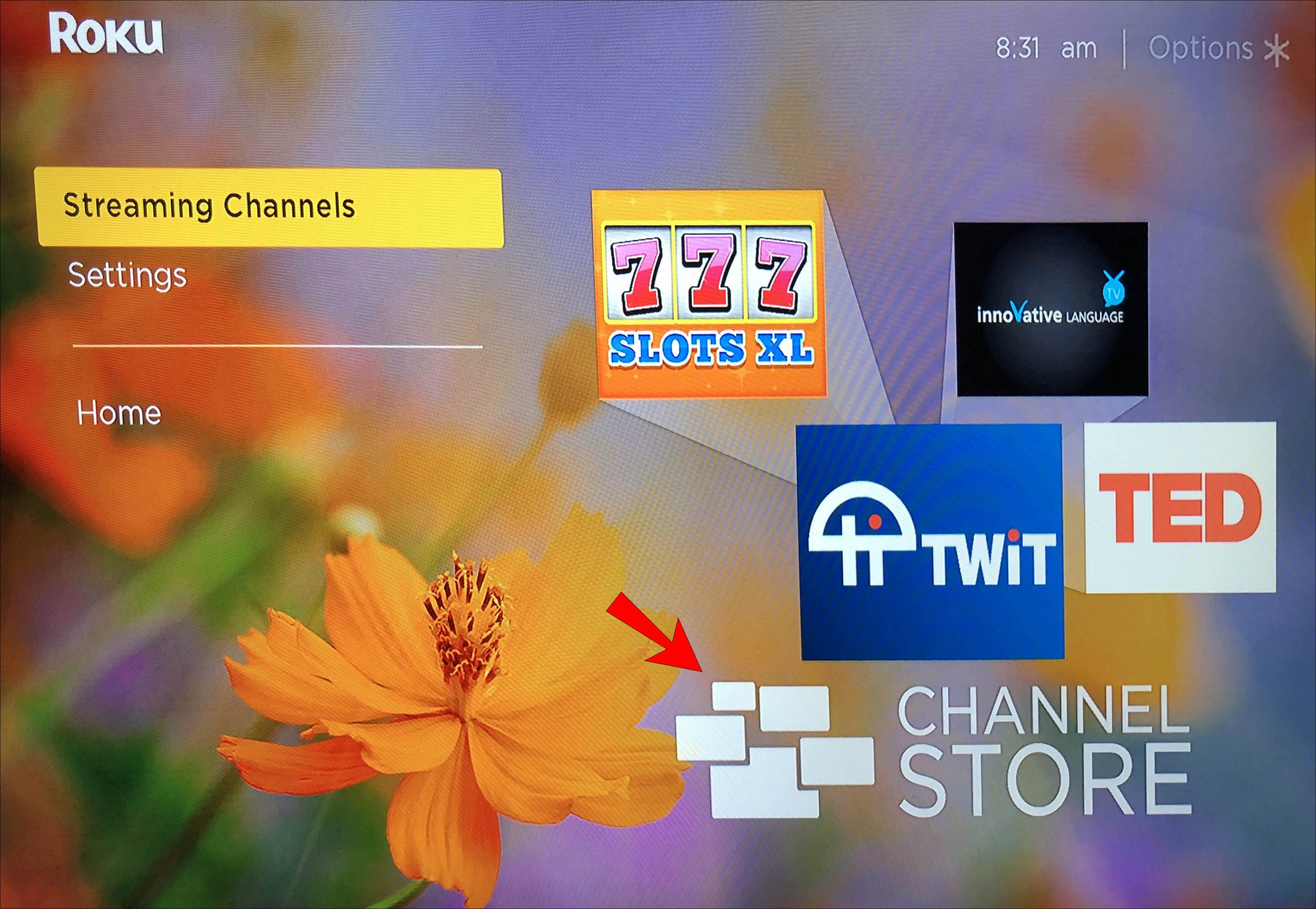
- Phần trên cùng của Channel Store hiển thị danh sách các danh mục mới, nổi bật và phổ biến để khám phá.
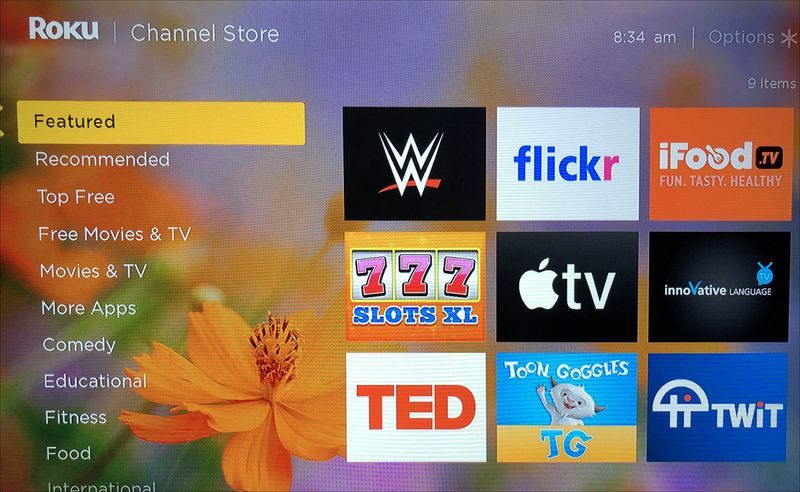
- Trong Kênh tìm kiếm, hãy nhập từ khóa tìm kiếm các lựa chọn dựa trên tiêu đề của kênh.
- Sử dụng các nút quét đảo ngược và tua đi nhanh trên điều khiển từ xa Roku của bạn để điều hướng lên hoặc xuống một trang tại một thời điểm.
- Để tìm hiểu thêm về một kênh cụ thể, hãy nhấn nút OK để truy cập thông tin chi tiết.
- Nếu kênh bạn đã chọn miễn phí, hãy nhấp vào Thêm kênh để cài đặt kênh đó vào thiết bị Roku của bạn.
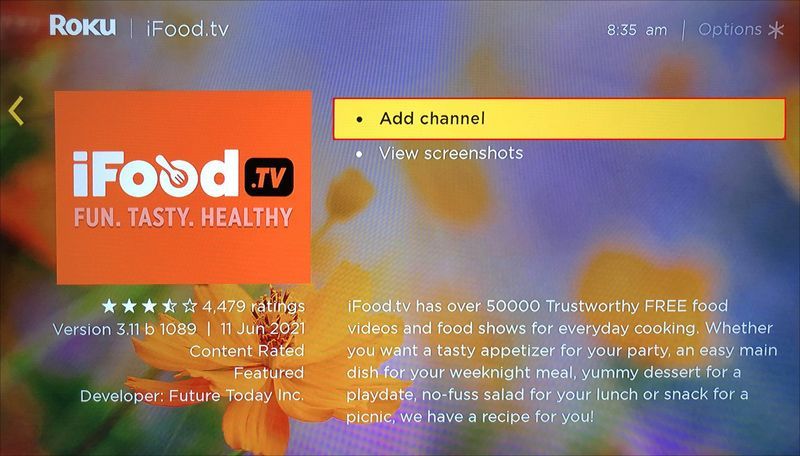
- Nếu kênh trả phí, hãy nhấp vào Mua (số tiền) để mua, sau đó cài đặt kênh.
- Sau đó, bạn sẽ được yêu cầu nhập mã PIN tài khoản Roku nếu có. Nếu bạn không có mã PIN và muốn được bảo vệ trước các giao dịch mua không được phê duyệt, hãy tìm hiểu cách tạo mã PIN tài khoản ROKU .
- Kênh mới sẽ được thêm vào cuối danh sách kênh của bạn, bên dưới Trang chủ thông qua màn hình chính.
Làm cách nào để thêm kênh từ ứng dụng Roku dành cho thiết bị di động?
- Khởi chạy ứng dụng di động Roku.
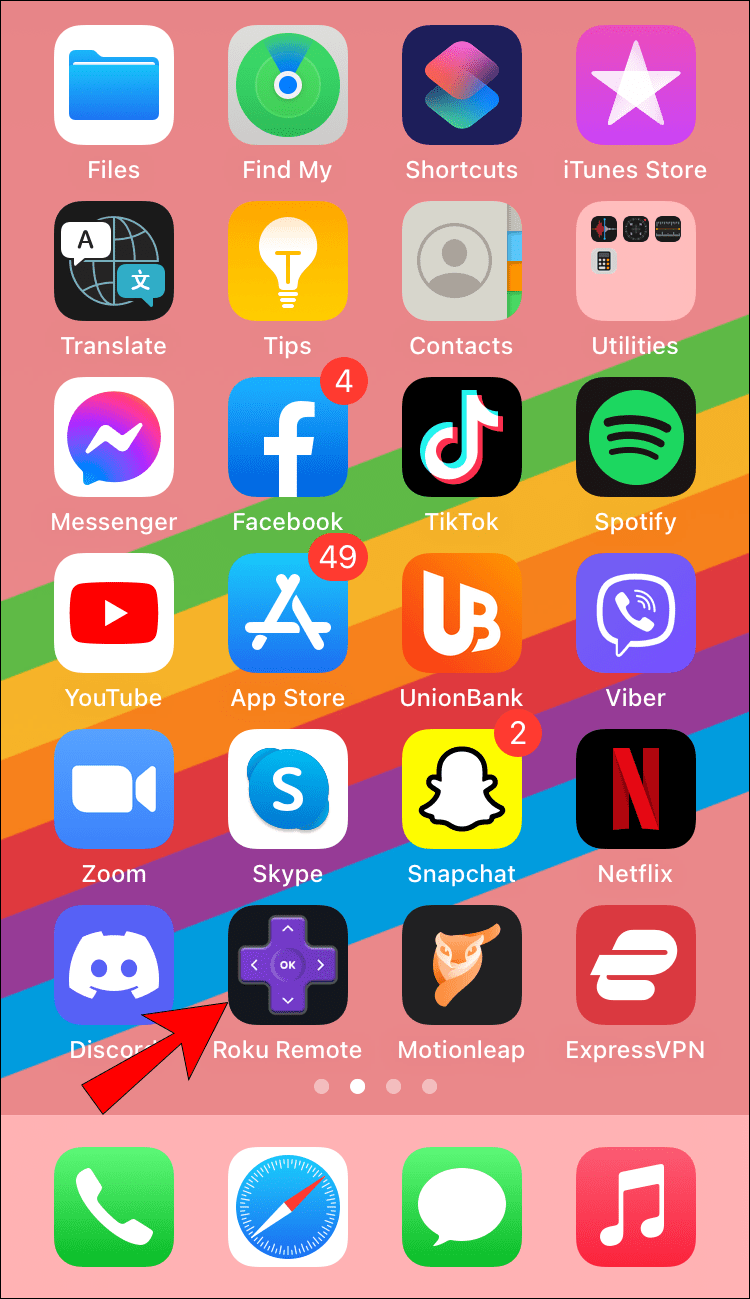
- Ở cuối ứng dụng, nhấp vào tab Kênh.
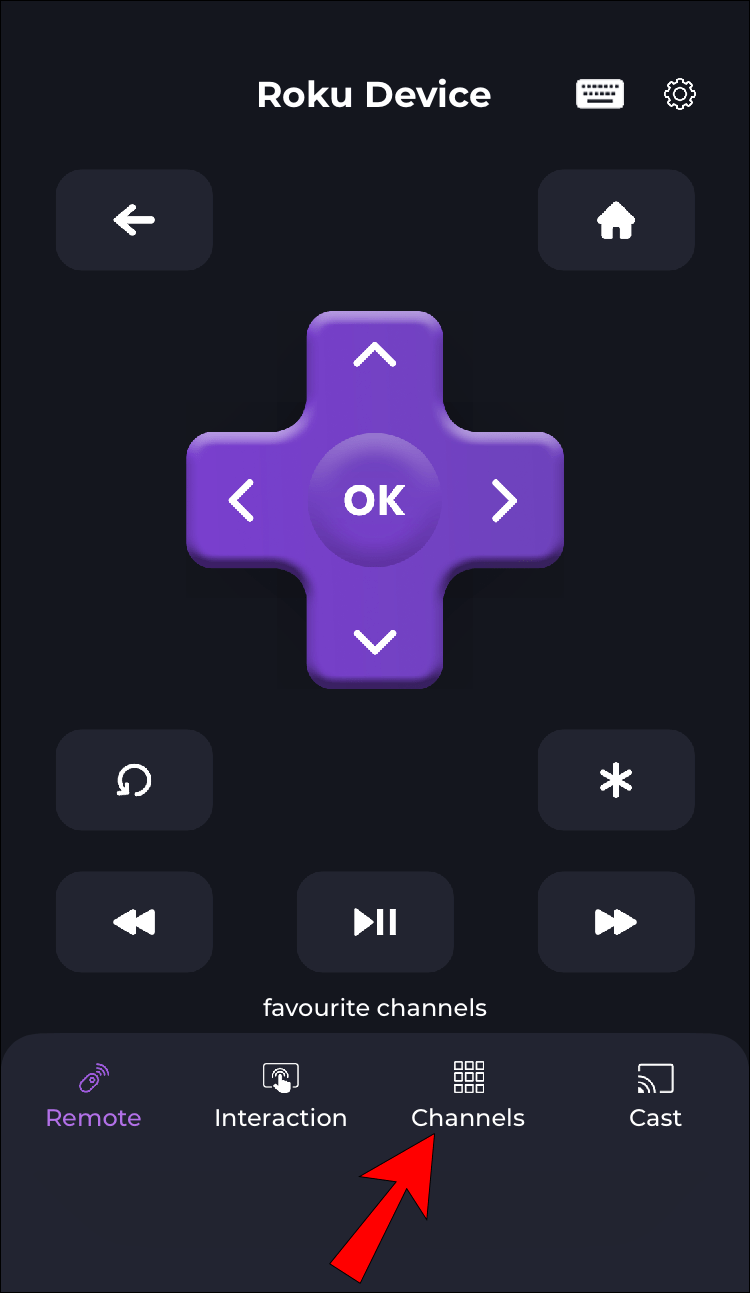
- Ở đầu trang Kênh, hãy nhấp vào tab Cửa hàng kênh, sau đó chuyển qua các danh mục hoặc nhập tìm kiếm để tìm kênh bạn muốn. Để tiếp tục, bạn có thể được nhắc đăng nhập.
- Nhấp vào biểu tượng kênh để tìm hiểu thêm.
- Để thêm kênh vào thiết bị của bạn, hãy nhấp vào Thêm kênh.
- Nếu bạn đã chọn một kênh trả phí, bạn sẽ được nhắc hoàn tất quá trình mua hàng của mình.
Cách thêm kênh vào Roku trong trình duyệt web
- Điều hướng đến Cửa hàng kênh Roku và đăng nhập vào tài khoản của bạn.
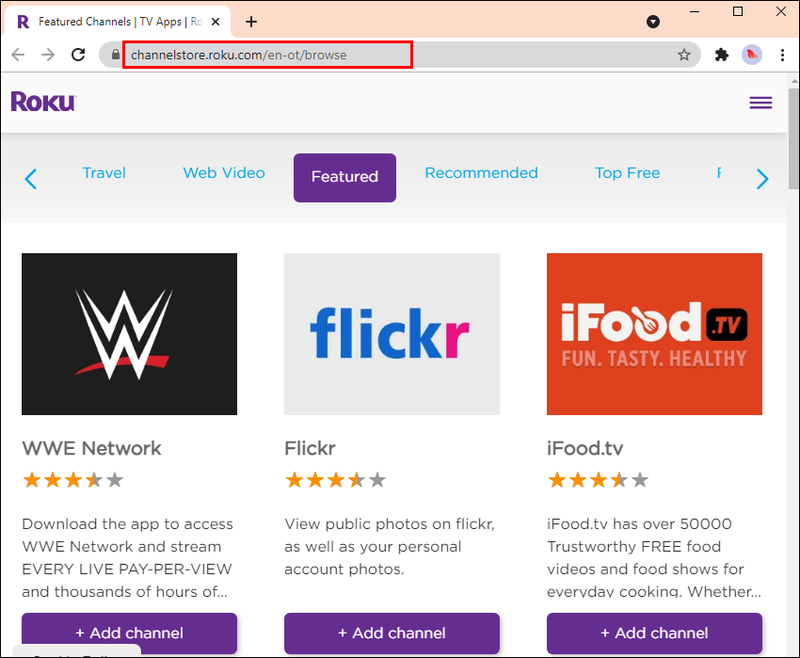
- Xem qua các danh mục kênh hoặc nhập tìm kiếm kênh bạn muốn cài đặt.
- Chọn Chi tiết để xem tóm tắt và giá của kênh.
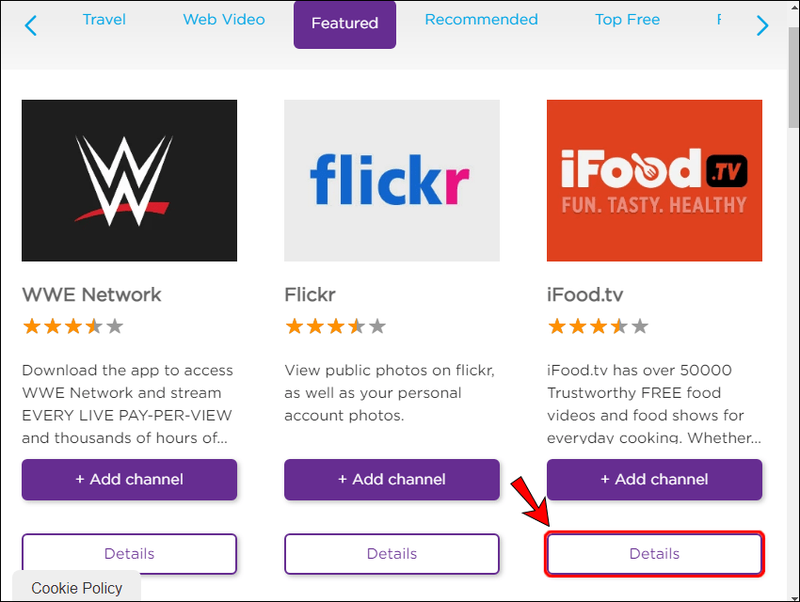
- Để thêm kênh, hãy chọn + Thêm kênh. Bạn sẽ phải hoàn tất giao dịch mua của mình nếu bạn chọn kênh trả phí.
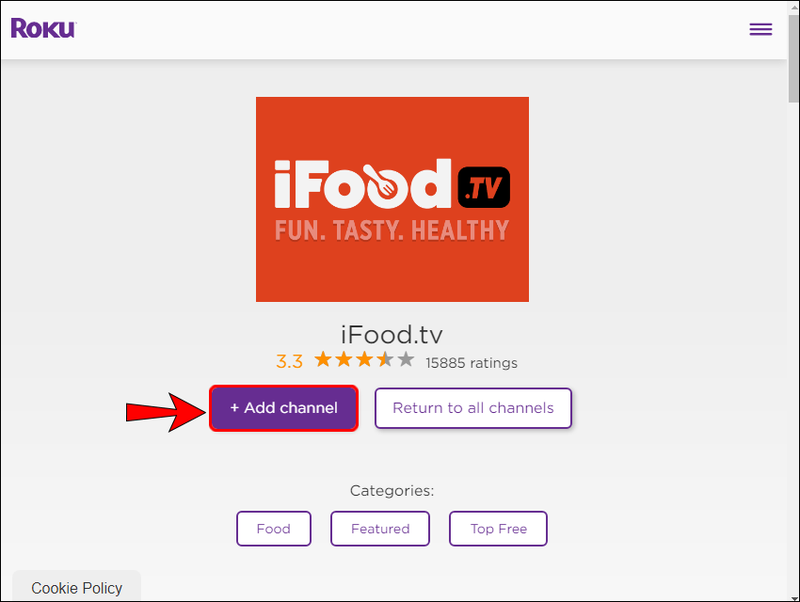
Cách thêm kênh không được chứng nhận vào thiết bị Roku
- Hướng đến my.roku.com và đăng nhập vào tài khoản của bạn.
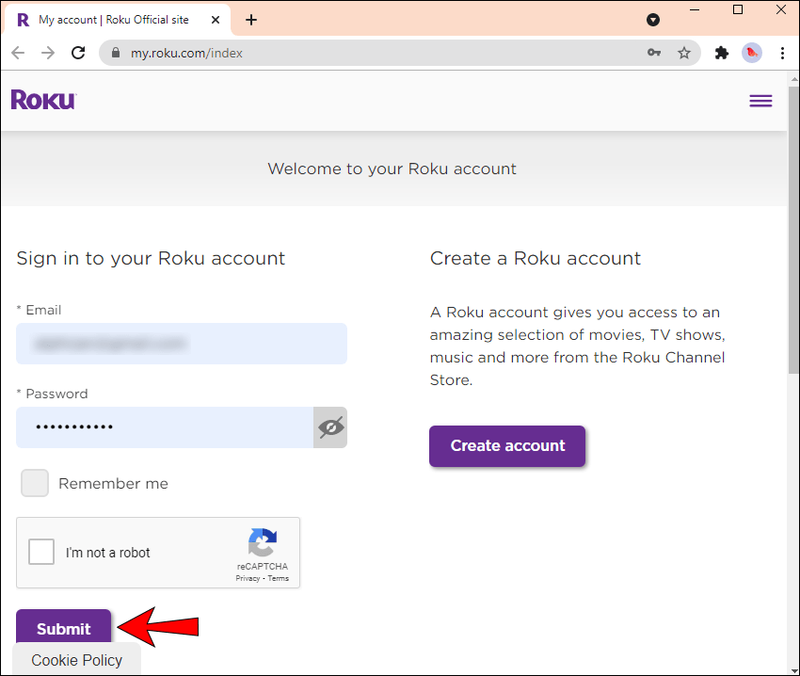
- Bên dưới Quản lý tài khoản, nhấp vào Thêm kênh bằng mã.
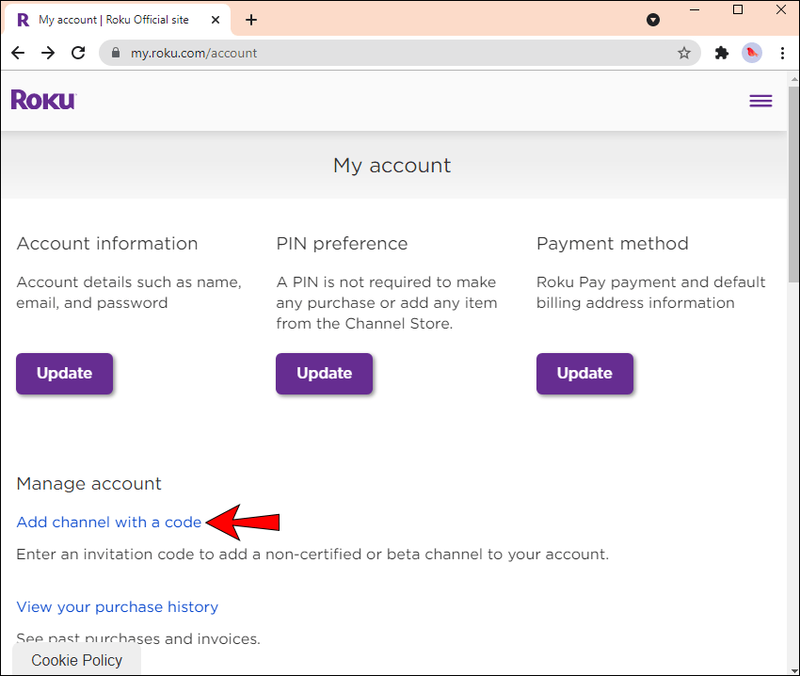
- Nhập mã truy cập kênh nhận được từ nhà cung cấp kênh, sau đó Thêm kênh.
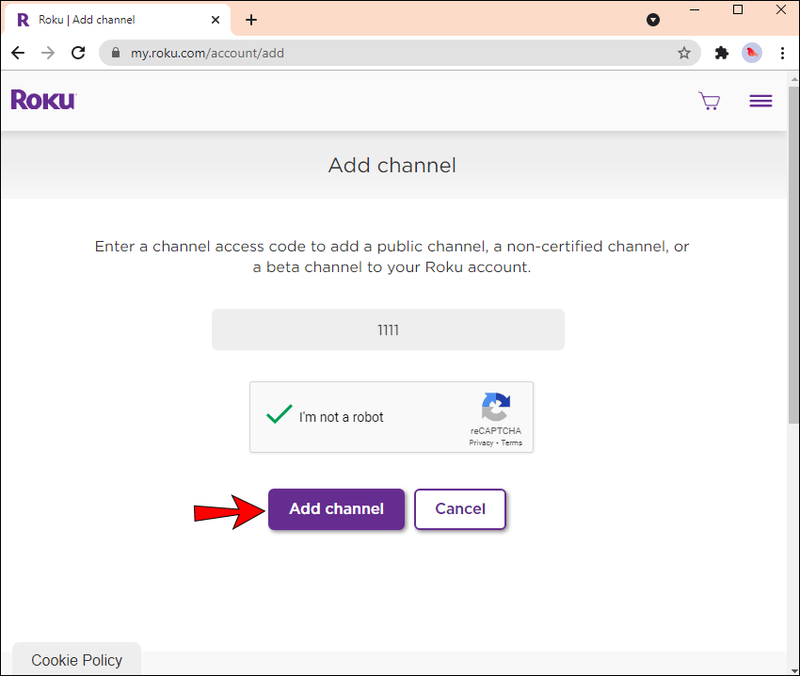
- Thừa nhận thông báo thận trọng được hiển thị.
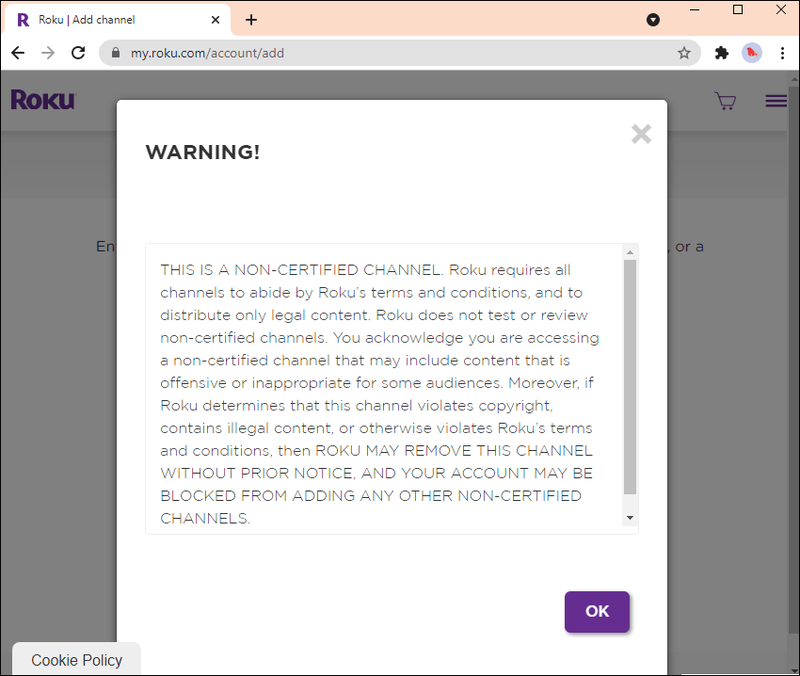
Roku kiểm tra các kênh mới được thêm sau mỗi 24 đến 36 giờ, sau đó tự động cài đặt chúng. Để tải xuống kênh mới ngay lập tức:
- Điều hướng đến Cài đặt, Hệ thống, Cập nhật hệ thống, sau đó Kiểm tra ngay.
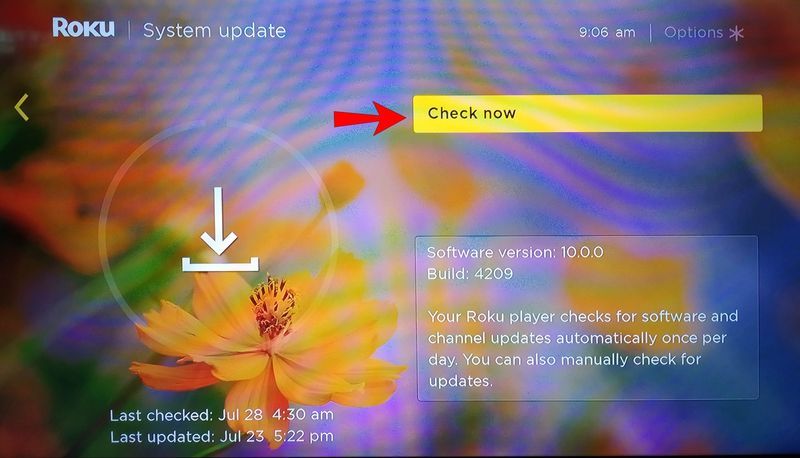
- Sau khi tải xuống, nó sẽ được thêm vào danh sách kênh bên dưới Màn hình chính thông qua màn hình chính của thiết bị Roku của bạn.
- Kênh mới của bạn sẽ được hiển thị ở cuối danh sách.
Câu hỏi thường gặp bổ sung
Roku có chặn việc sử dụng các kênh không được chứng nhận của tôi không?
Roku bảo lưu quyền xóa kênh không được chứng nhận vi phạm bản quyền, chứa nội dung bị cấm hoặc làm nổi các điều khoản và điều kiện. Nếu một kênh không được chứng nhận được liên kết với tài khoản Roku của bạn đã vi phạm các điều khoản và điều kiện và sau đó bị xóa, tài khoản của bạn có thể bị ngăn cài đặt thêm các kênh không được chứng nhận.
Làm cách nào để xóa kênh khỏi thiết bị Roku của tôi?
Bạn có thể xóa kênh khỏi dòng giới thiệu kênh của mình hoặc Cửa hàng kênh Roku. Trước khi xóa kênh, bạn cần xác nhận xem kênh đó có đăng ký hay không và kênh đó có được thanh toán cho tài khoản của bạn hay không:
1. Điều hướng đến my.roku.com và đăng nhập vào tài khoản của bạn.
2. Nhấp vào Quản lý đăng ký của bạn.
Nếu kênh bạn muốn xóa được liệt kê ở đây, bạn cần phải hủy đăng ký của bạn trước khi xóa nó khỏi thiết bị của bạn.
Để xóa một kênh khỏi giới thiệu kênh của bạn:
1. Trên điều khiển từ xa Roku của bạn, nhấn nút Trang chủ.
2. Đánh dấu kênh bạn muốn xóa bằng cách di chuyển sang bên phải.
3. Nhấn nút Bắt đầu để khởi chạy menu tùy chọn.
4. Nhấp vào Xóa kênh và xác nhận.
Để xóa kênh khỏi Cửa hàng kênh:
1. Trên điều khiển từ xa Roku của bạn, nhấn nút Trang chủ.
2. Để khởi chạy Cửa hàng kênh, hãy nhấp vào Kênh phát trực tuyến.
3. Tìm kênh bạn muốn xóa, sau đó nhấn OK.
4. Nhấp vào Xóa kênh và xác nhận.
Tại sao tôi không thể thêm kênh vào thiết bị Roku của mình?
Dưới đây là một số điều bạn có thể thử khi gặp sự cố khi thêm kênh:
Xóa bộ nhớ cache của thiết bị
Các tệp bộ nhớ cache tạm thời và cookie được lưu trữ trên thiết bị của bạn khi bạn sử dụng Roku có thể ngăn bạn thêm các kênh mới. Bạn cũng có thể nhận thấy rằng các kênh và ứng dụng khác ngừng hoạt động như mong đợi, đây cũng có thể là nguyên nhân. Nếu đúng như vậy, hãy xóa [các] ứng dụng hoặc [các] kênh đó, sau đó xóa bộ nhớ cache trên thiết bị của bạn:
1. Điều hướng đến Trang chủ.
2. Nhấp vào ứng dụng hoặc kênh có vấn đề.
3. Xóa nó bằng cách nhấn vào nút dấu sao qua điều khiển từ xa, sau đó Xóa kênh.
4. Khởi động lại Roku để xóa bộ nhớ cache.
5. Đăng nhập rồi điều hướng đến Cửa hàng kênh để cài đặt lại kênh hoặc ứng dụng.
6. Hãy thử lại để thêm kênh mới.
Xác minh rằng kênh không bị giới hạn địa lý
Một số kênh không khả dụng trên toàn thế giới không giống như Netflix và YouTube. Có thể kênh bạn đang cố thêm không có sẵn ở khu vực của bạn. Bạn có thể thử liên hệ với các nhà cung cấp kênh để hỏi về tính khả dụng của kênh của họ trong khu vực của bạn.
Thử giải phóng dung lượng kênh
Nếu bạn có một danh sách đầy đủ các kênh được lưu vào tài khoản của mình, bạn có thể thử xóa một số kênh không sử dụng khỏi Màn hình chính. Nhấp vào bất kỳ kênh nào bạn đã không xem trong một thời gian, sau đó chọn nút Xóa kênh.
Khởi động lại thiết bị của bạn để xem liệu bạn có thể thêm kênh mới hay không.
Thử khôi phục cài đặt gốc cho thiết bị Roku của bạn
Thực hiện khôi phục cài đặt gốc cho thiết bị của bạn sẽ xóa tất cả các tùy chọn, cài đặt và tách tài khoản Roku khỏi thiết bị Roku của bạn. Có hai cách để làm điều này:
1. Điều hướng đến Màn hình chính.
2. Nhấn các nút sau trên điều khiển từ xa của bạn:
chuyển các tập tin từ iphone sang pc qua bluetooth
· Nhấn nút Home năm lần, sau đó nhấn nút Up
· Nhấn nút Tua lại hai lần, rồi Tua nhanh hai lần
3. Cho Roku một phút để tự thiết lập lại.
4. Khởi động lại thiết bị.
Ngoài ra:
· Nhấn nút đặt lại ở mặt sau của Roku.
Nếu bạn vẫn không thể thêm kênh mới sau khi thử các mẹo trên, hãy thử liên hệ với kỹ thuật của họ đội hỗ trợ để được hỗ trợ khắc phục sự cố.
Mở rộng tổng hợp kênh Roku của bạn
Mẹ của tất cả các dịch vụ phát trực tuyến, Roku là người đầu tiên mở ra kỷ nguyên của những cách thức tiện lợi và tiết kiệm chi phí để xem truyền hình cáp và miễn phí. Nó cung cấp quyền truy cập vào các bộ phim, thể thao, tin tức, TV miễn phí và hơn thế nữa trên hơn 4.000 kênh. Với ba cách để thêm kênh mới, bạn có thể tự tin rằng mình không bỏ lỡ chương trình giải trí mà bạn yêu thích.
Bây giờ chúng tôi đã chỉ cho bạn ba cách để thêm kênh mới, bạn sử dụng phương pháp nào để thêm kênh? Bạn đã thêm bất kỳ kênh không được chứng nhận nào chưa? Bạn thích điều gì nhất ở Roku? Cho chúng tôi biết trong phần ý kiến dưới đây.