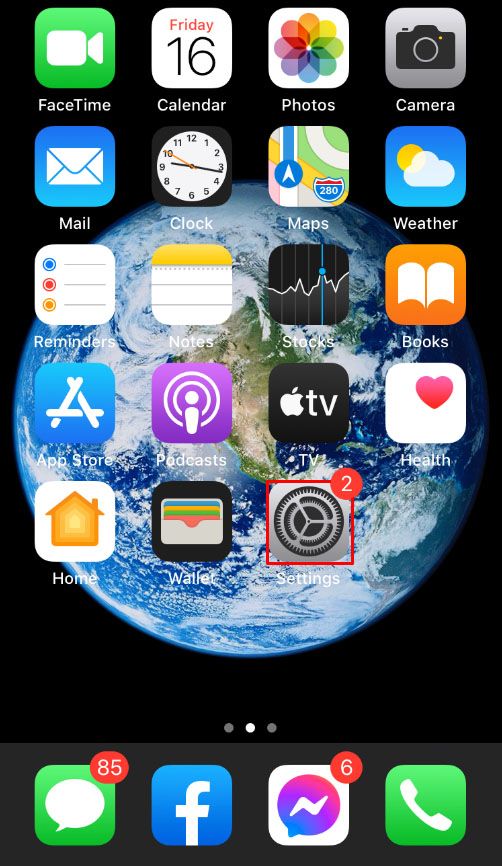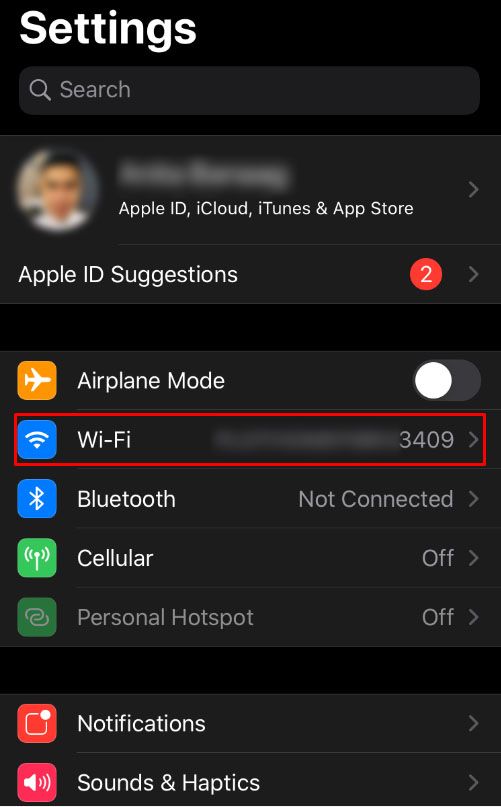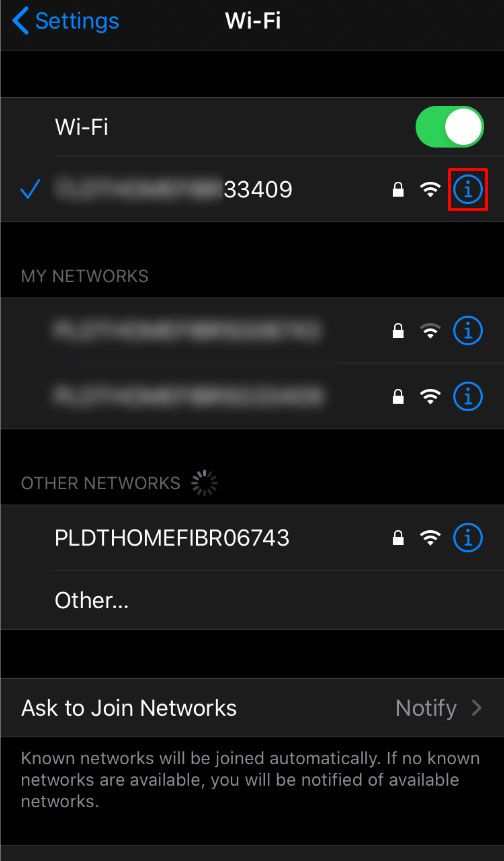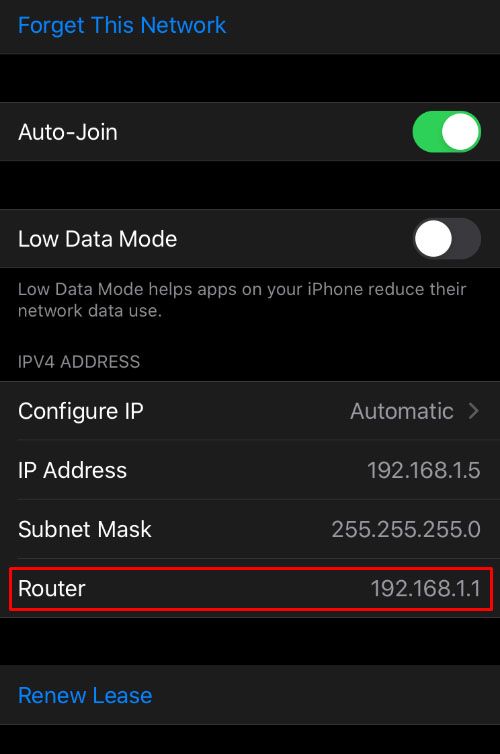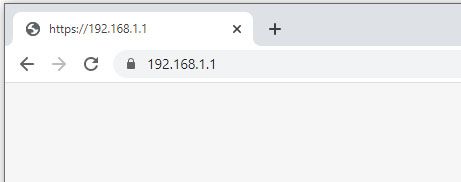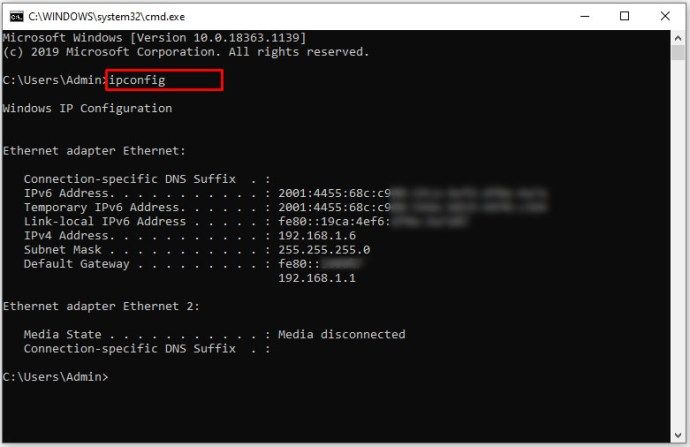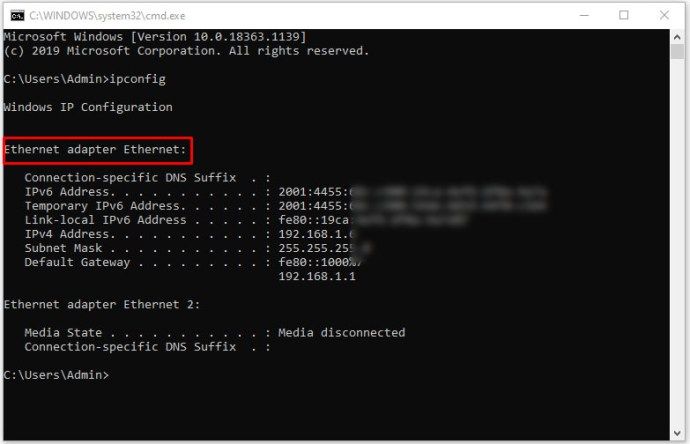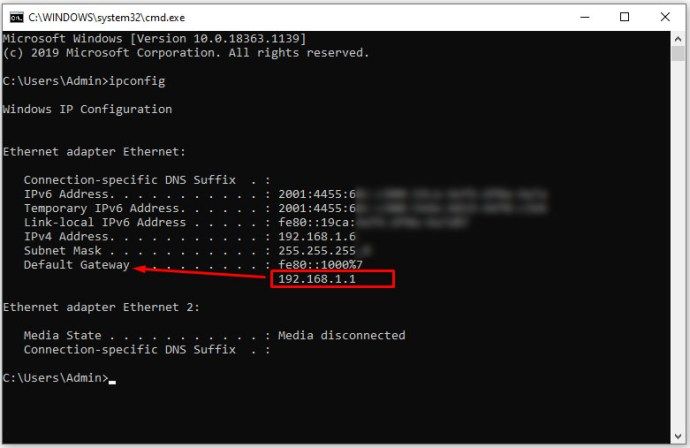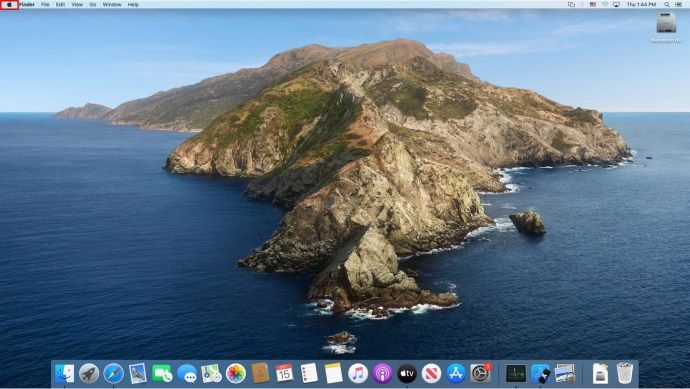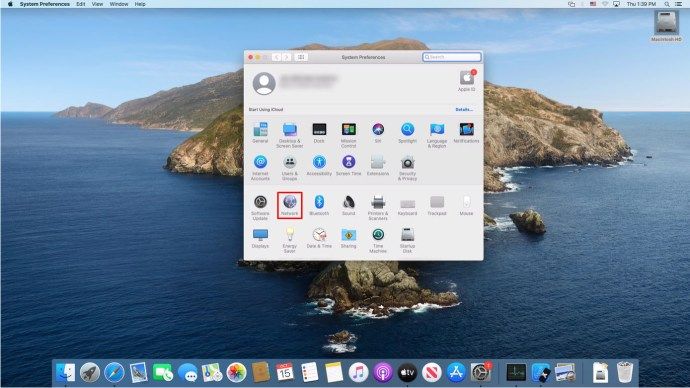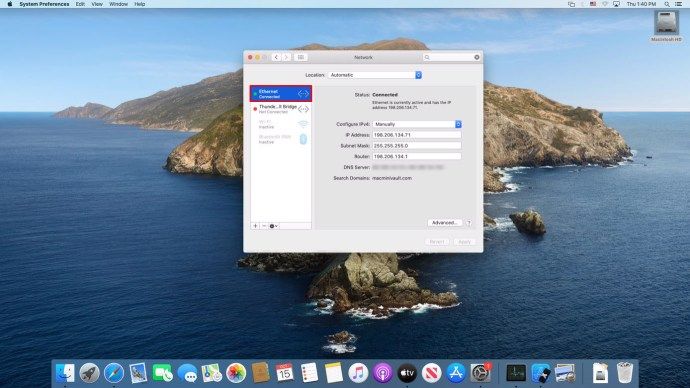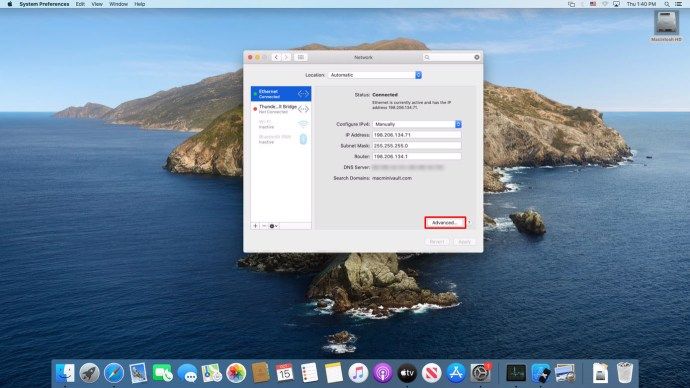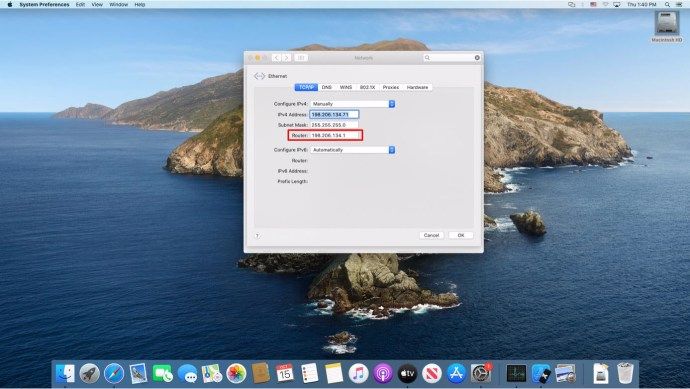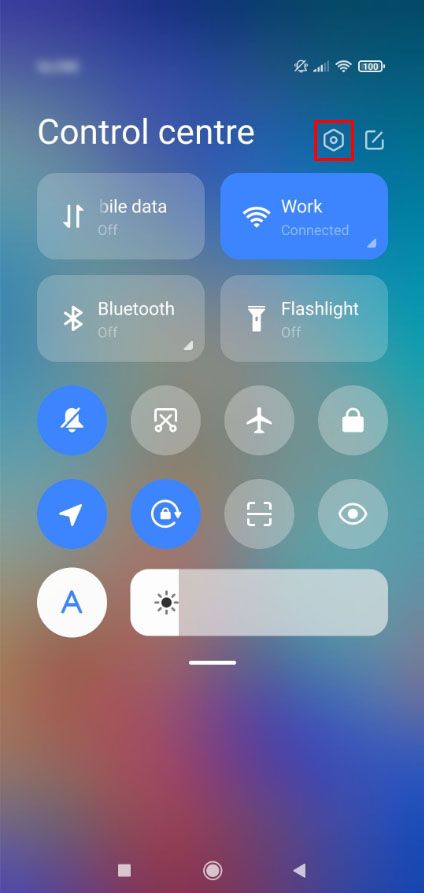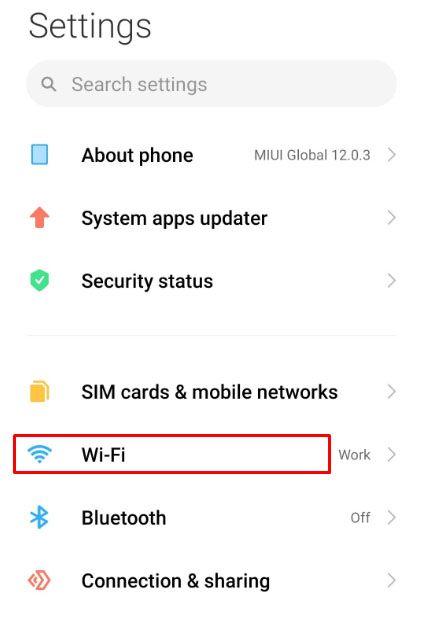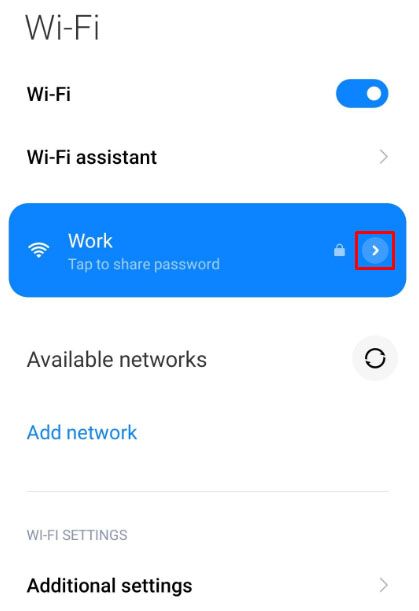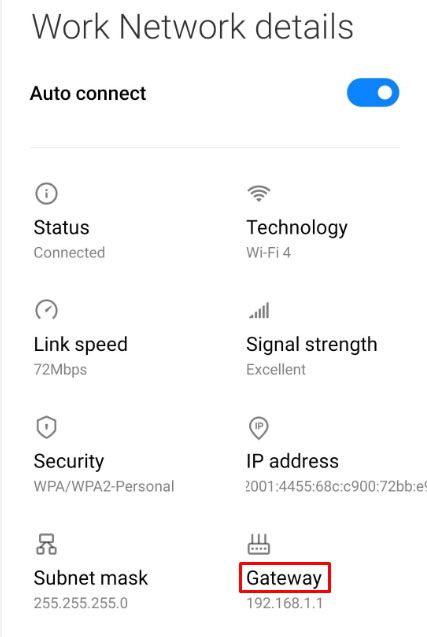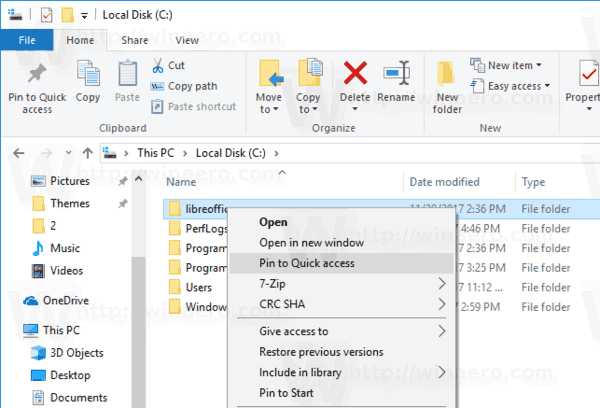Nếu bạn muốn thiết lập Wi-Fi hoặc thay đổi cài đặt internet của mình, bạn cần có quyền truy cập trực tiếp vào bộ định tuyến của mình. Nhưng nếu bạn quên mật khẩu của bộ định tuyến thì sao?
Bài viết này sẽ cho bạn biết tất cả về cách tìm mật khẩu bộ định tuyến, cũng như một số mẹo và thủ thuật chung cho các bộ định tuyến thường được sử dụng.
Cách tìm mật khẩu bộ định tuyến của bạn
Nếu bạn muốn có mật khẩu đăng nhập của bộ định tuyến, các thiết bị kết nối với bộ định tuyến sẽ không giúp được gì cho bạn. Do đó, bạn đang cố truy cập nó từ PC hay điện thoại sẽ không thành vấn đề. Quá trình này sẽ giống nhau.
Lựa chọn đầu tiên bạn có khi xác định mật khẩu của bộ định tuyến là xem bản thân đường dẫn. Thường xuyên hơn không, bộ định tuyến sẽ có một nhãn trên đó liệt kê tên người dùng và mật khẩu đăng nhập của nó.
Nếu mật khẩu chứng khoán không hoạt động, rất có thể nó đã bị thay đổi khi được thiết lập. Nếu bộ định tuyến của bạn do người khác thiết lập, hãy gọi cho họ. Người thiết lập mạng của bạn có thể nhớ mật khẩu họ đã sử dụng hoặc nơi họ đã lưu mật khẩu đó.
Một tùy chọn khác truy cập google để biết mật khẩu mặc định của bộ định tuyến. Đảm bảo bạn liệt kê chính xác kiểu máy, vì các kiểu máy khác nhau có thể có mật khẩu mặc định khác nhau.
Nếu những cách này không mang lại kết quả và bộ định tuyến có tên người dùng và mật khẩu được liệt kê trên đó, hãy đặt lại nó bằng cách nhấn nút ĐẶT LẠI. Sau khi thiết lập lại bộ định tuyến, bạn có thể truy cập nó qua PC hoặc điện thoại của mình bằng cách sử dụng thông tin chứng khoán.
Nếu bạn đã thiết lập lại bộ định tuyến của mình, hãy sử dụng SSID có sẵn và mật khẩu để đăng nhập vào Wi-Finetwork. Hoặc kết nối bộ định tuyến qua cáp với PC của bạn. SSID khóa và mật khẩu Wi-Fi mặc định được cung cấp trên cùng một nhãn.
Nếu không hoạt động, hãy liên hệ với nhà cung cấp dịch vụ internet của bạn. Họ sẽ giúp bạn lấy mật khẩu bộ định tuyến hoặc cung cấp cho bạn một bộ định tuyến khác có mật khẩu đã biết.
cách chụp màn hình trên snapchat mà họ không biết tiktok
Thương hiệu Bộ định tuyến phổ biến & Mật khẩu Mặc định
Nếu bộ định tuyến của bạn bị khóa và không có nhãn dán nào có mật khẩu mặc định, thì có khả năng Internet có thể giúp bạn. Hầu hết các bộ định tuyến đều có mật khẩu mặc định, tùy thuộc vào nhà sản xuất và chúng tôi đã tổng hợp danh sách mật khẩu phổ biến nhất để bạn kiểm tra. Nếu bạn không tìm thấy bộ định tuyến của mình ở đây, hãy thử truy cập vào mô hình bộ định tuyến của bạn hoặc truy cập Trang web này .
Cách Tìm Đăng nhập Bộ định tuyến cho Bộ định tuyến Netgear
NetGear sử dụng một số kết hợp đăng nhập khác nhau cho các bộ định tuyến của họ. Danh sách đầy đủ có sẵn đây , nhưng chúng tôi sẽ cung cấp cho bạn ý chính:
- Nếu bạn đang sử dụng Comcastrouter, hãy thử tên người dùng comcast và mật khẩu: 1234
- Nếu cách đó không hiệu quả, hãy thử sử dụng kết hợp quản trị viên và mật khẩu
- Ngoài ra, bạn có thể sử dụng mật khẩu 1234
- Một số bộ định tuyến không sử dụng tên Ausername và những bộ định tuyến khác hoàn toàn không sử dụng mật khẩu, vì vậy hãy để lại một trong các bộ định tuyến và thử các kết hợp đã đề cập ở trên.
Bạn có thể đi tới liên kết , tìm mẫu bộ định tuyến NetGear chính xác của bạn và tìm mật khẩu mặc định được sử dụng nếu không có đề xuất nào của chúng tôi hoạt động.
Nếu những cách này không hoạt động, bạn cần liên hệ với nhà cung cấp dịch vụ của mình để biết thông tin về máy tính của bạn. Họ sẽ cung cấp cho bạn thông tin đăng nhập chính xác hoặc cung cấp cho bạn thông tin mới. Nếu bạn mua riêng bộ định tuyến, bạn có thể thử gọi điện cho nhà sản xuất.
Cách Tìm Đăng nhập Bộ định tuyến cho Bộ định tuyến Linksys
Bạn có thể tìm thấy danh sách đầy đủ các tổ hợp đăng nhập cho các bộ định tuyến Linksys đây hoặc sử dụng bản tóm tắt này:
- Đối với bộ định tuyến Comcast, usecomcast và 1234 là tổ hợp tên người dùng và mật khẩu của bạn.
- Sử dụng admin / quản trị viên
- Sử dụng Quản trị viên thay thế cho tên người dùng.
- Để lại một trong những fieldsempty.
Nếu danh sách trong liên kết không hoạt động, hãy liên hệ với ISP của bạn. Họ sẽ cung cấp cho bạn một tổ hợp đăng nhập hoặc một bộ định tuyến mới. Ngoài ra, bạn có thể liên hệ với Linksys.
Cách Tìm Đăng nhập Bộ định tuyến cho Uverse
AT & Tdoes không liệt kê công khai bất kỳ thông tin đăng nhập mặc định nào dành cho các bộ định tuyến chữ U của mình.
Để đăng nhập vào bộ định tuyến U-Verse, hãy đặt 192.168.1.254 vào thanh địa chỉ của trình duyệt của bạn. Tại đây, hãy sử dụng thông tin đăng nhập được cung cấp ở mặt sau bộ định tuyến của bạn. Điều này thường nằm bên cạnh các nhãn có tên Mật khẩu hệ thống hoặc Mã hệ thống thiết bị. Nếu bạn không thấy mật khẩu, hãy thử sử dụng quản trị viên cho tên người dùng và để trống trường mật khẩu.
Nếu không, bạn sẽ cần nhờ hỗ trợ của AT&T để khắc phục sự cố cho bạn. Họ sẽ cung cấp cho bạn mật khẩu chính xác hoặc cung cấp cho bạn một bộ định tuyến mới.
Cách Tìm Đăng nhập Bộ định tuyến cho Xfinity
Để đăng nhập vào bộ định tuyến Xfinity của bạn, hãy làm theo các bước sau:
- Kết nối bộ định tuyến Xfinity của bạn với PC.
- Trong trình duyệt, truy cập địa chỉ 10.0.0.1. Thao tác này sẽ mở menu đăng nhập
- Tên người dùng mặc định là isadmin và mật khẩu mặc định là mật khẩu
- Nếu những cách này không hoạt động, bạn cần liên hệ với nhà cung cấp dịch vụ của mình. Ngoài ra, bạn có thể đặt lại máy tính bằng cách nhấn nút đặt lại. Sau đó, sử dụng tên người dùng / tổ hợp mật khẩu mặc định.
- Giờ đây, bạn có thể truy cập cài đặt bộ định tuyến Xfinity của mình.
Cách tìm IP và mật khẩu của bộ định tuyến từ iPhone
Để tìm địa chỉ IP của máy tính trên iPhone của bạn, hãy làm theo các bước sau:
- Nhấn vào Cài đặt.
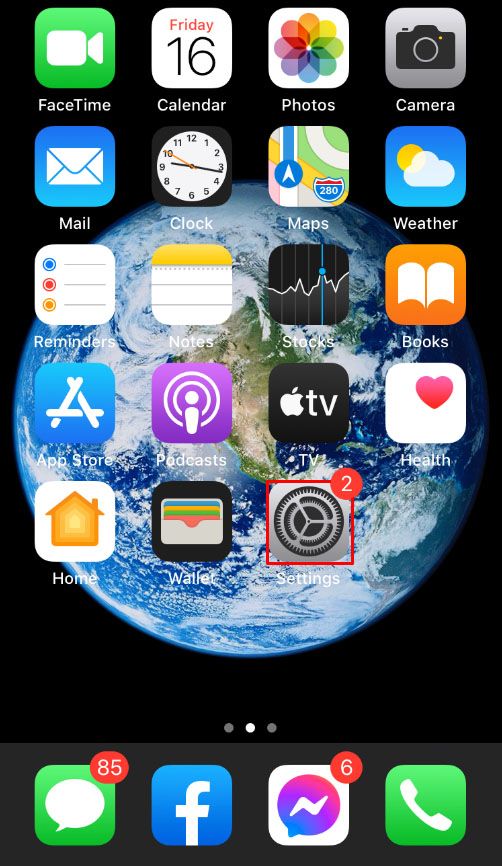
- Nhấn vào Wi-Fi.
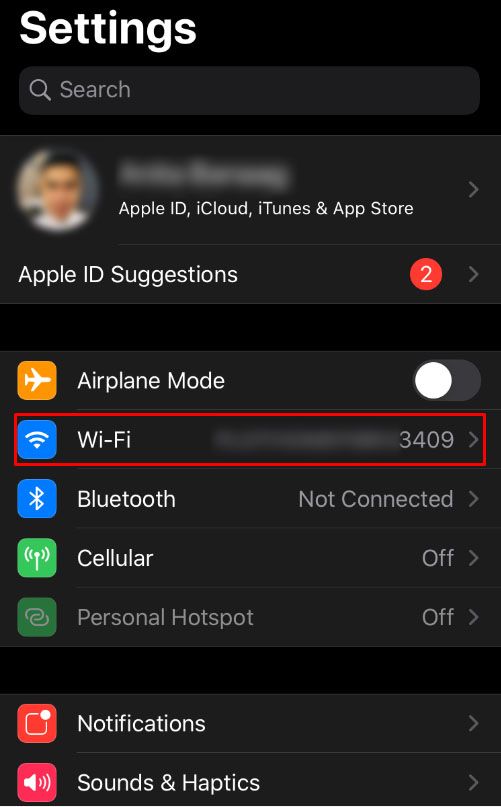
- Nhấn vào biểu tượng i bên cạnh tên mạng. Mạng phải là mạng có bộ định tuyến mà bạn đang cố truy cập.
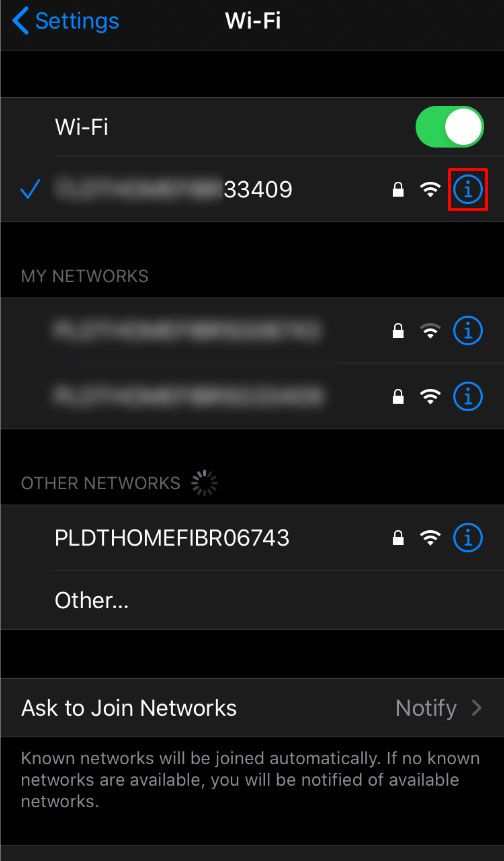
- Tìm địa chỉ IP trong trường Bộ định tuyến.
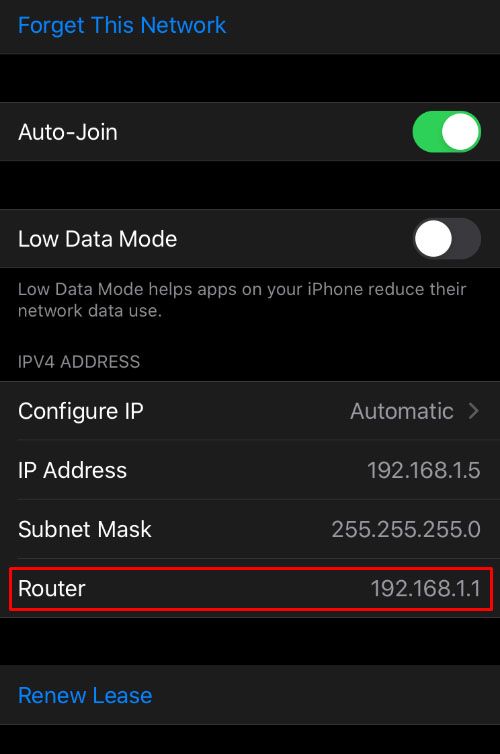
- Sau khi tìm thấy địa chỉ IP, bạn có thể đặt địa chỉ đó vào tab địa chỉ của trình duyệt và đăng nhập vào trình duyệt của mình.
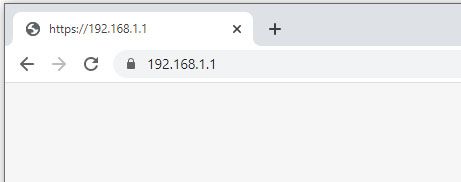
Nếu bạn không biết mật khẩu đăng nhập của bộ định tuyến của mình, hãy làm theo các bước được đề cập ở đầu bài viết.
Cách tìm IP và mật khẩu của bộ định tuyến từ PC chạy Windows
Để tìm IP của bộ định tuyến của bạn từ PC Windows, hãy làm theo các bước sau:
- Mở menu Bắt đầu / thanh tìm kiếm.

- Nhập cmd để mở Command Prompt.

- Nhập lệnh ipconfig và nhấn Enter.
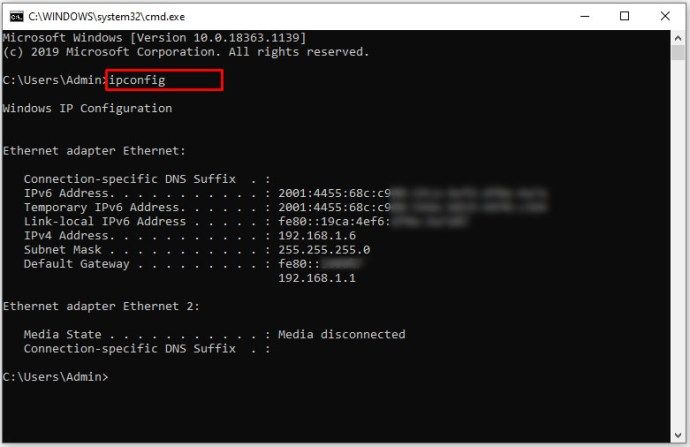
- Tìm kết nối mạng cho bộ định tuyến của bạn. Nếu bạn đang sử dụng cáp, đây thường là Ethernet. Nếu bạn đang sử dụng Wi-Fi, nó sẽ sử dụng bộ điều hợp Wi-Fi.
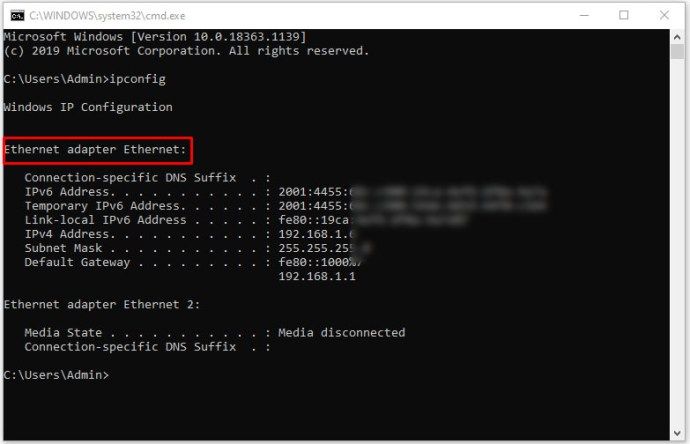
- IP của bộ định tuyến nằm dưới thông tin cổng mặc định. Sử dụng định dạng IPv4 của cổng (tức là. 10.0.0.1).
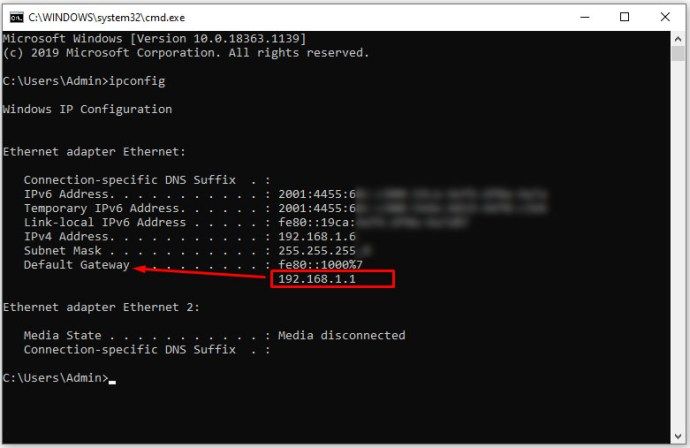
Phương pháp này sẽ chỉ cung cấp cho bạn địa chỉ IP của bộ định tuyến. Bạn có thể cắm địa chỉ đó vào trình duyệt để đăng nhập vào bộ định tuyến và thay đổi cài đặt của nó. Nếu bạn không có kết hợp tên người dùng / mật khẩu, hãy liên hệ với ISP của bạn hoặc tìm kiếm một tổ hợp mặc định như đã đề cập trước đó.
Cách tìm IP và mật khẩu của bộ định tuyến từ máy Mac
Nếu bạn đang sử dụng máy Mac, hãy làm theo các bước sau:
hệ thống cửa sổ thời gian chờ ngủ không giám sát 10
- Nhấp vào Menu Apple.
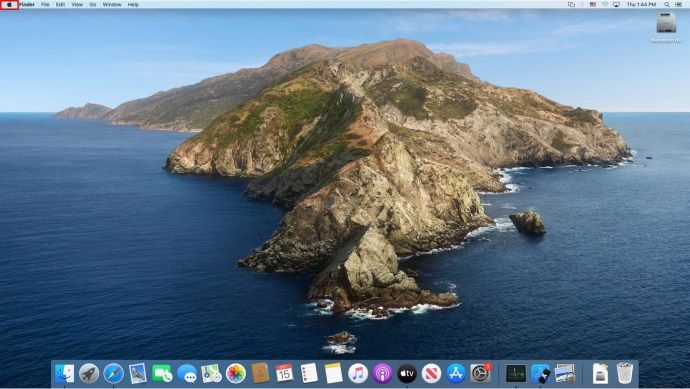
- Chọn Tùy chọn Hệ thống.

- Chọn mạng.
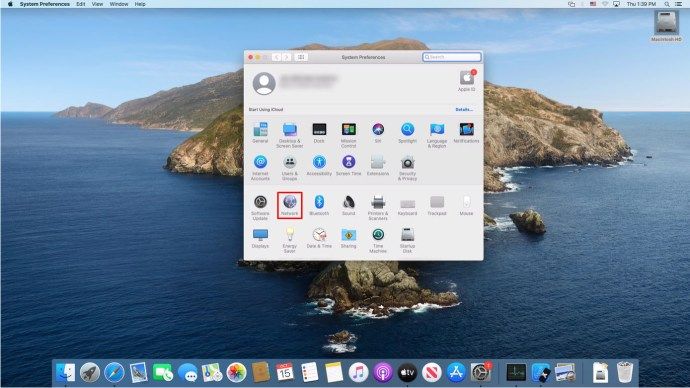
- Chọn kết nối mạng của bạn. Đây thường sẽ là kết nối Wi-Fi hoặc Ethernet / cục bộ.
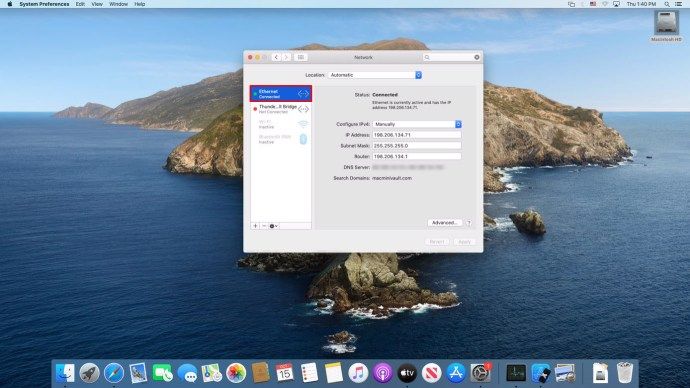
- Nhấp vào Nâng cao ở dưới cùng bên phải.
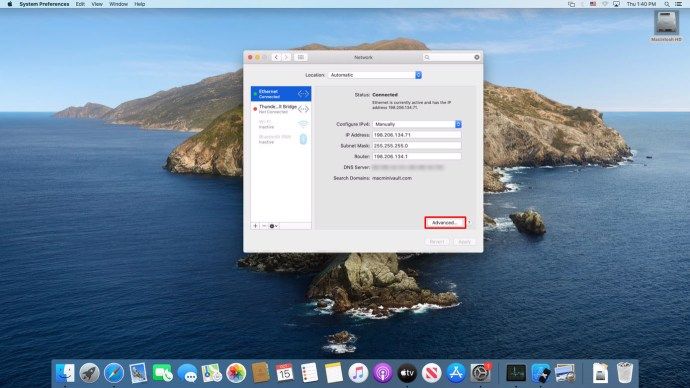
- Trên tab TCP / IP, tìm Bộ định tuyến. Các số này là địa chỉ IP của bộ định tuyến của bạn. Chúng sẽ trông giống như sau: 192.168.1.1 hoặc 10.0.0.1.
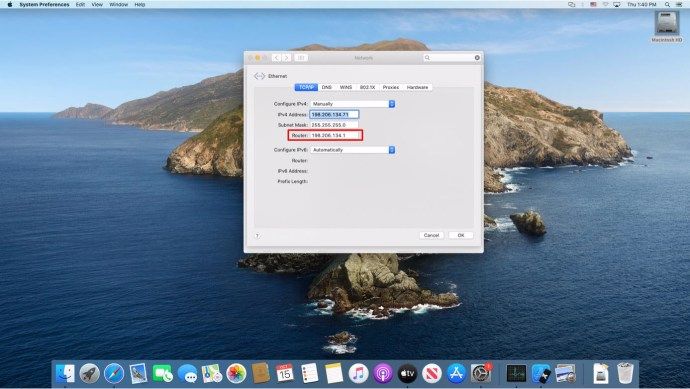
Nếu bạn không biết thông tin đăng nhập của bộ định tuyến của mình, bạn sẽ cần liên hệ với ISP của mình. Việc lấy địa chỉ IP của bạn chỉ có thể giúp bạn cho đến nay.
Cách tìm mật khẩu bộ định tuyến từ thiết bị Android
Điều đơn giản là bạn không thể. Theo mặc định, Android không thể giúp bạn lấy thông tin mật khẩu của bộ định tuyến.
Bạn có thể tìm địa chỉ IP của bộ định tuyến của mình bằng cách làm theo các bước sau:
- Mở cài đặt.
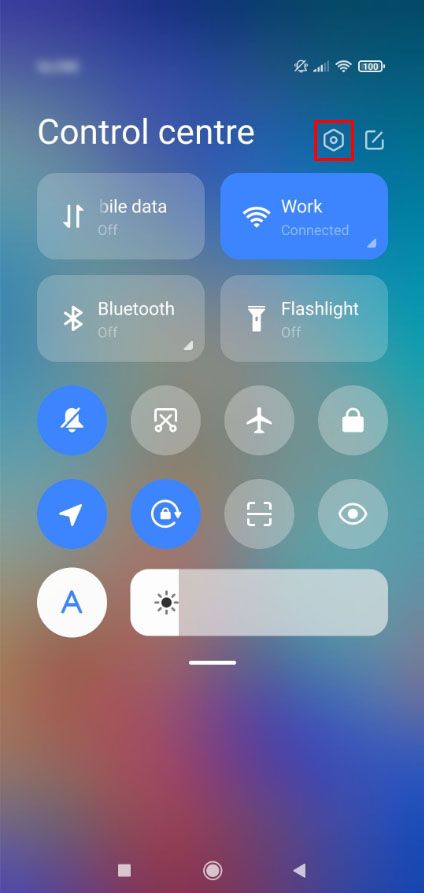
- Mở Wi-Fi.
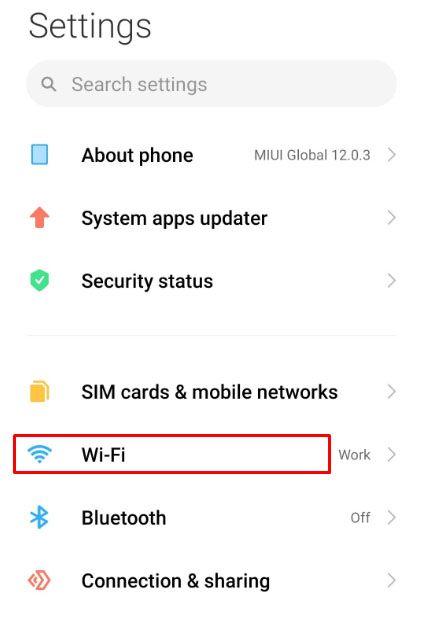
- Nhấn vào mũi tên bên cạnh mạng bạn đang sử dụng. Đảm bảo rằng bạn đã kết nối với mạng mà bạn đang cố gắng tìm ra IP.
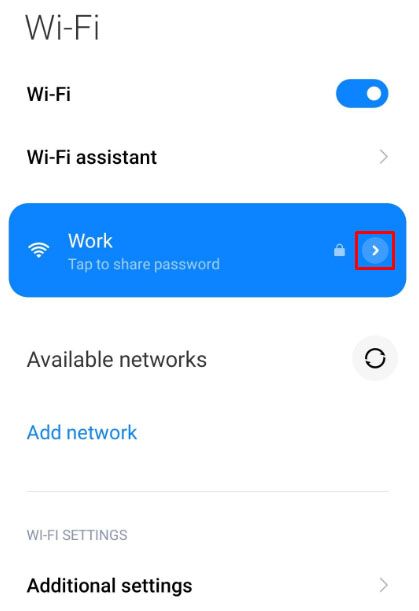
- Địa chỉ IP của bộ định tuyến được liệt kê trong Gateway.
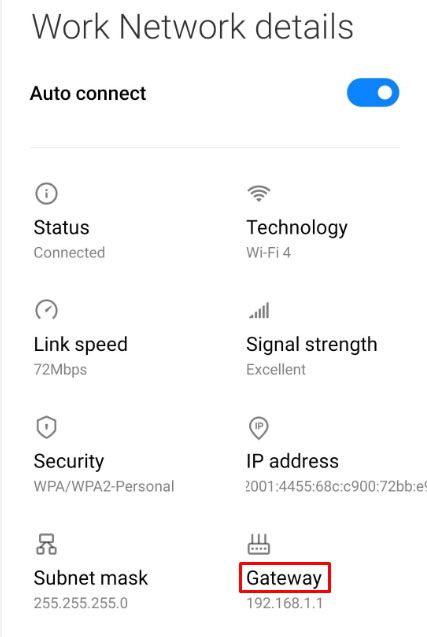
Nếu bạn muốn chia sẻ mật khẩu Wi-Fi từ Android của mình, bạn có thể truy cập Wi-Fi, sau đó nhấn vào mạng bạn muốn chia sẻ. Mã QR sẽ bật lên trên màn hình của bạn. Quét mã đó bằng thiết bị khác sẽ cung cấp cho thiết bị đó mật khẩu Wi-Fi.
Cách tìm mật khẩu bộ định tuyến từ iPad
Bây giờ có thể tìm thấy mật khẩu bộ định tuyến của bạn từ iPad.
Nếu bạn muốn tìm mật khẩu Wi-Fi của mình từ iPhone hoặc iPad, lựa chọn duy nhất của bạn là đăng nhập vào bộ định tuyến và bằng cách tìm IP của nó và sử dụng kết hợp đăng nhập bộ định tuyến.
Ngoài ra, bạn có thể chia sẻ mật khẩu với người nào đó mà bạn đã kết nối qua Bluetooth. Để làm đươc như vậy, hãy tuân theo những bước sau:
- Mở cài đặt.
- Mở Wi-Fi.
- Nhấp vào mạng mà bạn muốn chia sẻ mật khẩu.
- Sau khi được nhắc, hãy nhấp vào Xong.
- Điều này hoạt động đối với các thiết bị được kết nối với bạn qua Bluetooth và trên cùng một mạng.
Chuyển đến thành công
Nếu bạn đã làm theo hướng dẫn này, hy vọng bạn đã thành công trong việc lấy mật khẩu bộ định tuyến của mình. Nó có thể là một nhiệm vụ phức tạp và đôi khi lựa chọn duy nhất là thay thế hoàn toàn bộ định tuyến. Sẽ rất hữu ích nếu bạn theo dõi thông tin về bộ định tuyến của mình.
Có bất kỳ mật khẩu mặc định nào phù hợp với bạn không? Bạn đã liên hệ với ISP của mình chưa? Hãy cho chúng tôi biết trong phần bình luận bên dưới đây.