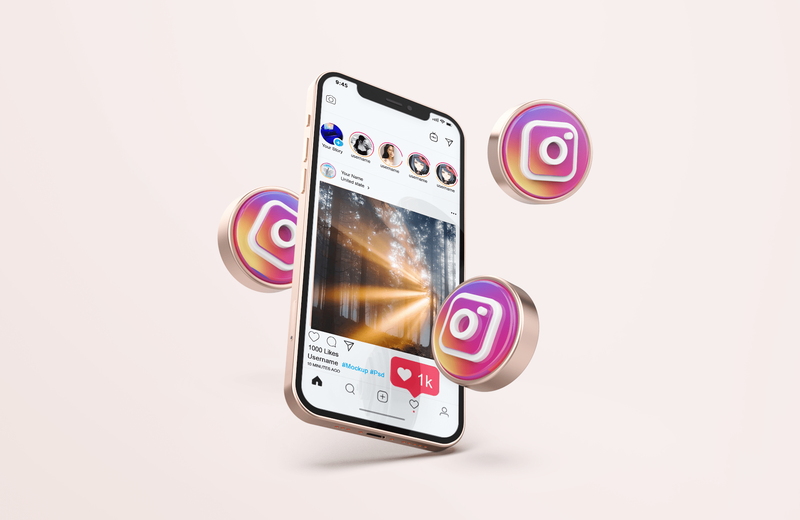SharePoint là ứng dụng quản lý nội dung phổ biến của Microsoft. Vì lý do đó, rất nhiều người sử dụng nó để dọn dẹp tài liệu của họ và các tệp khác trực tuyến.

Tất cả đều thuận tiện cho đến khi bạn tình cờ gặp một vấn đề chung. Làm cách nào để sắp xếp các tài liệu G-Suite của bạn, chẳng hạn như Google Trang tính trong SharePoint? Hai nền tảng không tương thích, phải không?
May mắn thay, đó chỉ là một vấn đề nhỏ. Google cho phép bạn chuyển đổi các tệp này và thêm chúng vào thư viện SharePoint của bạn ngay lập tức. Bài viết này sẽ giải thích làm thế nào để làm điều đó.
Bước 1: Tải xuống (Tự động chuyển đổi trang tính sang Excel)
Mặc dù bạn không thể thêm trực tiếp bảng tính Google vào SharePoint, nhưng bạn vẫn có thể chuyển đổi nó trước khi tải lên.
Tin hay không tùy bạn, bạn có thể tải bất kỳ tệp nào từ Google Drive xuống máy tính của mình. Nếu đó là Google Trang tính, nó sẽ tự động chuyển đổi thành tệp Microsoft Excel.
Vì Excel là một phần của Office 365, bạn có thể chỉ cần tải nó lên SharePoint sau đó.
Nhưng trước tiên, hãy tìm hiểu cách tải xuống.
- Truy cập Google Drive của bạn (đảm bảo rằng bạn đã đăng nhập vào tài khoản của mình).
- Nhấp vào mũi tên bên cạnh Ổ của tôi ở bên trái. Một menu thả xuống với các thư mục của bạn sẽ xuất hiện.

- Tìm kiếm bảng tính mong muốn của bạn.
Ghi chú: Bạn có thể sử dụng thanh tìm kiếm phía trên thanh Truy nhập Nhanh để tìm một bảng tính. - Nhấp chuột phải vào tệp mong muốn.
- Nhấp vào Tải xuống.

Google Chrome sẽ tải xuống thư mục Tải xuống được chỉ định của bạn. Nó sẽ giữ nguyên tên như tệp gốc nhưng sẽ tự động chuyển đổi thành XLSX (Định dạng tệp của Microsoft Excel).
Tải xuống nhiều tệp
Có thể tải xuống nhiều tệp từ Google Drive của bạn cùng một lúc.
Điều này đặc biệt thuận tiện nếu bạn muốn di chuyển một số lượng lớn tài liệu từ Drive sang SharePoint.
Ví dụ: nếu bạn đang di chuyển toàn bộ Drive nhóm của mình sang Office 365, thì đây là cách dễ nhất để chuyển mọi thứ với một vài cú nhấp chuột.
làm cách nào để tải netflix trên TV của tôi
Tất cả các tệp G-Suite sẽ chuyển đổi thành các tệp Microsoft Office trong quá trình này. Làm theo các bước sau:
- Mở Google Drive.
- Mở một thư mục có các tệp mong muốn.
- Nhấn và giữ CTRL.
- Bấm vào từng tệp mà bạn muốn tải xuống (trong khi giữ phím CTRL).
- Bấm chuột phải vào tệp cuối cùng mà bạn muốn tải xuống (trong khi tất cả các tệp đã chọn trước đó đều được tô sáng).
- Nhấn Tải xuống.
Nếu bạn muốn tải xuống toàn bộ thư mục, chỉ cần nhấp chuột phải vào thư mục và chọn Tải xuống.

Bạn sẽ nhận thấy rằng Google Drive đã tải tất cả các tệp xuống một tệp ZIP duy nhất. Vì vậy, bạn sẽ phải giải nén chúng vào một thư mục riêng trước khi có thể tải chúng lên SharePoint.
Tải tệp lên SharePoint
Nếu tất cả tài liệu của bạn tương thích với SharePoint, bạn sẽ có thể di chuyển chúng sang ứng dụng một cách dễ dàng.
- Mở SharePoint trên trình duyệt của bạn.
- Nhấp vào nút Tài liệu ở bên trái màn hình.
- Nhấn nút Tải lên phía trên danh sách Tài liệu.
- Định vị bảng tính của bạn (bây giờ là tài liệu Excel).
- Tải lên SharePoint.
Ghi chú: Bạn cũng có thể sử dụng phương pháp CTRL + nhấp chuột trái để chọn nhiều tệp và tải chúng lên cùng một lúc.
Mặt khác, bạn cũng có thể chỉ cần sử dụng phương pháp kéo và thả để thêm tệp vào SharePoint.
Chỉ cần mở thư mục chứa tệp, chọn chúng bằng chuột và di chuyển chúng đến SharePoint trong trình duyệt của bạn.
Dù bằng cách nào, bảng tính của bạn sẽ vẫn ở trong ứng dụng, chỉ lần này dưới dạng tệp Excel.
Chuyển đổi thuận tiện
Như bạn thấy, bạn có thể sử dụng Microsoft SharePoint với G-Suite của Google mà không gặp vấn đề gì. Đó là vì Chrome của bạn sẽ chuyển đổi bất kỳ tệp G-Suite nào thành tệp đối tác của Microsoft.
Google Photos hiện đã chuyển đổi sang JPG
Do đó, nếu bạn muốn thêm bất kỳ tệp Google nào khác vào SharePoint, đừng ngần ngại sử dụng các phương pháp tương tự được nêu ở trên.
Tải xuống Google Tài liệu, Trang tính, Trang trình bày hoặc bất kỳ thứ gì khác và bạn sẽ chuyển đổi tài liệu đó sang Word, Excel, PowerPoint hoặc tài liệu khác. Bằng cách đó, bạn sẽ dễ dàng chuyển nó sang SharePoint để sử dụng thêm.
Bạn có thích tính năng tiện lợi này không? Bạn là người dùng G-Suite hay Office Suite? Tại sao? Chia sẻ ý kiến của bạn bên dưới.