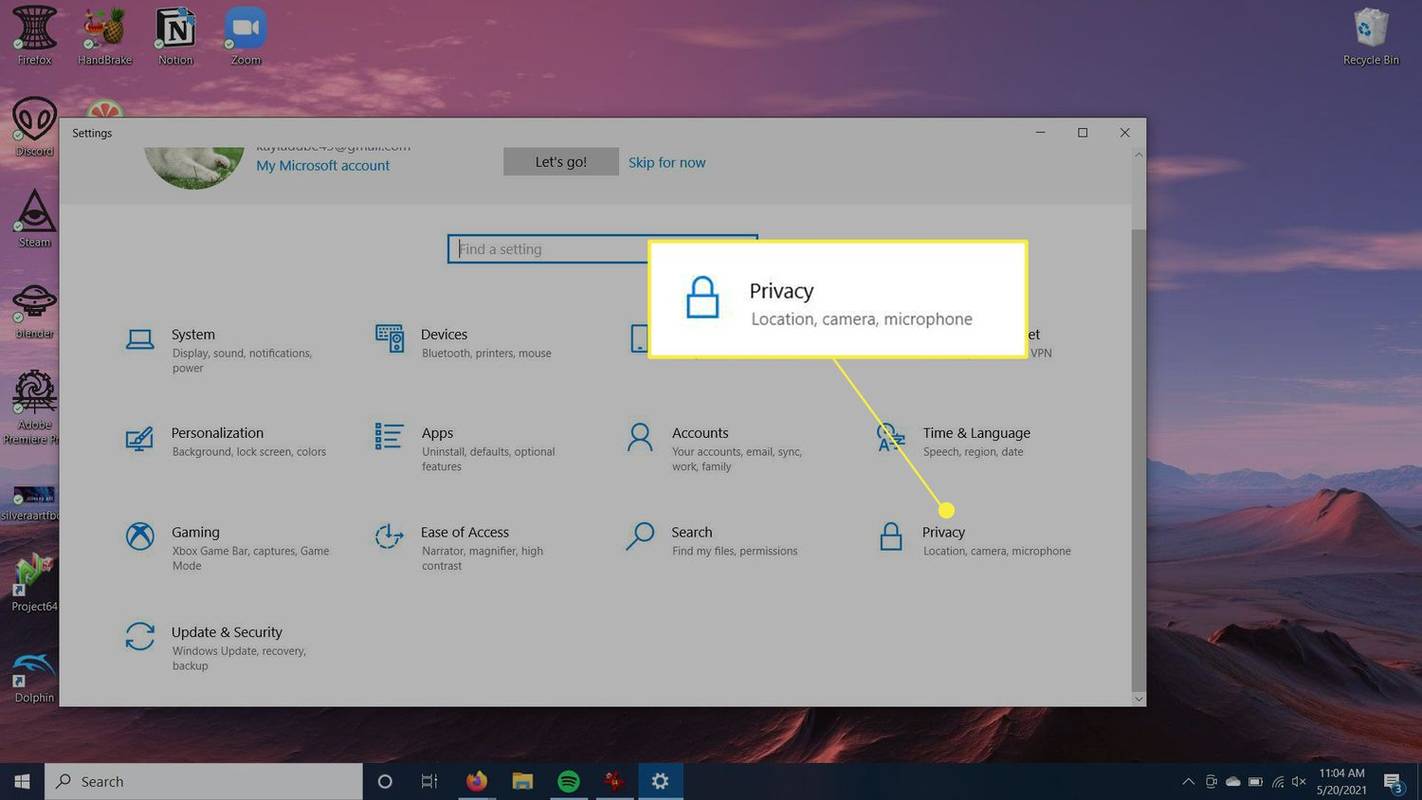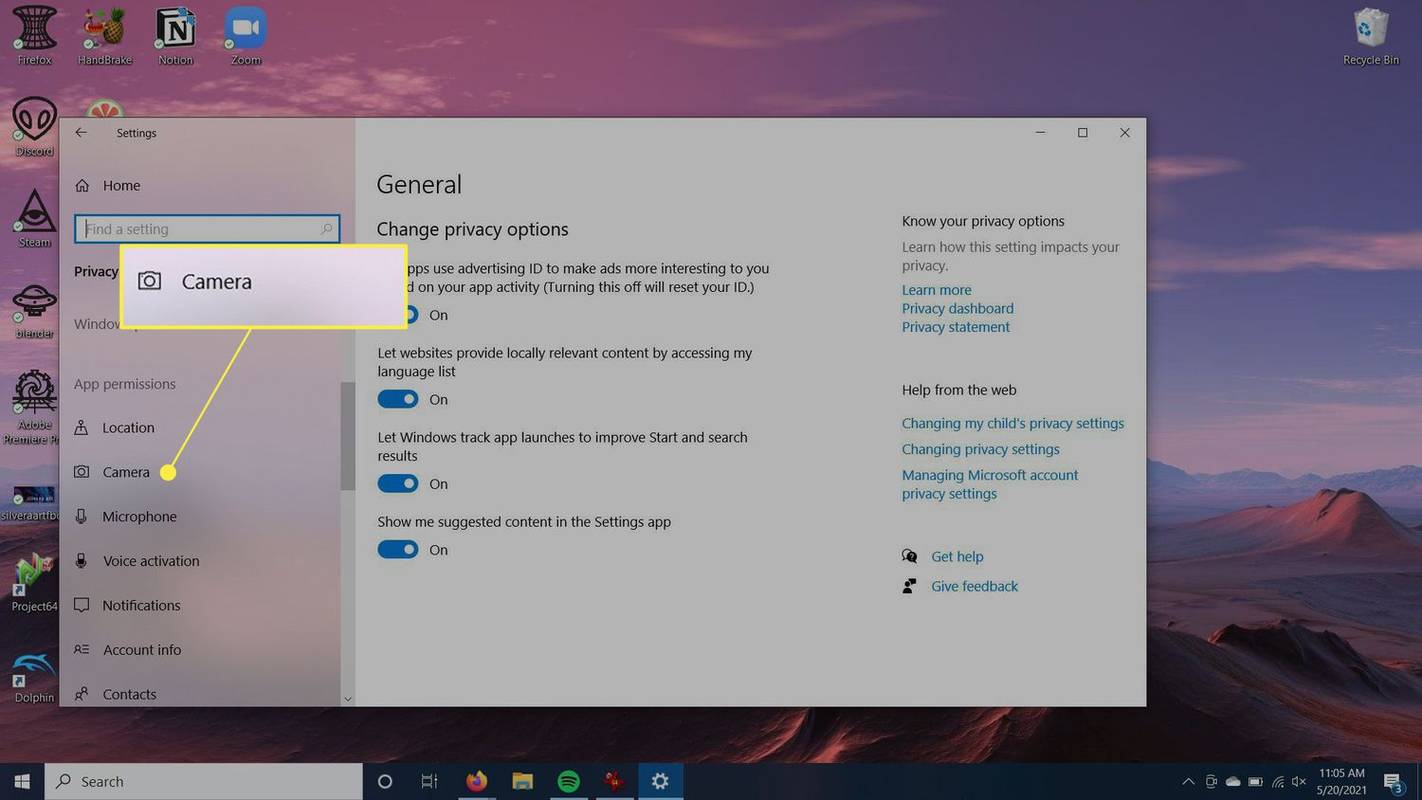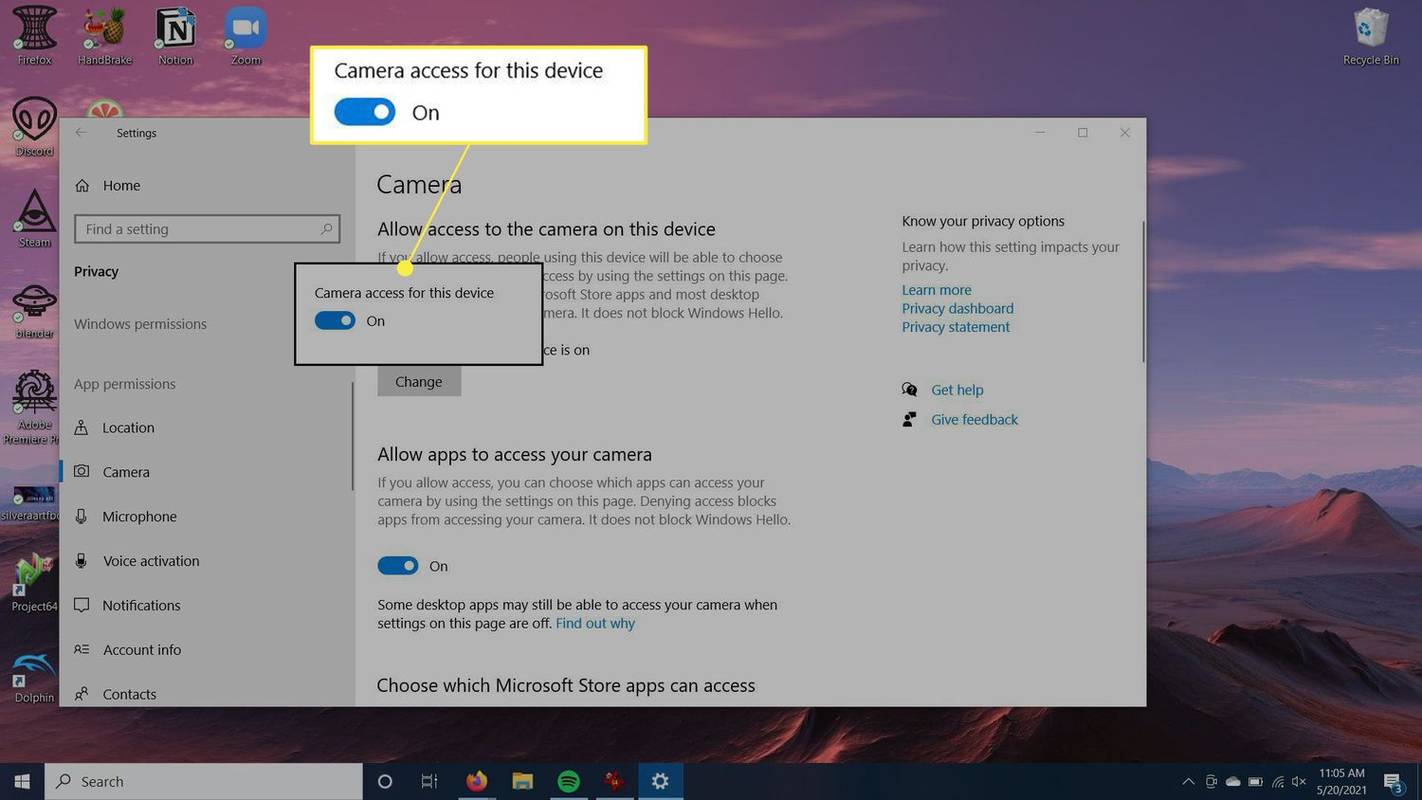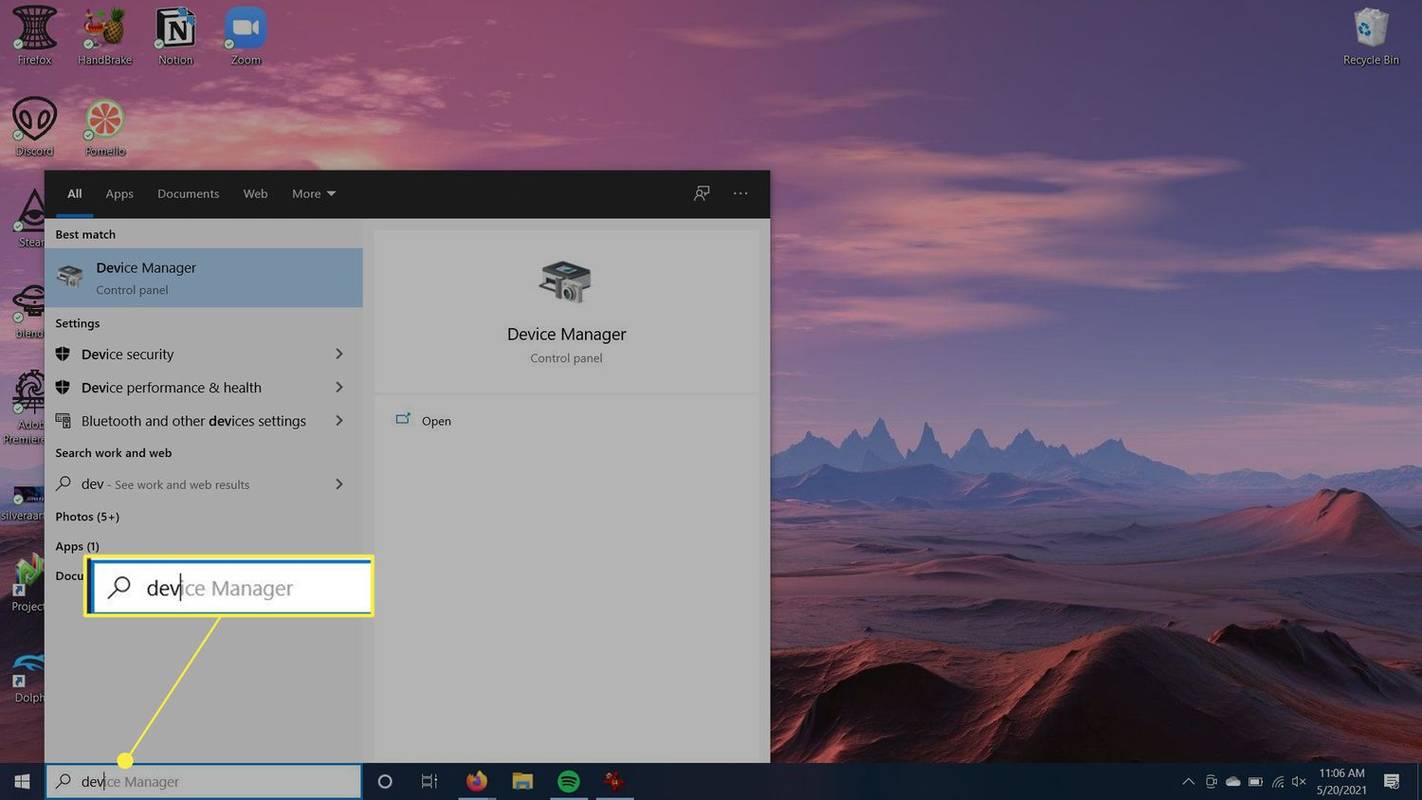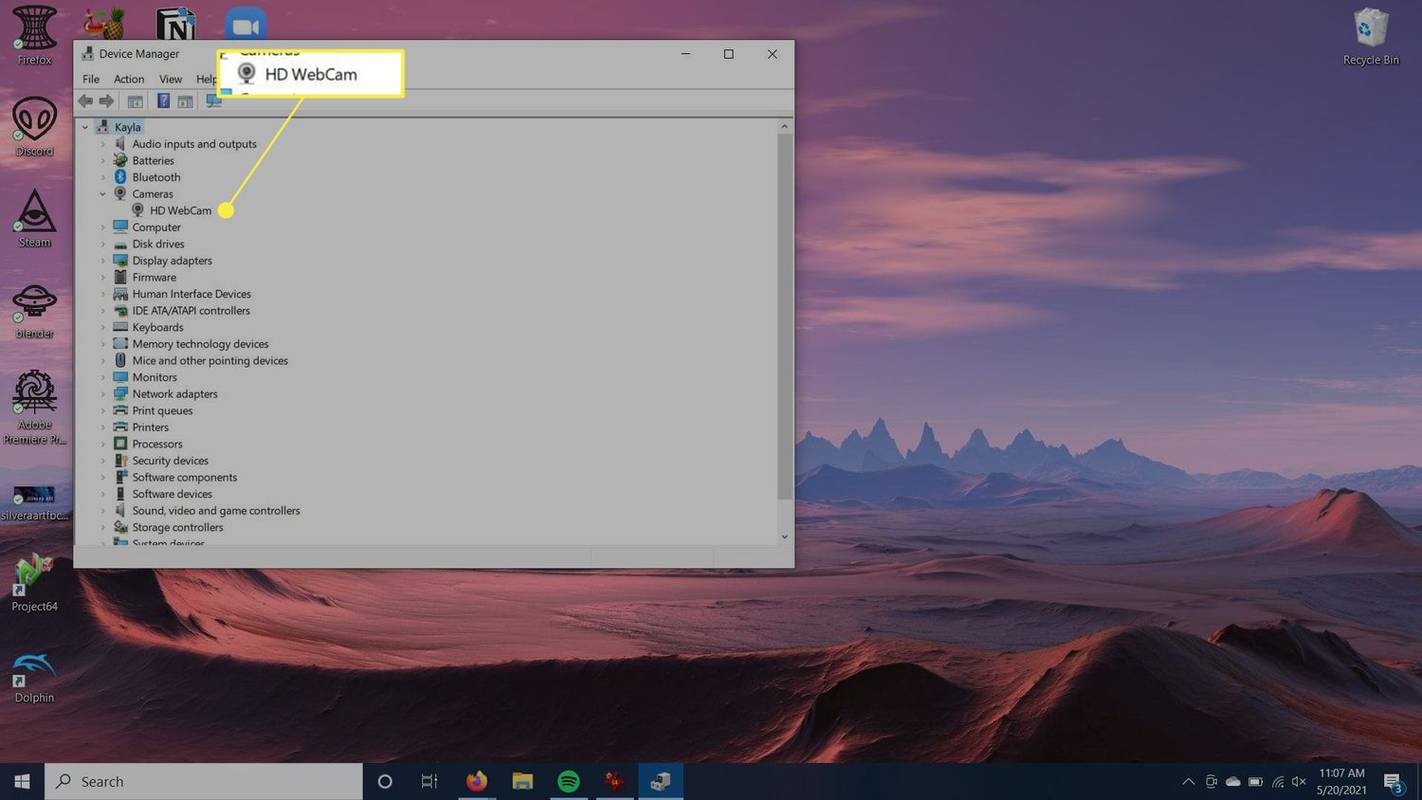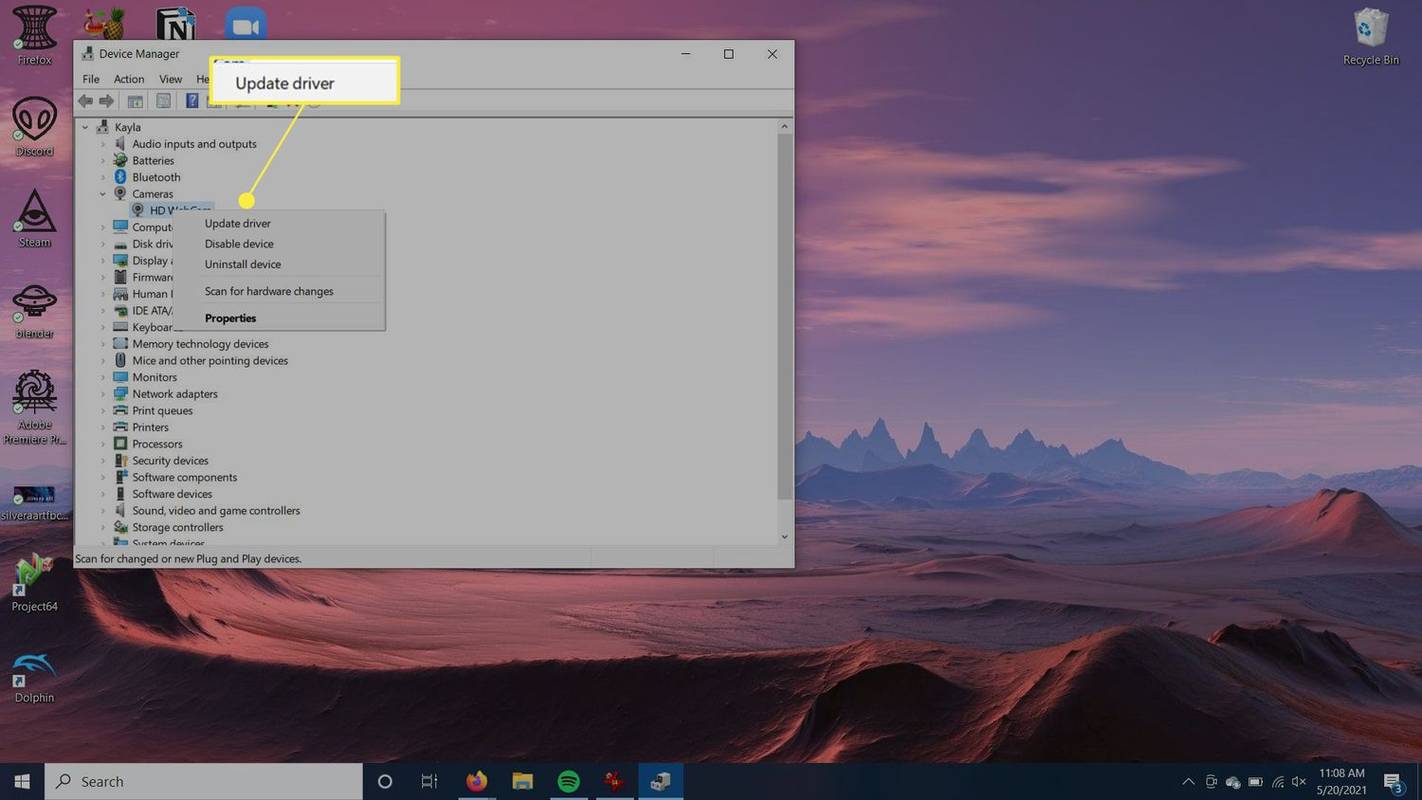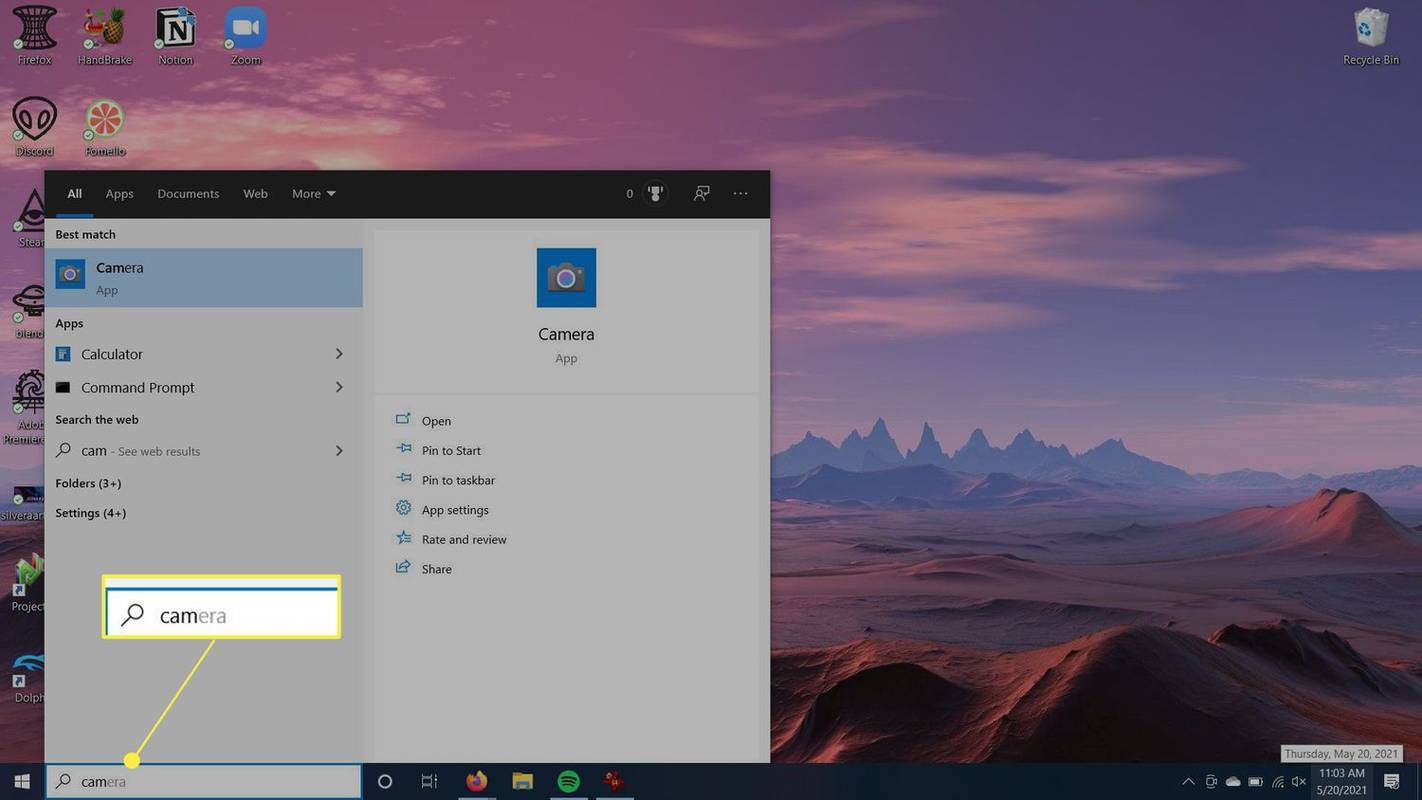Những gì để biết
- Để kích hoạt webcam của bạn, hãy truy cập các cửa sổ > Cài đặt > Sự riêng tư > Máy ảnh và chọn Thay đổi cái nút.
- Trượt nút đến TRÊN vị trí để kích hoạt webcam của bạn.
Bài viết này sẽ giải thích cách bật webcam hoặc thiết bị webcam tích hợp trên máy tính Windows 10.
Làm cách nào để kích hoạt Webcam của tôi trên Windows 10?
Nếu nhận thấy webcam không bật hoặc có lỗi, bạn cần đảm bảo rằng máy ảnh của mình đã được bật để bật khi sử dụng ứng dụng. Nếu nó tắt, đây có thể là lý do khiến webcam của bạn không hoạt động.
-
Đi đến các cửa sổ > Cài đặt > Sự riêng tư .
làm thế nào để bạn bỏ chặn một số điện thoại
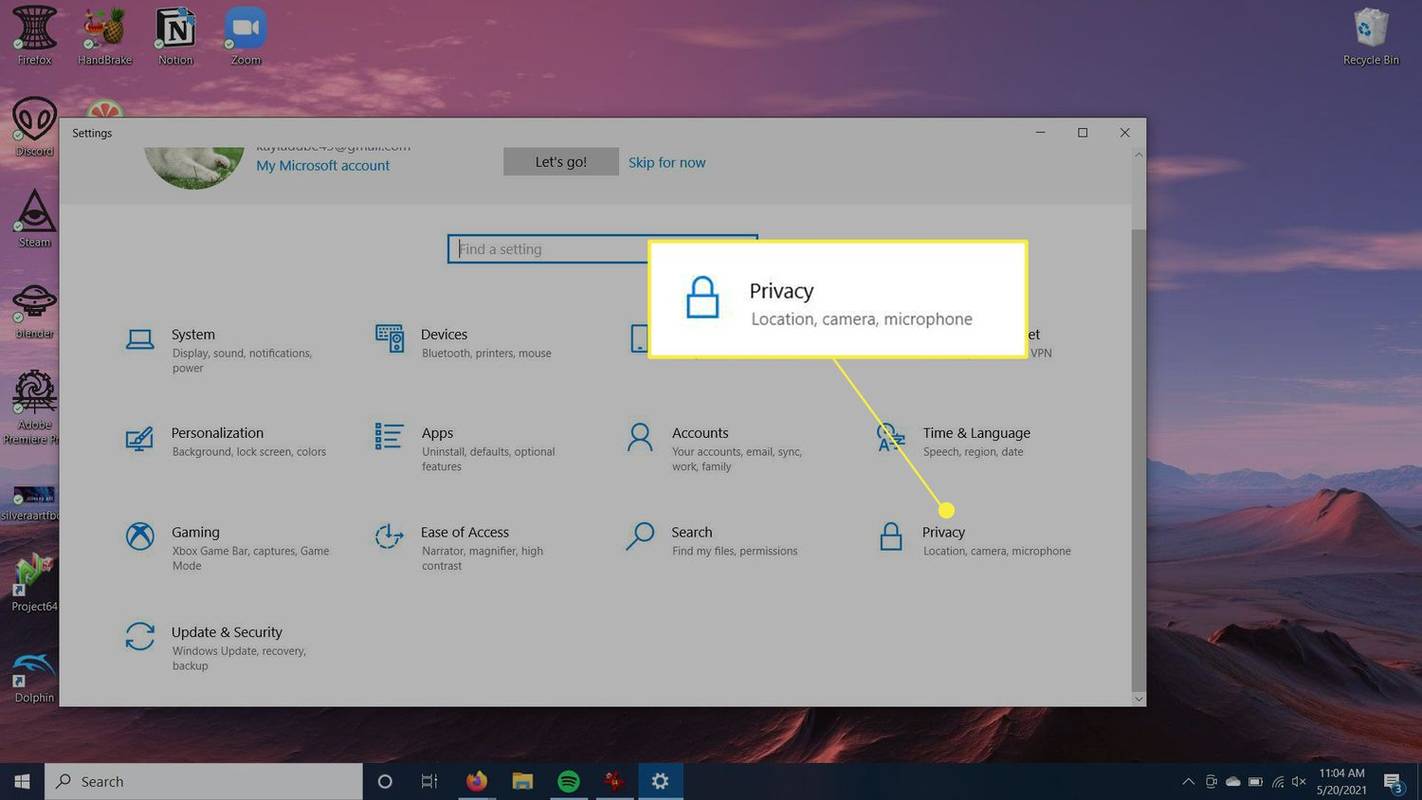
-
Dưới Quyền ứng dụng , lựa chọn Máy ảnh .
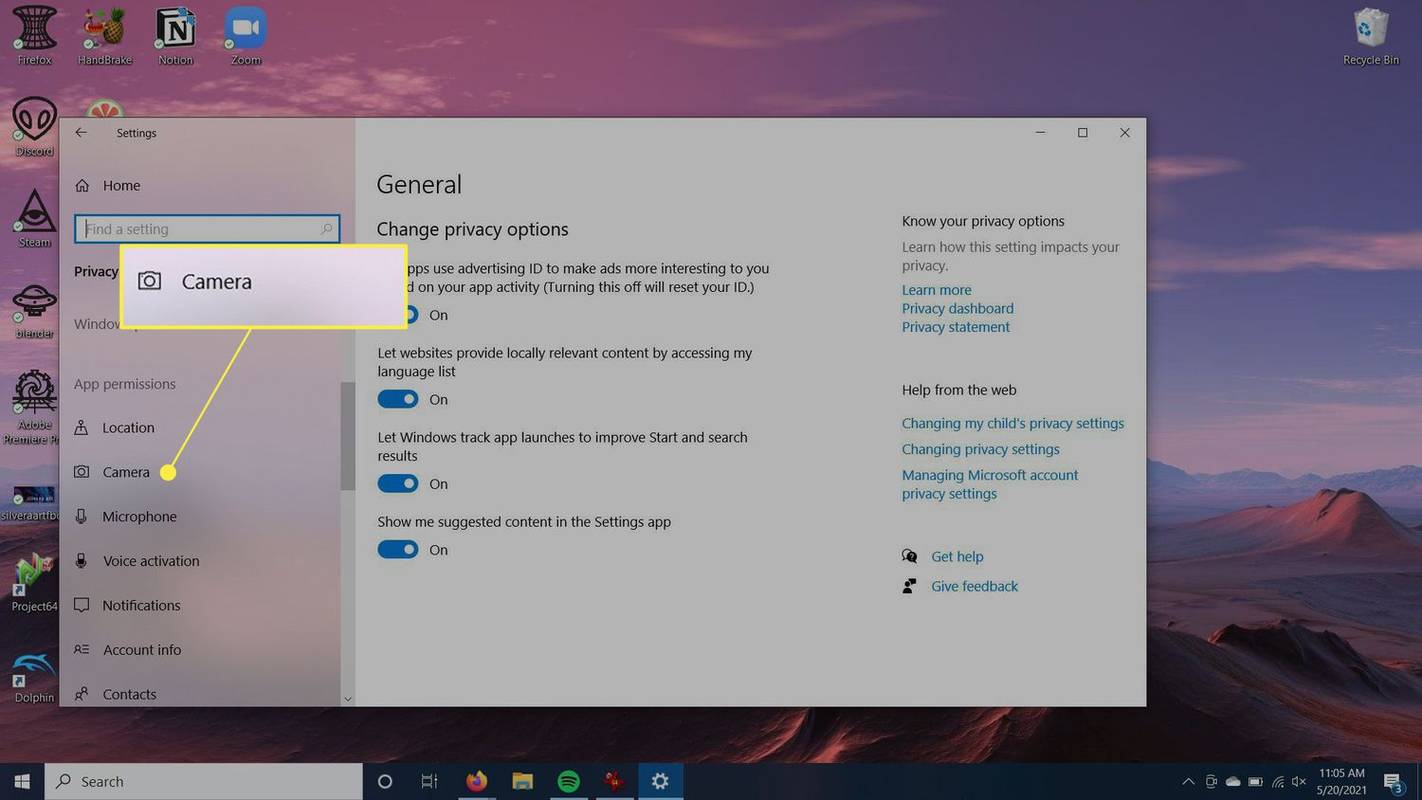
-
Ở trên cùng, bạn sẽ xem liệu quyền truy cập vào thiết bị máy ảnh của mình có được bật hay tắt hay không. Để thay đổi cài đặt này, hãy nhấp vào Thay đổi rồi thanh trượt để bật hoặc vô hiệu hóa webcam của bạn .
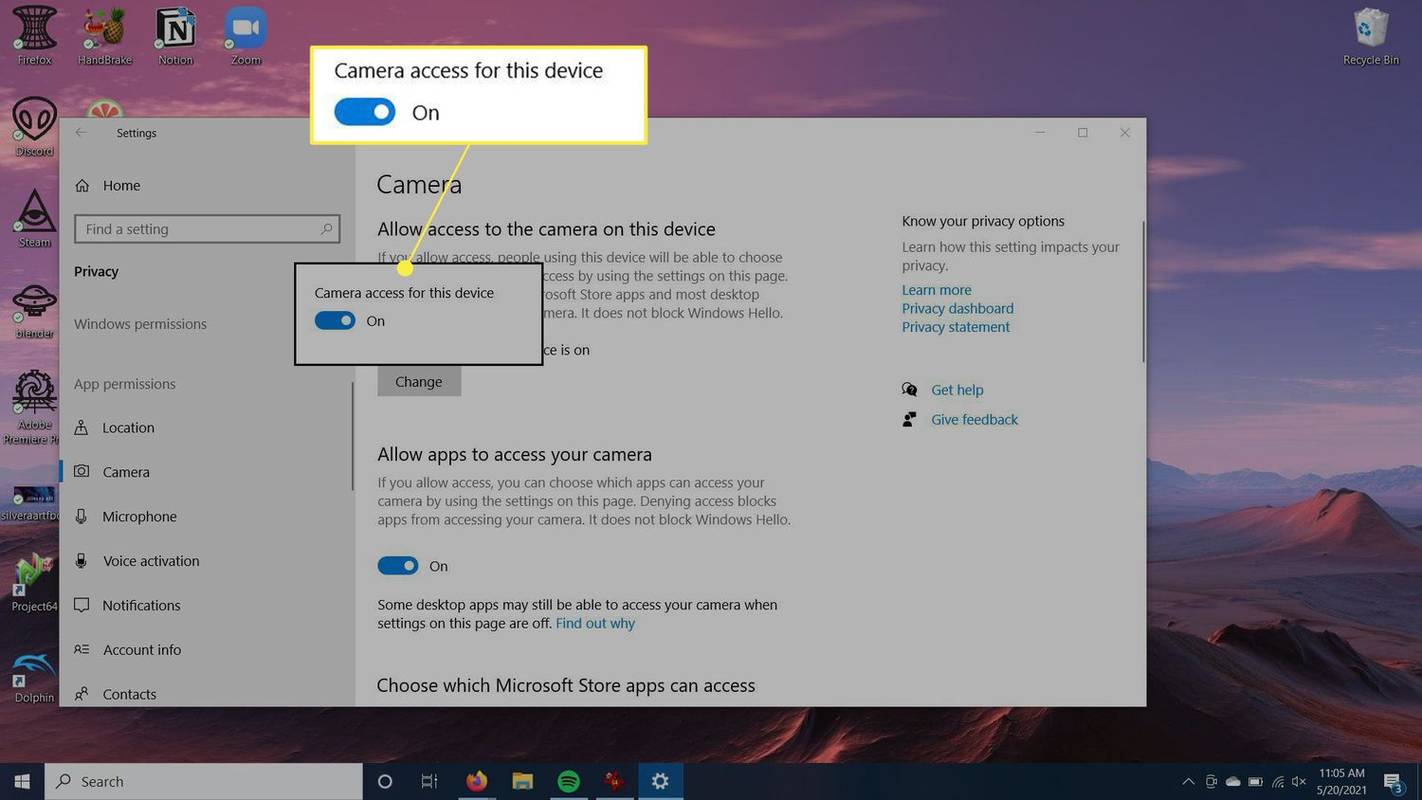
-
Dưới Cho phép ứng dụng truy cập vào máy ảnh của bạn , bạn cũng nên bật tính năng đó.
Các cách khác để xem webcam của bạn đã được bật chưa
Nếu bạn đã làm theo các bước trên nhưng vẫn không bật được webcam thì có thể đã xảy ra sự cố với máy ảnh. Bạn sẽ muốn chắc chắn rằng mình đã cài đặt trình điều khiển cho webcam để nó hoạt động chính xác.
cách xây dựng một máy chủ proxy
-
Đi tới chức năng Windows Search và tìm kiếm Quản lý thiết bị , sau đó chọn nó.
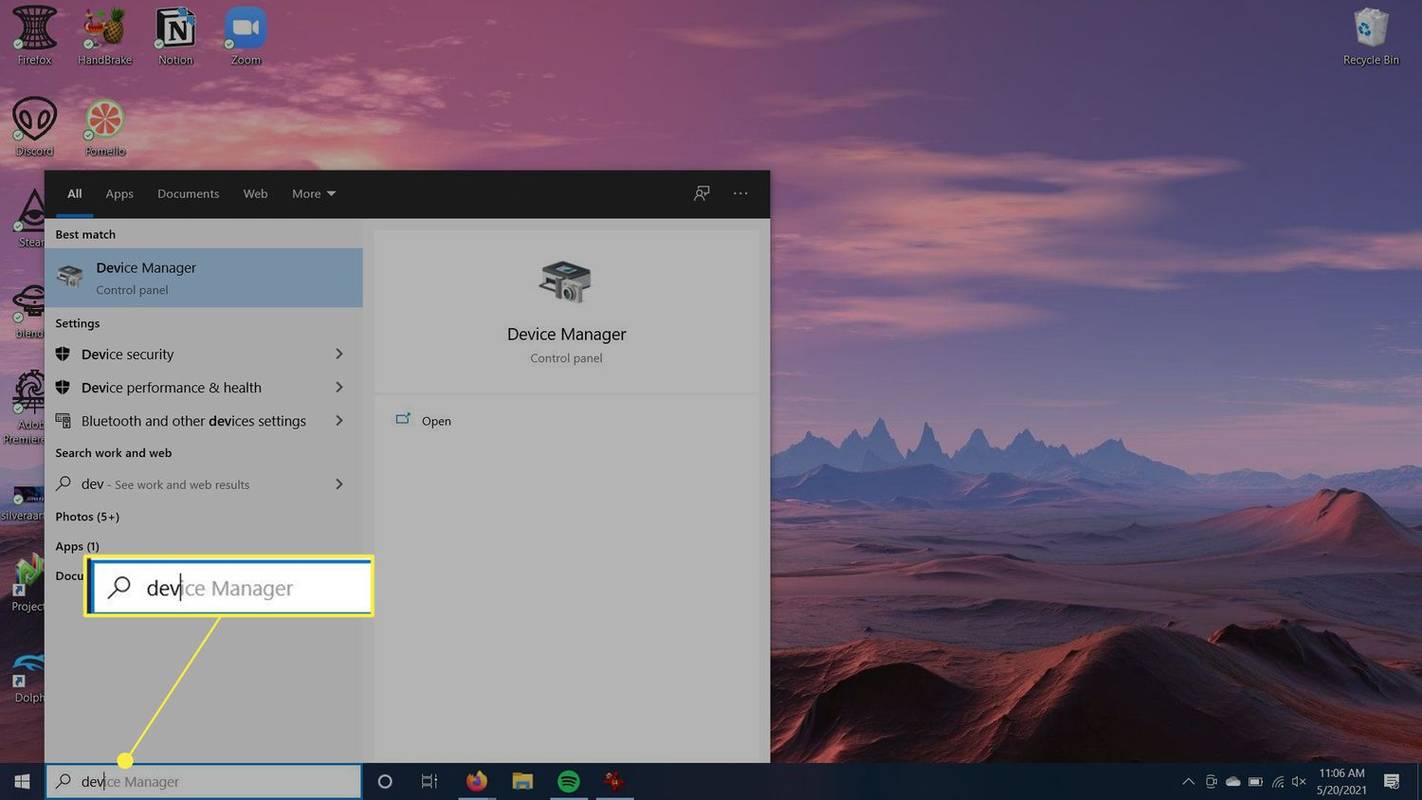
-
Trong cửa sổ mở ra, đi tới Máy ảnh rồi chọn máy ảnh bạn đang sử dụng.
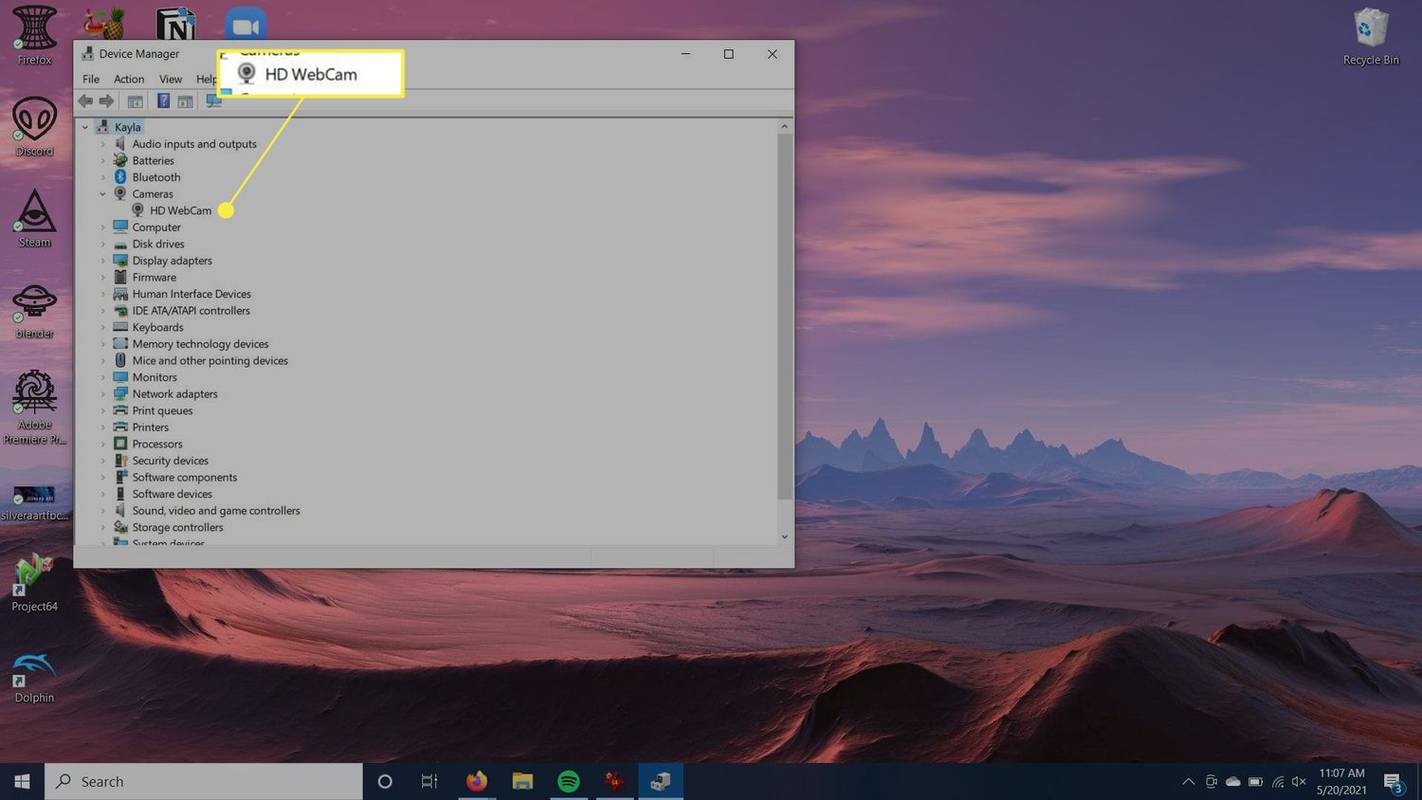
-
Nhấp chuột phải vào thiết bị và chọn Cập nhật driver .
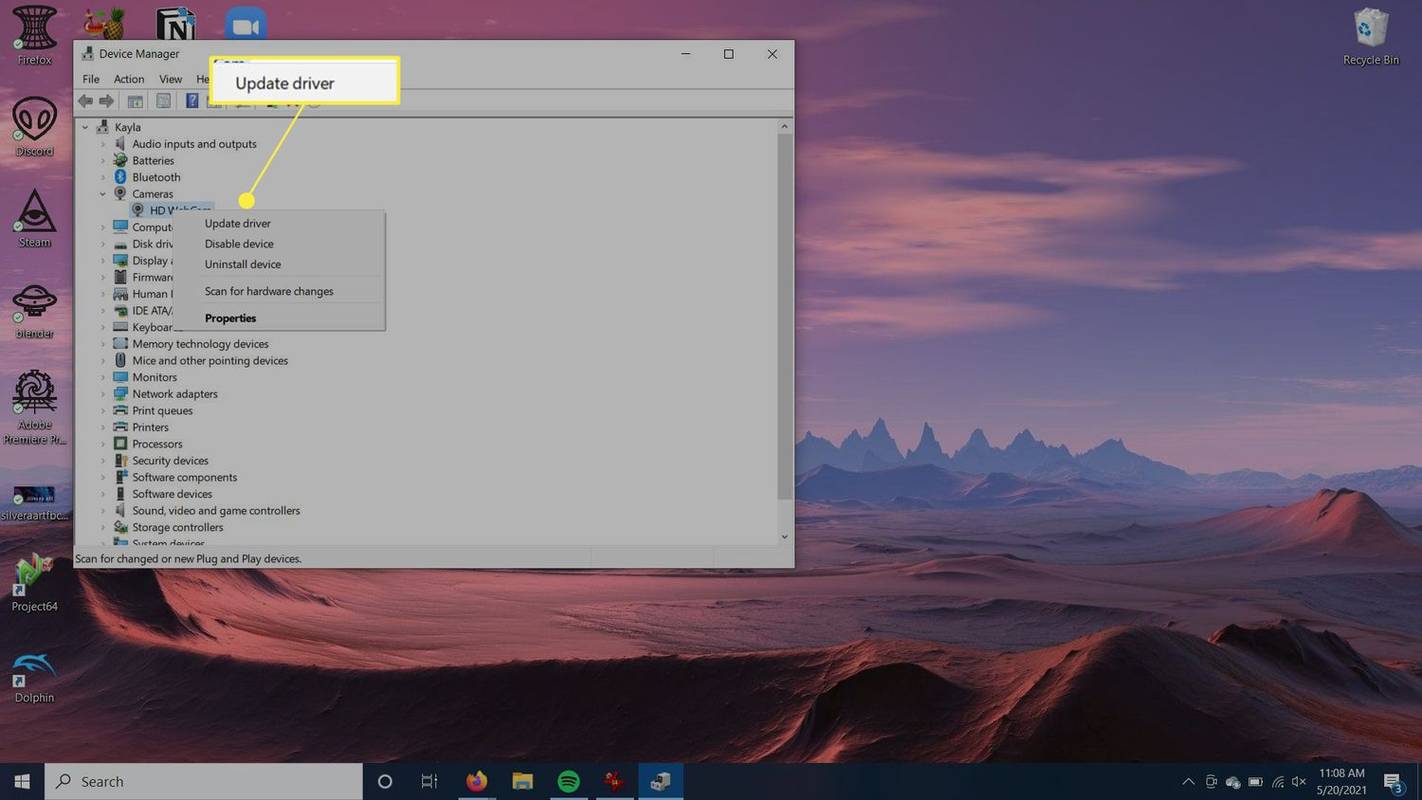
-
Windows sẽ cập nhật trình điều khiển cho bạn để nó tiếp tục hoạt động bình thường.
Làm cách nào để kiểm tra xem webcam của tôi có hoạt động không?
Nếu không chắc chắn rằng webcam máy tính của mình có hoạt động chính xác hay không, bạn nên thử tự mình bật webcam lên để xem có vấn đề gì không.
Bạn có thể thực hiện việc này theo một số cách nhưng cách dễ nhất là kích hoạt webcam của bạn thông qua ứng dụng Máy ảnh tích hợp trên Windows 10. Việc sử dụng ứng dụng này sẽ tự động bật webcam của bạn.
-
Đi tới thanh Windows Search ở góc dưới bên trái màn hình của bạn.
làm thế nào để hủy đăng ký khỏi match com
-
Tìm kiếm Máy ảnh ứng dụng và nhấp vào nó.
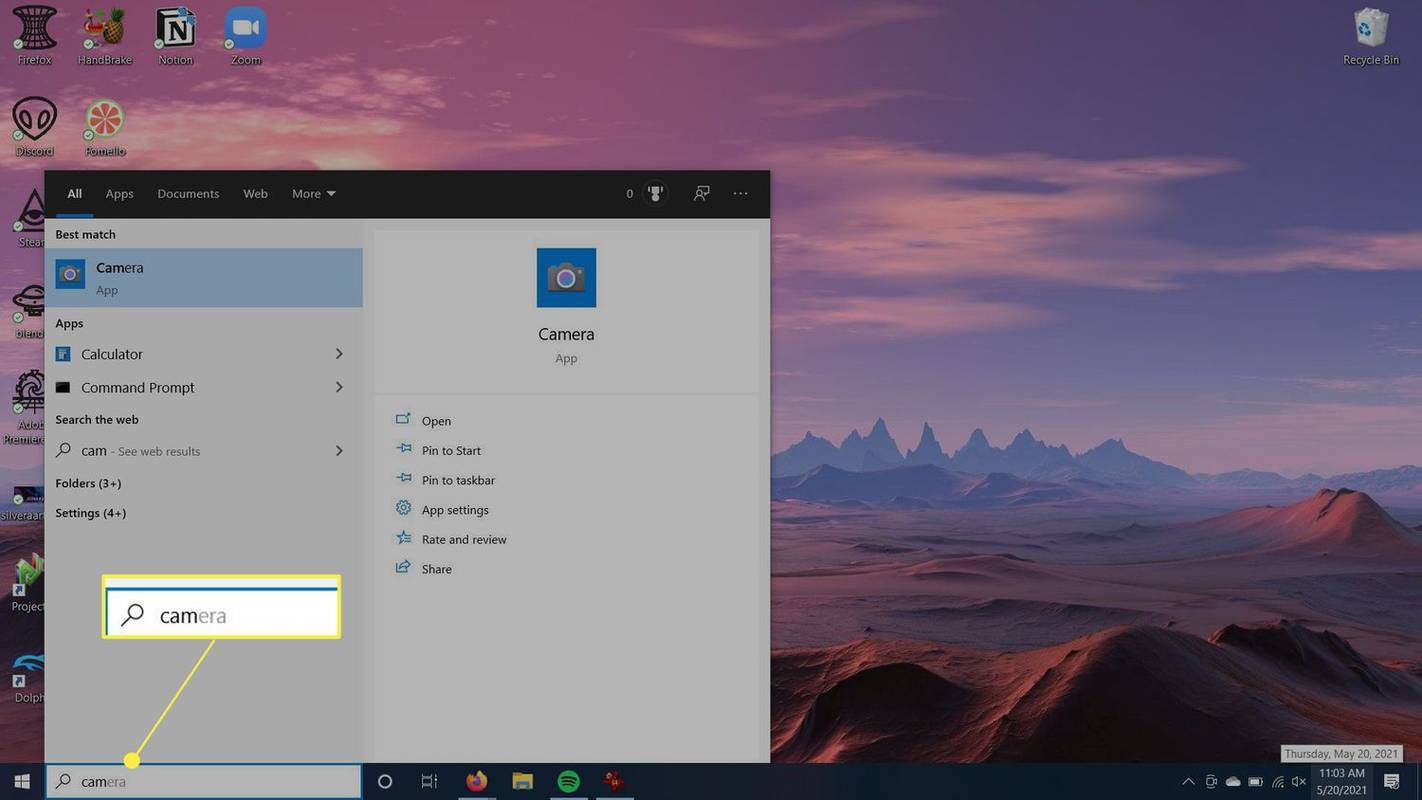
-
Ứng dụng sẽ mở và bạn sẽ thấy thông báo rằng máy ảnh của bạn đã bật. Đèn webcam của bạn cũng sẽ bật. Bạn sẽ thấy nguồn cấp dữ liệu từ webcam của mình trong một cửa sổ nhỏ.
- Tôi phải làm gì nếu webcam của tôi không hoạt động?
Có một số cách để khắc phục sự cố webcam không hoạt động. Kiểm tra phần mềm chống vi-rút của bạn để xem liệu nó có ngăn webcam của bạn khởi chạy hay không và kiểm tra xem tất cả các cáp có được buộc chặt an toàn hay không. Kiểm tra webcam bằng máy tính khác hoặc kiểm tra cổng USB bằng thiết bị khác. Kiểm tra cài đặt và trình điều khiển webcam của bạn và nhớ tham khảo tài liệu của nhà sản xuất để được hướng dẫn.
- Làm cách nào để mở camera của máy tính xách tay?
Nếu bạn đang sử dụng Windows 10, hãy chọn Nút bắt đầu , sau đó chọn webcam của bạn từ danh sách thiết bị.
- Làm cách nào để kích hoạt webcam của máy Mac?
Để sử dụng camera tích hợp của máy Mac, hãy mở ứng dụng có quyền truy cập vào camera. Ví dụ: mở một ứng dụng như FaceTime hoặc bật tính năng sử dụng máy ảnh của máy Mac. Bạn sẽ thấy đèn xanh cho biết máy ảnh của bạn đã bật thành công.