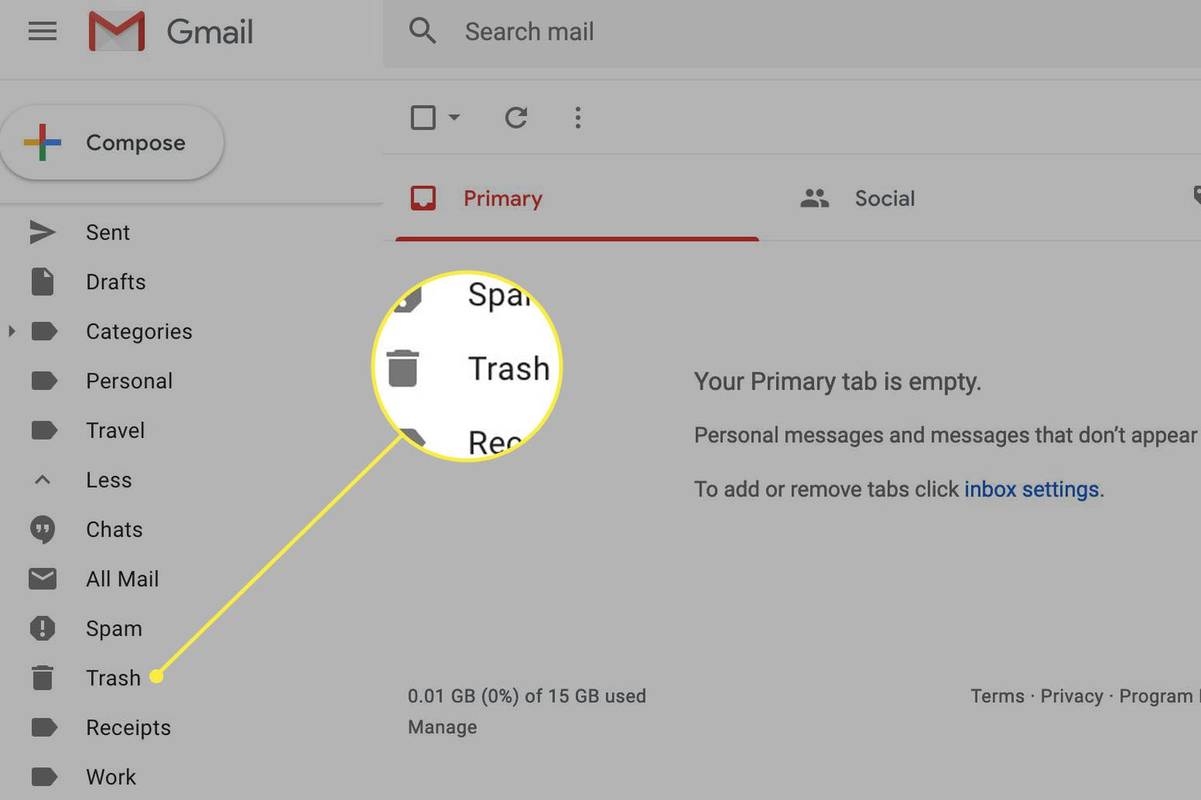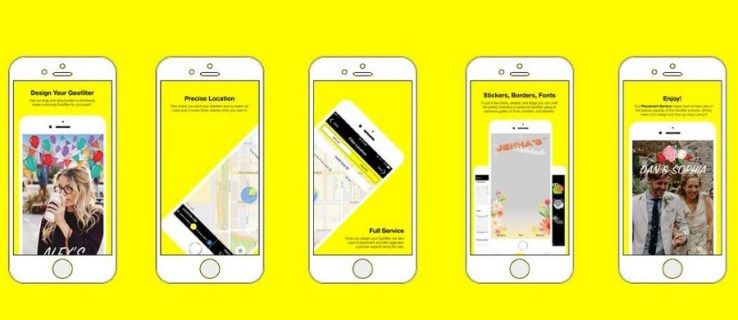Google Documents là đối thủ cạnh tranh nghiêm trọng với các trình chỉnh sửa tệp phổ biến khác, chẳng hạn như MS Office và có nhiều tính năng. Đôi khi, bạn có thể cần tạo tài liệu ngang thay vì tài liệu hướng dọc và trong Google Documents, bạn có thể làm điều đó. Tuy nhiên, việc tìm kiếm các nút lệnh phù hợp có thể khó khăn do số lượng của chúng.

Trong bài viết này, chúng tôi sẽ cung cấp hướng dẫn từng bước về cách tạo tài liệu ngang một trang trong Google Documents. Chúng tôi cũng sẽ giải thích cách chèn một trang trống, cách có cả trang dọc và ngang trong một tài liệu, cũng như cách thay đổi lề và tiêu đề trang. Ngoài ra, chúng tôi sẽ cung cấp câu trả lời cho các câu hỏi phổ biến nhất liên quan đến hướng trang trong Google Tài liệu trong phần Câu hỏi thường gặp. Đọc tiếp để tìm hiểu cách quản lý bố cục tài liệu của bạn trong Google Tài liệu.
Cách tạo chỉ một trang nằm ngang trong Google Tài liệu
Dễ dàng thay đổi hướng trang trong Google Documents trên máy tính - hãy làm theo hướng dẫn bên dưới:
- Trong trình duyệt của bạn, hãy mở Google Tài liệu. Chọn loại tài liệu bạn muốn tạo.
- Trong menu phía trên trang tài liệu, bấm vào Tệp.

- Từ menu thả xuống, chọn Thiết lập trang. Menu thiết lập trang sẽ xuất hiện trong một cửa sổ bật lên.

- Chọn hướng trang bằng cách đánh dấu vào hộp kiểm bên cạnh Khổ ngang.

- Nhấn OK để lưu.

Nếu bạn đang sử dụng ứng dụng Google Documents dành cho thiết bị di động, việc thay đổi hướng trang hơi khác một chút:
làm thế nào để xem một số lượt thích trên instagram
- Mở một tài liệu mới trong ứng dụng.

- Nhấn vào biểu tượng dấu ba chấm ở góc trên bên phải của màn hình.

- Từ menu thả xuống, chọn Thiết lập trang, sau đó chọn Định hướng.

- Chọn Phong cảnh và nhấn vào biểu tượng mũi tên ở góc trên bên trái của màn hình để lưu các thay đổi.

Cách thêm trang trống trong Google tài liệu
Đôi khi, một trang có thể không đủ để chứa tất cả thông tin cần thiết. Để thêm một trang trong Google Documents trên máy tính, hãy làm như sau:
- Mở tài liệu của bạn.

- Từ menu phía trên tài liệu của bạn, hãy chọn tùy chọn Chèn.

- Từ menu thả xuống, nhấp vào Ngắt, sau đó nhấp vào Ngắt trang hoặc nhấn Ctrl + Enter trên bàn phím của bạn.

Nếu bạn đang sử dụng ứng dụng Google Documents dành cho thiết bị di động, hãy làm theo các bước sau:
- Mở tài liệu của bạn và nhấn vào biểu tượng bút chì ở góc dưới bên phải của trang.

- Đặt con trỏ của bạn ngay bên cạnh vị trí bạn muốn chèn ngắt trang.

- Nhấn vào biểu tượng dấu cộng nằm ở góc trên bên phải của màn hình.

- Cuộn xuống menu đã xuất hiện và chọn Ngắt trang.

Làm thế nào để có cả hai trang dọc và ngang trong một tài liệu
Đôi khi, bạn có thể cần phải chèn một trang có hướng khác vào tài liệu của mình. Điều này có thể được thực hiện bằng cách làm theo các hướng dẫn bên dưới:
- Mở Google Tài liệu trong trình duyệt của bạn và chọn một loại tài liệu.
- Trong menu phía trên tài liệu, chọn Tệp.

- Từ menu thả xuống, chọn Thiết lập trang.

- Chọn hướng của trang đầu tiên bằng cách nhấp vào bên cạnh Dọc hoặc Ngang, sau đó nhấp vào OK.

- Từ menu phía trên tài liệu của bạn, hãy chọn Chèn.

- Từ menu thả xuống, chọn Ngắt, sau đó chọn Ngắt trang.

- Đánh dấu văn bản hoặc hình ảnh trên trang mà bạn muốn thay đổi hướng.

- Trong menu phía trên tài liệu của bạn, hãy chọn Định dạng.

- Từ menu thả xuống, chọn Hướng trang.

- Chọn hướng trang bằng cách nhấp vào bên cạnh Dọc hoặc Ngang.

- Trong Áp dụng cho, chọn Tài liệu đã chọn. Bấm OK.

Cách thay đổi Lề trang trong Google Tài liệu
Thông thường, lề sai làm hỏng giao diện của toàn bộ trang. Có hai cách để thay đổi độ rộng lề trong tài liệu Google Documents của bạn. Đọc tiếp để tìm ra lựa chọn dễ dàng nhất cho bạn.
Cách thay đổi lề trang trong Google Documents bằng công cụ thước kẻ:
- Theo mặc định, thước không hiển thị. Trong menu phía trên tài liệu của bạn, hãy chọn Xem.

- Từ menu thả xuống, hãy chọn Hiển thị thước kẻ.

- Đặt con trỏ của bạn ở bất kỳ vị trí nào ở phía bên trái qua vùng màu xám hẹp phía trên tài liệu của bạn.

- Con trỏ trỏ chuột sẽ thay đổi thành con trỏ mũi tên hai mặt và đường lề màu xanh lam sẽ xuất hiện.

- Nhấp và kéo đường lề để thay đổi chiều rộng.

- Thả nút chuột khi bạn hài lòng với kết quả.
- Lặp lại cho các lề bên phải, trên và dưới.
Cách thay đổi lề trang trong Google Documents bằng menu Thiết lập Trang:
- Trong menu phía trên tài liệu của bạn, hãy chọn Tệp.

- Từ menu thả xuống, chọn Thiết lập trang. Menu cài đặt sẽ xuất hiện trong cửa sổ bật lên.

- Nhập chiều rộng lề mong muốn vào các hộp văn bản bên dưới Lề, sau đó bấm OK để lưu.

Cách thêm Tiêu đề hoặc Tiêu đề trong Google Tài liệu
Bây giờ bạn đã hài lòng với hướng và lề của tài liệu của mình, bạn có thể muốn bao gồm các tiêu đề. Điều này có thể được thực hiện bằng cách làm theo các bước dưới đây:
- Nhập văn bản tiêu đề vào phần trên của trang và chọn nó.

- Trong menu phía trên tài liệu của bạn, hãy chọn Định dạng.

- Chọn Kiểu đoạn từ menu thả xuống.

- Chọn kiểu văn bản bằng cách nhấp vào bên cạnh một trong các tùy chọn - Tiêu đề, Phụ đề hoặc Tiêu đề.

- Nhấp vào Áp dụng kiểu văn bản.

Câu hỏi thường gặp
Trong trường hợp bạn có thêm câu hỏi, chúng tôi đã cung cấp câu trả lời cho câu hỏi phổ biến nhất bên dưới. Tìm hiểu cách thêm số trang, thay đổi hướng của các phần cụ thể và in tệp trong Google Tài liệu.
Tôi có thể có cả trang dọc và ngang trong một tài liệu trong ứng dụng dành cho thiết bị di động không?
Hướng trang hỗn hợp là một tính năng tương đối mới của Google Documents. Do đó, Google vẫn đang nghiên cứu và nó chưa có sẵn trong ứng dụng dành cho thiết bị di động. Nếu bạn cần chèn các trang có hướng khác nhau vào tài liệu của mình nhưng không có quyền truy cập vào máy tính, bạn có thể thử mở Google Tài liệu trong trình duyệt trên điện thoại của mình.
Tuy nhiên, trong hầu hết các trường hợp, Google đề xuất tải ứng dụng Tài liệu xuống điện thoại của bạn và không cho phép bạn tạo tài liệu trong trình duyệt. Hy vọng rằng tính năng này sẽ sớm có trên thiết bị di động.
Tôi có thể đặt hướng ngang làm hướng mặc định không?
Có, điều này có thể được thực hiện trong menu Thiết lập Trang. Chọn hướng ngang và nhấp vào tùy chọn Đặt làm mặc định nằm ở góc dưới cùng bên trái.
Làm cách nào để in tệp Google Tài liệu?
Để in tệp Google Tài liệu của bạn, hãy chọn Tệp từ menu ở đầu trang. Chọn In từ menu thả xuống và cho phép tải tệp xuống. Sau đó, chọn cài đặt in và phê duyệt. Nếu bạn đang sử dụng ứng dụng Google Documents dành cho thiết bị di động, hãy nhấn vào biểu tượng dấu ba chấm ở góc trên bên trái của màn hình. Sau đó, chạm vào Chia sẻ & xuất và chọn In, sau đó làm theo hướng dẫn. Chuyển đến menu Xem và nhấp vào Bố cục trang để xem đường viền trang.
Tôi có thể thay đổi hướng của một phần cụ thể không?
Để thêm một phần vào tài liệu của bạn, hãy định vị con trỏ ở nơi bạn muốn thêm một phần. Từ menu Chèn, chọn Ngắt, sau đó chọn Ngắt phần.
làm thế nào để uống nước trong gỉ
Nếu bạn đi tới menu Tệp, bạn sẽ có thể quản lý hướng phần trong menu bật lên Thiết lập trang. Để chỉ thay đổi hướng của một phần, hãy chọn tùy chọn Phần này ở trên Áp dụng cho.
Để áp dụng các thay đổi cho các phần đã chọn và tất cả các phần sau, hãy chọn Chuyển tiếp phần này. Sau đó, nhấp vào bên cạnh hướng mong muốn và nhấp vào OK.
Tôi có thể thêm số trang tự động trong Google Tài liệu không?
Đúng. Để làm điều đó, hãy điều hướng đến menu Chèn và chọn Số trang. Để xem các tùy chọn định vị số trang, hãy chọn lại Số trang.
Để thêm số trang vào vị trí con trỏ của bạn, hãy chọn Số trang. Để tùy chỉnh các số và vị trí của chúng trên mỗi trang, hãy chọn Tùy chọn khác.
Tạo một bố cục hoàn hảo
Giờ bạn đã biết cách thay đổi hướng và lề trong Google Tài liệu, tài liệu của bạn có thể trông đẹp hơn nhiều. Hãy sáng tạo với các tiêu đề và tự động hóa số lượng trang với sự trợ giúp của hướng dẫn của chúng tôi. Hy vọng rằng tất cả các tính năng có sẵn trong phiên bản trình duyệt cũng sẽ sớm có trong ứng dụng Google Documents dành cho thiết bị di động.
Bạn có biết cách khắc phục những hạn chế của tính năng định hướng trang hỗn hợp trong ứng dụng Google Documents dành cho thiết bị di động không? Chia sẻ kiến thức của bạn trong phần bình luận bên dưới.