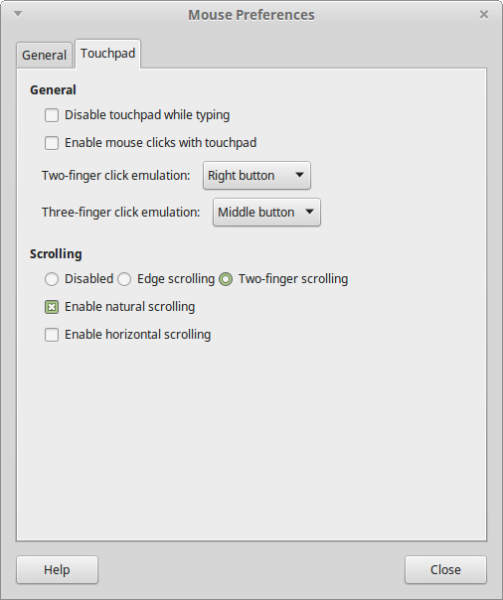MSTSC là một lệnh được sử dụng trong Windows để chạy Máy tính Từ xa (RDP). Máy tính từ xa cho phép bạn kết nối với máy tính của người khác và sử dụng máy tính đó như thể bạn đang đứng cạnh máy tính đó. Là một công nghệ thông tin, đây là một công cụ cực kỳ hữu ích. Tôi có thể điều khiển từ xa máy tính để bàn vào máy tính của khách hàng và xem chính xác những gì họ đang nhìn thấy từ bàn làm việc của tôi mà không cần phải lái xe hàng giờ để đến đó.

Remote Desktop đã là một tính năng của Windows lâu hơn tôi có thể nhớ. Đối với người dùng gia đình, tôi luôn khuyên bạn nên tắt nó để tăng cường bảo mật vì nó có thể nhanh chóng được bật nếu bạn cần hỗ trợ từ xa. Trong hướng dẫn này, tôi sẽ chỉ cho bạn cách sử dụng lệnh MSTSC, cách bật và tắt RDP cũng như cách kết nối với một máy tính khác có nó.

Sử dụng lệnh MSTSC trong Windows
Lệnh MSTSC được sử dụng trong dòng lệnh Windows để bắt đầu một phiên máy tính từ xa. Nếu bạn đang ở trên cùng một mạng hoặc biết địa chỉ IP hoặc máy tính từ xa, bạn có thể sử dụng MSTSC để thiết lập kết nối trong vài giây. Trước tiên, bạn sẽ cần biết một vài công tắc. Đây là những lệnh cần thiết để MSTSC hoạt động.
cách tìm lịch sử tìm kiếm trên google của bạn
- / v: computer: Chỉ định máy tính từ xa mà bạn muốn kết nối.
- / f: Bắt đầu kết nối máy tính từ xa ở chế độ toàn màn hình.
- / w: width / h: height: Chỉ định kích thước màn hình của máy tính từ xa.
- / edit: Mở tệp .rdp để bạn có thể chỉnh sửa.
- / admin: Đăng nhập với tư cách quản trị viên.
Có những cái khác nhưng chúng chủ yếu dành cho máy chủ. Đối với hầu hết các mục đích sử dụng, chỉ cần biết chuyển đổi / v hoặc / f. V chỉ định máy tính từ xa trong khi F chỉ định hiển thị toàn màn hình.
Đây là cách sử dụng nó:
- Nhấn phím Windows + R để hiển thị cửa sổ chạy.
- Nhập ‘mstsc / v: COMPUTER / f’ và chọn Tiếp theo.
Bạn cũng có thể chỉ sử dụng ‘mstsc’ để hiển thị hộp thoại kết nối Máy tính Từ xa, nơi bạn có thể thêm tên máy tính hoặc địa chỉ IP và đăng nhập.

cách khắc phục các ứng dụng trông nhỏ trên màn hình dpi cao và độ phân giải cao
Bật hoặc tắt Máy tính Từ xa
Theo nguyên tắc chung, bạn nên tắt Remote Desktop trên máy tính của mình. Đây là một lỗ hổng lý thuyết mà tin tặc có thể sử dụng để truy cập máy tính của bạn từ bên ngoài. Do đó, cách tốt nhất là bạn nên tắt nó đi và chỉ kích hoạt nó khi bạn cần.
Để bật hoặc tắt Máy tính Từ xa trong Windows 10 Pro, hãy làm như sau:
cách cập nhật ứng dụng TV thông minh vizio của tôi
- Nhập ‘từ xa’ vào hộp Tìm kiếm của Windows và chọn Cài đặt Từ xa.
- Bật tắt Bật Màn hình Từ xa trong cửa sổ chính xuất hiện.
- Nhấp chuột phải vào nút Bắt đầu của Windows và chọn Hệ thống.
- Chọn Cài đặt Hệ thống Nâng cao từ menu bên trái.
- Chọn tab Điều khiển từ xa và đảm bảo bỏ chọn ‘Cho phép kết nối từ xa với máy tính này’.
- Đảm bảo 'Không cho phép kết nối từ xa với máy tính này' cũng được chọn.
- Thay đổi nếu cần và nhấn Áp dụng rồi OK.
Cần thực hiện cả hai bước để có thể bật hoặc tắt hoàn toàn Máy tính từ xa. Bây giờ bạn đã đóng một lỗ hổng bảo mật với máy tính của mình. Nếu bạn cần ai đó để Remote Desktop vào máy tính của mình, chỉ cần lặp lại quy trình trên và kích hoạt mọi thứ. Chỉ cần nhớ tắt lại tất cả khi bạn đã hoàn tất!
Hỗ trợ nhanh Windows 10
Nếu bạn đang sử dụng cả máy tính Windows 10 đã cài đặt Bản cập nhật Anniversary, thì bạn sẽ có một tính năng mới gọi là Hỗ trợ nhanh Windows 10. Đây là một ứng dụng nhỏ gọn gàng cho phép kết nối an toàn giữa hai máy tính với mã truy cập có giới hạn thời gian.
- Nhập ‘nhanh’ vào hộp Tìm kiếm của Windows để tìm và chọn Hỗ trợ nhanh.
- Tùy thuộc vào việc bạn cho hay nhận, hãy chọn tùy chọn thích hợp. Tôi có xu hướng hỗ trợ vì vậy tôi sẽ chọn điều đó.
- Đăng nhập bằng tài khoản Microsoft của bạn để xác minh danh tính của bạn.
- Yêu cầu người điều khiển từ xa lặp lại các bước đó nhưng chọn Nhận hỗ trợ để thay thế.
- Cho họ biết mã bạn có và yêu cầu họ nhập mã đó khi được nhắc.
Một phiên Máy tính Từ xa hiện đã được bắt đầu khá an toàn. Với tư cách là người trợ giúp, bạn sẽ thấy màn hình máy tính từ xa xuất hiện trên máy tính của người khác. Bạn có thể thực hiện bất kỳ hành động nào bạn cần như bạn làm trong phiên Máy tính Từ xa bình thường. Người dùng từ xa sẽ có thể nhìn thấy mọi thứ đang diễn ra để họ có thể tự giúp mình vào lần sau. Bạn thậm chí có thể viết ghi chú bằng công cụ chú thích ở trên cùng.
Lệnh MSTSC là một công cụ dòng lệnh giúp thực hiện việc đăng nhập vào máy tính từ xa. Nếu bạn biết tên máy tính hoặc địa chỉ IP, bạn có thể sử dụng nó từ cửa sổ Run để đăng nhập. Nếu không, công cụ Hỗ trợ nhanh Windows 10 mới hơn sẽ dễ sử dụng hơn với người dùng không phải là kỹ thuật vì nó đạt được điều tương tự nhưng theo cách thân thiện hơn .