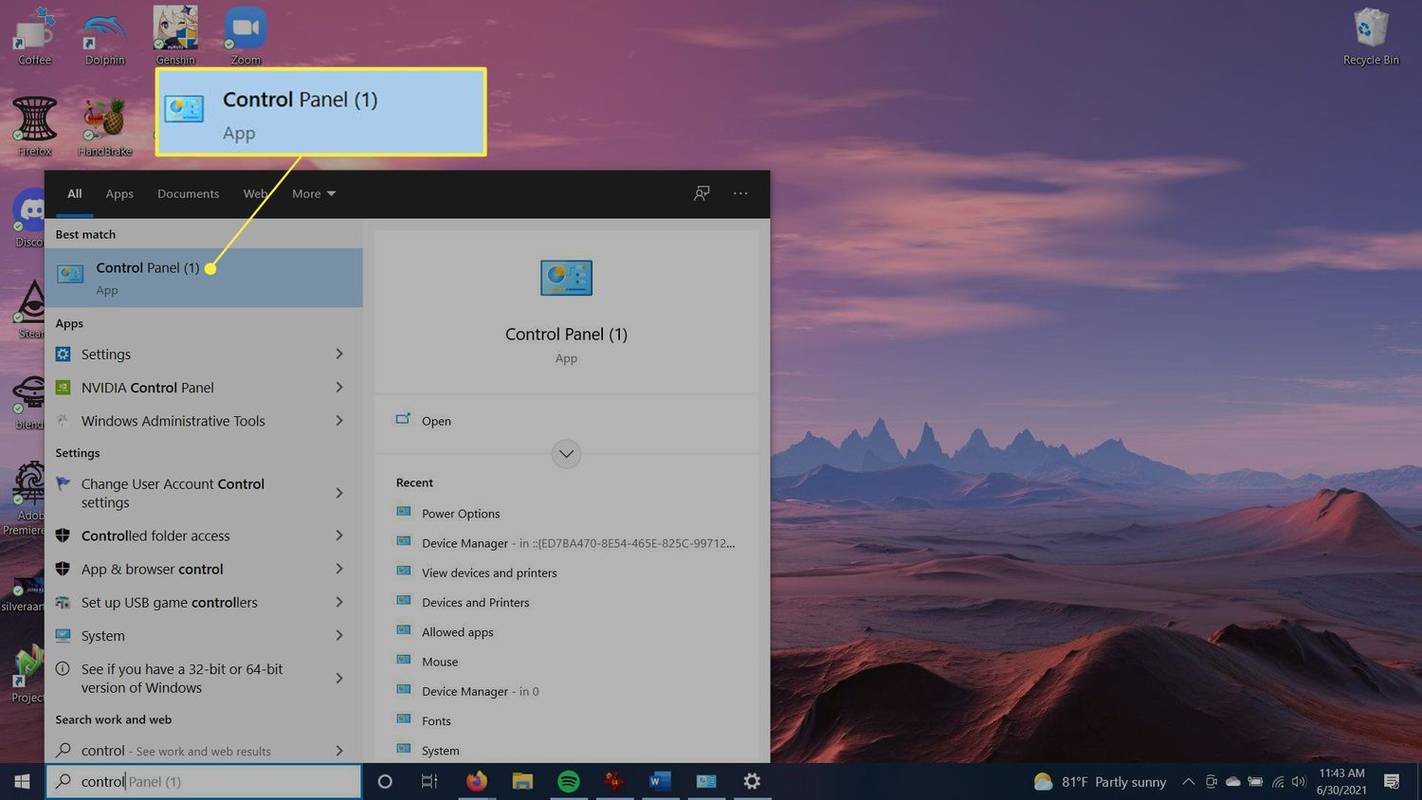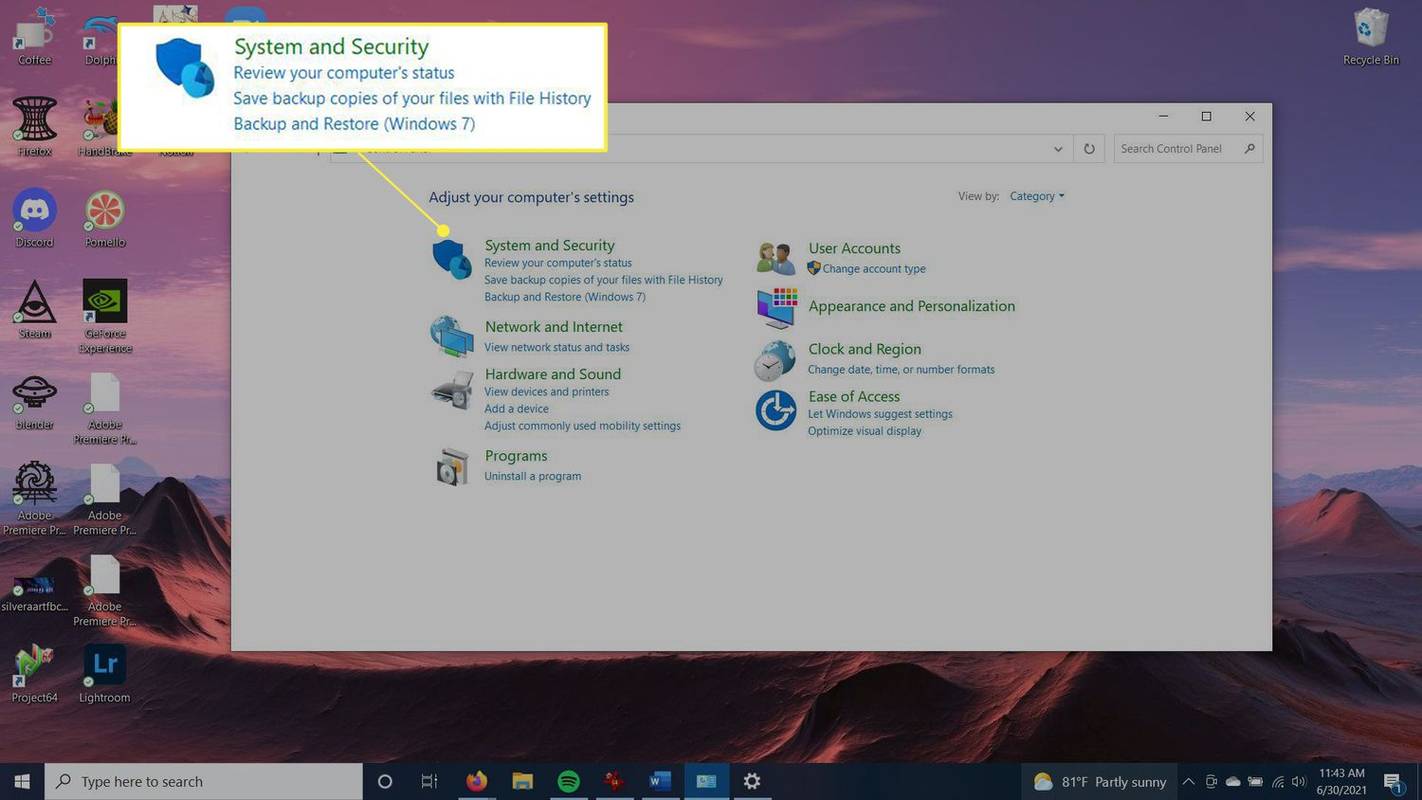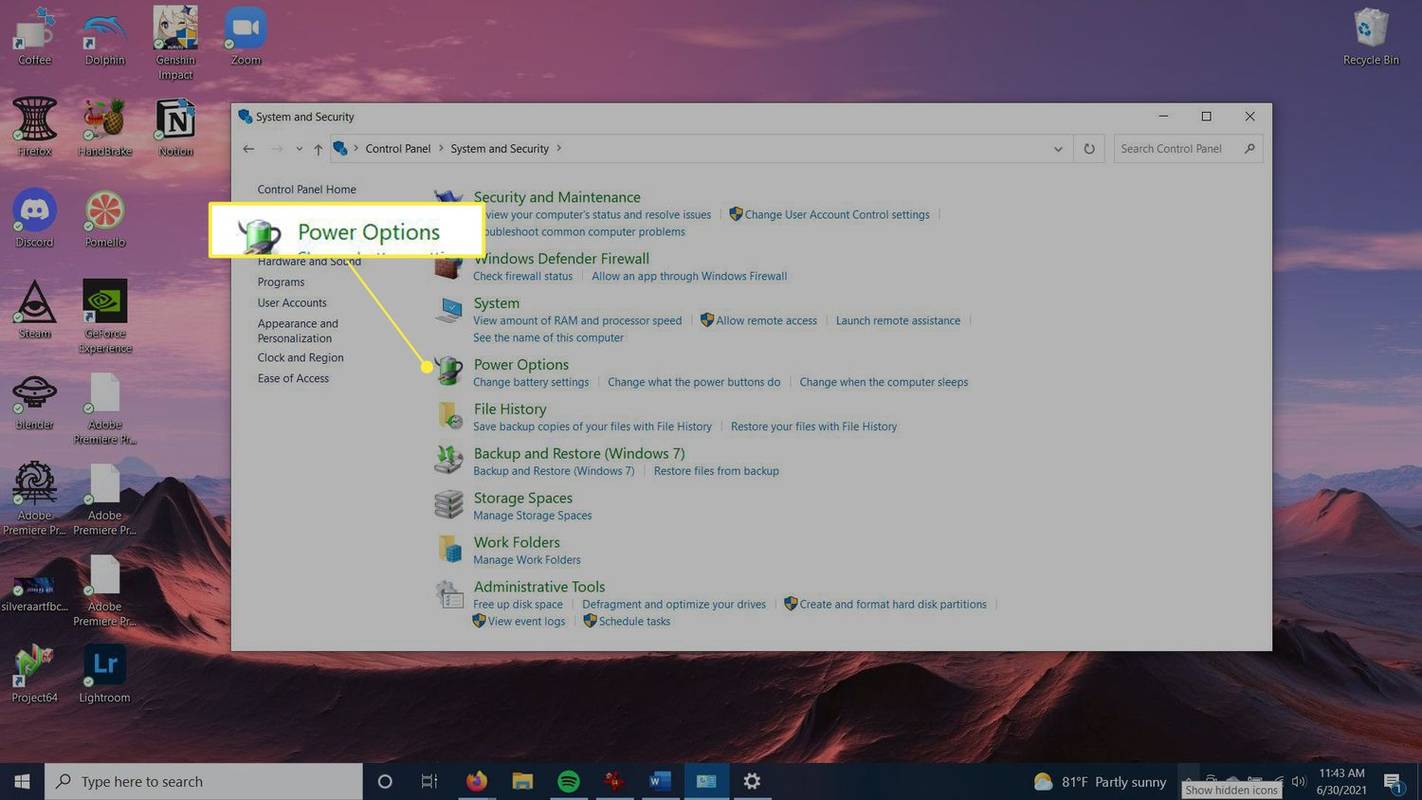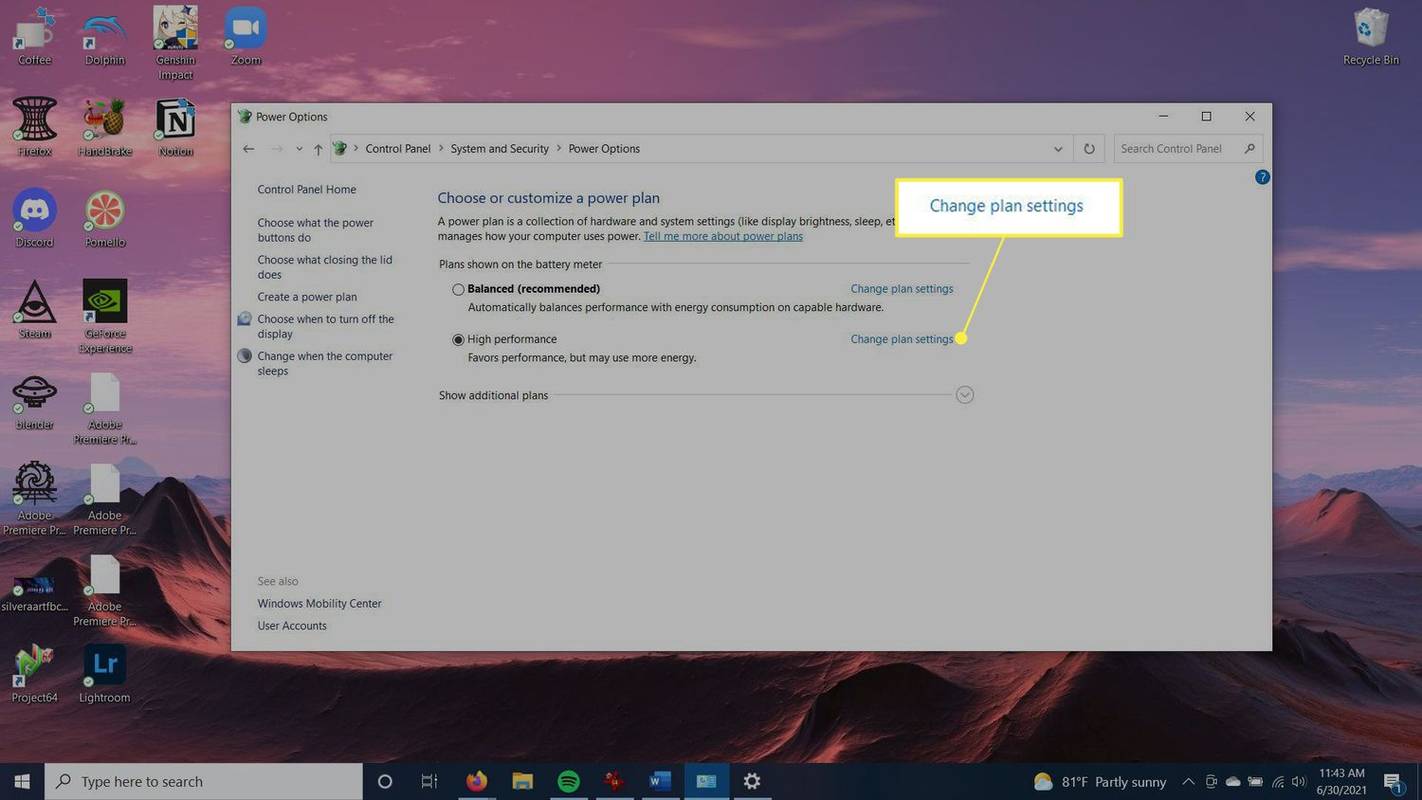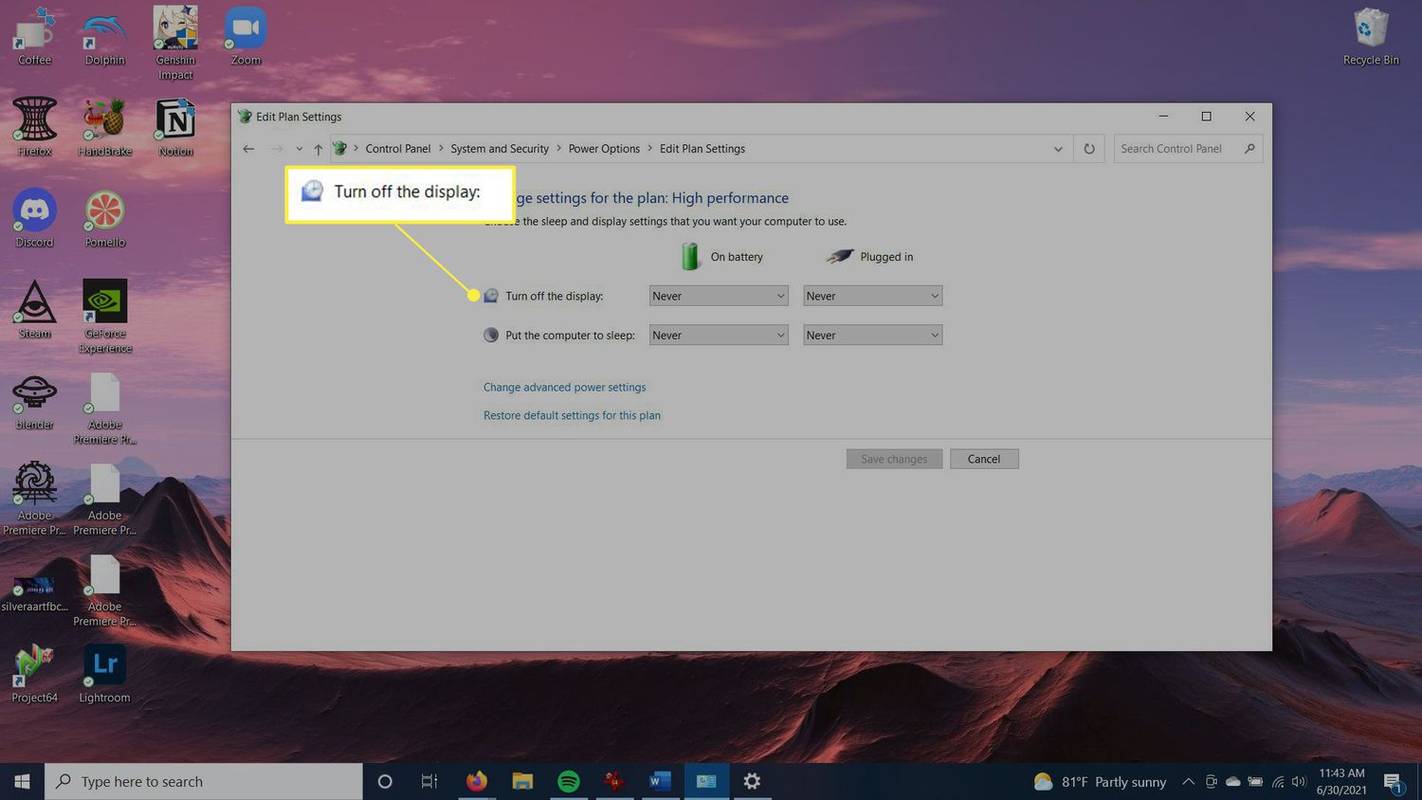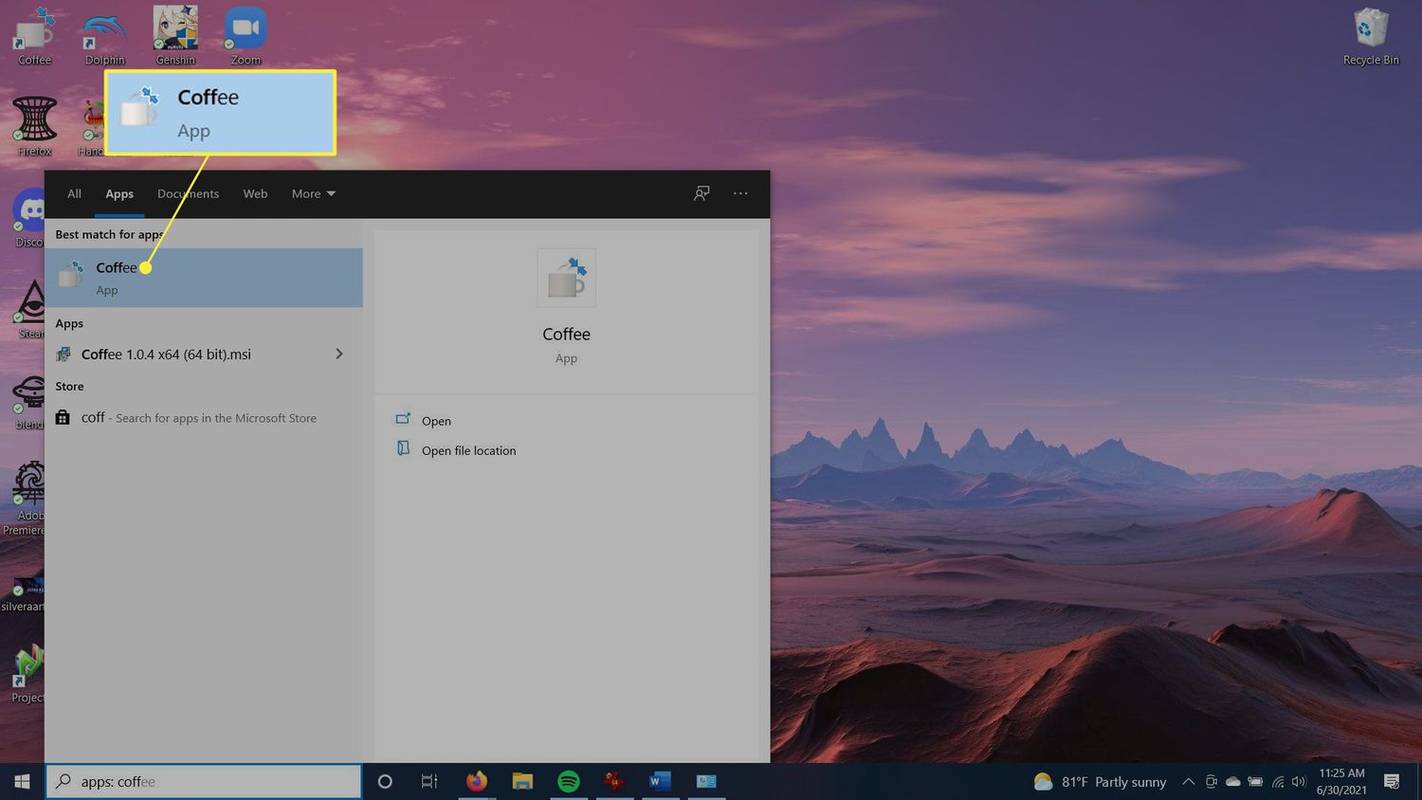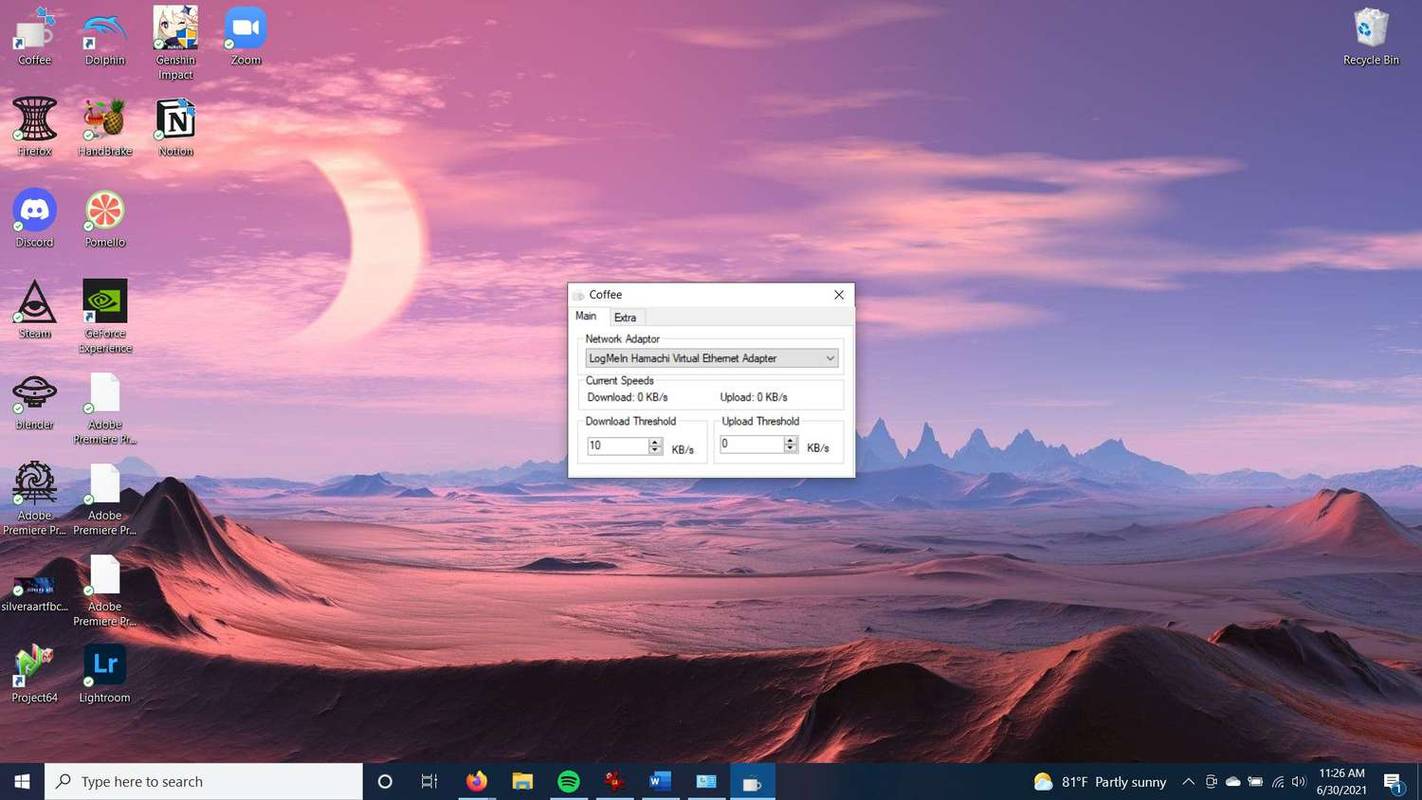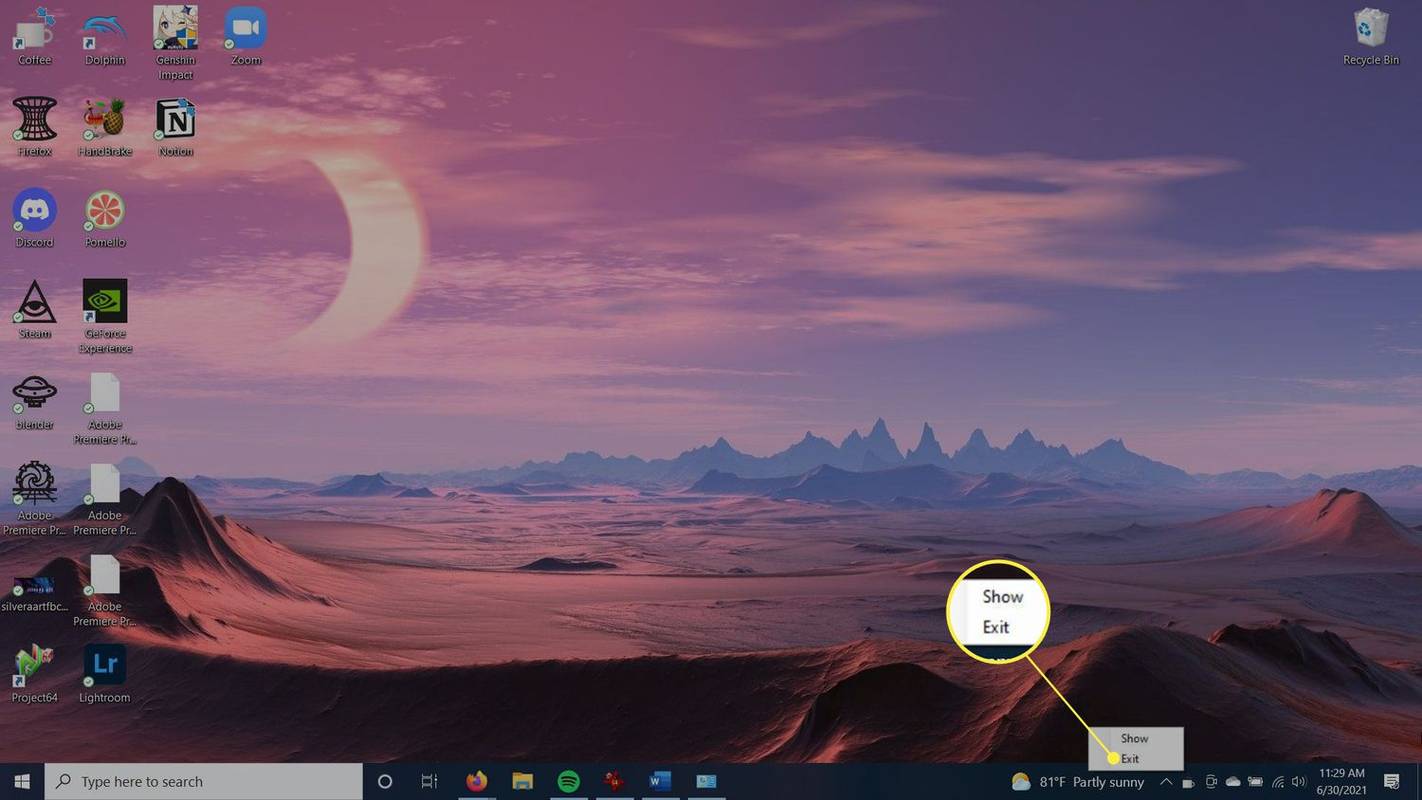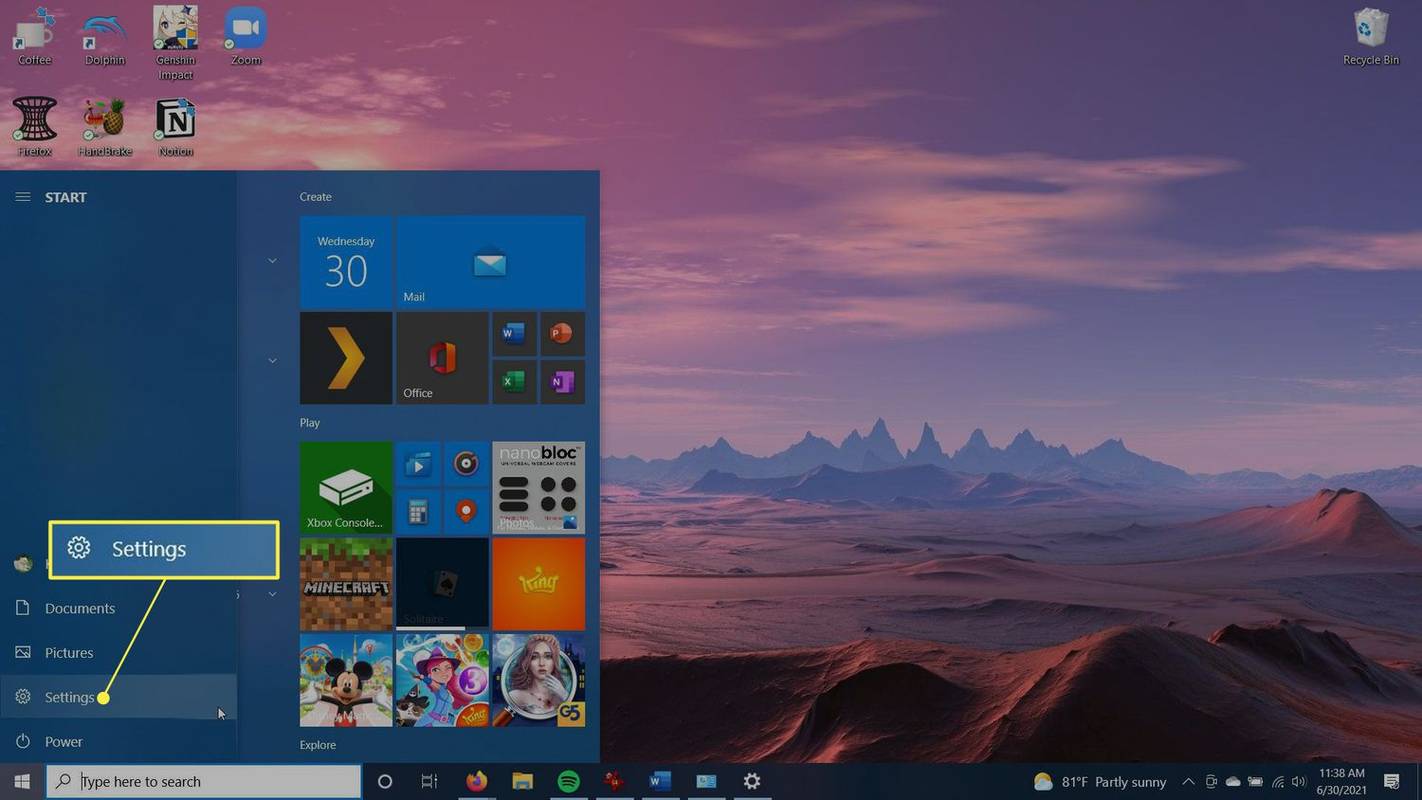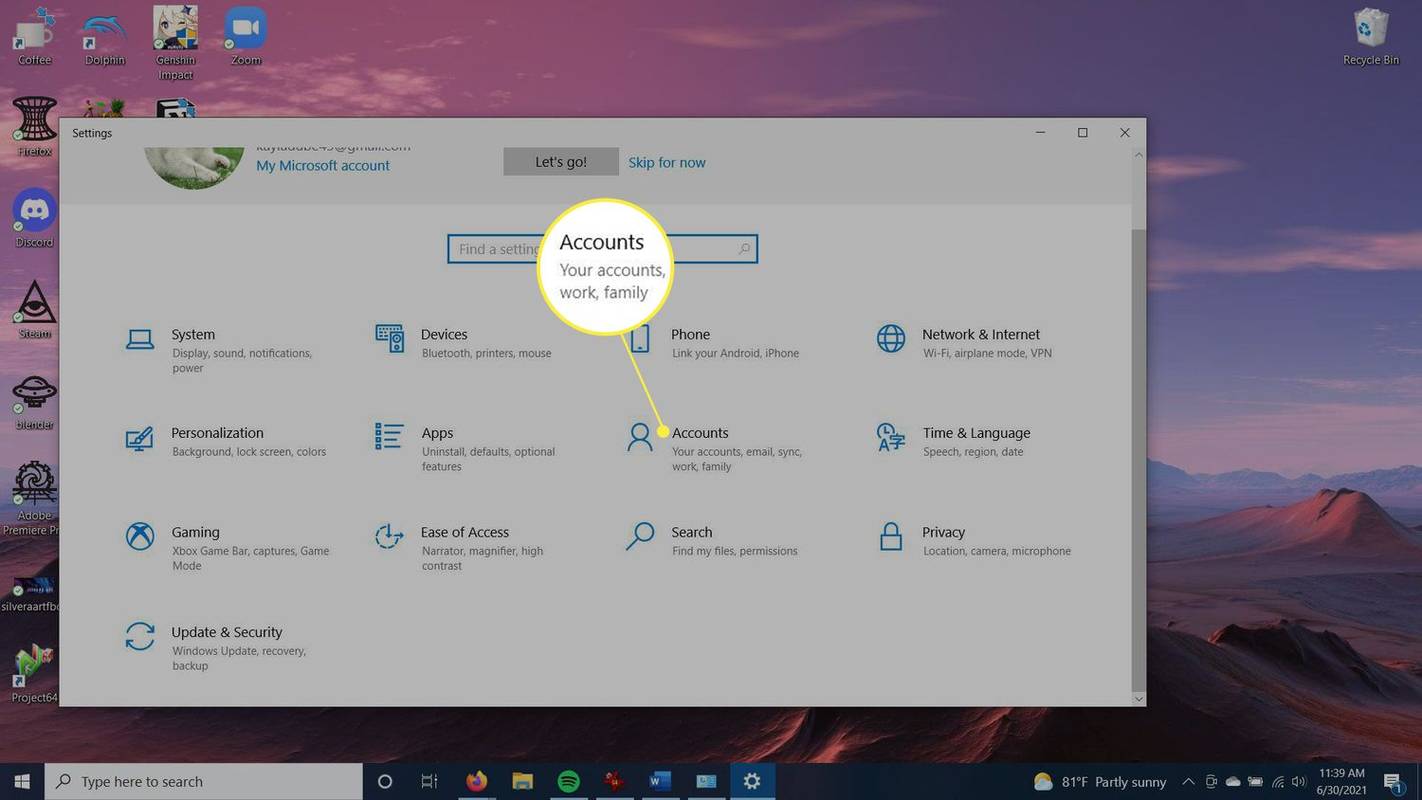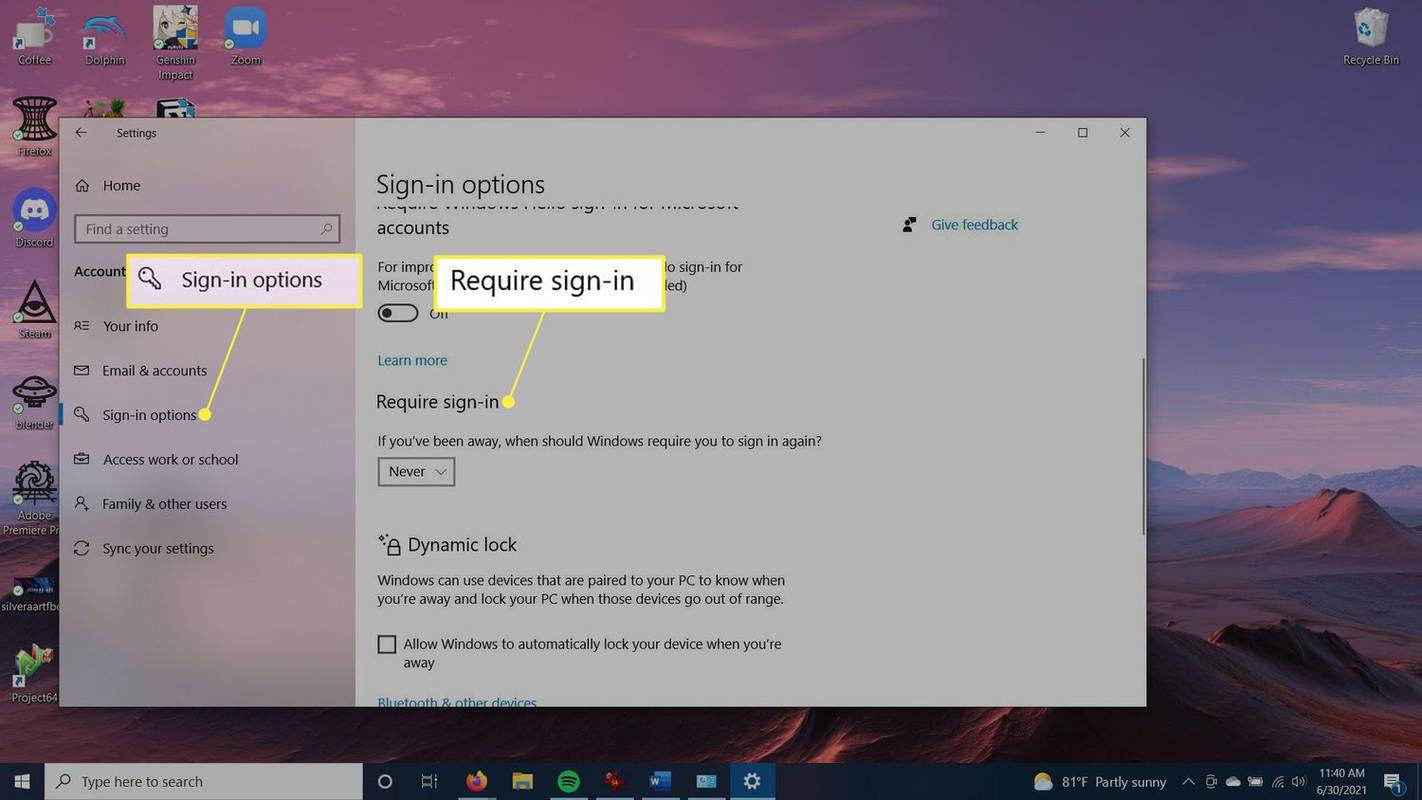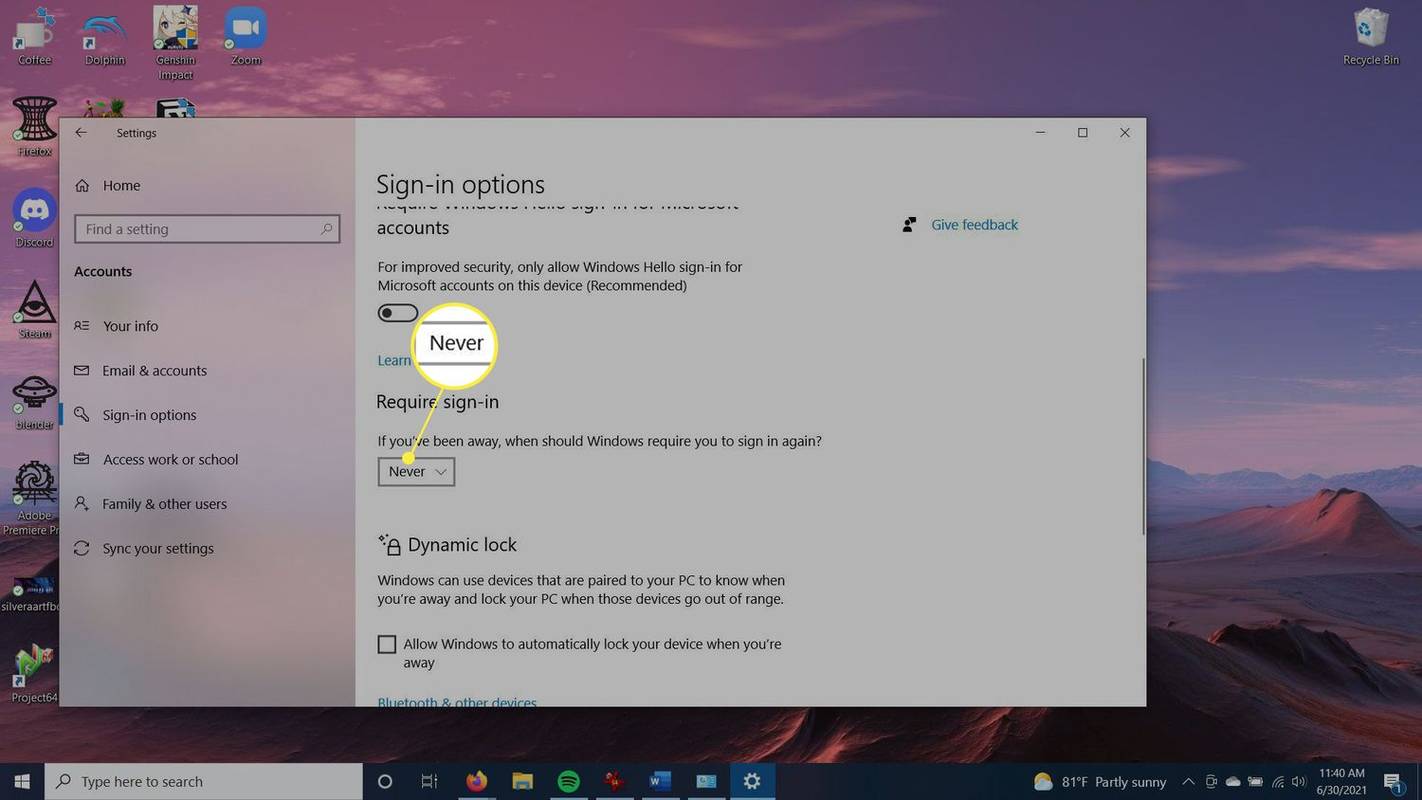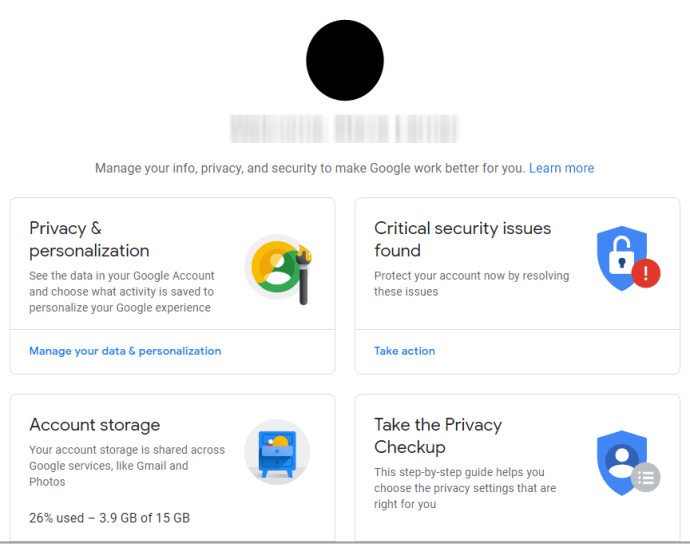Những gì để biết
- Ở cạnh Tắt màn hình Và Để máy tính ở chế độ nghỉ , hãy chọn khung thời gian mong muốn của bạn trong hộp thả xuống.
-
Đi tới thanh tìm kiếm và tìm Bảng điều khiển .
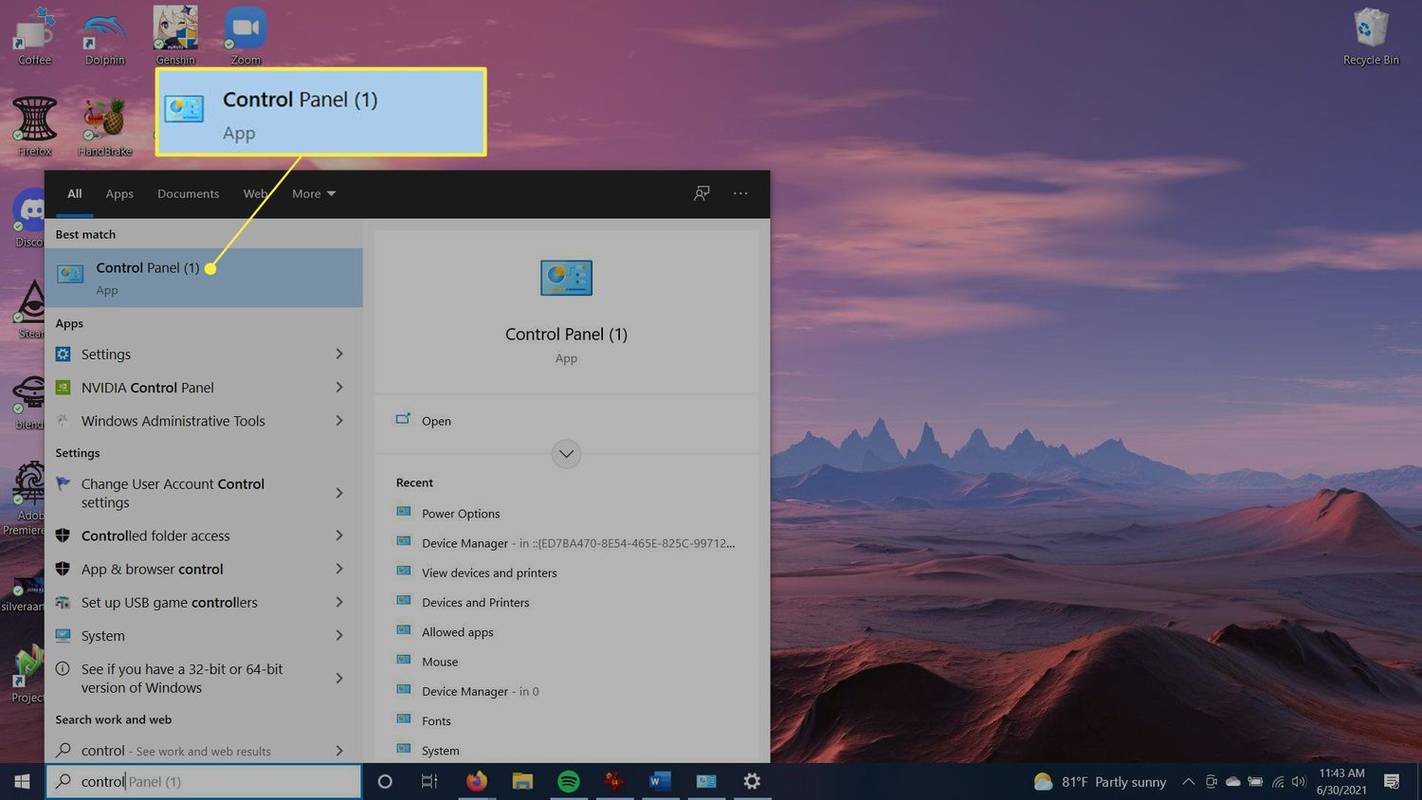
-
Lựa chọn Hệ thống và bảo mật .
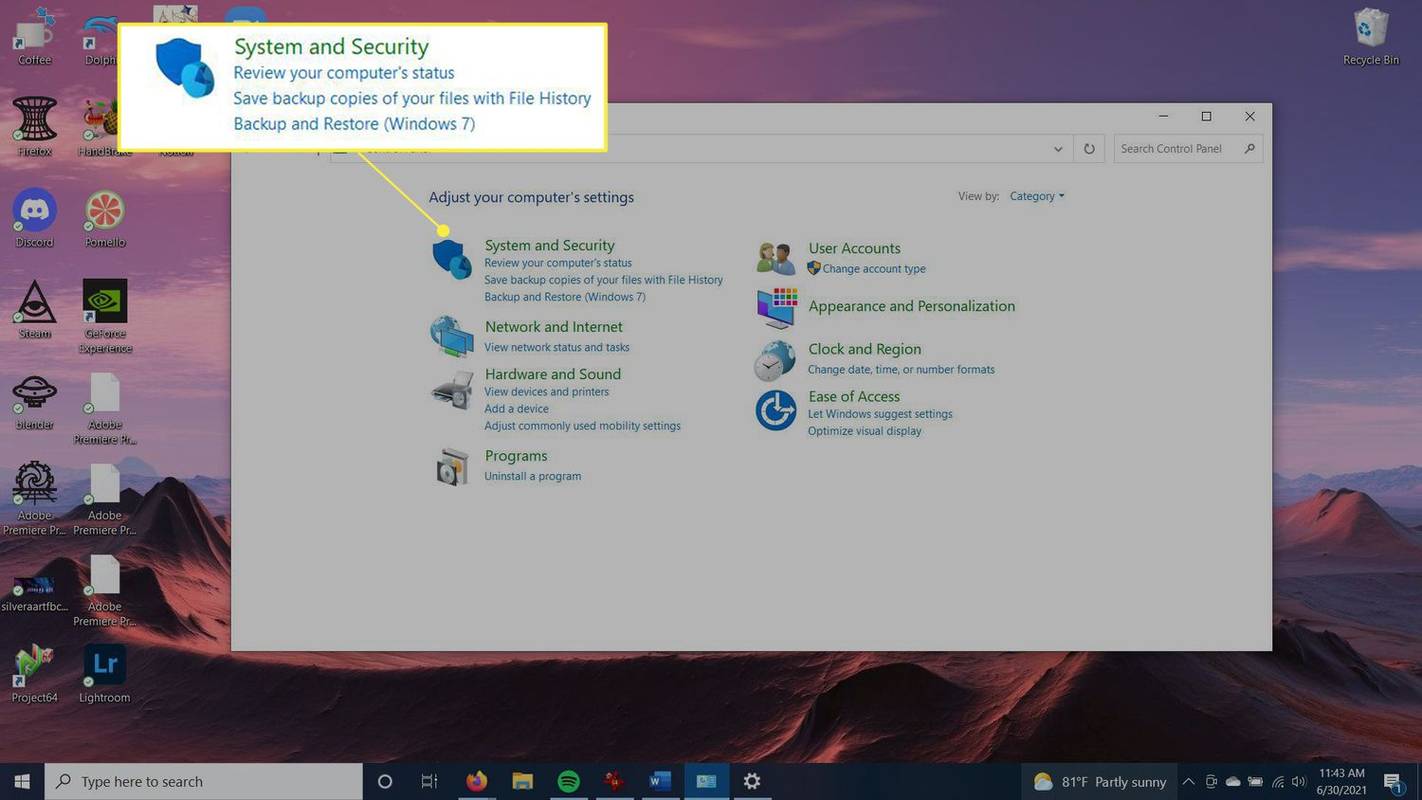
-
Lựa chọn Tùy chọn năng lượng .
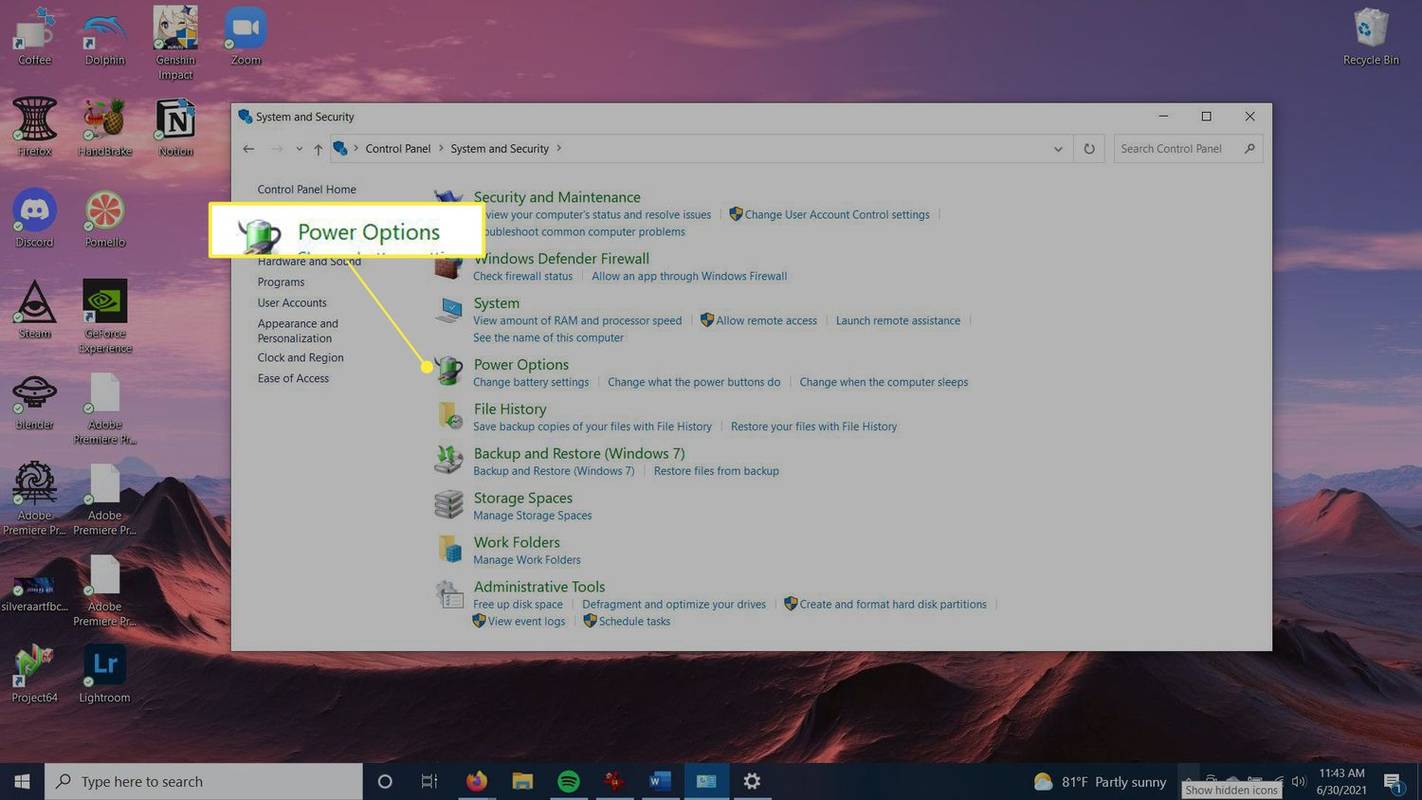
-
Bên cạnh cài đặt gói bạn đã chọn, hãy chọn Thay đổi cài đặt gói .
cách xem danh sách mong muốn của bạn bè trên Steam
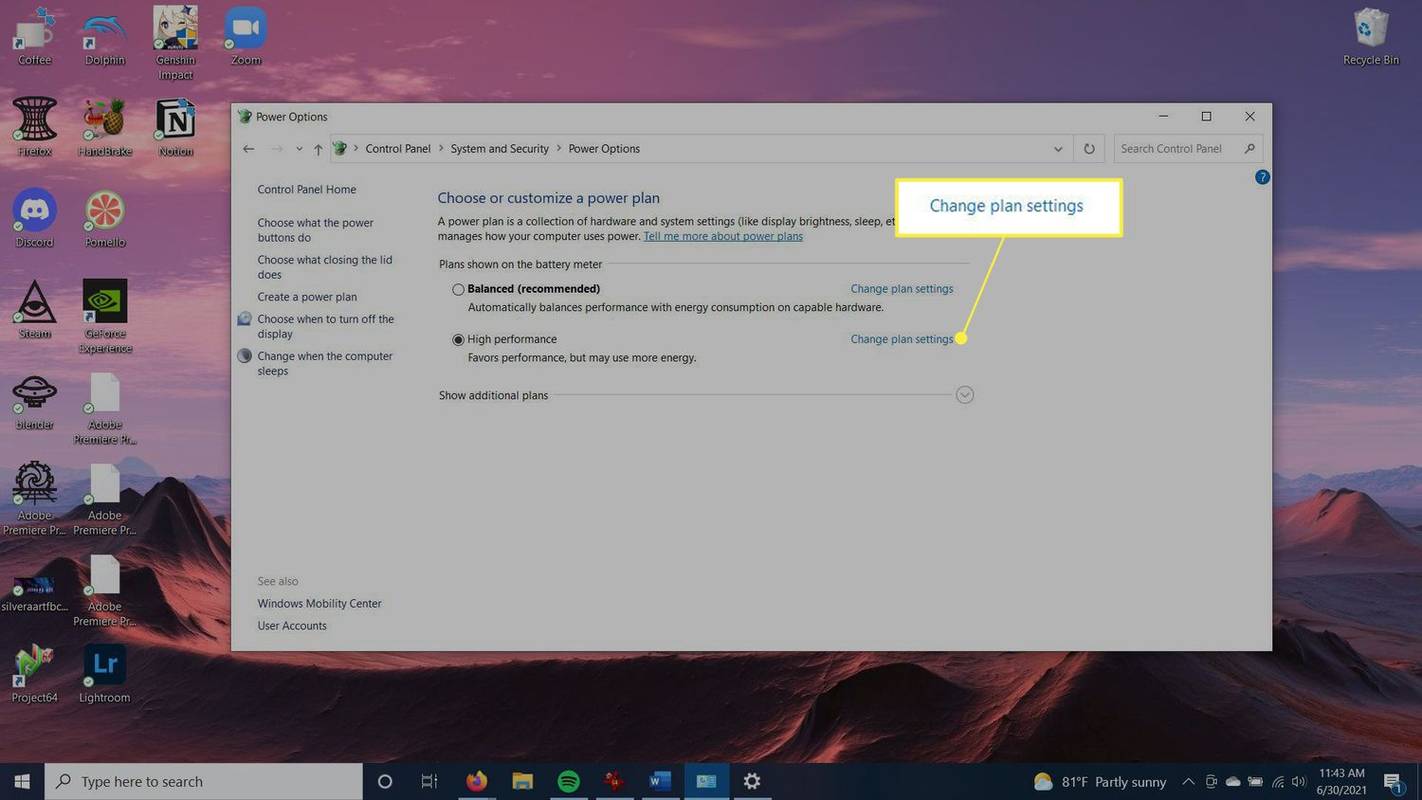
-
Các Tắt màn hình tùy chọn cho phép bạn chọn thời gian hiển thị của máy tính, cả khi sử dụng pin hoặc khi cắm điện. Bạn có thể chọn khoảng thời gian hoặc chọn Không bao giờ . Các Để máy tính ở chế độ nghỉ tùy chọn xác định thời gian máy tính hoạt động cho đến khi được chuyển sang chế độ ngủ.
làm thế nào để giữ một cửa sổ ở trên cùng
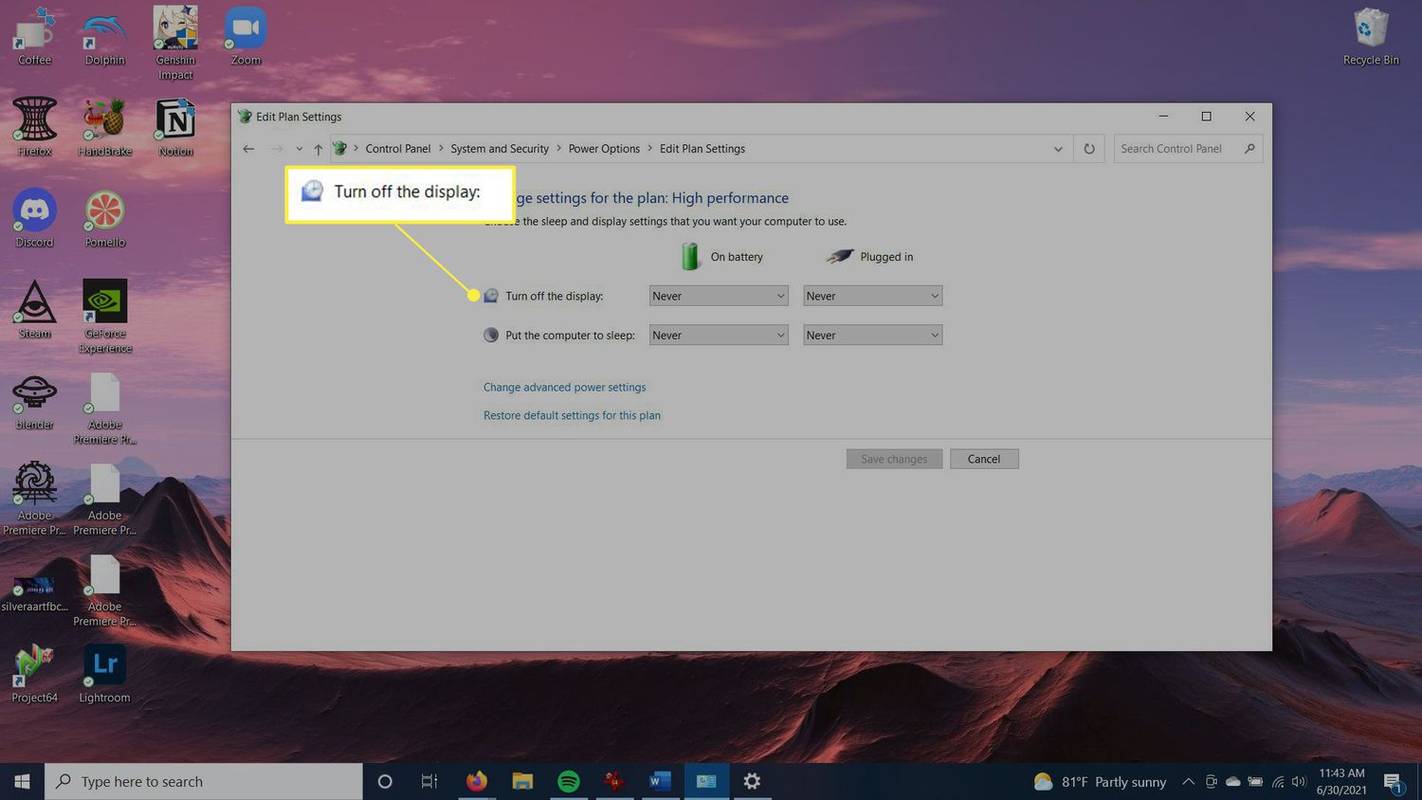
-
Lựa chọn Lưu thay đổi .
-
Tải xuống chương trình Cà phê . Tiếp theo, mở trình cài đặt và làm theo lời nhắc để cài đặt chương trình.
-
Sau khi cài đặt, hãy vào thanh tìm kiếm và tìm Cà phê chương trình.
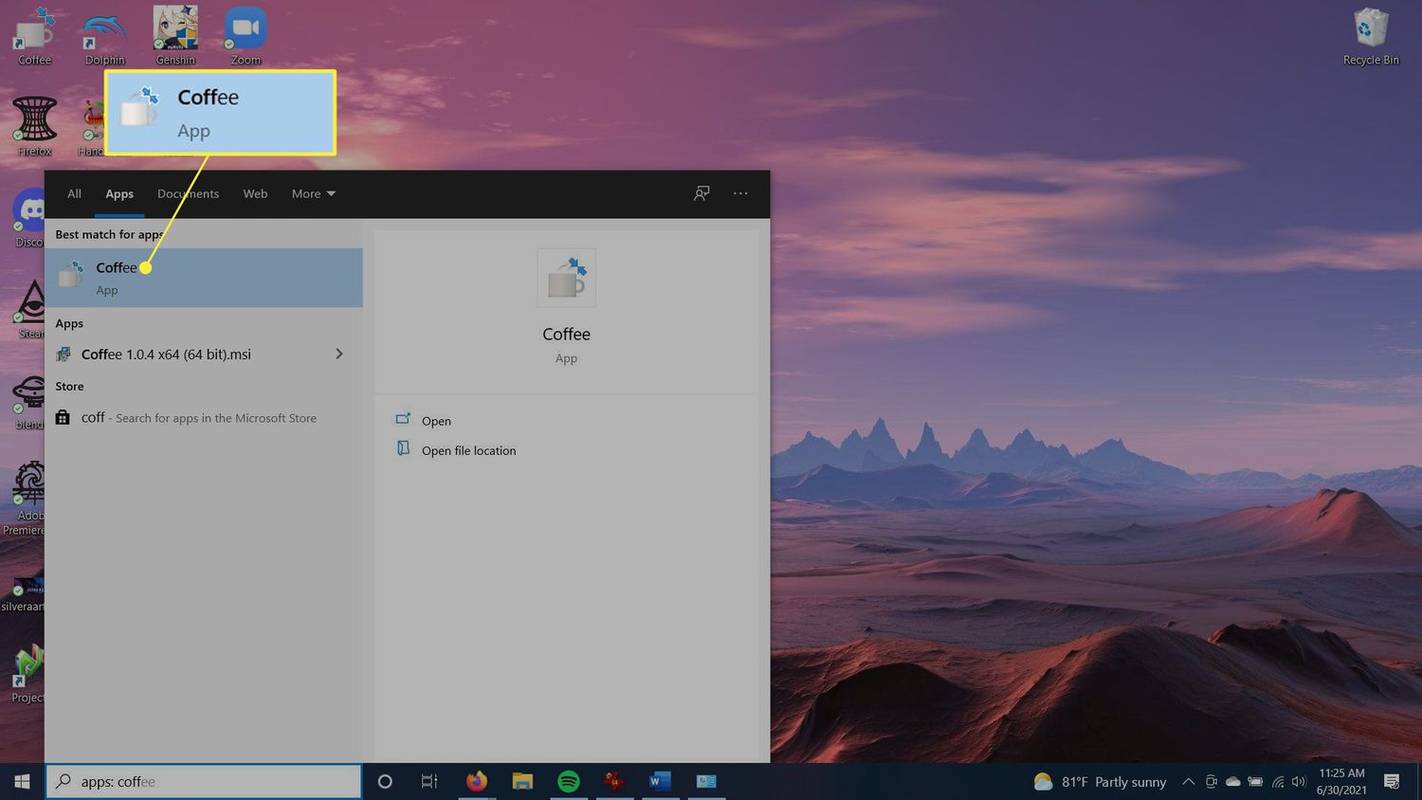
-
Khi bạn mở chương trình, nó sẽ bắt đầu nhấn phím F15 ở chế độ nền mỗi phút để giữ cho máy tính của bạn luôn hoạt động.
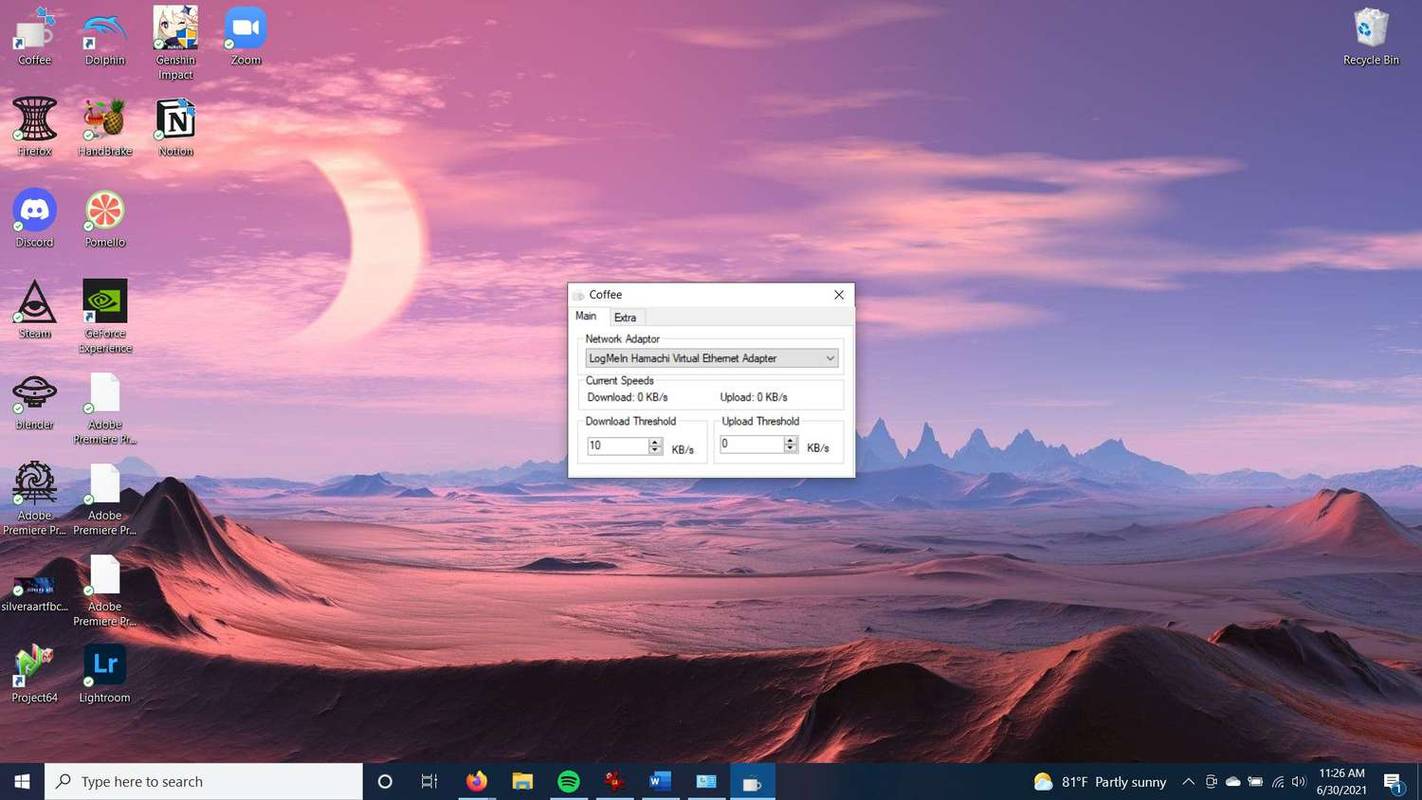
-
Nếu bạn muốn đóng chương trình, hãy đi tới thanh công cụ ở cuối màn hình, nhấp chuột phải vào ứng dụng Coffee và chọn Lối ra .
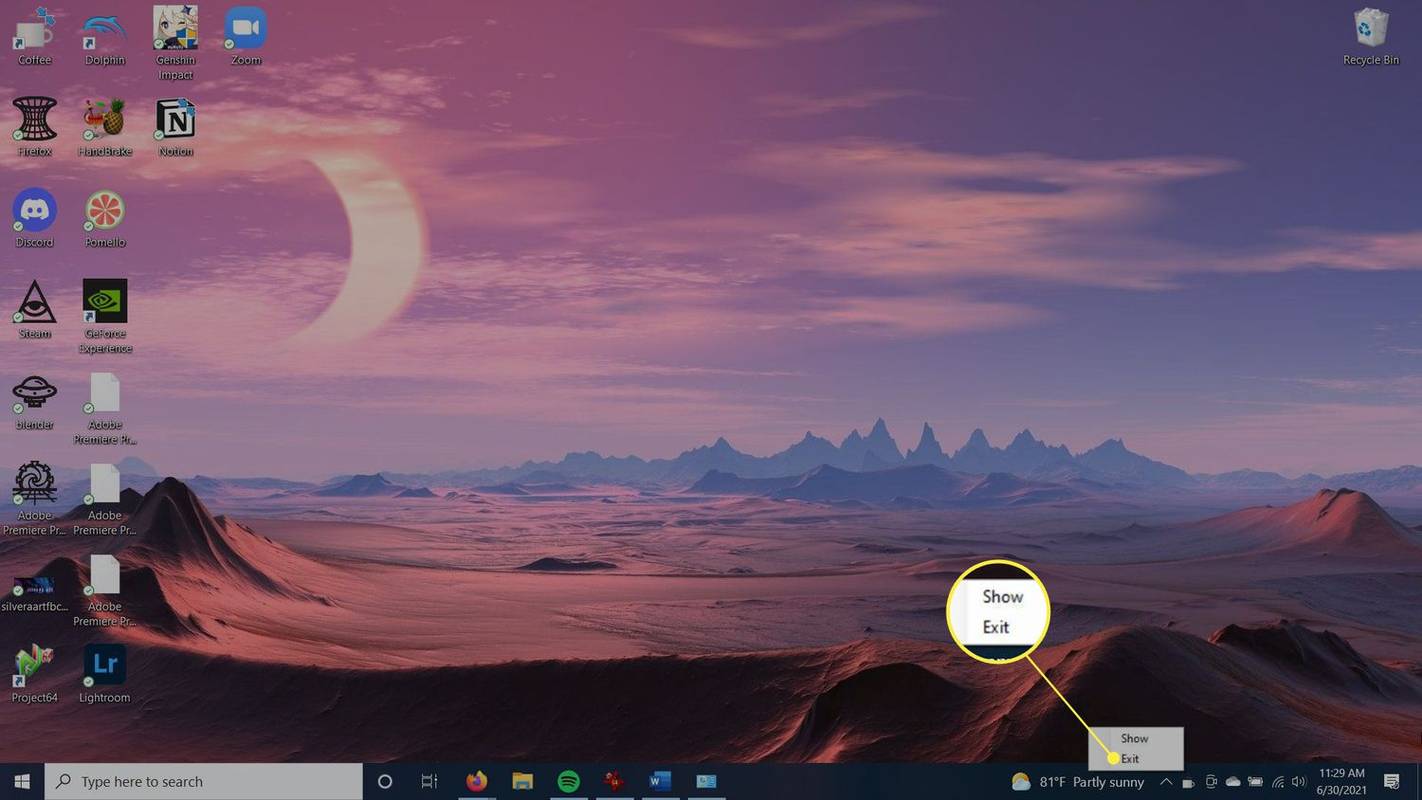
-
đi đến Bắt đầu thực đơn và chọn Cài đặt .
cách xóa tất cả các dấu trang của bạn
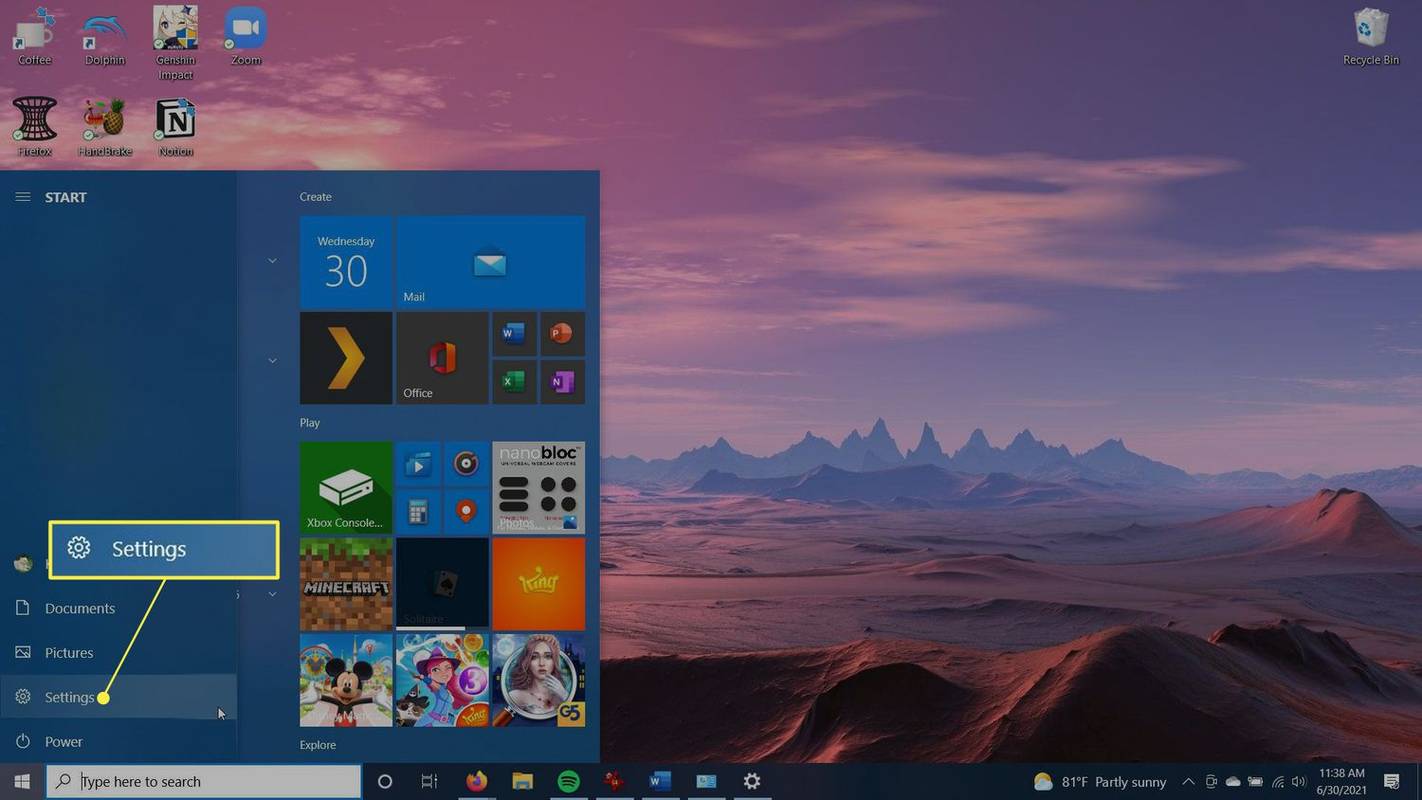
-
Lựa chọn Tài khoản .
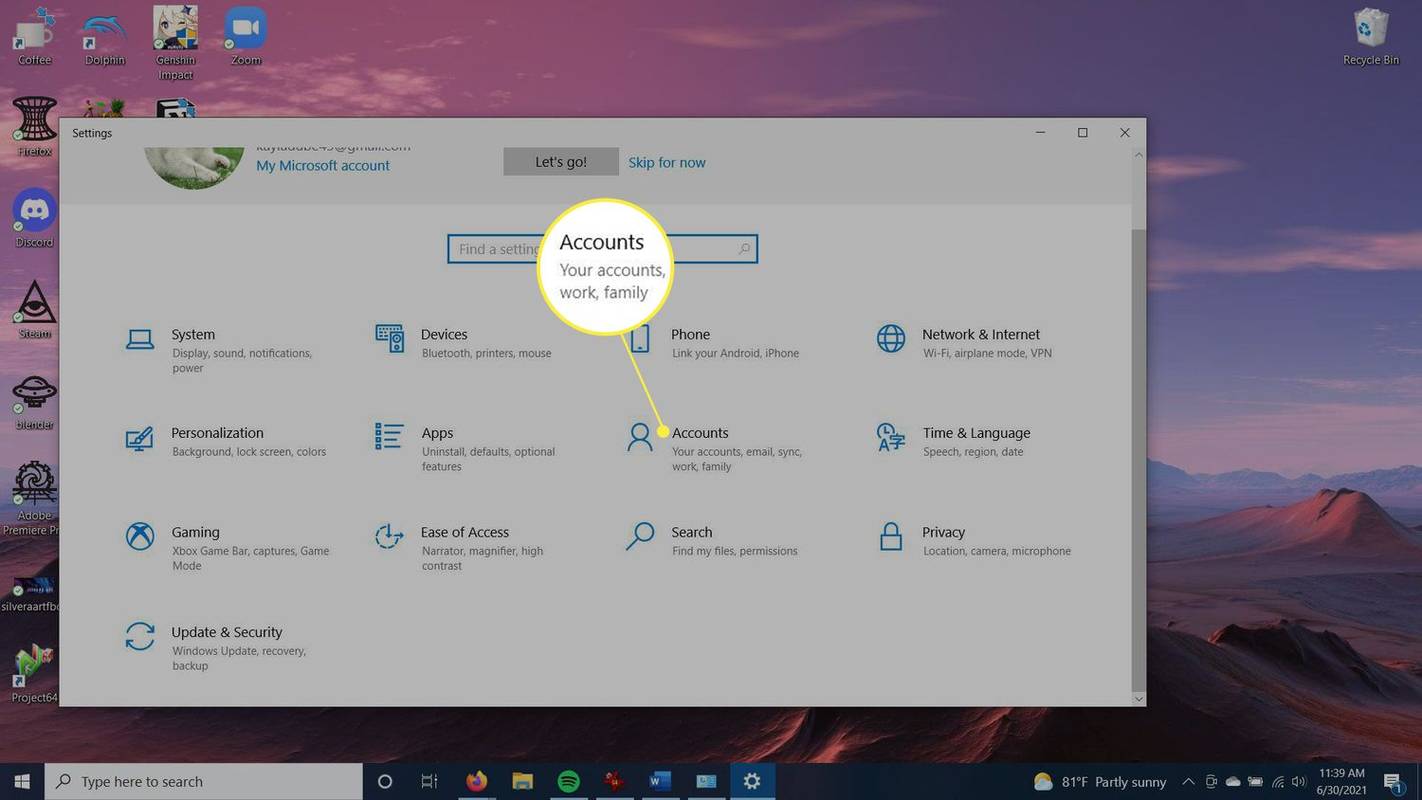
-
Trên thanh bên, hãy chọn Tùy chọn đăng nhập và sau đó cuộn xuống Yêu cầu đăng nhập .
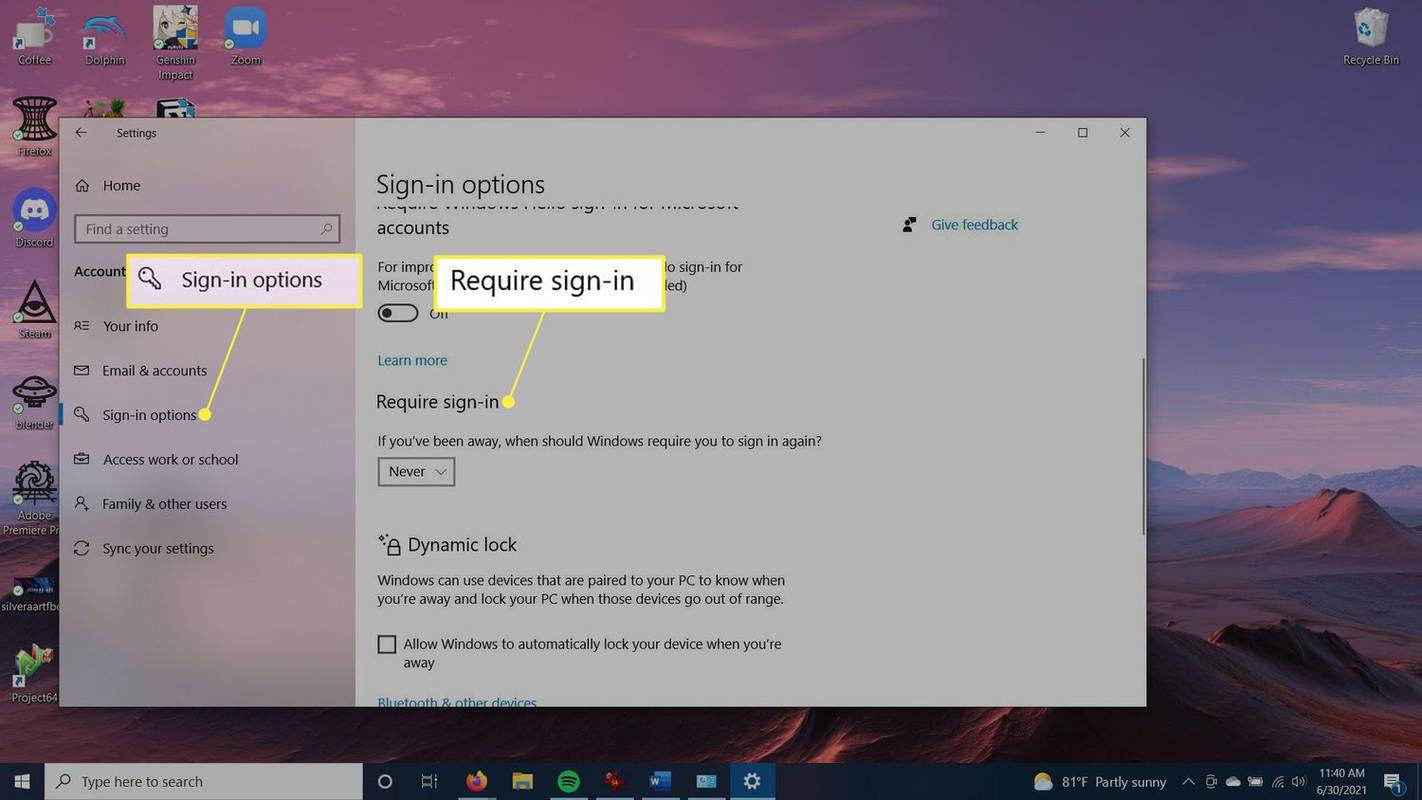
-
Trong hộp thả xuống bên dưới Nếu bạn đi vắng, khi nào Windows sẽ yêu cầu bạn đăng nhập lại? Lựa chọn Không bao giờ . Giờ đây, bạn sẽ không phải đăng nhập lại vào máy tính khi đánh thức máy khỏi chế độ ngủ.
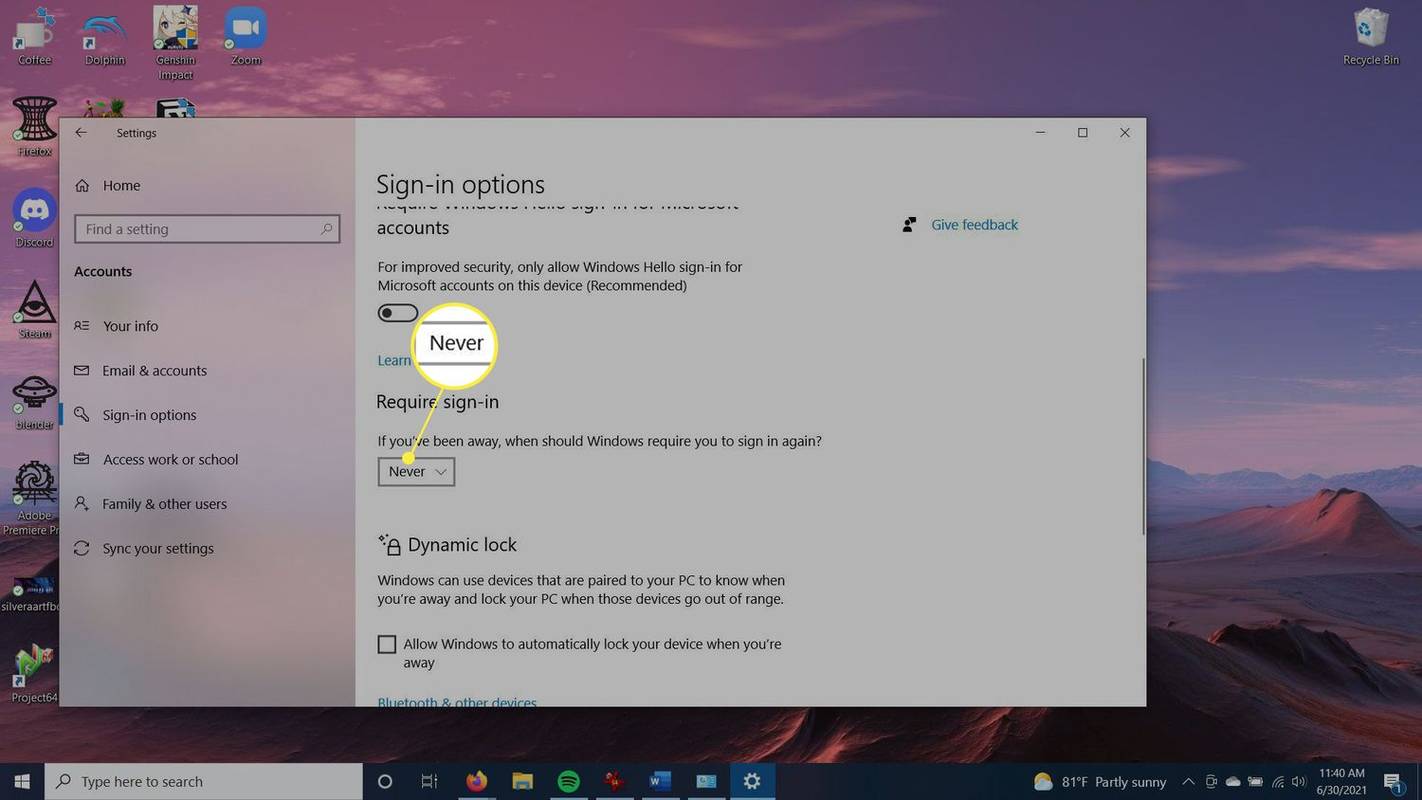
- Làm cách nào để giữ cho máy tính của tôi luôn hoạt động mà không thay đổi cài đặt?
Ngoài chương trình di chuyển chuột tự động, chẳng hạn như Coffee (được mô tả ở trên), bạn có thể điều chỉnh trình bảo vệ màn hình của mình. Đi đến Bảng điều khiển > Cá nhân hóa > Thay đổi trình bảo vệ màn hình . Ở cạnh Sơ yếu lý lịch, màn hình hiển thị màn hình đăng nhập , bỏ chọn hộp. Điều này ngăn cản hệ thống của bạn ngủ.
- Có ai có thể phát hiện ra Mouse Jiggler trên máy tính của tôi không?
Không. Nếu bạn đang sử dụng thiết bị plug-in Mouse Jiggler để ngăn máy tính chuyển sang chế độ ngủ, phần mềm giám sát của nhân viên hoặc nhân viên mạng sẽ không thể phát hiện ra điều đó vì không có phần mềm nào liên quan; nó hoạt động như một thiết bị con trỏ.
- Làm cách nào để giữ cho máy tính Mac luôn hoạt động?
Từ menu Apple, chọn Tùy chọn hệ thống > Tiết kiệm năng lượng . Đánh dấu vào ô bên cạnh Ngăn máy tính tự động ngủ khi màn hình tắt . Bỏ chọn hộp bên cạnh Đặt đĩa cứng vào chế độ ngủ khi có thể . Sau đó, kéo Ngủ máy tính và/hoặc Hiển thị giấc ngủ thanh trượt để Không bao giờ .
Bài viết này phác thảo cách giữ cho máy tính của bạn luôn hoạt động mà không cần phải chạm và di chuyển chuột thường xuyên. Bạn có thể thực hiện việc này bằng cách thay đổi cài đặt nguồn của máy tính hoặc bằng cách tải xuống chương trình để di chuyển chuột giúp bạn.
Hướng dẫn trong bài viết này áp dụng cho Windows 10.
Cách đánh thức máy tính khỏi giấc ngủLàm cách nào để máy tính của tôi luôn hoạt động?
Nếu bạn muốn ngăn máy tính chuyển sang chế độ ngủ, bạn có thể thực hiện việc này từ cài đặt nguồn của Windows. Phương pháp này sẽ giúp máy tính của bạn luôn bật dù bạn có thể “không hoạt động” trên đó bao lâu, không di chuyển chuột hay chạm vào bàn phím.
Làm cách nào để tự động di chuyển con trỏ của tôi?
Nếu vì bất kỳ lý do gì mà bạn không thể thay đổi cài đặt nguồn trên máy tính của mình, bạn cũng có thể sử dụng chương trình di chuyển chuột hoặc nhấn nút tự động. Trong các bước này, chúng ta sẽ sử dụng chương trình Coffee.
Làm cách nào để ngăn máy tính của tôi bị khóa?
Nếu máy tính của bạn chuyển sang chế độ ngủ sau một thời gian không hoạt động, bạn có thể phải nhập mật khẩu để bắt đầu sử dụng lại. Đây thực sự là một cài đặt khác mà bạn có thể thay đổi nếu không muốn điều này xảy ra.
Bài ViếT Thú Vị
Editor Choice

Cách nói ai sở hữu miền bằng WHOIS
Tên miền được cho là duy nhất và một số hiện có giá trị khá cao. Nếu bạn đang tìm kiếm một tên miền và các lựa chọn ưu tiên của bạn đã được thực hiện, bạn có thể tìm ra người sở hữu chúng và xem

Cách tự động đăng từ Facebook lên Instagram
Các bài đăng trên Facebook và Instagram tự động của bên thứ ba đã trở nên tiết kiệm thời gian rất nhiều cho nhiều nhà tiếp thị ngoài kia. Nhưng bạn có biết rằng bạn có thể tự động đăng bài từ Facebook lên Instagram theo ý mình không? Tốt hơn, đây là một nhiệm vụ khá đơn giản

Cách chuyển đổi tệp PDF sang tài liệu Microsoft Word
Bạn đã bao giờ cần chuyển đổi tệp PDF sang tài liệu Microsoft Word để chỉnh sửa tài liệu tốt hơn chưa? Hoặc, có thể bạn cần chuyển đổi tệp PDF sang tài liệu Microsoft Word cho mục đích

Cách cài đặt hệ thống giám sát áp suất lốp
Lắp đặt hệ thống giám sát áp suất lốp hậu mãi là một dự án DIY dễ dàng mà bất kỳ ai cũng có thể thực hiện tại nhà. Thực hiện theo từng bước này.

Cách xuất tất cả email từ Outlook
Nếu bạn cần giải phóng một số dung lượng trong hộp thư Outlook của mình mà không phải xóa thư, bạn có thể muốn biết cách xuất chúng. May mắn thay, Outlook được thiết kế để đáp ứng nhiều tình huống khác nhau, vì vậy bạn có thể xuất email của mình

Cách gỡ cài đặt Zoom
Mặc dù Zoom là một công cụ hội nghị rất phổ biến giúp người dùng giao tiếp dễ dàng bất cứ khi nào các cuộc họp thực tế không thuận tiện, nhưng nó không dành cho tất cả mọi người. Cho dù đó là vì bạn thấy ứng dụng khó sử dụng hay lo ngại về dữ liệu cá nhân,