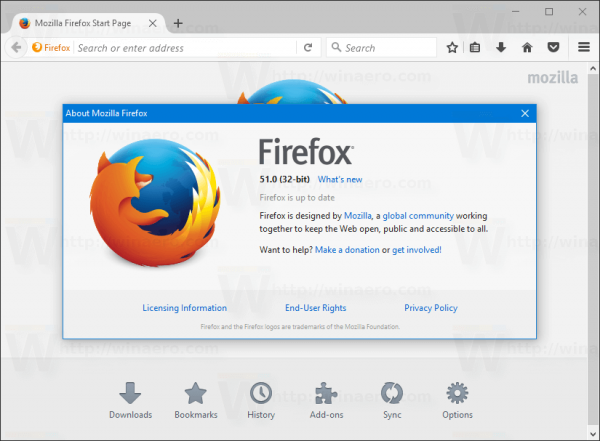Trang tính là một ứng dụng trực tuyến của Google, trong nhiều trường hợp, đã thay thế thành công MS Excel. Bản thân ứng dụng này thậm chí có thể mở các tệp Excel và thay vào đó, cho phép người dùng tải xuống các bảng tính và mở chúng bằng MS Excel.
Nếu bạn đã từng sử dụng MS Excel, bạn biết rằng chương trình có chức năng tìm kiếm, điều này có thể rất tiện lợi. Đương nhiên, Google Trang tính cũng đi kèm với tính năng sẵn có này.
Trong bài viết này, chúng tôi sẽ hướng dẫn bạn cách sử dụng Google Trang tính để tìm kiếm các từ và cụm từ cụ thể. Chúng tôi cũng sẽ cung cấp cho bạn một số mẹo bổ sung để giúp việc sử dụng chức năng tìm kiếm trong chương trình trở nên đơn giản.
Cách tìm kiếm trong Google Trang tính trên PC chạy Windows, Mac hoặc Chromebook
Google Trang tính là một ứng dụng chủ yếu được sử dụng trên máy tính để bàn hoặc máy tính xách tay. Nó cũng là một ứng dụng dựa trên web, có nghĩa là nó chỉ có thể truy cập được thông qua trình duyệt web (khi nói đến máy tính). Tin tốt là mọi thứ hoạt động khá giống nhau trên các thiết bị máy tính Windows, Mac hoặc Chromebook. Vì vậy, các bước tương tự được áp dụng trên toàn bộ bảng ở đây.
- Mở một bảng tính được đề cập bằng cách sử dụng Google Trang tính trang.

- Trong thanh menu phía trên, hãy nhấp vào Biên tập.:

- Từ menu thả xuống, hãy chọn Tìm và thay thế.

- Bên cạnh các Tìm thấy nhập, nhập từ / cụm từ mà bạn đang tìm kiếm.

- Tiếp tục nhấp Tìm thấy cho đến khi bạn đến được ví dụ của từ mà bạn đang tìm kiếm bên trong trang tính.

Bạn có thể thay thế một phiên bản của cụm từ đã chọn hoặc tất cả chúng. Để thực hiện việc này, hãy nhập cụm từ thay thế chính xác vào trường bên cạnh Thay bằng mục nhập. Bằng cách nhấp chuột Thay thế , từng trường hợp của từ hoặc cụm từ bạn đã tìm thấy sẽ được thay thế bằng từ hoặc cụm từ mới đã chọn của bạn, từng từ một. Lựa chọn Thay thế tất cả để thay thế tất cả các trường hợp của từ đã chọn cùng một lúc.
Có một số tùy chọn bổ sung chỉ khả dụng trên các phiên bản Google Trang tính dành cho máy tính để bàn. bên trong Tìm và thay thế menu, bạn có thể chọn Đối sánh trường hợp để làm cho trường hợp tìm kiếm trở nên nhạy cảm. Chọn hộp bên cạnh Khớp toàn bộ nội dung ô sẽ tìm kiếm các ôchính xácdiêm. Các Tìm kiếm bằng cách sử dụng biểu thức chính quy tùy chọn sẽ tìm kiếm các ô phù hợp với một mẫu cụ thể. Chọn hộp bên cạnh Cũng tìm kiếm trong các công thức sẽ bao gồm các công thức vào tìm kiếm.
cách đặt lại macbook air
Cách tìm kiếm trong ứng dụng Google Trang tính dành cho iOS / Android
Mặc dù ứng dụng Trang tính dành cho thiết bị di động / máy tính bảng không cung cấp nhiều tùy chọn như ứng dụng Google Trang tính dành cho máy tính để bàn nhưng ứng dụng này vẫn có tất cả các chức năng cơ bản. Các Tìm và thay thế chức năng là một phần của các chức năng cơ bản này. Cũng cần nhắc lại rằng cả ứng dụng Trang tính iOS và Android đều hoạt động hoàn toàn giống nhau. Vì vậy, hay thực hiện ngay bây giơ.
- Bắt đầu bằng cách chạy ứng dụng Google Trang tính trên thiết bị di động / máy tính bảng của bạn.

- Bên trong ứng dụng, điều hướng đến góc trên bên phải và chọn biểu tượng dấu ba chấm.

- Bên trong menu bật lên, hãy nhấn Tìm và thay thế.

- Nhập từ mà bạn đang tìm kiếm.

- Nhấn vào các mũi tên ở phần trên cùng bên phải của màn hình để đảo qua các trường hợp của từ / cụm từ cụ thể đó.

Bạn có thể muốn thay thế từ mà bạn vừa tìm kiếm. Tương tự như cách thực hiện trên phiên bản dành cho máy tính để bàn, tất cả những gì bạn cần làm là chọn Thay bằng trong trình đơn Tìm và Thay thế. Hãy tiếp tục và nhập nội dung thay thế.
cách thêm phông chữ vào tài liệu google
Nhấn vào Thay thế cho mọi trường hợp của từ bạn đã tìm kiếm mà bạn muốn thay thế. Để bỏ qua việc thay thế một phiên bản cụ thể, chỉ cần sử dụng hàm mũi tên. Nếu bạn muốn thay thế từng trường hợp đơn lẻ của từ / cụm từ được đề cập bằng một từ / cụm từ mới, hãy chọn Thay thế tất cả .
Rất tiếc, ứng dụng Android và iPhone không có các tùy chọn giống như bạn có trên phiên bản ứng dụng trình duyệt dành cho máy tính để bàn. Bạn có thể có quyền truy cập vào các chức năng này trên thiết bị di động / máy tính bảng bằng cách mở trình duyệt ở chế độ máy tính để bàn và điều hướng đến Google Trang tính như bạn làm trên máy tính để bàn. Đây không phải là một lựa chọn lý tưởng, nhưng nếu quá trình thúc đẩy xảy ra và bạn cần thực hiện tác vụ này ngay lập tức, thật vui khi biết rằng bạn có thể làm được điều này.
Để mở Google Trang tính ở chế độ trình duyệt dành cho máy tính để bàn trên thiết bị iOS, hãy mở trình duyệt Safari gốc, nhấn vào biểu tượng hai chữ A ở góc trên bên phải của màn hình và chọn Yêu cầu trang web trên máy tính để bàn . Trên Android, mở trình duyệt web Chrome. Nhấn vào biểu tượng ba chấm và chọn hộp bên cạnh Trang web dành cho máy tính để bàn .
Cách tìm kiếm trong Google Trang tính bằng phím tắt
Có nhiều chức năng trong Google Trang tính cho phép bạn sử dụng ứng dụng một cách dễ dàng và nhanh chóng. Các phím tắt là một ví dụ điển hình ở đây. Tất nhiên, các phím tắt chỉ khả dụng trên các phiên bản Google Trang tính dành cho máy tính để bàn. Để nhanh chóng truy cập vào Tìm và thay thế trong Google Trang tính, hãy sử dụng Ctrl + H đường tắt. Thao tác này sẽ mở cùng một menu như đã đề cập trước đó.
Tuy nhiên, có một phím tắt chỉ tập trung vào việc tìm kiếm các từ và cụm từ bên trong Google Trang tính. Đây có thể là một giải pháp thay thế hữu ích cho Tìm và thay thế , vì nó cho phép bạn xem bảng tính rõ ràng trong khi bạn đảo qua các kết quả tìm kiếm, trái ngược với việc có các tùy chọn tìm / thay thế của Tìm và thay thế dụng cụ. Tùy chọn này chỉ khả dụng thông qua một phím tắt.
- nhấn Ctrl + F.

- Nhập từ / cụm từ vào ô có sẵn.

- Xáo trộn các phiên bản của truy vấn tìm kiếm bằng các mũi tên bên cạnh hộp tìm kiếm.

Cách tìm kiếm từ khóa trùng lặp trong Google Trang tính
Có những trường hợp bạn có thể muốn tìm, đánh dấu và có khả năng xóa các bản sao trong Google Trang tính. Hãy nhớ rằng tùy chọn này chỉ khả dụng trên các phiên bản trình duyệt Google Trang tính dành cho máy tính để bàn. Có một số phương pháp để xử lý các bản sao trong Google Trang tính.
Tính năng Xóa bản sao
Tùy chọn này sẽ giúp bạn tìm và loại bỏ các bản sao trong một cột, một số cột hoặc trong toàn bộ trang tính.
- Đánh dấu toàn bộ cột hoặc các cột mà bạn muốn kiểm tra dữ liệu trùng lặp.

- Chuyển đến thanh menu trên cùng và nhấp vào Dữ liệu.

- Từ menu thả xuống, hãy chọn Loại bỏ các bản sao.

- Chọn cột bạn muốn tính năng phân tích.

- nhấn Loại bỏ các bản sao.

- Ứng dụng Trang tính sẽ tự động tìm và xóa các bản sao cho bạn.
Đánh dấu các bản trùng lặp
Nếu bạn không muốn xóa các bản sao mà chỉ cần xác định vị trí của chúng, bạn có thể sử dụng chức năng Tô sáng màu.
- Chọn cột / cột bạn muốn kiểm tra.

- Nhấp chuột định dạng trong menu thanh trên cùng.

- Từ menu thả xuống, đi tới Định dạng có điều kiện.

- Chọn phạm vi từ menu Quy tắc định dạng có điều kiện.

- Lựa chọn Công thức tùy chỉnh là Dưới Định dạng quy tắc.

- Dán công thức này vào hộp bên dưới quy tắc Định dạng:
= countif (A: A, A1)> 1.
- Đi đến Định dạng kiểu chọn phần Tô màu biểu tượng và chọn màu bạn muốn sử dụng để làm nổi bật kết quả.

- Nhấp chuột Làm xong.

Các bản sao phải được đánh dấu bằng màu mà bạn đã chọn.
Cách tìm kiếm tất cả các tab trong Google Trang tính
Mặc dù bạn có thể không muốn thay thế bất kỳ từ hoặc cụm từ nào, bạn vẫn có thể muốn tìm chúng trên tất cả các tab trong Google Trang tính. Để làm điều này, bạn vẫn sẽ phải sử dụng Tìm và thay thế chức năng mà chúng tôi đã đề cập.
- Vào menu Tìm và Thay thế và nhập từ / cụm từ.

- Bên cạnh các Tìm kiếm mục nhập, nhấp vào Phạm vi cụ thể trình đơn thả xuống.

- Lựa chọn Tất cả các trang tính từ chiếc hộp.

- Tiến hành sử dụng chức năng Tìm bình thường (như đã giải thích ở phần trước).

Cách tìm kiếm một cột trong Google Trang tính
Cách dễ nhất để tìm kiếm một cột cho một từ / cụm từ cụ thể là đặt một phạm vi cụ thể cho tìm kiếm bằng cách sử dụng tính năng Tìm và Thay thế trong Google Trang tính. Đây là cách thực hiện điều này.
tôi có thể có bao nhiêu hồ sơ trên Disney plus
- Mở menu Tìm và Thay thế.

- Nhập nội dung bạn đang tìm kiếm.

- Phía dưới cái Tìm kiếm phần, chọn Phạm vi cụ thể.

- Thay vì sử dụng công thức, chỉ cần nhấp vào Chọn phạm vi dữ liệu tính năng bên trái của hộp này.

- Bây giờ, hãy chọn toàn bộ cột bằng cách nhấp vào chữ cái của nó trong trang tính của bạn.

- Nhấp chuột ĐỒNG Ý.

- Tiếp tục tìm kiếm của bạn như được giải thích trong phần đầu tiên của bài viết.
Điều tốt nhất về phương pháp tìm kiếm này là việc sử dụng nó không giới hạn trong việc tìm kiếm các mục nhập trong một cột duy nhất. Nếu bạn muốn chọn nhiều mục, chỉ cần nhấn giữ Ctrl trên bàn phím của bạn và tạo thành lưới tìm kiếm của bạn. Để chọn nhiều cột, hãy nhấp vào ký tự cột, nhấp vào số hàng, nhấp vào các trường riêng lẻ hoặc kéo để chọn nhiều trường bên trong tệp Trang tính. Đây có lẽ là những cách tốt nhất để thực hiện tìm kiếm chi tiết trong Google Trang tính.
Nếu bạn mắc sai lầm thì sao?
Lựa chọn Thay thế tất cả hoạt động sai thời điểm có thể khiến bạn nghĩ rằng bạn đã hoàn toàn làm hỏng tất cả công việc khó khăn của mình. May mắn thay, nó thực sự không phải là một vấn đề lớn, đặc biệt là trong Google Trang tính. Bạn có thể hoàn tác bất kỳ hành động nào bằng cách sử dụng mũi tên hướng trái về phía góc trên bên trái của bất kỳ trang Google Trang tính nào. Hoặc, bạn có thể sử dụng Ctrl + Z phím tắt để thực hiện chức năng tương tự.
Tìm kiếm trên Google Trang tính
Như bạn có thể thấy, việc thực hiện tìm kiếm trong Google Trang tính rất đơn giản khi bạn đã quen với nó. Chúng tôi khuyên bạn nên sử dụng chức năng tìm kiếm Phạm vi cụ thể trong trình đơn Tìm và Thay thế nếu bạn cần tìm kiếm trong các cột, hàng, trường, phạm vi cụ thể hoặc kết hợp các phần được đề cập. Để tìm kiếm đơn giản, chỉ cần sử dụng Ctrl + F đường tắt.
Chúng tôi hy vọng rằng chúng tôi đã làm sáng tỏ việc thực hiện các tìm kiếm trong Google Trang tính. Nếu bạn có bất kỳ câu hỏi hoặc mẹo bổ sung nào, hãy tham khảo phần nhận xét của chúng tôi và đừng từ chối tham gia vào cuộc thảo luận.