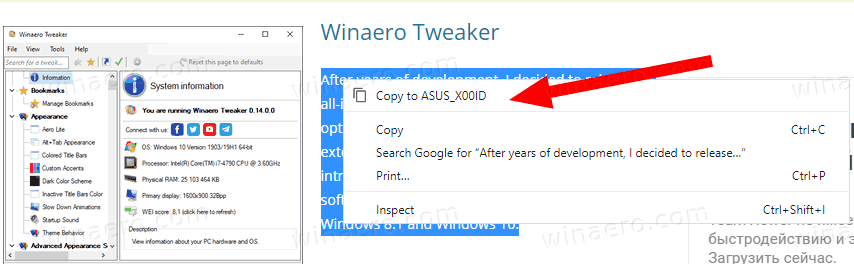Nói chung, Windows là một hệ điều hành khá dễ học. Các phiên bản Windows mới hơn, đặc biệt là Windows 10, đã giúp việc thiết lập và sử dụng Windows trở nên dễ dàng hơn bao giờ hết, khiến nó trở thành một hệ điều hành tuyệt vời cho bất kỳ ai, kể cả người dùng trẻ tuổi và những ông bà không biết dùng máy tính của bạn. Tất nhiên, chỉ vì Microsoft đã cố gắng làm cho hệ điều hành của họ dễ sử dụng hơn cho những người dùng cơ bản không có nghĩa là đổi lại người dùng quyền lực phải chịu đựng.

Windows bao gồm chức năng tìm kiếm toàn hệ thống mạnh mẽ cho phép người dùng nhanh chóng tìm thấy các tệp và dữ liệu khác thông qua Start Menu hoặc Start Screen tìm kiếm. Theo mặc định, Windows Search sẽ lập chỉ mục các vị trí phổ biến nhất định trên ổ đĩa của bạn, chẳng hạn như thư mục Người dùng, Tin nhắn Outlook và lịch sử duyệt Internet Explorer. Nếu Windows Search ngừng hoạt động đối với bạn và không còn trả lại kết quả tìm kiếm cho các tệp mà bạn biết là tồn tại, bạn có thể thực hiện một số bước để khắc phục sự cố. Dưới đây là cách khắc phục sự cố Tìm kiếm của Windows trong tất cả các phiên bản Windows từ 7 đến 10.
thay đổi màu của thanh tác vụ windows 10
Đầu tiên, hãy đi tới Bảng điều khiển và tìm phần có nhãn Các tùy chọn lập chỉ mục . Nếu không gặp phải sự cố hoàn toàn về khả năng của Windows Search, bạn có thể nhanh chóng chuyển đến Tùy chọn lập chỉ mục trực tiếp bằng cách tìm kiếm nó từ Menu Bắt đầu (Windows 7 và Windows 10) hoặc Màn hình Bắt đầu (Windows 8 và 8.1).

Xác minh các vị trí được lập chỉ mục
Trong cửa sổ Tùy chọn lập chỉ mục, bước đầu tiên cần thực hiện khi Windows Search không tìm thấy tệp của bạn là đảm bảo rằng Windows đang lập chỉ mục vị trí chứa tệp của bạn. Bạn sẽ thấy danh sách các vị trí và ứng dụng hiện đang được lập chỉ mục; lưu ý rằng nếu một ổ đĩa hoặc thư mục được liệt kê ở đây, thì tất cả các thư mục con và tệp có trong ổ đĩa đó cũng được lập chỉ mục.

Nếu vị trí tệp của bạn không được liệt kê ở đây - chẳng hạn như thư mục Người dùng của bạn cho những nơi như thư mục Tài liệu và Máy tính để bàn hoặc ổ cứng thứ hai - bạn có thể thêm chúng theo cách thủ công. Nhấn vào Biến đổi và bạn sẽ thấy danh sách tất cả các vị trí trên PC của mình. Tìm ổ đĩa hoặc thư mục mong muốn chứa các tệp bạn muốn lập chỉ mục và chọn hộp bên cạnh. Nhấp chuột VÂNG khi hoàn tất và bạn sẽ quay lại cửa sổ Tùy chọn lập chỉ mục để xem vị trí mới của mình được liệt kê.
Xây dựng lại Chỉ mục tìm kiếm của Windows
Bất kể vị trí tệp của bạn đã có trong danh sách vị trí được lập chỉ mục hay chưa, bạn sẽ muốn xây dựng lại chỉ mục Tìm kiếm của Windows làm bước khắc phục sự cố tiếp theo. Chỉ mục này có thể bị hỏng hoặc gặp phải sự cố và việc xây dựng lại nó từ đầu thường là một cách tốt để giải quyết các vấn đề của Windows Search.
Một lưu ý trước khi chúng ta bắt đầu: việc xây dựng lại chỉ mục Tìm kiếm của Windows có thể mất một thời gian rất dài tùy thuộc vào tốc độ của PC, ổ lưu trữ của bạn và số lượng tệp cần được lập chỉ mục. Bạn vẫn có thể sử dụng PC của mình trong quá trình xây dựng lại, nhưng bạn sẽ không có toàn quyền truy cập vào Windows Search cho đến khi quá trình xây dựng lại hoàn tất. Trên các hệ thống chậm hơn, quá trình xây dựng lại có thể làm giảm hiệu suất hệ thống trong khi nó chạy (bạn có thể xem mức độ ảnh hưởng của quá trình này đối với PC của mình bằng cách tìm Microsoft Windows Search Indexer trong Trình quản lý tác vụ). Do đó, tốt nhất là bạn nên lập kế hoạch lập chỉ mục Tìm kiếm của Windows để diễn ra trong đêm. Chỉ cần làm theo các bước dưới đây là điều cuối cùng bạn làm trước khi rời khỏi PC vào ban đêm và để nó chạy không bị gián đoạn.
làm thế nào để ngoại tuyến khi bất hòa
Để xây dựng lại chỉ mục Tìm kiếm của Windows, hãy quay lại Bảng điều khiển> Tùy chọn lập chỉ mục . Nhấn vào Trình độ cao và đảm bảo rằng bạn đang ở trên Cài đặt chỉ mục của cửa sổ Tùy chọn Nâng cao.

Trong phần Khắc phục sự cố của cửa sổ Tùy chọn Nâng cao, hãy tìm và nhấp vàoXây dựng lạicái nút. Windows sẽ cảnh báo bạn, giống như chúng tôi đã làm ở trên, rằng quá trình xây dựng lại chỉ mục có thể mất nhiều thời gian và bạn có thể không có đầy đủ chức năng tìm kiếm cho đến khi hoàn tất. Nhấp chuột VÂNG để chấp nhận cảnh báo và bắt đầu quá trình lập chỉ mục lại.
Khi chỉ mục Tìm kiếm của Windows đã được xây dựng lại, hãy thử tìm kiếm lại các tệp của bạn. Không có các vấn đề nghiêm trọng hơn như lỗi phần cứng hoặc vi-rút, tất cả các tệp, thư mục và dữ liệu của bạn giờ đây sẽ xuất hiện trong các truy vấn tìm kiếm trên Windows của bạn.



![Làm thế nào để xem bạn có bo mạch chủ nào [Windows hoặc Mac]?](https://www.macspots.com/img/smartphones/18/how-view-what-motherboard-you-have-windows.jpg)