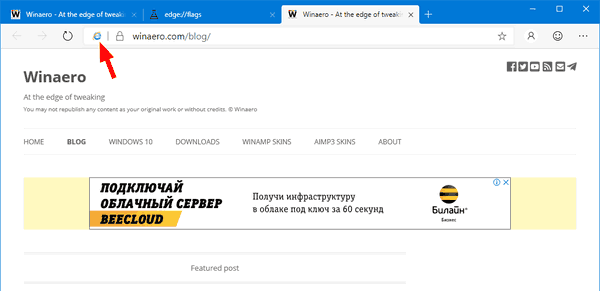Nếu Gmail gặp sự cố khi đồng bộ hóa ứng dụng di động với tài khoản Gmail của bạn, bạn có thể không thực hiện được các chức năng email cơ bản, gửi và nhận email cũng như mở hoặc đọc email mới. Sự cố đồng bộ hóa cũng có thể khiến ứng dụng chạy chậm. Để mọi thứ hoạt động bình thường, hãy đồng bộ hóa lại tài khoản Gmail của bạn.
Hướng dẫn trong bài viết này áp dụng cho các thiết bị di động chạy Android 10, 9.0, 8.1 hoặc 8.0 và các thiết bị Apple chạy iOS 13, iOS 12, iOS 11 hoặc iPadOS 13.
Nguyên nhân Gmail không đồng bộ
Ứng dụng dành cho thiết bị di động có thể ngừng đồng bộ hóa khi một số điểm bất thường trong quá trình truyền dữ liệu tạo ra lỗi ngầm khiến ứng dụng không thể hoạt động cho đến khi hết lỗi. Nếu lỗi không thể tự động xóa, nó sẽ bị treo và không hoạt động như mong đợi.
Hầu hết các lỗi truyền đều bắt nguồn từ những trục trặc không mong muốn trong kết nối mạng hoặc hết thời gian chờ liên quan đến việc gửi hoặc nhận các khối dữ liệu lớn.

Hình ảnh Erikona/Getty
Cách khắc phục lỗi Gmail trên Android không đồng bộ hóa
Nguyên nhân phổ biến nhất gây ra sự cố đồng bộ hóa với Gmail là giữa tài khoản chính và ứng dụng Android.
Hãy làm theo các bước sau để đồng bộ hóa Gmail với thiết bị Android của bạn:
làm cách nào để thêm vào câu chuyện trên instagram của tôi
-
Thực hiện đồng bộ hóa thủ công . Mở ứng dụng Gmail và vuốt từ trên cùng màn hình xuống dưới cùng.
Đồng bộ hóa Gmail theo cách thủ công sẽ rất hữu ích nếu bạn chỉ kiểm tra định kỳ trên một thiết bị.
-
Bật đồng bộ hóa tự động . Nếu bạn không muốn đồng bộ hóa theo cách thủ công, bạn có thể tự động hóa việc này trong cài đặt. Mở Gmail ứng dụng, hãy nhấn vào Thực đơn (ba thanh biểu tượng), sau đó chạm vào Cài đặt . Nhấn vào tên tài khoản của bạn. bên trong Sử dụng dữ liệu phần, chọn Đồng bộ hóa Gmail hộp kiểm.
-
Đảm bảo thiết bị đang trực tuyến . Xác minh rằng thiết bị được kết nối với Wi-Fi hoặc dữ liệu di động được bật để đồng bộ hóa ứng dụng Gmail.
Vô hiệu hóa Chế độ máy bay nếu nó được bật. Chế độ trên máy bay tắt kết nối Internet và dữ liệu, đồng thời ngăn Gmail đồng bộ hóa với thiết bị di động.
-
Kiểm tra mật khẩu của bạn : Đăng nhập vào Gmail . Nếu bạn gặp lỗi mật khẩu, đó có thể là lý do khiến ứng dụng không đồng bộ hóa đúng cách. Thay đổi mật khẩu Gmail của bạn trên cả hai thiết bị.
-
Cập nhật ứng dụng : Tải xuống phiên bản mới nhất của ứng dụng Gmail có thể khắc phục sự cố đồng bộ hóa Gmail. Đi đến Ứng dụng Gmail trong Cửa hàng Play ; nếu bạn thấy Cập nhật bên cạnh Gmail, hãy nhấn vào nó. Nếu bạn thấy Mở, điều đó có nghĩa là bạn đang chạy phiên bản mới nhất.
-
Xóa dữ liệu ứng dụng Gmail và các tệp Gmail được lưu trữ . Dọn dẹp bộ nhớ có thể khắc phục sự cố với ứng dụng.
Mở Cài đặt ứng dụng. Vỗ nhẹ Ứng dụng và thông báo hoặc trên các phiên bản Android cũ hơn, hãy chạm vào Ứng dụng . Chạm vào Gmail ứng dụng. Vỗ nhẹ Bộ nhớ & bộ nhớ đệm > Lưu trữ rõ ràng , sau đó xác nhận hành động.
Trên thiết bị Samsung, hãy truy cập Cài đặt > Ứng dụng > Gmail > Quyền > Kho . Sau đó, nhấn Xóa dữ liệu và xác nhận sự lựa chọn của bạn.
Xóa dữ liệu ứng dụng sẽ không xóa email hoặc nội dung khác khỏi tài khoản Gmail mà chỉ xóa khỏi thiết bị cục bộ. Tuy nhiên, nếu bạn có email quan trọng trên thiết bị đó, hãy sao lưu dữ liệu của bạn.
-
Khởi động lại thiết bị Android . Đôi khi chỉ cần khởi động lại là điện thoại thông minh hoặc máy tính bảng có thể hoạt động bình thường.
Cách khắc phục Gmail không đồng bộ hóa iOS hoặc iPadOS
Sự cố đồng bộ hóa với ứng dụng Gmail chính thức trên iOS hoặc iPadOS hoặc với Gmail trong ứng dụng Thư có một chút khác biệt. Mặc dù một số bước khắc phục sự cố tương tự dành cho Android được áp dụng nhưng một số cách khắc phục chỉ dành riêng cho các thiết bị Apple.
-
Đảm bảo IMAP được bật. IMAP là công nghệ mà Gmail sử dụng để gửi email từ máy chủ thư tới thiết bị. Nó phải được bật theo mặc định, nhưng nếu điều đó thay đổi vì lý do nào đó, hãy bật lại nó.
-
Kiểm tra cài đặt đẩy của bạn . Nếu tài khoản Gmail của bạn trong iOS Mail được đặt thành đồng bộ hóa thủ công thì ứng dụng sẽ chỉ tìm nạp email mới khi bạn đang sử dụng ứng dụng đó, điều này có thể làm mọi thứ chậm lại. Mở Cài đặt . Vỗ nhẹ Mật khẩu & Tài khoản > Tìm nạp dữ liệu mới > Gmail và chọn Tìm về .
-
Đảm bảo thiết bị đang trực tuyến . Xác minh rằng dữ liệu di động đã được bật hoặc thiết bị được kết nối với Wi-Fi.
-
Kiểm tra xem ứng dụng có cần cập nhật hay không. Đôi khi bản cập nhật ứng dụng đang chờ xử lý sẽ cản trở quá trình đồng bộ hóa dữ liệu.
-
Khởi động lại iPhone của bạn . Khởi động lại iPhone của bạn có thể giải quyết vấn đề này và nhiều vấn đề khác.
-
Cài đặt lại ứng dụng Gmail . Xóa ứng dụng Gmail khỏi thiết bị iOS của bạn. Sau đó, hãy truy cập iOS App Store, tìm kiếm Gmail và cài đặt lại ứng dụng.
-
Xóa tài khoản của bạn . Đôi khi bạn chỉ cần bắt đầu lại bằng cách xóa tài khoản của mình và thiết lập lại từ đầu. Đi đến Cài đặt > Mật khẩu & Tài khoản và nhấn vào tài khoản Gmail của bạn. Vỗ nhẹ Xóa tài khoản và xác nhận bằng cách nhấn Xóa tài khoản lại. Xóa tài khoản của bạn sẽ không xóa dữ liệu từ xa của bạn; nó chỉ xóa mọi thứ trên iPhone hoặc iPad của bạn.