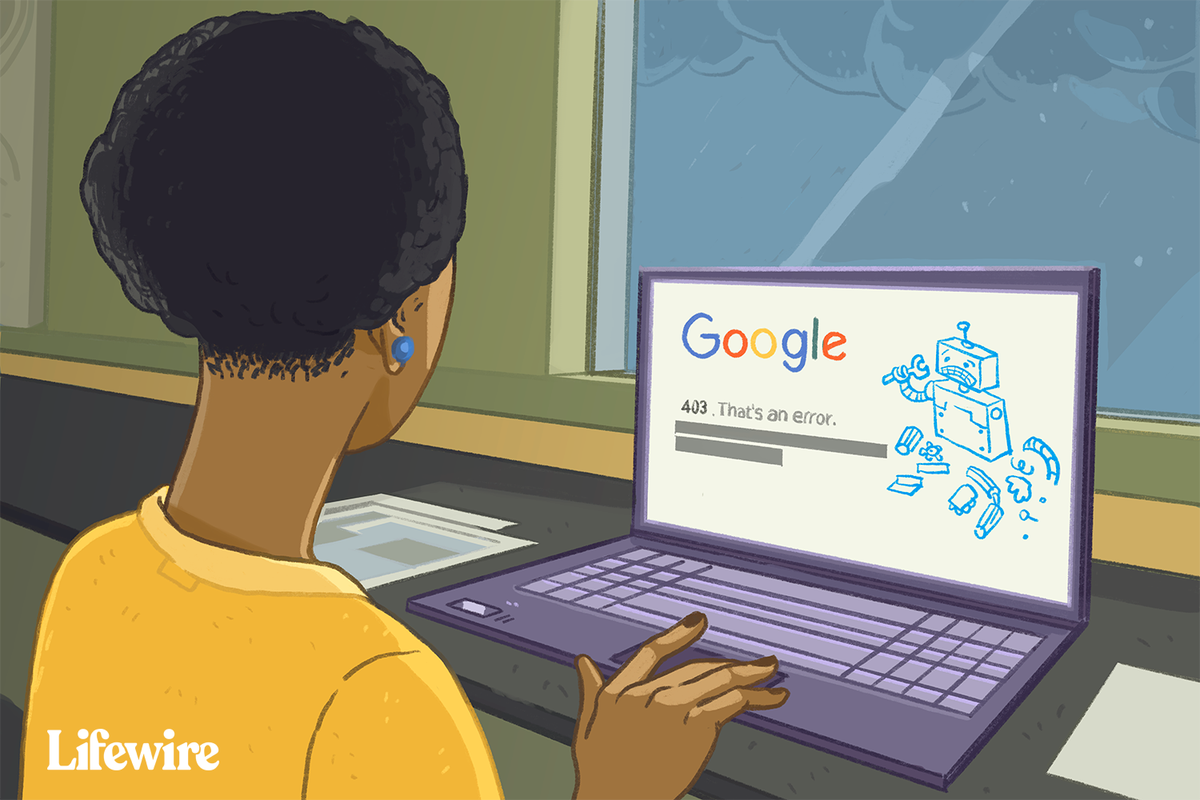Google Meet là một ứng dụng tuyệt vời cho phép bạn làm việc với nhóm của mình từ xa, từ bất cứ đâu. Nó làm cho các lớp học trực tuyến và các cuộc họp kinh doanh trở nên thuận tiện hơn rất nhiều.

Đôi khi bạn sẽ tham gia vào các cuộc gọi chỉ bằng âm thanh, những lần khác, bạn phải bật camera để thực hiện các cuộc gọi điện video.
Trong mỗi cuộc gọi, cửa sổ của bạn sẽ luôn hiển thị cả biểu tượng Âm thanh và Video. Do đó, bạn có thể bật và tắt chúng thường xuyên nếu bạn muốn. Nhưng bạn có biết cách bắt đầu cuộc họp video và thay đổi chất lượng video không?
Trước khi bạn bắt đầu cuộc gọi điện video qua Google Meet
Được sử dụng chủ yếu trong môi trường chuyên nghiệp, Google Meet là một phần của tài khoản G Suite dành cho doanh nghiệp. Nó còn được gọi là Google Hangouts Meet. Và tùy thuộc vào loại tài khoản doanh nghiệp bạn có, cuộc gọi hội nghị có thể hỗ trợ tối đa 250 người.
Rất nhiều lần, cuộc gọi trên Google Meet chỉ là âm thanh, vì vậy bạn không phải lo lắng về việc chải tóc hay thắt cà vạt! Những lần khác, cuộc gọi video là cần thiết. Bạn có thể bắt đầu cuộc gọi điện video bằng trình duyệt web.
chỉ một trong những chiếc airpod của tôi đang hoạt động
Để có kết quả tốt nhất, Chrome là lựa chọn tốt hơn vì Meets được tối ưu hóa để hoạt động tốt nhất với trình duyệt Google. Nhưng bạn cũng có thể tải xuống ứng dụng Google Hangouts Meet cho Android và iOS.

Cấp cho Google Meets quyền truy cập vào máy ảnh của bạn
Khi sắp bắt đầu cuộc gọi Google Meet đầu tiên, bạn phải đảm bảo rằng bạn cho phép Meet truy cập vào máy ảnh và micrô của bạn. Nếu đang sử dụng ứng dụng Meets, bạn phải đi tới cài đặt của điện thoại và cấp quyền truy cập cho ứng dụng.
Nếu bạn đang bắt đầu cuộc gọi đầu tiên trên trình duyệt web, bạn sẽ được nhắc nhấp vào Cho phép để cho phép tự động sử dụng micrô và máy ảnh. Không cần cài đặt thêm.
Tuy nhiên, đôi khi sự lo lắng chiếm ưu thế và bạn chặn nhầm quyền đối với camera. Đừng lo lắng. Bạn có thể quay lại và sửa lỗi đó. Nếu không, bạn sẽ không thể bật máy ảnh trong cuộc họp của mình. Đây là những gì bạn cần làm:
cách bỏ chặn ai đó trên ứng dụng facebook

Sẵn sàng thực hiện cuộc gọi
Sau khi đăng nhập vào tài khoản G Suite của mình, bạn đã sẵn sàng bắt đầu cuộc gọi Gặp gỡ. Dưới đây là các bước bạn cần làm theo nếu bạn đang truy cập Google Meet từ trình duyệt:
- Đi đến Google Meet .
- Chọn Tham gia hoặc bắt đầu một cuộc họp.
- Bạn có thể nhập tên người dùng hoặc để trống nếu bạn đang bắt đầu cuộc họp của riêng mình. Sau đó chọn Tiếp tục.
- Chọn Tham gia ngay bây giờ.
Sau khi bắt đầu cuộc họp, bạn có thể thêm và mời những người khác. Bạn có hai lựa chọn. Bạn có thể sao chép thông tin tham gia và chuyển tiếp thông tin đó qua email hoặc một ứng dụng nhắn tin khác.
Hoặc bạn có thể nhấp vào biểu tượng Mọi người và chọn Mời. Sau đó nhập địa chỉ email của người bạn muốn tham gia cùng bạn và gửi.
Lưu ý quan trọng : Bạn có thể gửi lời mời đến những người không thuộc công ty hoặc tổ chức của bạn. Tuy nhiên, đối với các cuộc họp video, ai đó trong tổ chức của bạn sẽ phải cấp cho họ quyền truy cập trước.
Khi đang sử dụng Meet trên máy tính, bạn có thể thay đổi độ phân giải của máy ảnh nếu cần. Điều này đặc biệt hữu ích nếu bạn đang gặp sự cố pin yếu hoặc kết nối video kém.
Bạn có thể luân phiên giữa độ phân giải Chuẩn (360p) và độ nét cao (720p). Và bạn luôn có thể tắt máy ảnh và chỉ sử dụng âm thanh.
Nếu bạn đang bắt đầu cuộc họp bằng ứng dụng Google Hangouts Meet, đây là những gì bạn cần làm:
- Mở ứng dụng Google Meet trên thiết bị di động của bạn.
- Chọn biểu tượng dấu cộng (+) để bắt đầu Cuộc họp mới.
- Bạn cũng có thể nhập biệt hiệu nếu muốn.
- Chọn Tham gia cuộc họp.
Quá trình này giống hệt nhau cho cả thiết bị Android và iOS. Khi đang sử dụng thiết bị di động, bạn có thể chuyển máy ảnh từ trước ra sau một cách dễ dàng.
Điều này hoạt động tuyệt vời nếu bạn phải chuyển từ chế độ xem ảnh selfie sang hiển thị thứ gì đó trên bảng trắng trong văn phòng hoặc ở nhà. Tuy nhiên, bạn không thể thay đổi chất lượng video trên ứng dụng Google Meet.

thư mục mod sims 4 ở đâu
Sử dụng Tính năng máy ảnh của Google Meet để làm lợi thế của bạn
Các cuộc gọi điện video công việc luôn có chút khó chịu, bất kể bạn đã ngồi qua bao nhiêu cuộc gọi. Việc chia sẻ màn hình của bạn và nói chuyện trên video trước mặt rất nhiều người có thể khiến bạn căng thẳng. Khi bạn thực hiện cuộc gọi lần đầu tiên, hãy ghi nhớ tất cả các chi tiết. Cho phép Google Meet có quyền truy cập vào máy ảnh của bạn. Và sau đó chọn giữa trình duyệt web và ứng dụng. Hãy nhớ rằng bạn sẽ có nhiều tùy chọn hơn cho chất lượng máy ảnh nếu bạn sử dụng trình duyệt.
Bạn đã bao giờ phải bật máy ảnh trong Google Meet trước đây chưa? Hay bắt đầu một cuộc gọi? Cho chúng tôi biết trong phần ý kiến dưới đây.