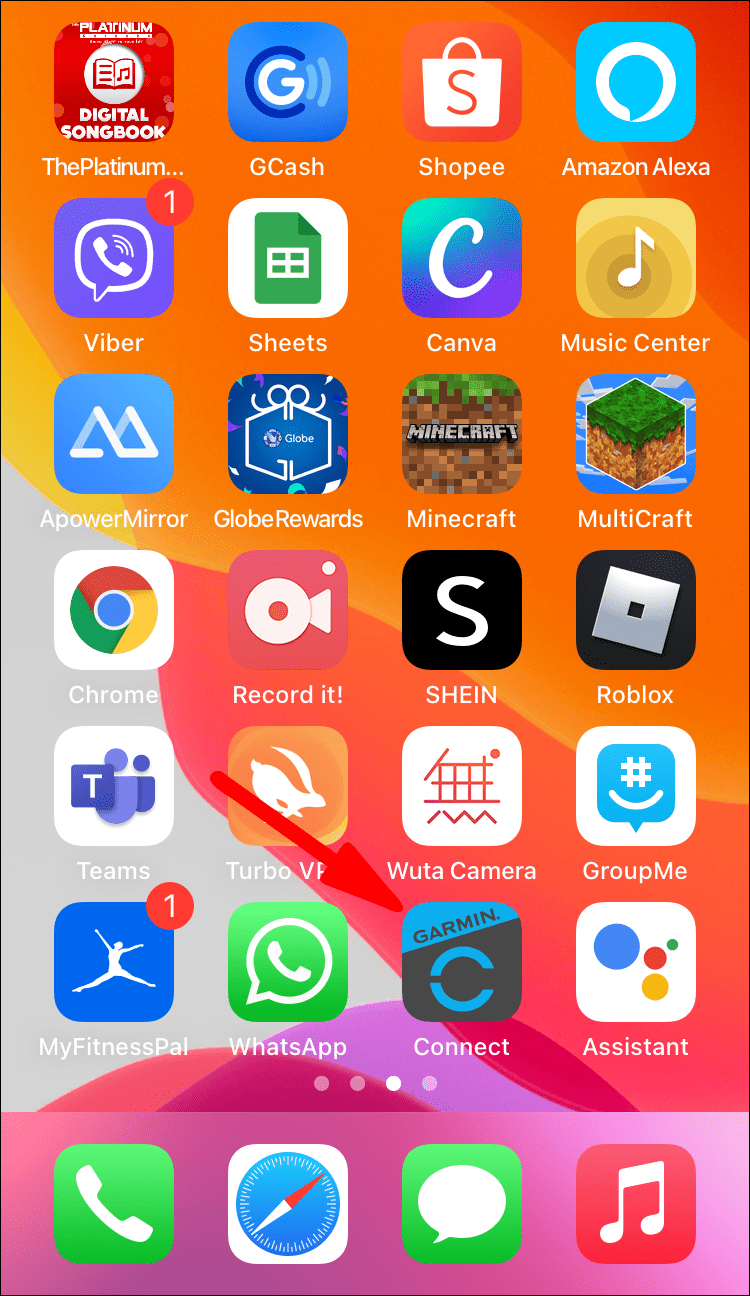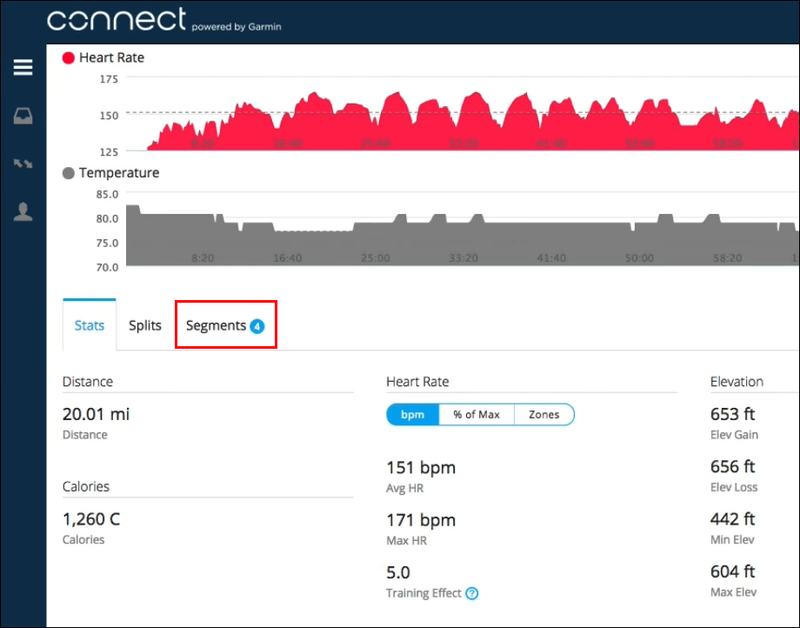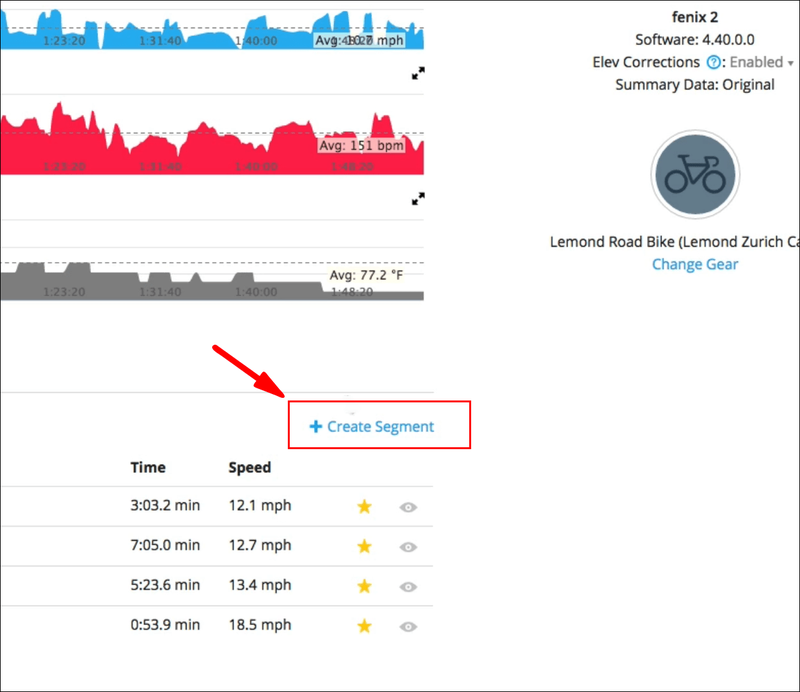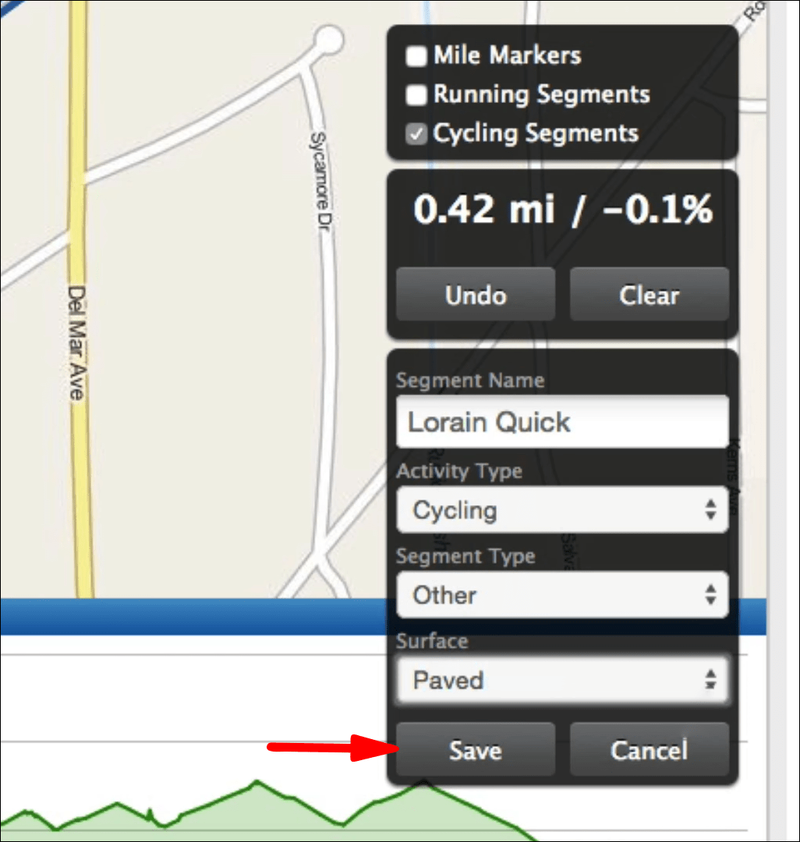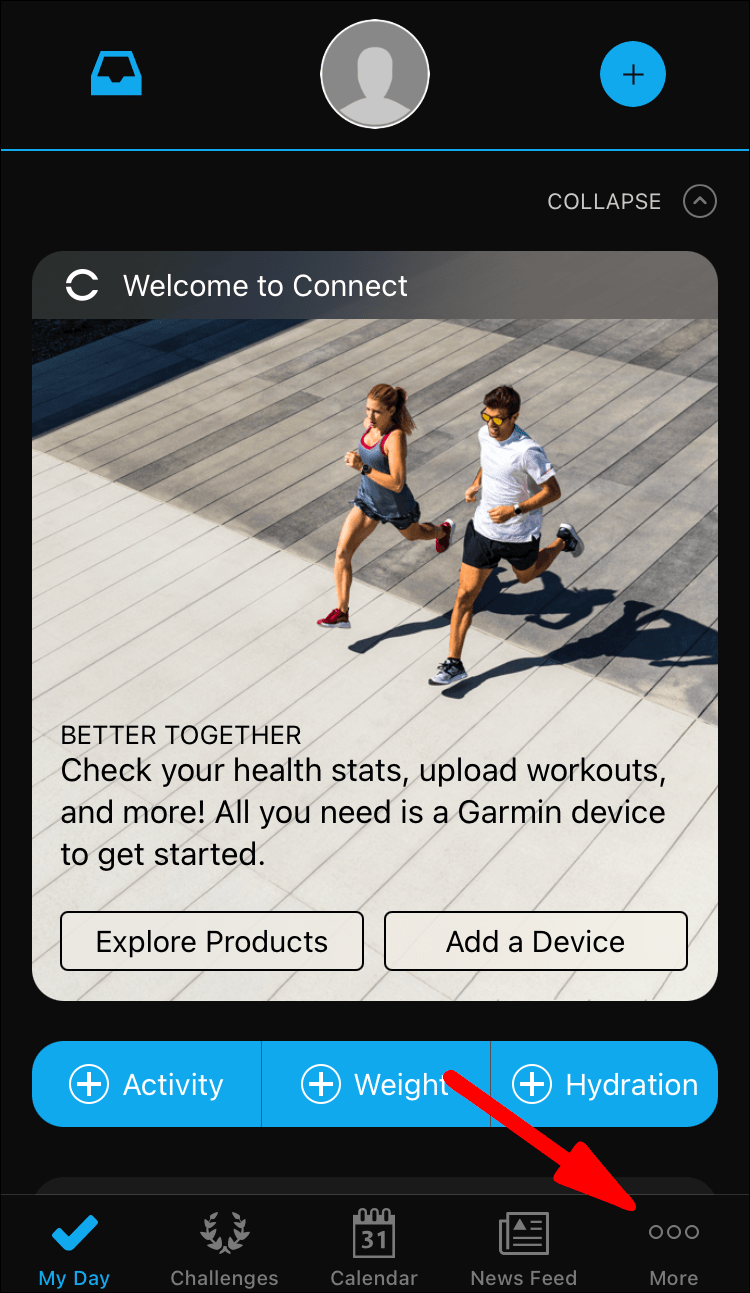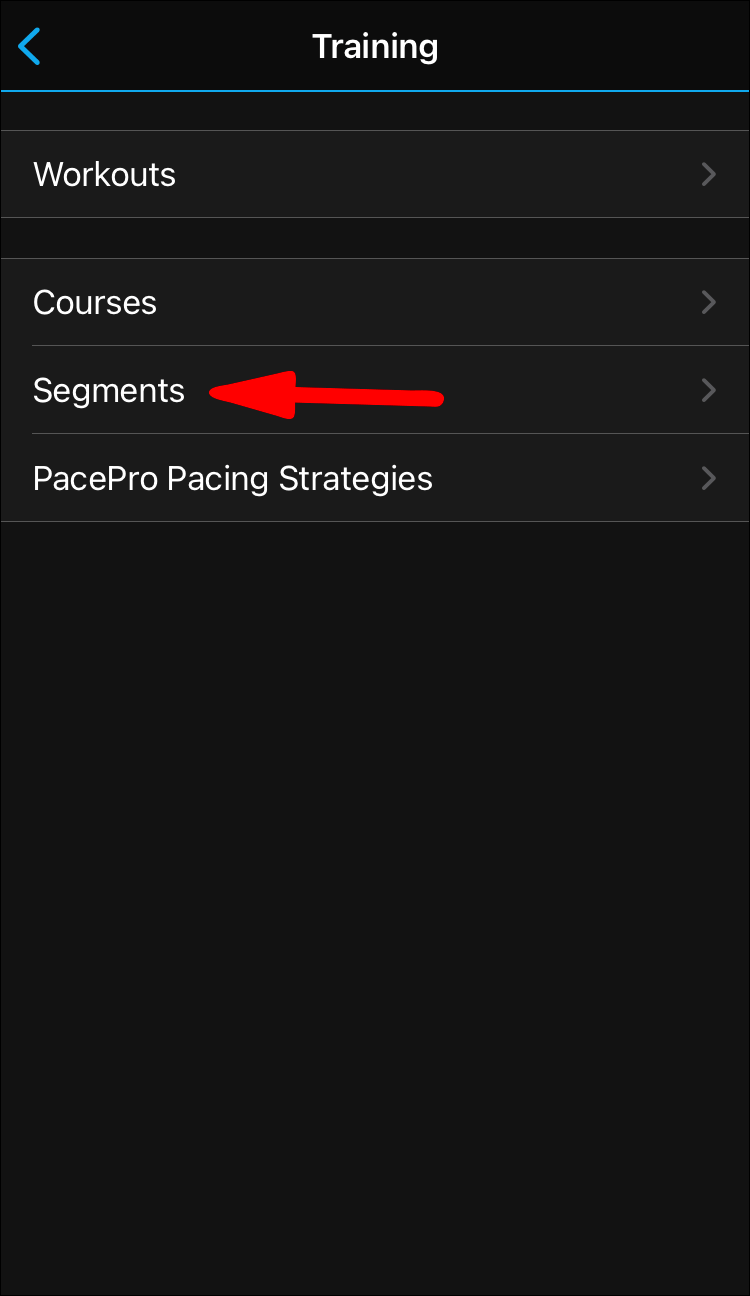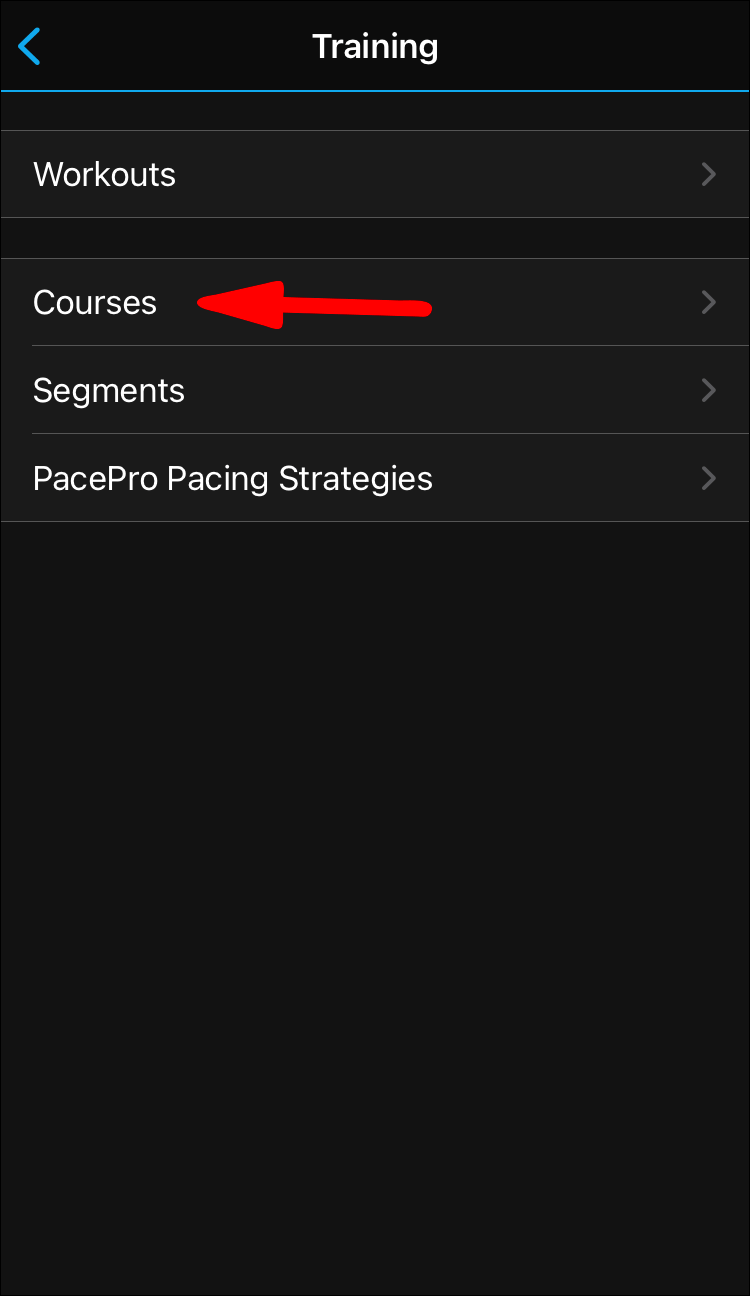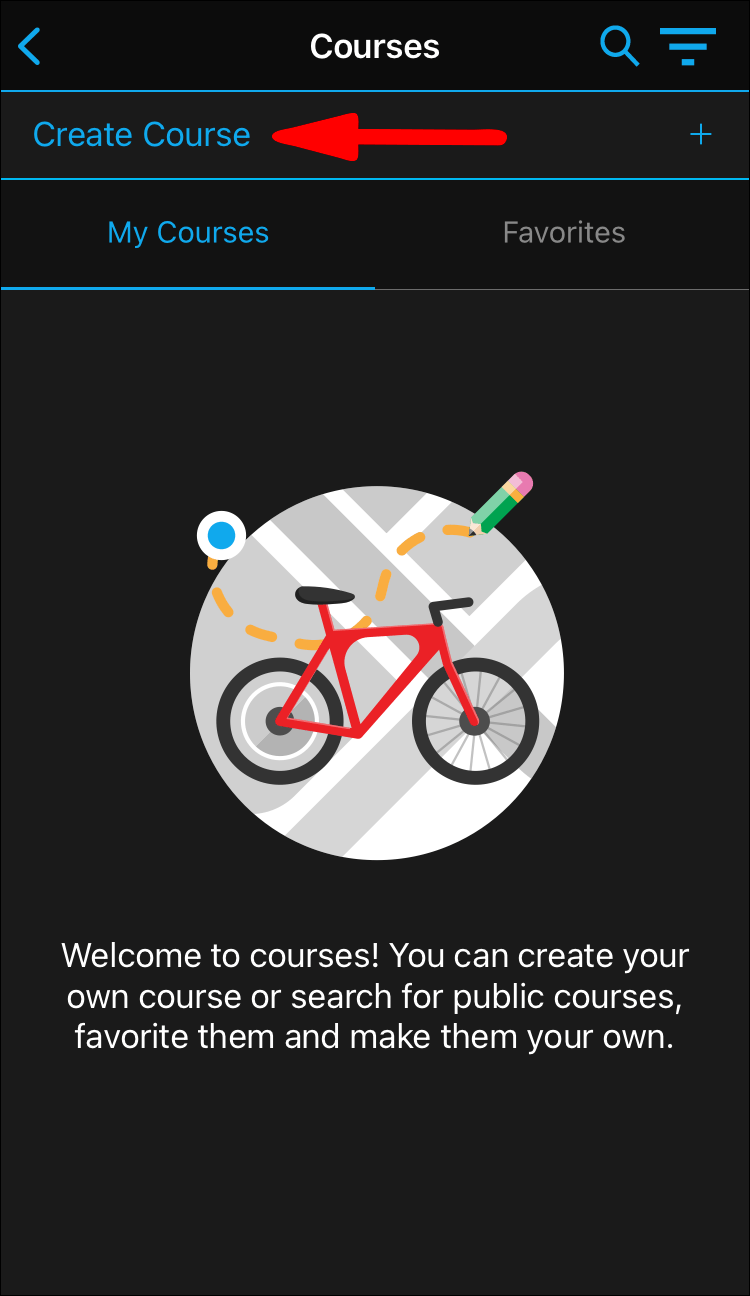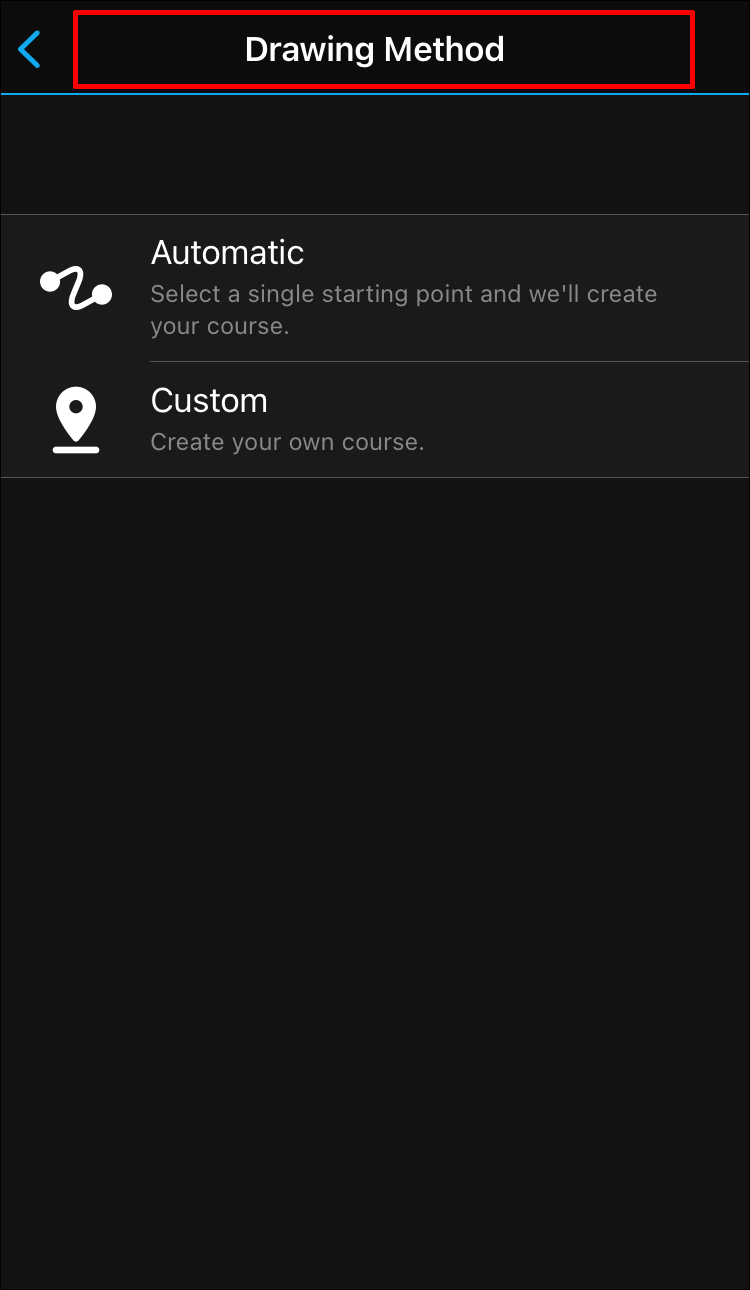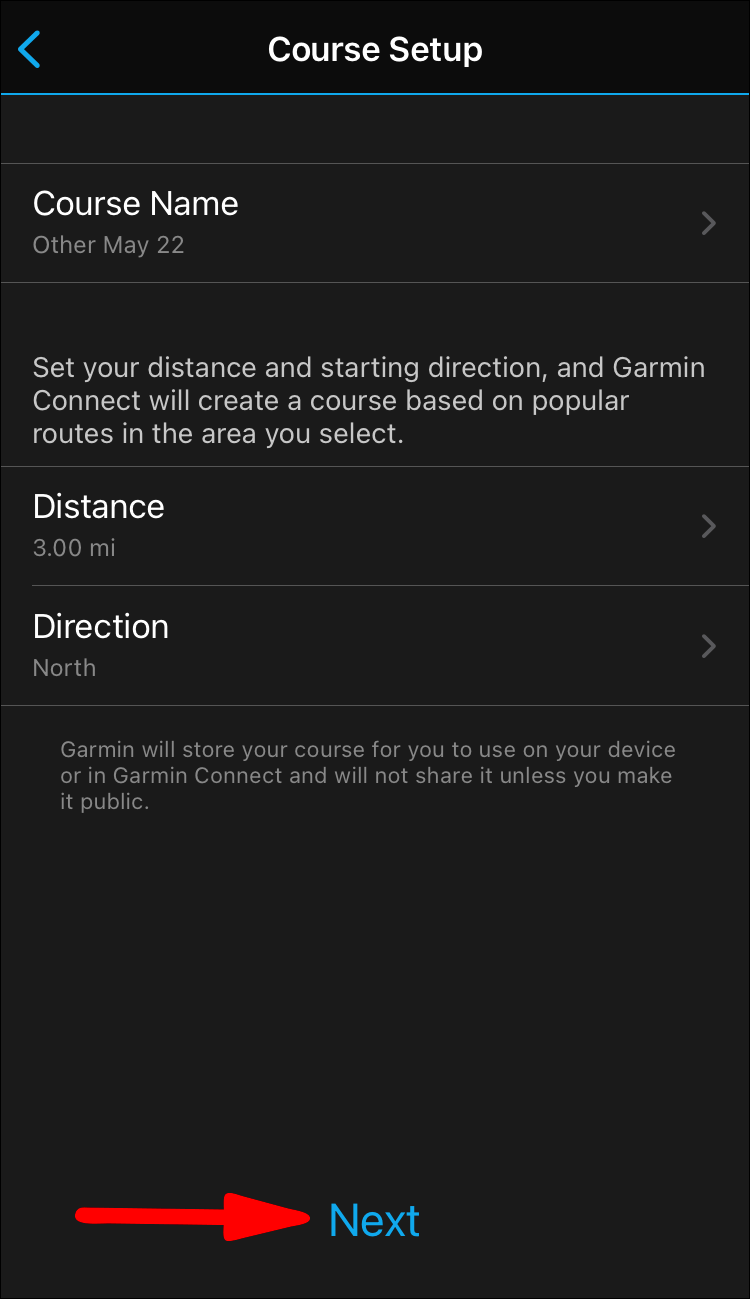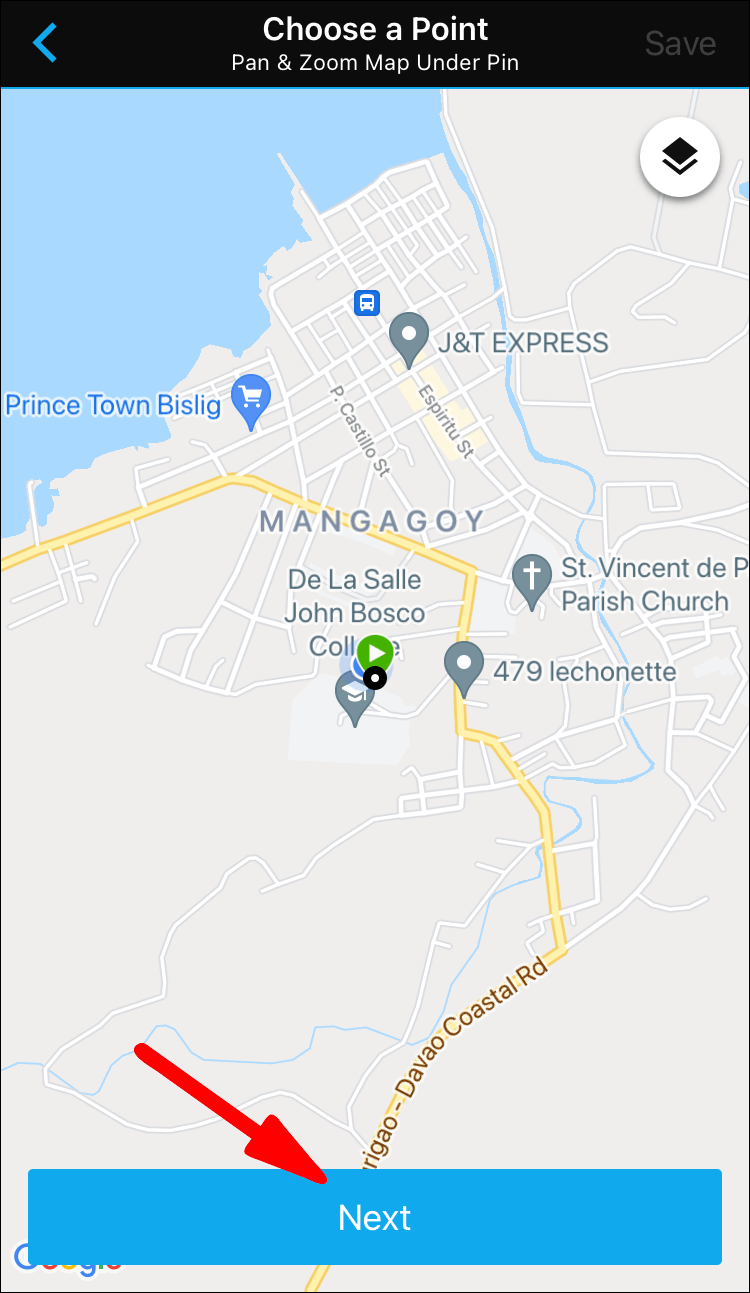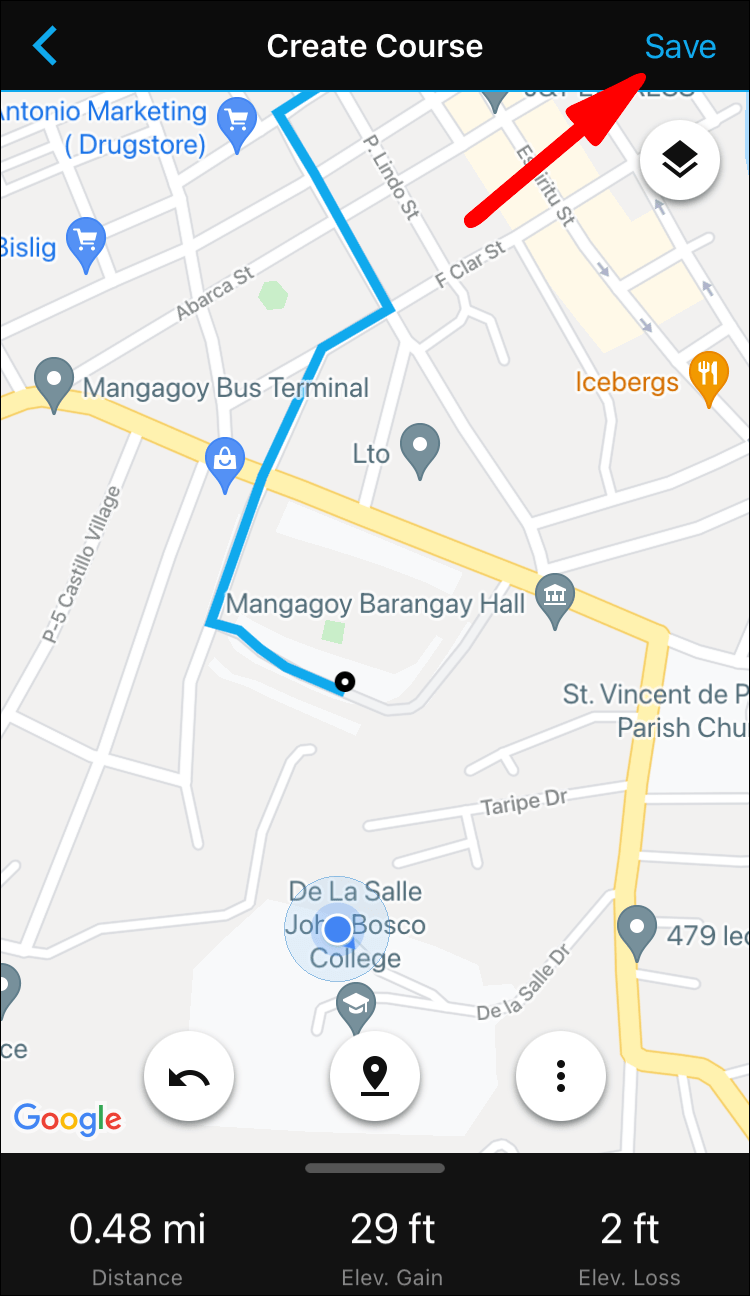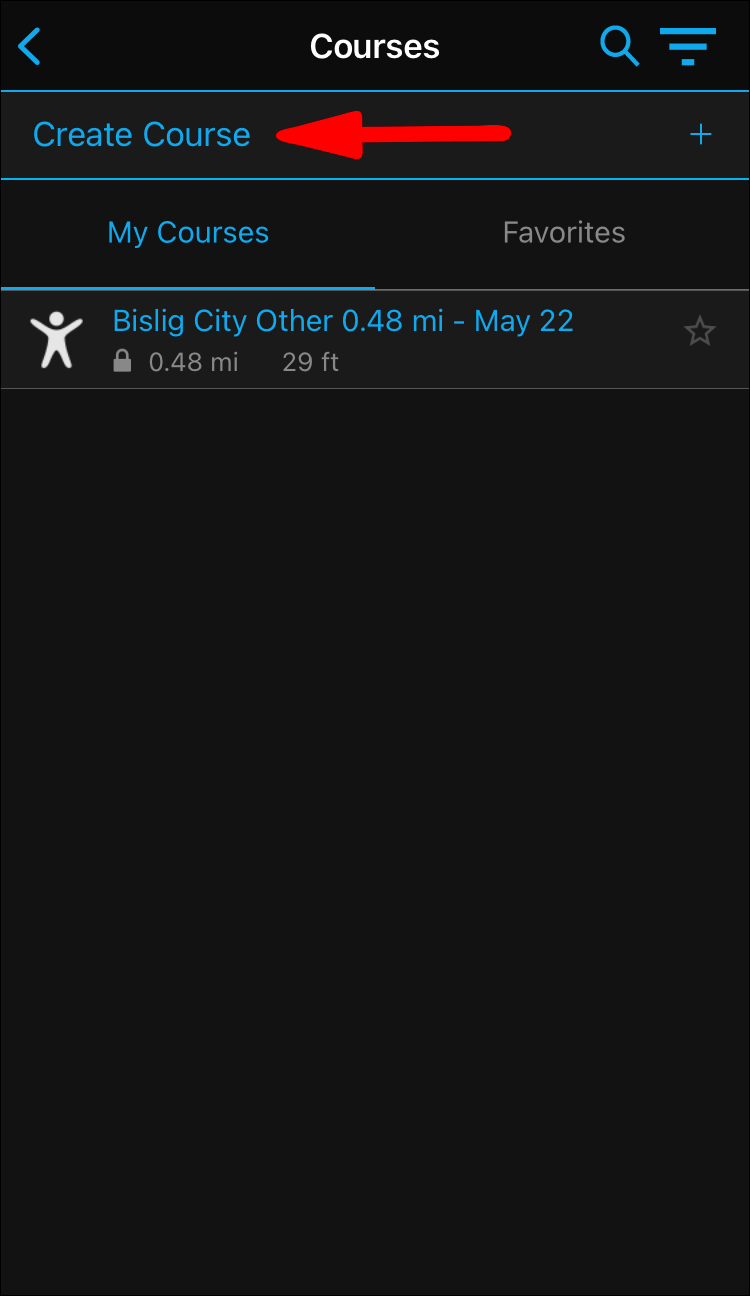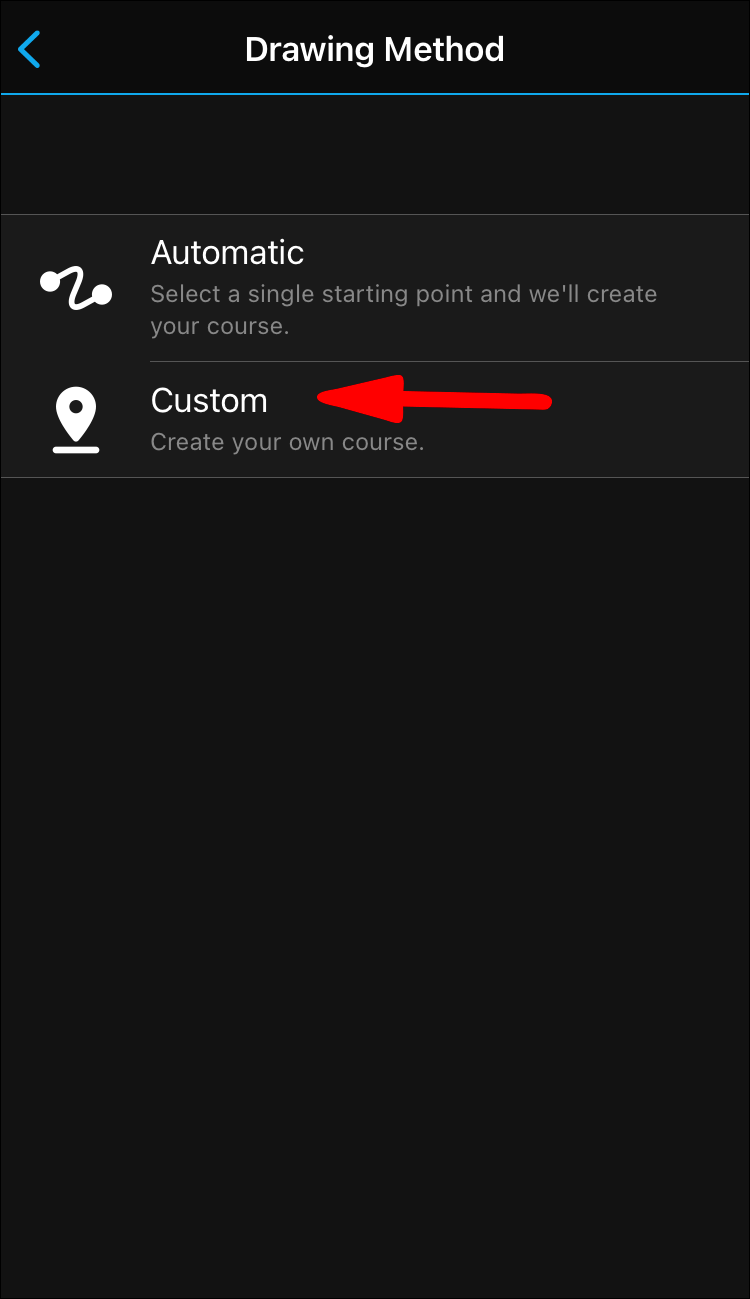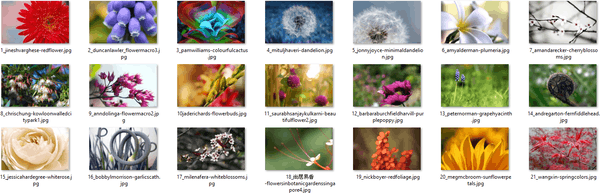Những người cuồng thể dục biết tầm quan trọng của việc theo dõi số liệu thống kê về hoạt động và sức khỏe. Điều này đặc biệt đúng đối với các tuyến đường dài hơn với địa hình không bằng phẳng. Dù là người đi bộ đường dài hay người đi xe đạp, bạn đều có thể hưởng lợi rất nhiều từ việc chia đường nhỏ thành nhiều đoạn nhỏ hơn.

May mắn thay, phần lớn các thiết bị tập thể dục của Garmin đều hỗ trợ loại tính năng này. Ngoài việc giúp bạn giải quyết những phần phức tạp hơn của khóa học, nó cũng thúc đẩy một số cạnh tranh lành mạnh với những người dùng khác bằng cách bao gồm một bảng xếp hạng. Vì vậy, nếu bạn muốn biết cách tạo phân đoạn trên Garmin, hãy nhớ tiếp tục đọc.
Làm thế nào để tạo một phân đoạn trên Garmin?
Hầu hết các hoạt động dựa trên GPS được chia thành các phân đoạn vì một số lý do. Nếu có một đoạn đặc biệt khó khăn trên tuyến đường hàng ngày của bạn, như leo dốc hoặc đường loang lổ, bạn có thể đánh dấu phần đó bằng thiết bị của mình. Bằng cách đó, bạn sẽ biết chính xác thời điểm nó đến và ghi lại thời gian bạn vượt qua nó.
Ngoài ra, bảng thành tích cũng được bao gồm trong mỗi phân đoạn. Bạn có thể kiểm tra giới hạn của mình bằng cách so sánh số liệu thống kê của mình với những người dùng khác. Tất nhiên, các kết quả được phân tách theo loại hoạt động, vì vậy người đi bộ đường dài không được xếp vào hàng ngang với người đi xe đạp. Thay vào đó, bạn phải đối đầu với các cầu thủ thể dục khác từ cùng một danh mục.
Nhiều hoạt động đã có sẵn các phân đoạn, nhưng bạn có thể tùy chỉnh chúng theo quy trình của mình. Với Garmin, có hai cách bạn có thể thực hiện: bằng cách sử dụng Phân đoạn Strava hoặc bằng cách tạo một phân đoạn bằng ứng dụng Garmin Connect.
Cả hai phương pháp đều đi kèm với một số điều kiện tiên quyết. Để tạo một phân khúc trên Garmin, bạn sẽ cần một thiết bị thể dục hỗ trợ tính năng này. Tùy thuộc vào ứng dụng đã chọn, danh sách có thể khác nhau. Hãy tiếp tục đọc để tìm hiểu đồng hồ thể thao và dây đeo tay nào đủ điều kiện và tìm hiểu cách tạo phân khúc thông qua hướng dẫn từng bước.
Phân đoạn kết nối Garmin
Ứng dụng Garmin Connect là một cách tuyệt vời để theo dõi các hoạt động hàng ngày của bạn. Nó có thể ghi lại bất kỳ dữ liệu nào với độ chính xác và siêng năng, từ nhịp tim và quãng đường đi được đến mức độ căng thẳng và chất lượng giấc ngủ. Nhờ bảng điều khiển trang nhã, bạn có thể phân tích cẩn thận các số liệu thống kê và điều chỉnh thói quen của mình cho phù hợp.
Lưu ý: Phụ nữ thậm chí có thể sử dụng nó để theo dõi chu kỳ kinh nguyệt và mang thai, siêu tiện lợi.
Nếu bạn muốn tạo các phân đoạn Garmin Connect, bạn cần tải ứng dụng xuống và đăng ký tài khoản. Ứng dụng có sẵn miễn phí trên cả hai Google Play và Cửa hàng ứng dụng . Sau khi bạn đã đăng ký và bắt đầu tốt, đây là những gì bạn cần làm:
- Khởi chạy ứng dụng và chọn hoạt động cho phân đoạn. Nó có thể là chạy, đạp xe, đi bộ đường dài - bất kể chế độ nào của bạn xảy ra, miễn là nó dựa trên GPS.
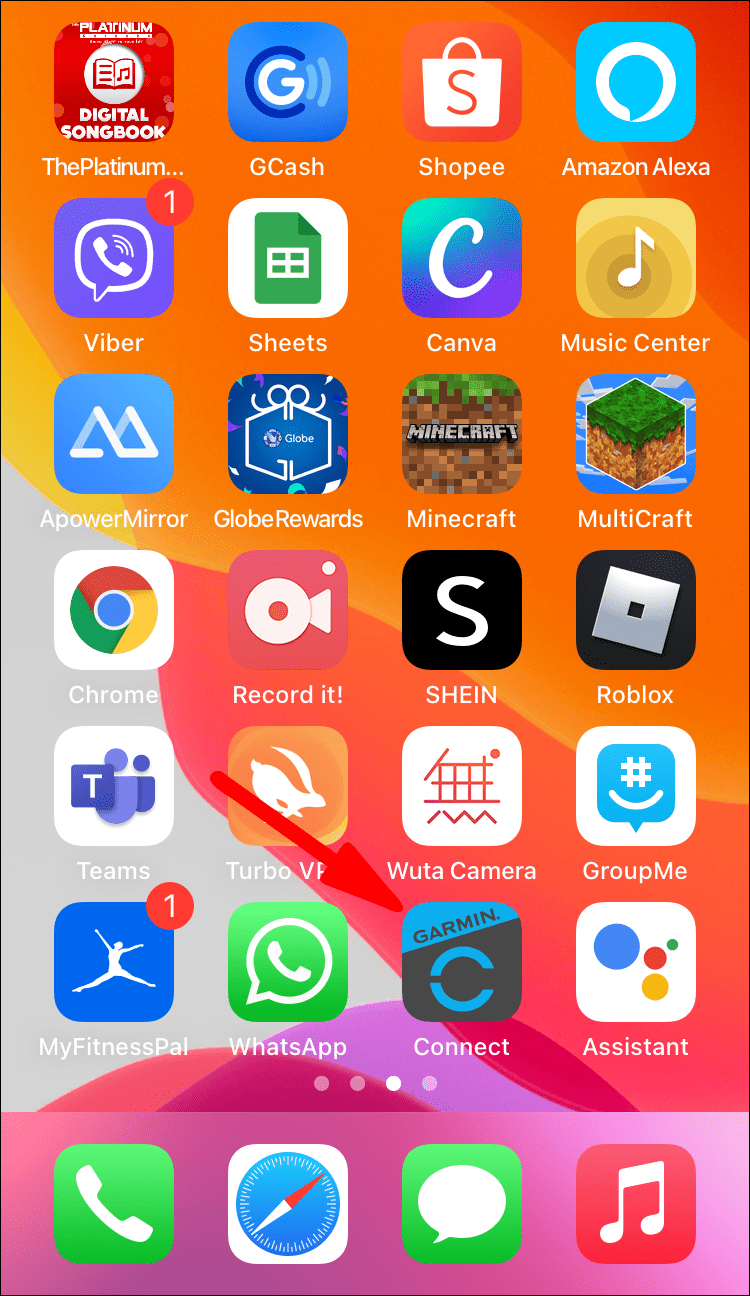
- Cuộn xuống bên dưới biểu đồ hoạt động để xem chi tiết tóm tắt.
- Tìm tab Phân đoạn và nhấn để mở. Nếu tab không hiển thị, hãy thử chuyển sang một loại khác và làm mới trang.
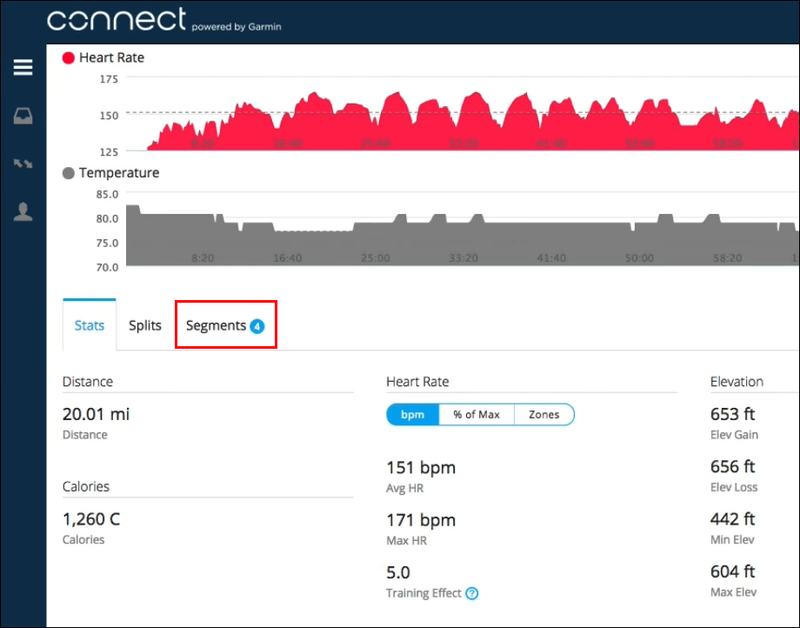
- Nhấn vào nút để tạo một đoạn và đánh dấu tuyến đường tương ứng trên bản đồ.
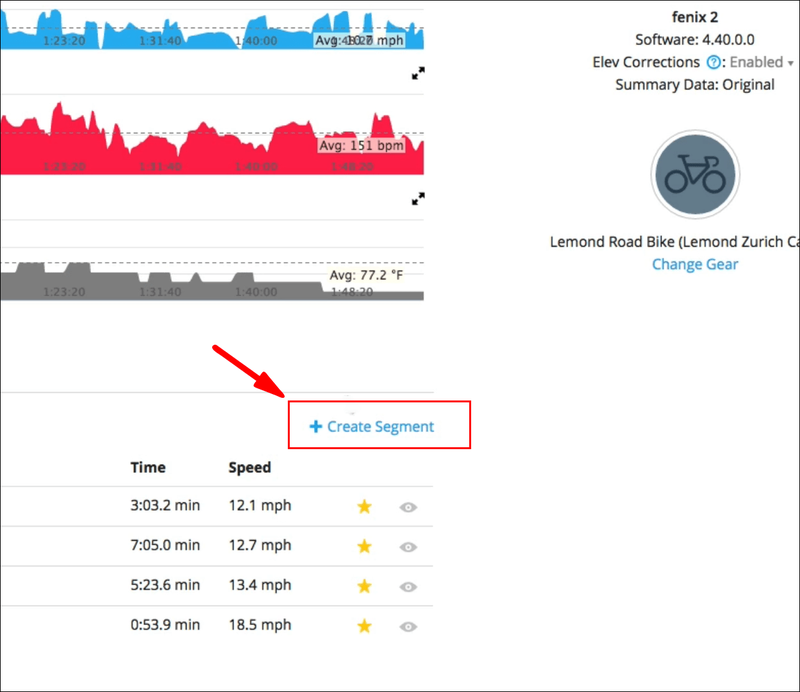
- Thêm tiêu đề đoạn và chỉ định bề mặt của nó (đường dành cho xe đạp trải nhựa, đường đất, thảm cỏ). Sau khi bạn hoàn tất, hãy nhấn vào Lưu.
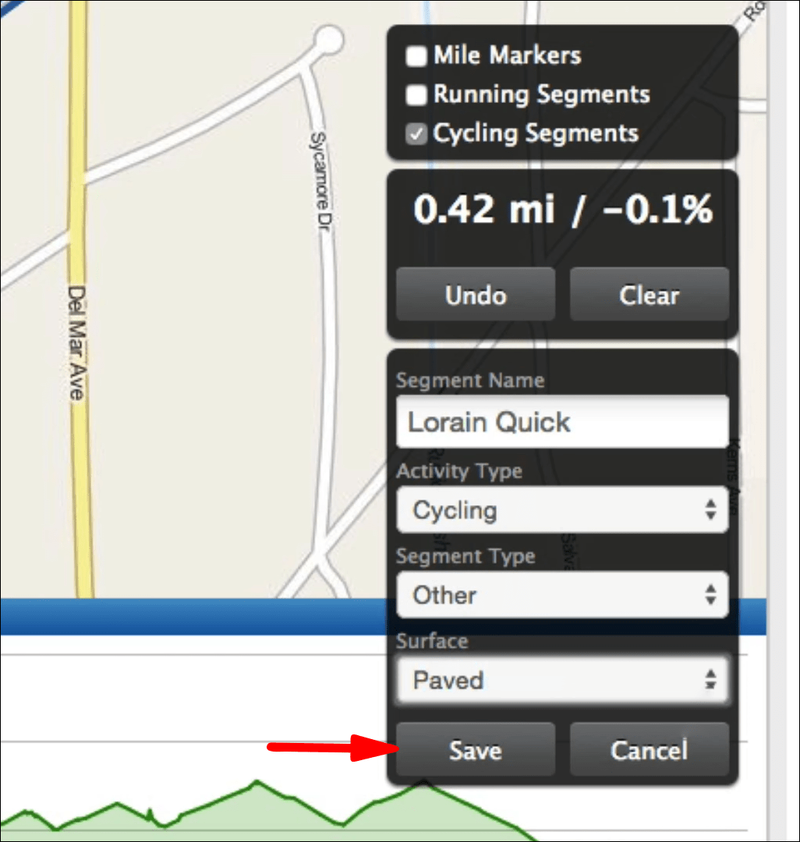
Garmin cũng muốn khuyến khích một số cạnh tranh lành mạnh giữa những người dùng. Ứng dụng này cho phép bạn tham gia các thử thách về thể chất, chia sẻ những thành tích vĩ đại nhất của mình trên phương tiện truyền thông xã hội và tất nhiên, hiển thị trong bảng thành tích phân khúc. Tuy nhiên, để có thể chia sẻ số liệu thống kê của mình, bạn phải điều chỉnh cài đặt quyền riêng tư. Đây là cách thực hiện:
- Mở ứng dụng và nhấn vào biểu tượng hình đại diện của bạn ở góc trên cùng bên phải.
- Chọn Cài đặt tài khoản từ menu thả xuống.
- Mở Cài đặt bảo mật và cuộn đến phần Phân đoạn. Bật công tắc để bật chia sẻ công khai.
Tất nhiên, điều này không thành vấn đề nếu bạn không có thiết bị phù hợp. Bạn có thể kiểm tra xem đồng hồ hoặc thiết bị đeo tay của mình có hỗ trợ các phân đoạn trên trang web chính thức của Garmin .
Phân đoạn Strava
Garmin hợp tác với một trong những mạng xã hội phổ biến nhất dành cho những người yêu thích thể dục để tạo ra trải nghiệm thể thao tối ưu. Strava được ưa chuộng bởi những người chạy bộ và đi xe đạp trên toàn thế giới, phần lớn là do các tính năng tuyệt vời.
Ứng dụng tham chiếu đến dữ liệu đã có từ trước của hoạt động bạn đã chọn và tạo các phân đoạn chi tiết. Bạn có thể sử dụng Strava để chia nhỏ tuyến đường của mình thành nhiều đoạn và có được số dặm, độ cao, thời gian di chuyển và mức độ nỗ lực chính xác. Đây có lẽ là một trong những tính năng ứng dụng thể dục phức tạp nhất hiện nay trên thị trường. Nếu điều này kích thích sự quan tâm của bạn, thì đây là cách tạo phân đoạn Strava:
- Mở hoạt động bạn đã chọn và nhấp vào ba chấm ngang để truy cập menu tùy chọn.
- Chọn Tạo phân đoạn.
- Bạn sẽ được chuyển hướng đến một giao diện khác. Sử dụng các thanh trượt để chỉ định đoạn trên bản đồ. Khi bạn hoàn tất, hãy nhấp vào Tiếp theo.
- Thêm tên phân đoạn và điều chỉnh cài đặt bảo mật.
Lưu ý: Cố gắng cụ thể khi chọn tên phân đoạn. Ví dụ: nếu có một cột mốc gần phần đường đó, hãy đưa nó vào tiêu đề. Bằng cách đó, những người dùng khác sẽ biết rõ hơn về tuyến đường chính xác của bạn trong trường hợp khẩn cấp.
Sau khi tạo các phân đoạn, bạn có thể xuất chúng sang thiết bị thể dục Garmin của mình bằng một vài bước đơn giản. Dưới đây là cách thực hiện với ứng dụng Garmin Connect:
- Chạm vào ba đường ngang ở góc trên bên trái của màn hình. Đối với thiết bị iOS, hãy nhấn vào Thêm ở góc dưới cùng bên phải.
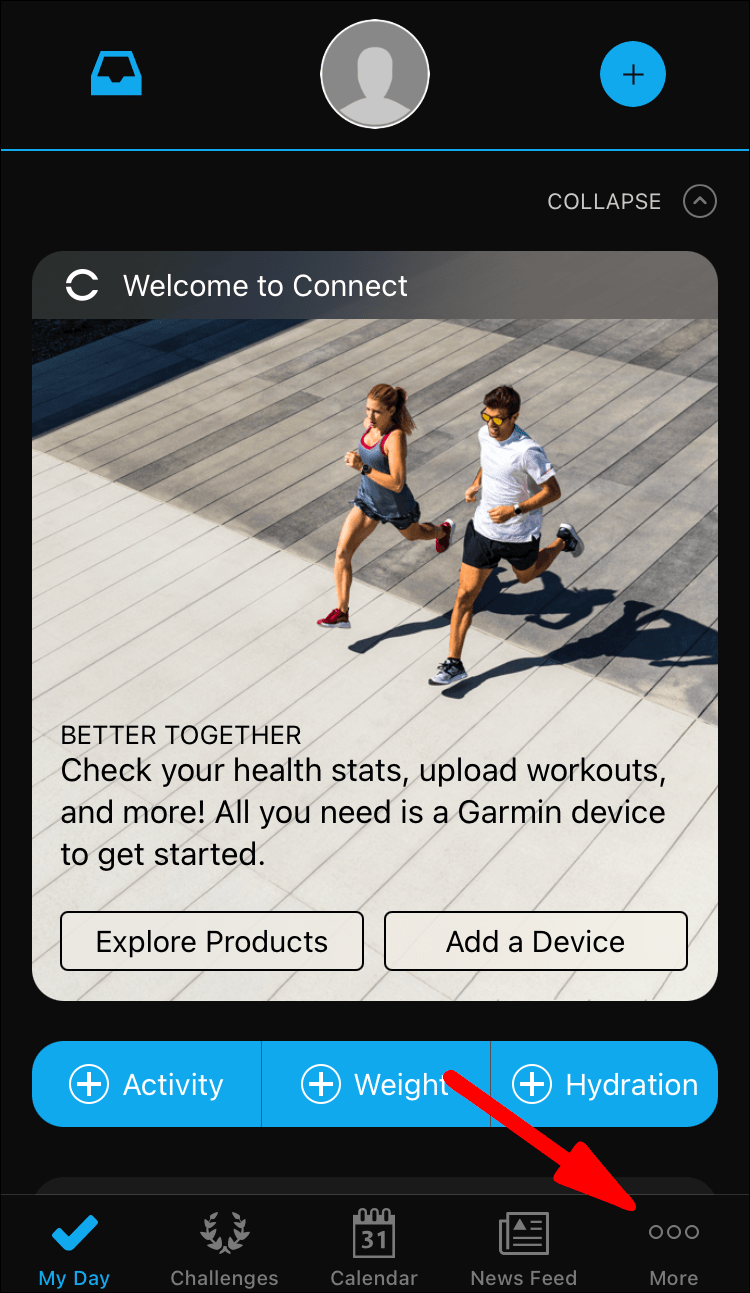
- Chọn Đào tạo từ menu tùy chọn và sau đó chuyển đến Phân đoạn.
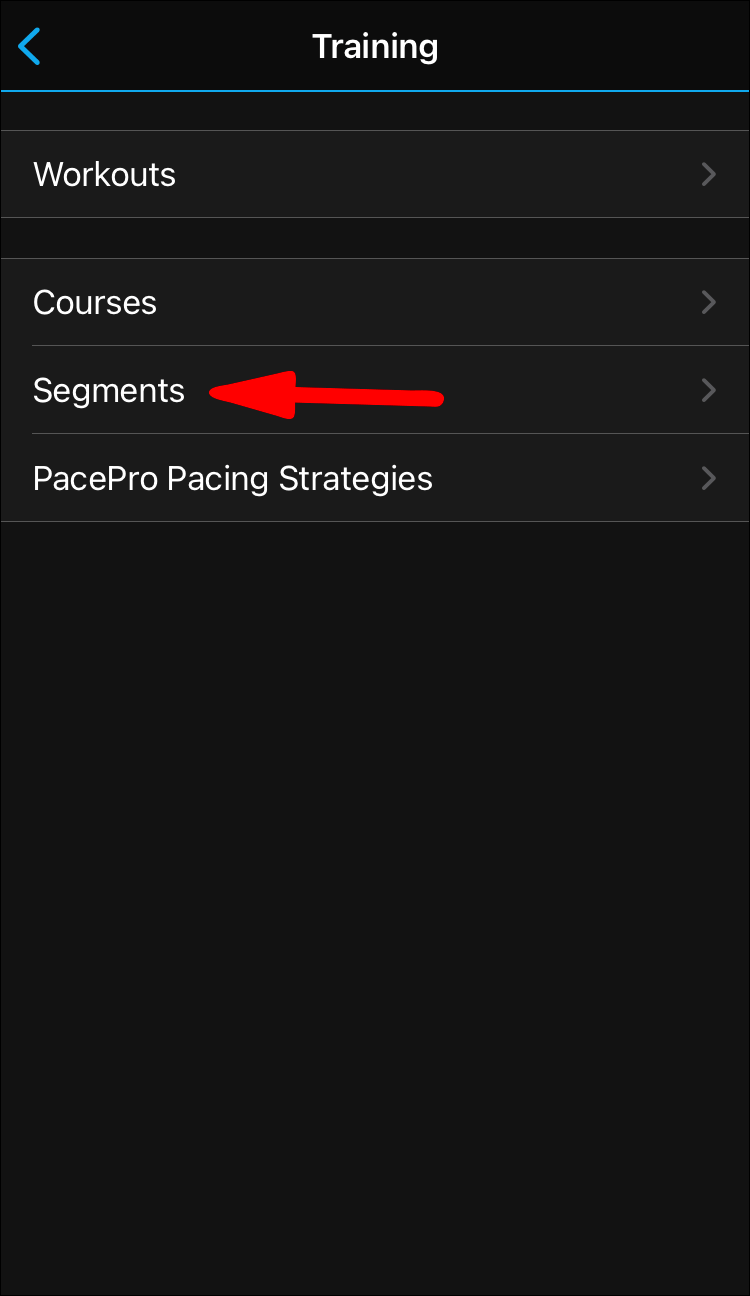
- Nhấn vào ba dấu chấm nhỏ ở góc trên bên phải. Chọn Phân đoạn Strava và sau đó nhấn Khởi chạy.
- Đánh dấu các phân đoạn yêu thích của bạn bằng dấu sao và đồng bộ hóa thiết bị.
Nếu bạn thích phiên bản web, điều đó cũng tốt. Dưới đây là cách gửi các phân đoạn Strava với web Garmin Connect:
- Đăng nhập vào tài khoản của bạn bằng trình duyệt ưa thích của bạn.
- Điều hướng đến trang tổng quan và nhấp vào nút + để thêm tiện ích.
- Từ menu tùy chọn, chọn Phân đoạn, sau đó nhấp vào biểu tượng bánh răng ở góc trên cùng bên phải.
- Nhấp vào Sử dụng phân đoạn Strava và cấp quyền cho tiện ích con nếu được nhắc.
- Gắn dấu sao mục yêu thích của bạn và tiếp tục đồng bộ hóa thiết bị.
Hãy nhớ rằng các phân đoạn cụ thể không đủ điều kiện để xem trực tiếp. Ví dụ: nếu có một tuyến đường có độ hụt 25% khi xuống dốc, bạn sẽ không thể gửi tuyến đường đó tới thiết bị thể dục Garmin của mình.
Các khóa học tùy chỉnh
Một số thiết bị thể dục của Garmin cũng hỗ trợ tính năng các khóa học tùy chỉnh. Để có câu trả lời dứt khoát, hãy xem danh sách chính thức . Nếu phụ kiện thể thao của bạn ở đây, bạn có thể điều chỉnh lộ trình đã lên kế hoạch trước để chuẩn bị mọi thứ cho hoạt động hàng ngày của mình. Và bạn có thể làm điều đó với ứng dụng Garmin Connect:
- Nhấn vào phần Thêm ở góc dưới cùng bên phải. Đối với người dùng Android, hãy nhấn vào menu bánh hamburger ở góc trên cùng bên trái.
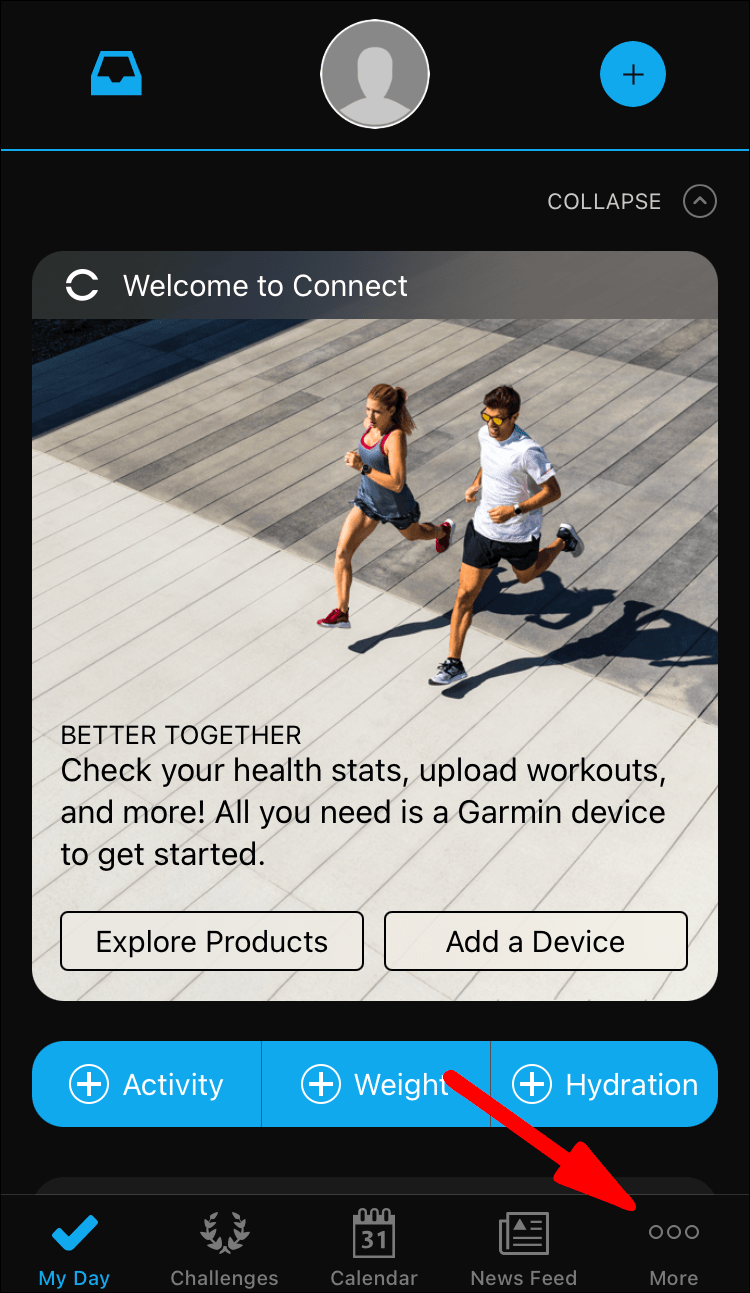
- Chọn Đào tạo từ danh sách các tùy chọn và chuyển đến Khóa học.
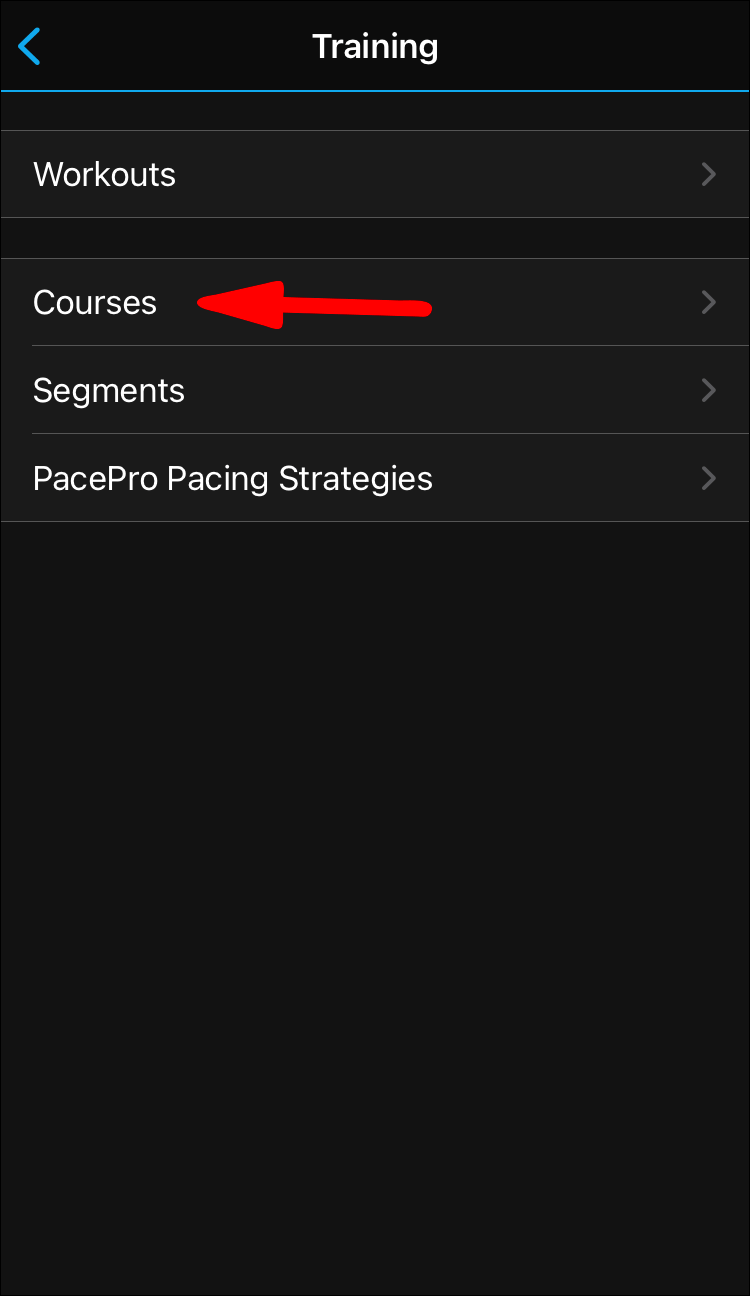
- Nhấn để Tạo khóa học, sau đó chọn một loại từ danh sách các đề xuất.
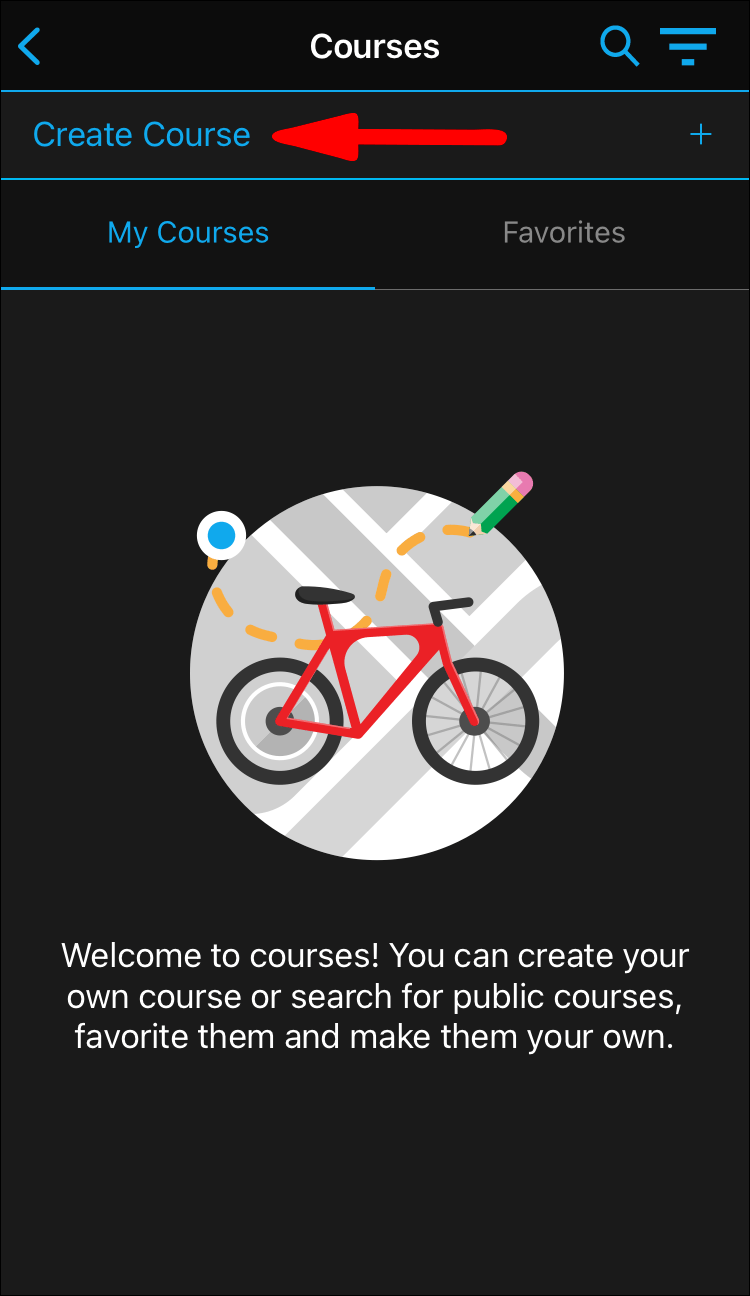
- Chọn một Phương pháp Vẽ ưa thích. Bạn có hai tùy chọn: Tự động hoặc Tùy chỉnh.
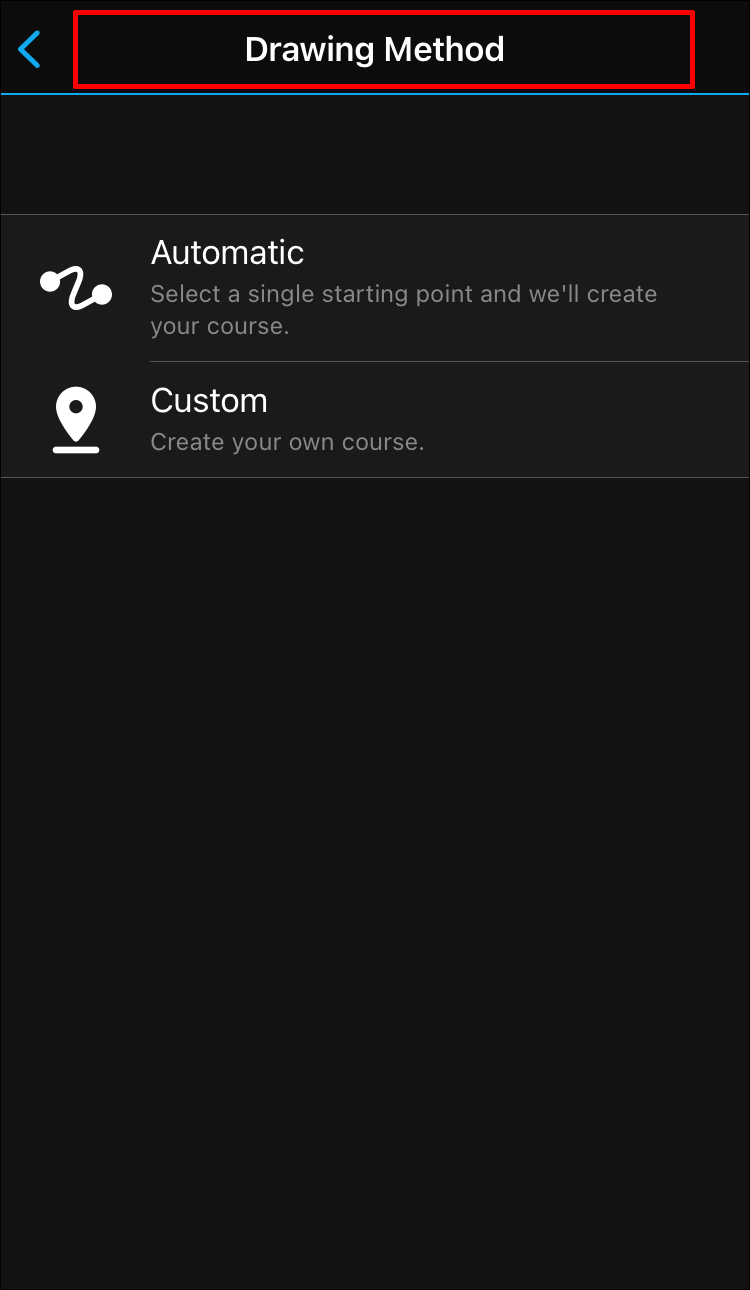
- Nếu bạn chọn Tự động, ứng dụng sẽ tùy chỉnh một khóa học bằng công cụ Định tuyến mức độ phổ biến theo Đường xu hướng. Nhập tiêu đề, hướng và khoảng cách, sau đó nhấn Tiếp theo.
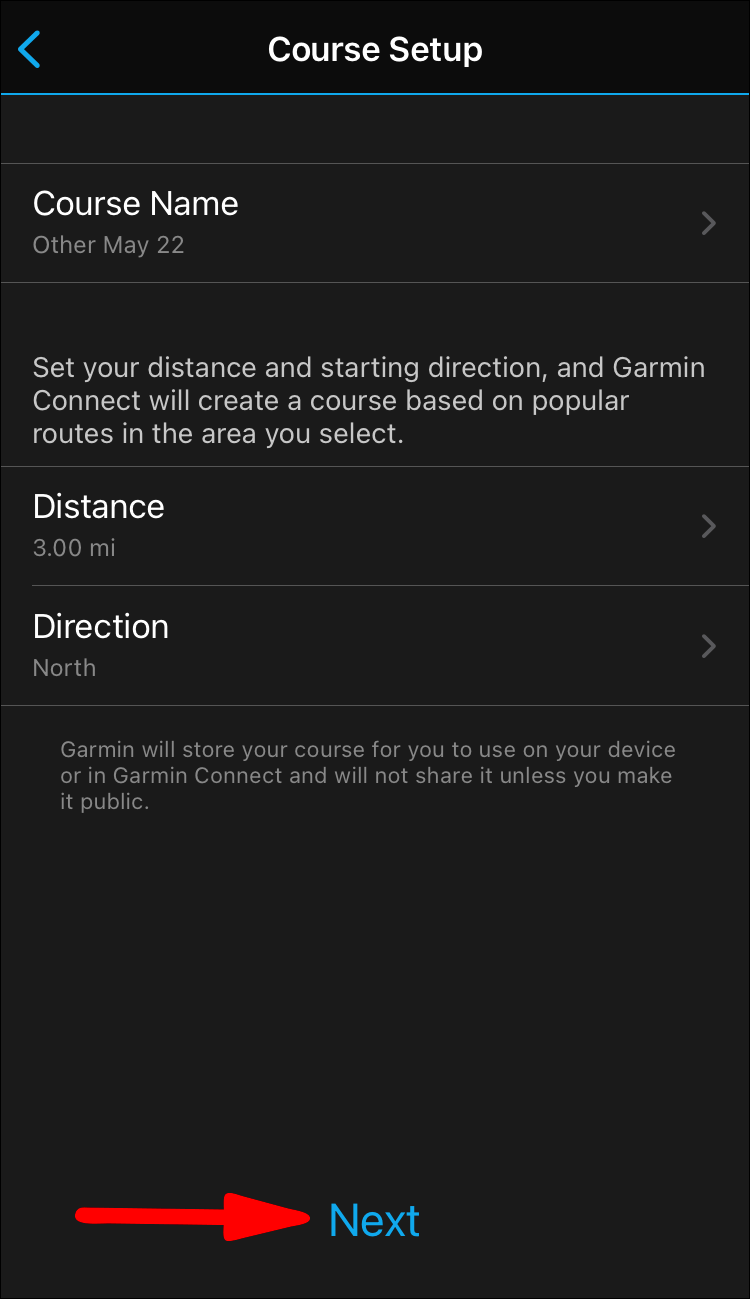
- Để tự tạo một khóa học tùy chỉnh, hãy phóng to bản đồ và xác định điểm bắt đầu và điểm kết thúc. Thực hiện các điều chỉnh nếu cần và nhấn Tiếp theo.
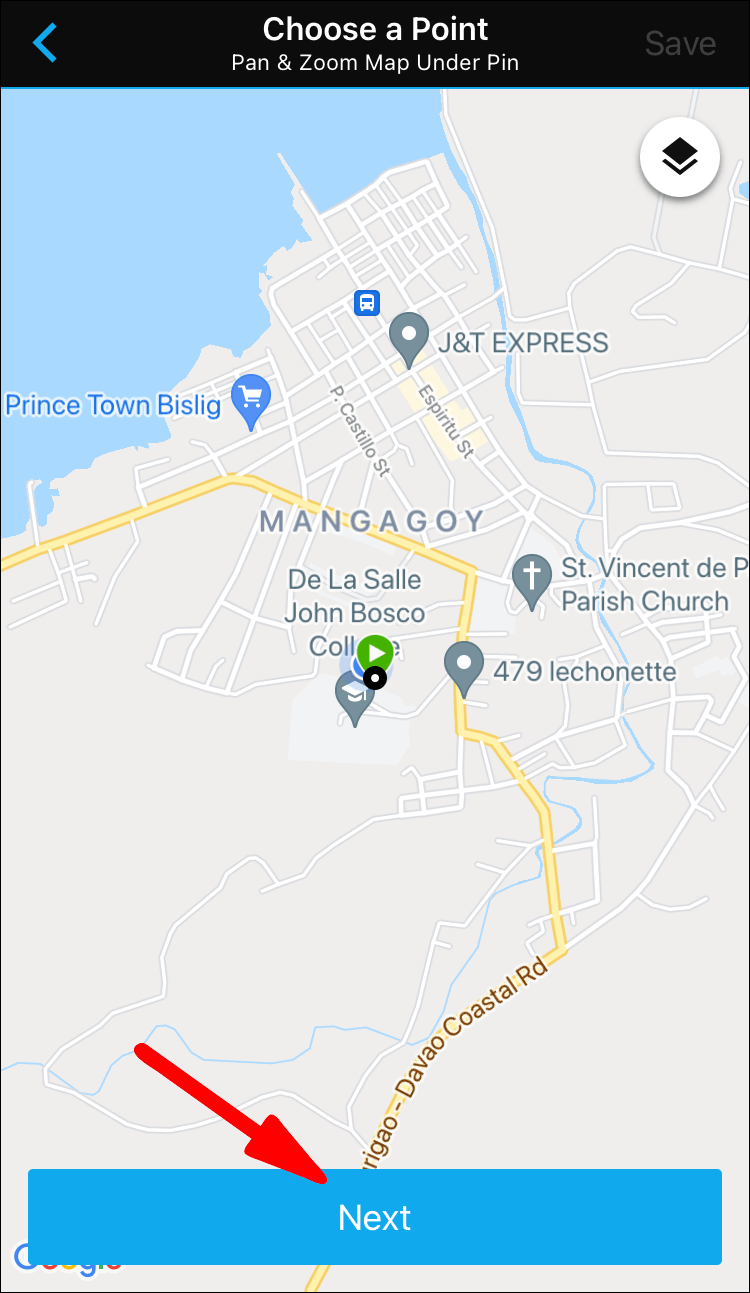
- Sau khi bạn hài lòng với khóa học, hãy nhấn vào Lưu hoặc Xong, tùy thuộc vào thiết bị.
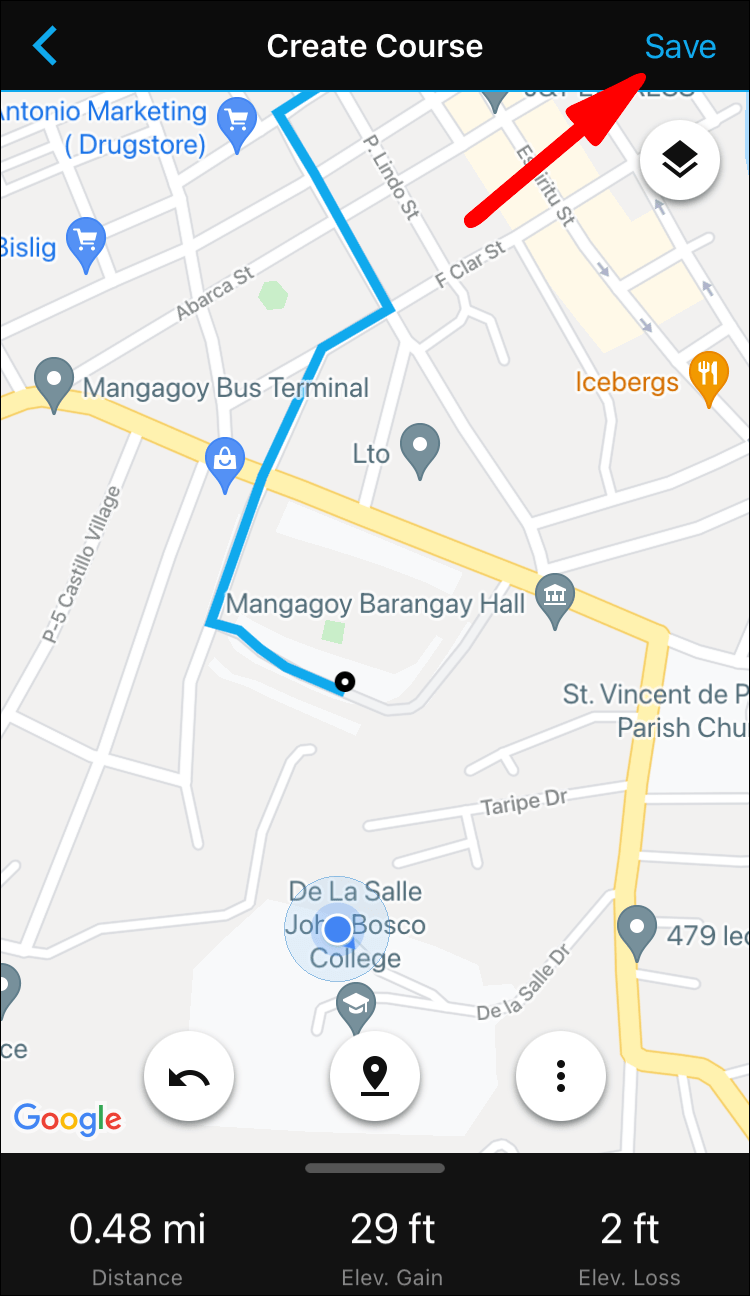
Bạn có thể sử dụng khá nhiều các bước tương tự cho phiên bản web, với một số điểm khác biệt nhỏ:
- Nhấp vào mũi tên chỉ trái ở góc trên cùng bên trái của màn hình.
- Đi tới Đào tạo> Khóa học> Tạo khóa học (góc dưới bên trái của bản đồ).
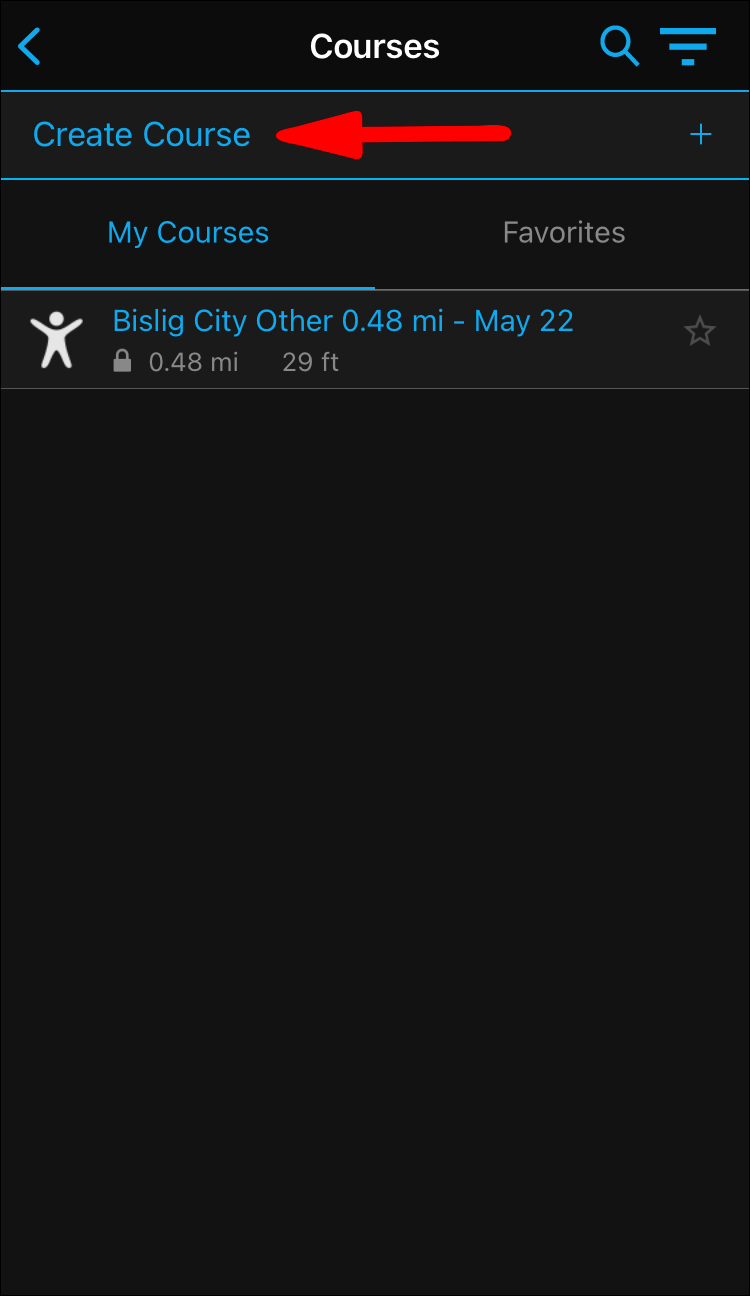
- Chọn kiểu và phương pháp vẽ. Trong trường hợp này, hãy chuyển sang Tùy chỉnh.
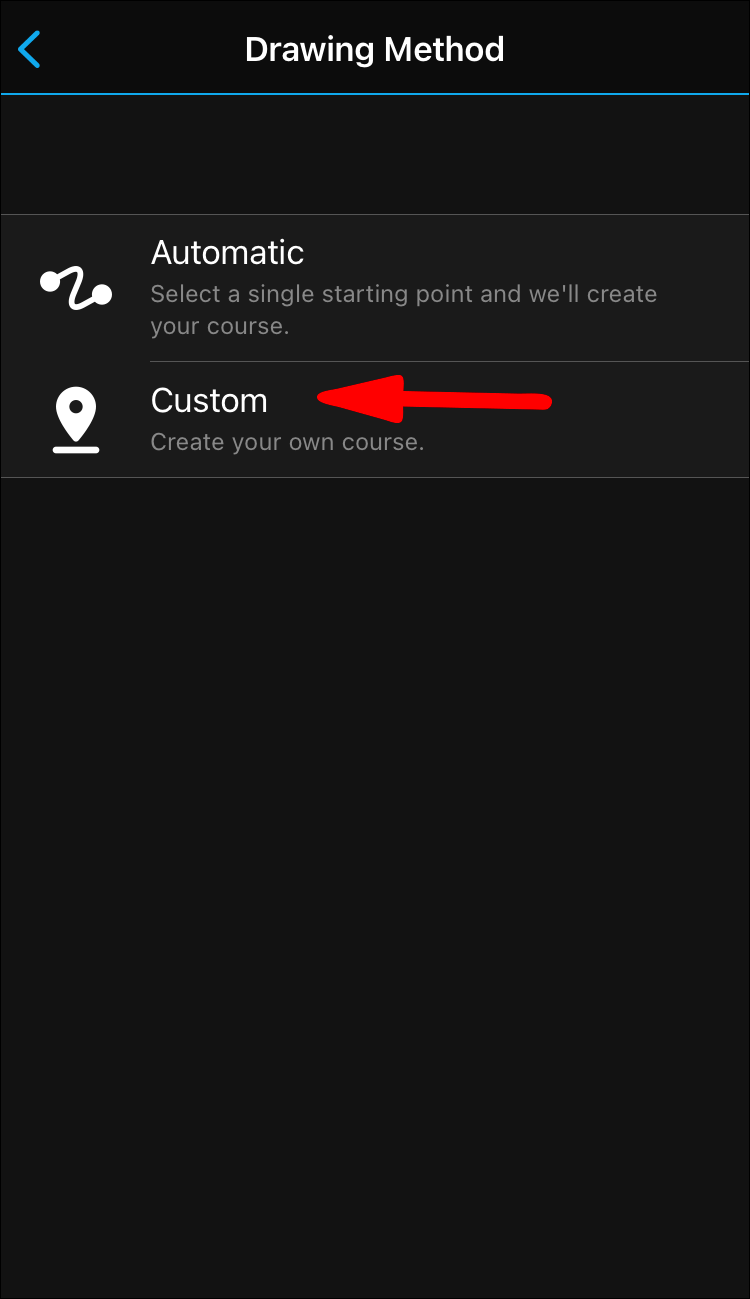
- Xác định chính xác tuyến đường trên bản đồ. Để thêm điểm tùy chỉnh (dừng nghỉ, leo núi, v.v.), hãy nhấp vào Thêm điểm khóa học.
- Nhấp vào biểu tượng bút chì nhỏ để thêm tên. Hãy nhớ rằng hầu hết các thiết bị thể dục Garmin chỉ có thể hiển thị tối đa 15 ký tự.
Khóa học khứ hồi
Các thiết bị thể dục của Garmin có một thuật toán tạo các khóa học khứ hồi. Lộ trình dựa trên một số yếu tố khác nhau, bao gồm mức độ phổ biến, đánh giá của người dùng, loại bề mặt, v.v.
Bạn có thể kích hoạt tính năng này bằng ứng dụng web Garmin Connect. Chỉ cần làm theo các bước 1-3 từ phần trước, chỉ lần này chọn Khóa học khứ hồi cho phương pháp vẽ.
Câu hỏi thường gặp bổ sung
Làm thế nào để đổi Garmin từ Dặm sang KM?
Nếu thích hệ thống chỉ số, bạn có thể thay đổi cách thiết bị thể dục Garmin đo khoảng cách. Thực hiện một vài bước đơn giản và bạn không cần phải sử dụng ứng dụng để chuyển sang một đơn vị khác. Bạn có thể làm điều đó với giao diện đồng hồ trực tiếp:
1. Giữ nút Lên trên thiết bị Garmin của bạn.
2. Nhấn vào biểu tượng bánh răng nhỏ để mở Cài đặt.
3. Chọn Hệ thống rồi chọn Đơn vị.
4. Chọn đơn vị ưa thích, trong trường hợp này là km.
Làm thế nào để nhận được Huy hiệu phân khúc Garmin?
Huy hiệu là một cách tuyệt vời để thăng cấp trên bảng xếp hạng phân khúc Garmin. Họ không chỉ giúp bạn có quyền khoe khoang mà còn đóng vai trò như một động lực vững chắc. Sau tất cả, mọi người đều thích được khen thưởng cho nỗ lực của họ. Trình bày trực quan về công việc khó khăn của bạn được đền đáp là cách tốt nhất để duy trì hoạt động.
Ngoài ra, bạn không cần phải là vận động viên Olympus để có được một chiếc. Có một huy hiệu phân khúc cho mọi loại hoạt động và hầu hết chúng có thể giành được nhiều lần. Nếu bạn muốn kiểm tra xem có loại phần thưởng nào để lấy, cách nhanh nhất để thực hiện là sử dụng ứng dụng dành cho thiết bị di động:
1. Nhấn vào tab Ngày của tôi ở góc dưới cùng bên trái của màn hình.
2. Tìm biểu tượng hình đại diện ở đầu trang và nhấn để truy cập hồ sơ của bạn.
3. Di chuyển đến phần Hoạt động và chọn Tất cả các huy hiệu để xem danh sách.
cách trò chuyện thoại trong fortnite ps4
Nếu huy hiệu của một phân khúc cụ thể có màu đen và trắng, điều đó có nghĩa là huy hiệu đó vẫn có sẵn. Để tìm hiểu cách mở khóa, hãy nhấn vào biểu tượng và đọc hướng dẫn. Bạn cũng sẽ có thể xem liệu ai đó trong mạng của bạn đã giành được huy hiệu hay chưa.
Hãy trở nên thể chất
Garmin mang đến cho bạn sự tự do lựa chọn khi tạo các phân khúc cho thiết bị thể dục của bạn. Ứng dụng dành cho thiết bị di động có giao diện trang nhã cho phép bạn chỉ định lộ trình tập luyện hàng ngày của mình. Như một phần thưởng, bạn có thể đồng bộ hóa các phân đoạn Strava với đồng hồ Garmin hoặc thiết bị đeo tay của mình do mối quan hệ thân thiện giữa hai công ty.
Hơn nữa, bạn có thể chơi xung quanh với các loại sân khác nhau và đốt cháy một con đường tùy chỉnh. Đó là một giải pháp tuyệt vời nếu bạn đang mắc kẹt trong một quy trình và cảm thấy muốn thử nghiệm. Nếu bạn cảm thấy không có động lực - chỉ cần nhìn vào các huy hiệu sáng bóng để có thêm động lực.
Bạn thích tạo phân đoạn bằng Garmin Connect hay Strava là lựa chọn ưu tiên của bạn? Bạn có thường xuyên xem lại số liệu thống kê về sức khỏe và hoạt động của mình không? Hãy chia sẻ các tuyến đường yêu thích của bạn trong phần bình luận bên dưới.