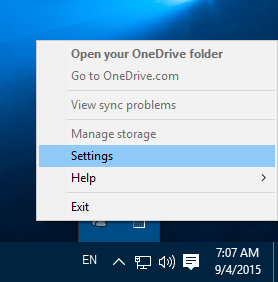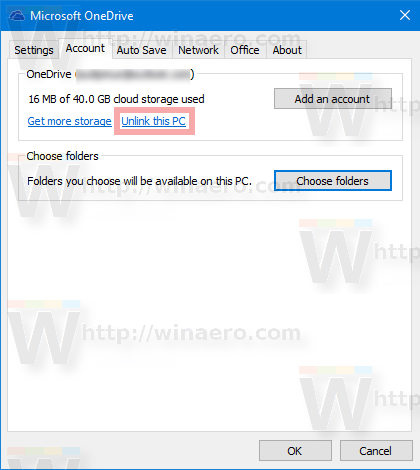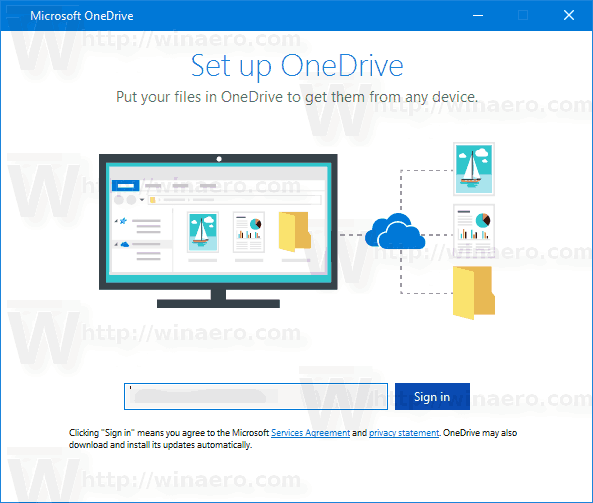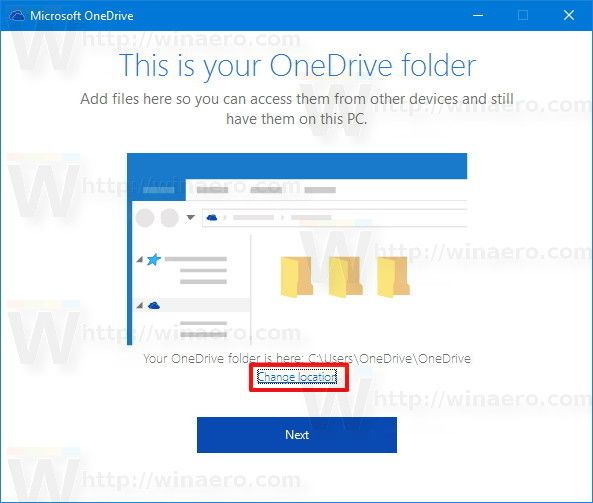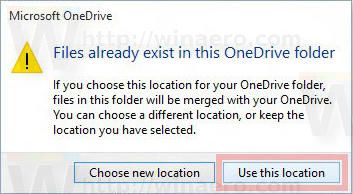OneDrive là giải pháp lưu trữ tài liệu trực tuyến do Microsoft tạo ra đi kèm với Windows 10. Nó có thể được sử dụng để lưu trữ trực tuyến tài liệu và dữ liệu khác của bạn trên đám mây. Nó cũng cung cấp đồng bộ hóa dữ liệu được lưu trữ trên tất cả các thiết bị của bạn. Hôm nay, chúng ta sẽ xem cách đăng xuất OneDrive.

OneDrive đi kèm với Windows kể từ Windows 8. Đây là giải pháp tất cả trong một được Microsoft xây dựng để cung cấp cho người dùng khả năng có cùng các tệp trên mọi PC mà họ đăng nhập bằng Tài khoản Microsoft của mình. Trước đây được gọi là SkyDrive, dịch vụ đã được đổi tên cách đây một thời gian.
bạn có thể tải xuống kodi trên chromecast không
Quảng cáo
Tính năng đồng bộ hóa trong OneDrive dựa trên Tài khoản Microsoft. Để sử dụng OneDrive, trước tiên bạn phải tạo một tài khoản. Bên cạnh OneDrive, Tài khoản Microsoft có thể được sử dụng để đăng nhập vào Windows 10, Office 365 và hầu hết các dịch vụ trực tuyến của Microsoft.
Trong Windows 10, OneDrive đã tích hợp rất chặt chẽ với hệ điều hành. Sau khi bạn đã đăng nhập vào Windows 10 bằng Tài khoản Microsoft , nó bắt đầu nhắc bạn sử dụng lưu trữ đám mây OneDrive làm nơi lưu tệp và tài liệu theo mặc định. Nó có thể được sử dụng như trực tuyến của bạn giải pháp dự phòng . Đối với những người thích lưu trữ tệp trên PC cục bộ của họ, có các tùy chọn để không sử dụng OneDrive làm vị trí lưu mặc định . Ngoài ra, bạn có thể gỡ cài đặt hoàn toàn trong trường hợp đó như được mô tả trong bài viết ' Cách chính thức để gỡ cài đặt OneDrive trong Windows 10 '.
Để đăng xuất khỏi OneDrive trong Windows 10 , hãy làm như sau,
tôi có bao nhiêu giờ trên fortnite
- Nhấp chuột phải vào biểu tượng OneDrive trong khay hệ thống để mở cài đặt của nó.
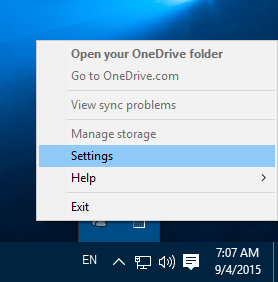
- Chuyển đến tab Tài khoản và nhấp vàoHủy liên kết PC nàynhư hình bên dưới.
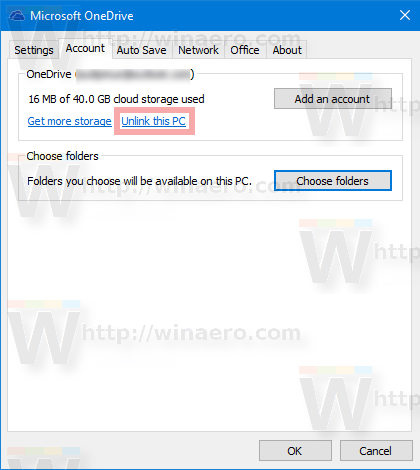
- Ứng dụng OneDrive bây giờ sẽ được hủy liên kết khỏi PC này. Nó sẽ không đồng bộ hóa các tệp vào thư mục OneDrive của bạn trong Windows 10.
Bạn xong việc rồi! Sau đó, bạn có thể đăng nhập lại vào OneDrive và liên kết PC của mình, như sau.
Để đăng nhập vào OneDrive trong Windows 10
- Chạy OneDrive và thiết lập tài khoản của bạn.
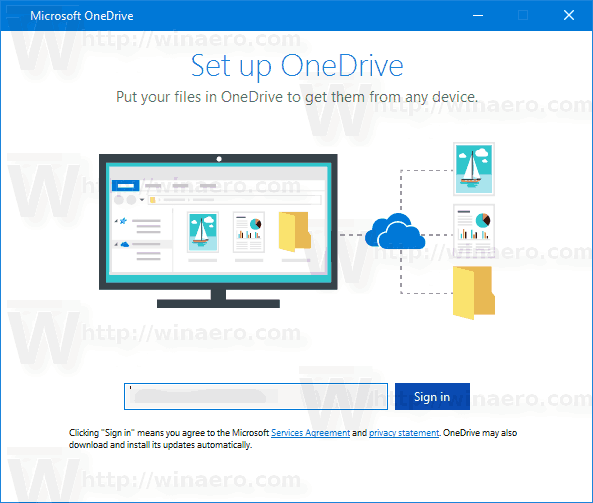
- Nhập mật khẩu của bạn khi được nhắc.
- Trên trang tiếp theo, nhấp vào liên kếtThay đổi địa điểmvà chỉ định thư mục bạn sẽ lưu trữ các tệp OneDrive. Bạn có thể sử dụng giá trị mặc định ở đây.
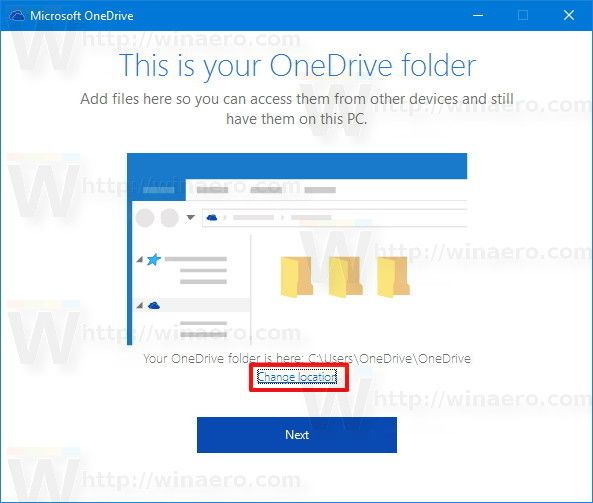
- Nếu bạn đặt một thư mục tùy chỉnh, hãy xác nhận lựa chọn của bạn trong hộp thoại tiếp theo (nhấp vào nút Sử dụng vị trí này).
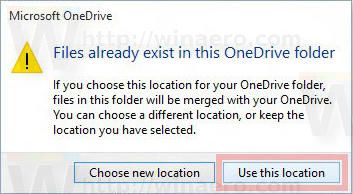
- Hoàn tất cấu hình ứng dụng OneDrive của bạn và bạn đã hoàn tất.