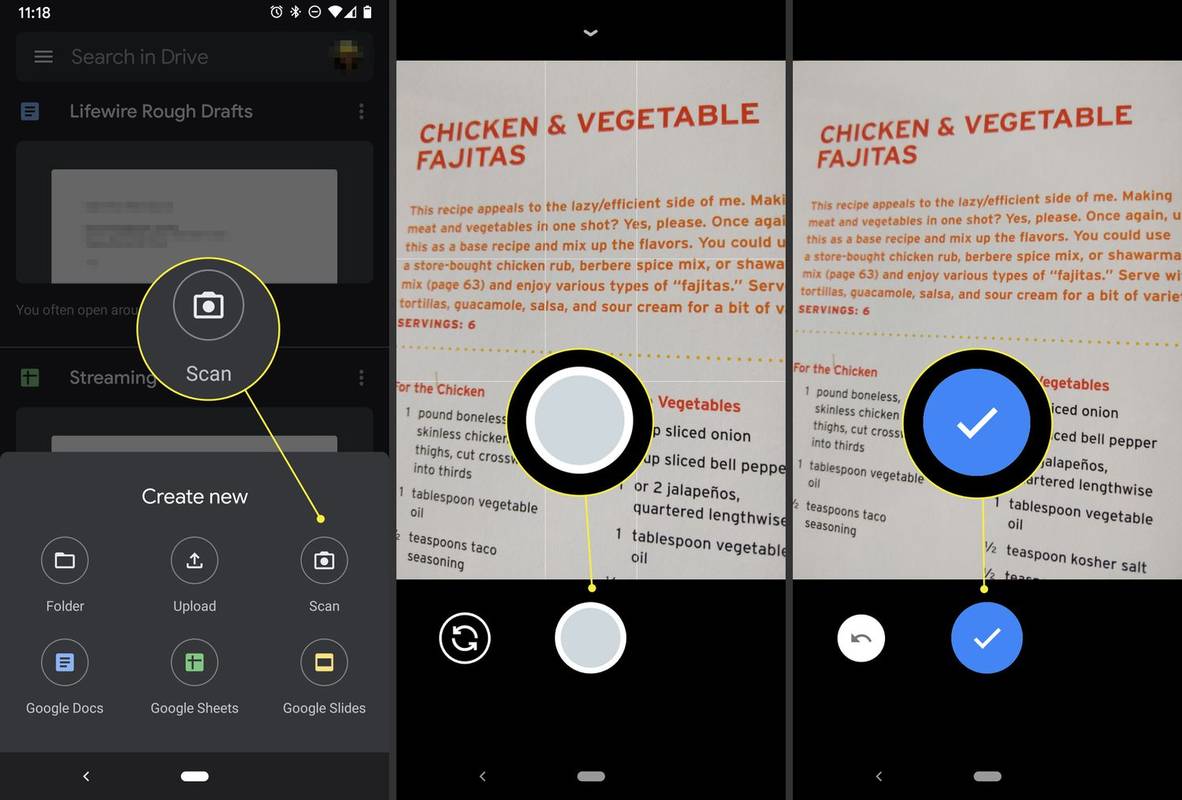Những gì để biết
- Trong Windows, nhấn Sự thay đổi và nhấp chuột phải vào biểu tượng chương trình trên thanh tác vụ. Lựa chọn Di chuyển > chọn bên trái hoặc Phải mũi tên cho đến khi cửa sổ xuất hiện.
- Các lựa chọn thay thế: Thay đổi độ phân giải màn hình hoặc chọn ứng dụng và nhấn và giữ nút các cửa sổ phím trong khi nhấn một mũi tên.
- Trên máy Mac, thay đổi độ phân giải màn hình, buộc ứng dụng khởi chạy lại hoặc sử dụng tính năng Thu phóng.
Bài viết này giải thích một số cách để di chuyển cửa sổ ngoài màn hình trên máy tính Windows 10 và macOS.
Phương pháp di chuyển cửa sổ ngoài màn hình trong Windows 10
Bạn khởi chạy một ứng dụng hoặc chương trình nhưng nó đang chạy ngoài màn hình và bạn không chắc chắn cách truy xuất nó. Tuy nhiên, có một số cách để di chuyển cửa sổ ra khỏi màn hình trong Windows 10. Một số cách liên quan đến việc sử dụng các phím khác nhau trên bàn phím, trong khi những cách khác liên quan đến việc điều chỉnh cài đặt trong Windows 10.
Tìm Windows bằng phím mũi tên và phím Shift
Phương pháp này sử dụng các phím mũi tên trái và phải trên bàn phím để di chuyển các cửa sổ ra khỏi màn hình.
-
Khởi chạy chương trình hoặc ứng dụng (nếu nó chưa được mở).
-
Nhấn nút Sự thay đổi và nhấp chuột phải vào biểu tượng chương trình hoặc ứng dụng đang hoạt động nằm trên thanh tác vụ.
-
Lựa chọn Di chuyển từ trình đơn bật lên.

-
Nhấn nút mũi tên trái hoặc mũi tên bên phải phím cho đến khi chương trình hoặc ứng dụng xuất hiện trên màn hình.
Tìm Windows bằng mũi tên và phím Windows
Một phương pháp tương tự sẽ hoán đổi phím Shift bằng phím Windows. Nó cũng dựa vào tính năng chụp nhanh để chụp các cửa sổ sang hai bên màn hình của bạn.
Phương pháp thứ hai này di chuyển cửa sổ bị thiếu đến ba vị trí cụ thể: Chụp sang bên phải, vào giữa và chụp sang trái.
-
Khởi chạy chương trình hoặc ứng dụng (nếu nó chưa được mở).
-
Chọn biểu tượng ứng dụng hoặc chương trình đang hoạt động nằm trên thanh tác vụ để làm lựa chọn hiện tại.
-
Nhấn và giữ nút các cửa sổ phím trong khi nhấn một trong hai phím mũi tên trái hoặc mũi tên bên phải chìa khóa.
Tìm Windows bằng phím mũi tên và chuột
Phiên bản này không sử dụng phím Shift hoặc Windows. Thay vào đó, con trỏ chuột giúp đưa các cửa sổ bị mất của bạn trở lại màn hình chính.
-
Khởi chạy chương trình hoặc ứng dụng (nếu nó chưa được mở).
-
Di con trỏ chuột lên chương trình hoặc ứng dụng đang hoạt động nằm trên thanh tác vụ cho đến khi hình thu nhỏ xuất hiện.
-
Nhấp chuột phải vào hình thu nhỏ và chọn Di chuyển trên thực đơn.

-
Di chuyển con trỏ chuột—bây giờ đã chuyển sang biểu tượng 'di chuyển' bốn mũi tên - đến giữa màn hình của bạn.
-
Sử dụng bên trái mũi tên hoặc mũi tên bên phải để di chuyển cửa sổ bị thiếu vào vùng có thể xem được. Bạn cũng có thể di chuyển chuột trong khi cửa sổ bị thiếu 'dính' vào con trỏ của bạn.
cài đặt google play store trên fire tv
-
Nhấn nút Đi vào chìa khóa.
Thay đổi độ phân giải màn hình để tìm cửa sổ bị mất
Thay đổi độ phân giải màn hình của bạn có thể kéo các cửa sổ bị mất vào màn hình chính. Các cửa sổ này vẫn đứng yên trên màn hình của bạn bất chấp sự hiện diện ẩn của chúng. Về cơ bản, bạn phóng to máy ảnh cho đến khi các cửa sổ bị thiếu xuất hiện trong khung hình.
-
Nhấp chuột phải vào màn hình nền.
-
Lựa chọn Cài đặt hiển thị trên thực đơn.

-
Lựa chọn Trưng bày trong bảng điều khiển bên và chọn một trong các giải pháp trong Cài đặt chia tỷ lệ nâng cao phần để tạm thời thay đổi độ phân giải cho đến khi chương trình hoặc ứng dụng xuất hiện trên màn hình.

-
Sử dụng chuột để di chuyển chương trình hoặc ứng dụng vào giữa màn hình.
-
Thay đổi độ phân giải màn hình về cài đặt ban đầu.
Bỏ ẩn Windows bằng nút chuyển đổi trên màn hình
Điều này không yêu cầu một loạt các bước. Đơn giản chỉ cần nhấn nút Phím Windows + D . Tất cả các chương trình và ứng dụng sẽ biến mất trong lần đầu tiên bạn gõ tổ hợp này. Làm lại và mọi thứ—bao gồm cả các cửa sổ bị thiếu của bạn—sẽ xuất hiện lại.
Sử dụng Cascade để sắp xếp Windows
Tính năng này sắp xếp tất cả các cửa sổ theo tầng, xếp chồng các thanh tiêu đề giống như một danh mục thẻ kiểu cũ.
-
Bấm chuột phải vào một khoảng trống trên thanh tác vụ.
-
Lựa chọn Thác nước các cửa sổ .

-
Các cửa sổ đang mở được sắp xếp lại thành tầng, bao gồm cả các cửa sổ bị thiếu của bạn.
Phương pháp di chuyển cửa sổ ngoài màn hình trong macOS
Giống như Windows, có một số cách để di chuyển cửa sổ trong macOS để tìm cửa sổ bạn đang tìm kiếm. Nếu bạn đã mở nội dung nào đó và nội dung đó hiển thị ngoài màn hình, hãy thử các mẹo sau để hiển thị nội dung đó.
Thay đổi độ phân giải
Cửa sổ bị mất của bạn không thay đổi vị trí của nó. Bằng cách thay đổi độ phân giải, bạn sẽ 'thu nhỏ camera' cho đến khi cửa sổ bị thiếu xuất hiện trong khung hình.
-
Nhấn vào Quả táo biểu tượng nằm ở góc trên bên trái và chọn Tùy chọn hệ thống .

-
Nhấp chuột Hiển thị .

-
Nhấp vào nút radio bên cạnh Thu nhỏ bên trong Trưng bày tab và chọn độ phân giải khác.

-
Nhấp chuột ĐƯỢC RỒI xác nhận.

Buộc khởi chạy lại
Việc buộc một ứng dụng hoặc chương trình khởi chạy lại trên máy Mac có thể đưa cửa sổ trở lại chế độ xem để bạn có thể truy cập lại.
-
Nhấn vào Quả táo biểu tượng nằm ở góc trên bên trái.
-
Lựa chọn Buộc thoát .
-
Chọn ứng dụng ngoài màn hình từ danh sách và nhấp vào Khởi chạy lại .

Sử dụng Thu phóng cửa sổ để tạo cửa sổ xuất hiện
Không giống như thay đổi độ phân giải, phiên bản này phóng to ứng dụng hoặc chương trình cho đến khi nó xuất hiện trên màn hình của bạn. Khi nó xuất hiện, hãy kéo nó hoàn toàn vào màn hình của bạn.
-
Nhấp vào chương trình hoặc ứng dụng đang hoạt động được hiển thị trên Dock.
-
Nhấp chuột Cửa sổ trên thanh menu Apple và chọn Phóng trong menu thả xuống.

Căn giữa cửa sổ để hiển thị nó
Đây là một thủ thuật đơn giản, gọn gàng bằng cách sử dụng phím Tùy chọn của máy Mac.
-
Nếu ứng dụng hoặc chương trình ngoài màn hình không được chọn tích cực, nhấp vào biểu tượng của nó trên Dock.
-
Giữ nút Lựa chọn và nhấp lại vào biểu tượng ứng dụng hoặc chương trình đang hoạt động. Điều này sẽ ẩn ứng dụng hoặc chương trình.
-
Phát hành Lựa chọn và nhấp vào biểu tượng ứng dụng hoặc chương trình đang hoạt động lần thứ ba. Cửa sổ xuất hiện lại ở giữa màn hình của bạn.
- Làm cách nào để kéo cửa sổ ngoài màn hình trở lại màn hình bằng chuột?
Nói tóm lại, bạn không thể chỉ kéo một cửa sổ ngoài màn hình chỉ bằng chuột. Chuyển động của chuột bị giới hạn trong màn hình máy tính của bạn, vì vậy nó sẽ không thể ra ngoài màn hình để truy xuất các cửa sổ ẩn.
- Tại sao các cửa sổ lại biến mất khi tôi thu nhỏ chúng?
Điều này rất có thể là do cài đặt thanh tác vụ có thể được điều chỉnh thành 'Ẩn khi thu nhỏ'. Nhấp chuột phải vào biểu tượng trên thanh tác vụ của ứng dụng đang gặp sự cố, sau đó chọn tắt Ẩn khi thu nhỏ và nó sẽ giải quyết được vấn đề.