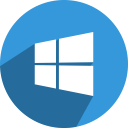Galaxy J7 Pro của bạn có thể bị đơ hoặc chạy chậm lại khi quá tải. Điều này có thể xảy ra do bộ nhớ đệm bị lấp đầy.

Google Chrome nổi tiếng với khả năng ngốn RAM của nó. Tuy nhiên, các bộ đệm ứng dụng khác cũng có thể gây ra các vấn đề về bộ nhớ.
Có một số điều bạn có thể làm để lấy lại hình dáng chiếc J7 Pro khi điều đó xảy ra. Hãy xem cách giải quyết vấn đề này.
Xóa bộ nhớ cache của Chrome

ipad không thể nhận được thư kết nối với máy chủ không thành công
Nếu sử dụng Google Chrome làm trình duyệt mặc định trên Galaxy J7 Pro, bạn nên xóa lịch sử duyệt web cũng như các hình ảnh và tệp được lưu trong bộ nhớ cache thường xuyên để đảm bảo không làm chậm điện thoại của bạn. Đây là cách nó được thực hiện.

làm cách nào để truy cập netflix mà không có TV thông minh
- Mở khóa điện thoại của bạn.
- Nhấn vào biểu tượng Google Chrome trên Màn hình chính để khởi chạy nó.
- Nhấn vào biểu tượng ba chấm dọc ở góc trên bên phải của màn hình.
- Menu chính sẽ xuất hiện. Nhấn vào tùy chọn Lịch sử.
- Tiếp theo, nhấn vào nút Xóa dữ liệu duyệt web… bên dưới tiêu đề Lịch sử.
- Chọn tất cả các thành phần từ tab Cơ bản và Nâng cao mà bạn muốn xóa. Đảm bảo rằng hộp Hình ảnh và tệp được lưu trong bộ nhớ cache được chọn.
- Nhấn vào nút Xóa dữ liệu.
Xóa bộ nhớ cache của ứng dụng
Nếu điện thoại của bạn không tăng tốc sau khi bạn xóa dữ liệu duyệt web của Chrome và các tệp đã lưu trong bộ nhớ cache, thì đã đến lúc kiểm tra các ứng dụng khác. Làm theo các bước sau để xóa bộ nhớ cache của các ứng dụng riêng lẻ.
- Mở khóa Galaxy J7 Pro của bạn.
- Nhấn vào biểu tượng Cài đặt trên Màn hình chính để khởi chạy ứng dụng.
- Tìm và nhấn vào tùy chọn Ứng dụng.
- Tiếp theo, xác định vị trí ứng dụng bạn nghi ngờ gây ra sự cố. Nhấn vào nó.
- Sau đó, chọn tùy chọn Storage.
- Nhấn vào nút Xóa bộ nhớ cache.

Ngoài ra, bạn cũng có thể xóa dữ liệu của ứng dụng. Nếu bạn quyết định làm điều đó, hãy biết rằng tất cả dữ liệu, cài đặt, hồ sơ người dùng, thông tin đăng nhập, điểm cao (trong ứng dụng trò chơi) của bạn sẽ bị xóa. Đây là cách thực hiện.
- Mở khóa điện thoại.
- Nhấn vào biểu tượng Cài đặt trên Màn hình chính.
- Chọn tùy chọn Ứng dụng trong Menu chính.
- Tiếp theo, tìm ứng dụng rắc rối và nhấn vào tên của nó.
- Nhấn vào nút Bộ nhớ.
- Nhấn vào nút Xóa dữ liệu.
Điều gì sẽ xảy ra nếu Xóa bộ nhớ cache không hoạt động?
Nếu xóa bộ nhớ cache và dữ liệu ứng dụng không cải thiện hiệu suất điện thoại của bạn, bạn có thể xóa ứng dụng bị trục trặc khỏi chế độ an toàn. Đây là cách thực hiện.
- Tắt điện thoại.
- Nhấn và giữ nút Nguồn cho đến khi logo Samsung hiển thị.
- Thả nút Nguồn và nhấn nhanh nút Giảm âm lượng. Giữ nó cho đến khi Galaxy J7 Pro của bạn hoàn tất quá trình khởi động lại. Khi điện thoại bật, bạn sẽ thấy hình mờ Chế độ an toàn ở phần dưới của màn hình.
- Nhấn vào biểu tượng Cài đặt trên Màn hình chính.
- Tiếp theo, chọn menu Ứng dụng.
- Tìm ứng dụng bạn muốn xóa và nhấn vào Gỡ cài đặt.
- Nhấn Gỡ cài đặt một lần nữa để xác nhận.
Để thoát khỏi chế độ an toàn, hãy thoát tất cả các ứng dụng và nhấn nút Nguồn. Giữ nó cho đến khi các tùy chọn Tắt và Khởi động lại xuất hiện. Nhấn vào nút Khởi động lại.
Lời kết
Bộ nhớ đệm có thể đầy khá nhanh nếu bạn không xóa nó thường xuyên. Nhưng với các phương pháp xóa bộ nhớ cache nhanh chóng và đơn giản này, bạn sẽ nhanh chóng đưa Galaxy J7 Pro trở lại tốc độ tối đa. Nếu việc dọn dẹp bộ nhớ cache của các ứng dụng riêng lẻ có vẻ là một nhiệm vụ khó khăn, bạn cũng có thể làm trống toàn bộ phân vùng bộ nhớ cache.
làm thế nào để google các trang tính ngừng làm tròn