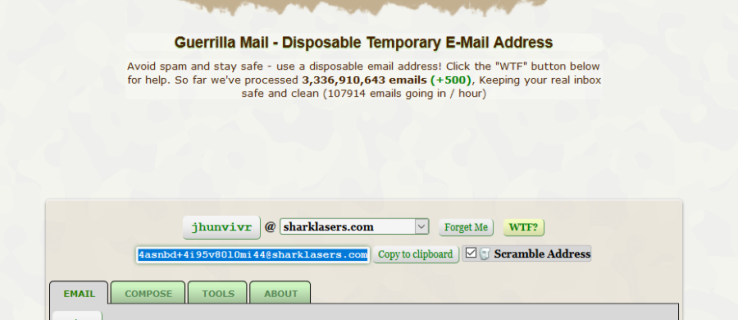Để đảm bảo rằng trải nghiệm phát trực tuyến của bạn diễn ra suôn sẻ, các ứng dụng Fire Stick của bạn phải được cập nhật. Fire TV thường thực hiện công việc cho bạn, bằng cách tự động cập nhật tất cả các ứng dụng cũng như hệ điều hành của bạn. Tuy nhiên, trong một số trường hợp, bạn cần cập nhật ứng dụng của mình theo cách thủ công.

Trong hướng dẫn này, chúng tôi sẽ chỉ cho bạn cách cập nhật tất cả các ứng dụng trên Fire Stick cũng như tải xuống và xóa ứng dụng khỏi Fire TV của bạn. Ngoài ra, chúng tôi sẽ trả lời một số câu hỏi phổ biến liên quan đến việc nâng cấp Fire TV Stick của bạn.
Làm thế nào để cập nhật ứng dụng trên Fire Stick?
Cách đơn giản nhất để cập nhật ứng dụng trên Fire Stick của bạn là bật cập nhật tự động. Thao tác này sẽ nâng cấp ứng dụng của bạn lên phiên bản mới nhất, miễn là bạn được kết nối với Internet. Đảm bảo rằng Fire Stick của bạn có kết nối internet ổn định, nếu không thiết bị của bạn sẽ không thể cập nhật bất kỳ ứng dụng nào. Đây là cách mà nó được hoàn thành:
- Điều hướng đến Màn hình chính.

- Sử dụng nút Phải trên bàn điều khiển hướng để chọn Cài đặt từ menu tùy chọn.

- Sử dụng nút Bên phải để định vị Ứng dụng.

- Truy cập Appstore.

- Sử dụng nút tròn ở giữa cho Cập nhật tự động và đảm bảo rằng nó được đặt thành Bật.

Quá trình cập nhật thủ công một ứng dụng trên Fire Stick cũng khá đơn giản.
- Khởi động Fire Stick của bạn và điều hướng đến Màn hình chính trên thiết bị của bạn.

- Chọn menu trên đầu màn hình của bạn, bằng cách nhấn Lên trên điều khiển từ xa Fire Stick của bạn.
- Di chuyển đến phần Ứng dụng bằng cách nhấn nút Phải.

- Sử dụng bàn phím định hướng để cuộn qua các ứng dụng có sẵn.

- Chọn một trong các ứng dụng bằng cách nhấn vào nút tròn ở giữa trên bàn điều khiển hướng.
- Ứng dụng thường sẽ có nút Mở, nhưng nếu có bản cập nhật, nó sẽ được thay thế bằng nút Cập nhật.

- Chọn Cập nhật bằng điều khiển từ xa Fire Stick và đợi quá trình tải xuống hoàn tất.
- Nút Mở sẽ xuất hiện sau khi ứng dụng được cập nhật.
Làm thế nào để cập nhật ứng dụng đã tải xuống?
Các ứng dụng đã tải trên Fire Stick phải được cập nhật theo cách thủ công. Để hoàn thành việc này, bạn sẽ cần phải cài đặt một chương trình bổ sung. Việc này có vẻ phức tạp nhưng bằng cách làm theo các bước bên dưới, bạn sẽ thực hiện được nhanh chóng.
- Mở Trang chủ của bạn và đi tới Cài đặt trên thanh menu.

- Đi tới Thiết bị, sau đó đi tới Tùy chọn nhà phát triển.

- Tìm Ứng dụng từ Nguồn không xác định và chọn Bật.

- Quay lại Cài đặt, đi tới Giới thiệu, sau đó đến Mạng.

- Ghi lại địa chỉ IP của Fire TV Stick của bạn.

- Truy cập trang adbLink trên máy tính của bạn và tải xuống chương trình.
- Cài đặt chương trình.

- Khởi chạy nó và nhấp vào Thiết bị mới.
- Thêm Fire Stick của bạn và chèn địa chỉ IP.
- Cài đặt phiên bản mới nhất của ứng dụng bạn muốn cập nhật trên Fire Stick của mình.
- Mở adbLink, sau đó chọn Cài đặt APK.
- Truy cập trình duyệt của bạn và tìm tệp .apk trong giao diện adbLink.
Vào lần tiếp theo bạn bật Fire TV, các ứng dụng đã tải của bạn sẽ được cập nhật.
Làm cách nào để thêm ứng dụng vào Fire Stick?
Mặc dù bản thân Fire Stick rất tiện lợi nhưng các chức năng của Fire Stick có thể được cải thiện đáng kể bằng cách thêm các ứng dụng phù hợp với nhu cầu cụ thể của bạn. Có ba cách chính để thêm ứng dụng mới vào Fire Stick.
Làm cách nào để tải xuống ứng dụng trên Fire Stick từ menu ứng dụng?
- Đảm bảo rằng Fire Stick của bạn có kết nối internet ổn định, nếu không thiết bị của bạn sẽ không thể tải xuống bất kỳ ứng dụng nào.
- Khởi động Fire Stick của bạn và điều hướng đến Màn hình chính trên thiết bị của bạn.

- Chọn menu trên cùng bằng cách nhấn Lên trên điều khiển Fire Stick của bạn.
- Cuộn đến phần Ứng dụng bằng cách nhấn nút Phải trên điều khiển Fire Stick của bạn.

- Chọn Ứng dụng bằng cách nhấn nút tròn ở giữa.
- Sử dụng bàn phím định hướng để cuộn qua các ứng dụng có sẵn.
- Chọn một trong các ứng dụng bằng cách nhấn vào nút tròn ở giữa trên bàn điều khiển hướng.
Ghi chú : Nếu ứng dụng chưa từng được tải xuống trước đó, nút Nhận sẽ bật lên. Trong khi đó, nút Tải xuống sẽ xuất hiện nếu bạn đã tải xuống ứng dụng đã chọn trước đó.
- Chờ cho quá trình tải xuống hoàn tất.

- Chọn Mở để khởi chạy ứng dụng.

Có một số điều cần ghi nhớ khi làm theo các bước đã nêu.
- Các ứng dụng phổ biến nhất sẽ nằm trong phần nổi bật ở đầu danh mục Ứng dụng.
- Để xem tất cả các ứng dụng được cung cấp, người dùng phải sử dụng bảng điều hướng để cuộn xuống qua danh mục Ứng dụng.
- Sau khi chọn một ứng dụng, thông tin bổ sung sẽ bật lên, người dùng có thể kiểm tra để đưa ra lựa chọn phù hợp giữa các ứng dụng có chức năng tương tự.
- Tốc độ tải xuống sẽ khác nhau giữa các ứng dụng, tùy thuộc vào kích thước của chúng, cũng như tốc độ kết nối internet của bạn.
- Sau khi các ứng dụng đã chọn được tải xuống, bạn luôn có thể truy cập chúng thông qua phần Ứng dụng trên Fire Stick của bạn.
Làm thế nào để tải xuống ứng dụng bằng chức năng tìm kiếm trên Fire Stick?
Chỉ những ứng dụng phổ biến nhất mới hiển thị ở đầu danh mục nổi bật trong phần Ứng dụng. Nếu ứng dụng bạn đang tìm kiếm không hiển thị, bạn luôn có thể duyệt bằng cách sử dụng chức năng tìm kiếm trên Fire Stick của mình.
cách xóa dấu trang trên iphone
- Chọn kính lúp ở trên cùng bên trái của menu bằng cách nhấn Lên và Trái trên điều khiển từ xa Fire Stick của bạn.

- Sử dụng bàn phím định hướng để nhập tên của ứng dụng bạn đang tìm kiếm.

- Chọn ứng dụng trong danh sách bằng cách nhấn Xuống theo hướng và nhấn nút tròn ở giữa trên ứng dụng của bạn.
- Chọn Nhận hoặc Tải xuống.

- Chờ cho quá trình tải xuống hoàn tất. Sau đó, chọn Mở để khởi chạy ứng dụng.

Làm thế nào để tải xuống ứng dụng thông qua Amazon App Store?
Cách cuối cùng để tải xuống ứng dụng là sử dụng trình duyệt của bạn và App Store do Amazon cung cấp. Điều kiện tiên quyết để sử dụng phương pháp này là có tài khoản Amazon. Sau khi tìm và chọn ứng dụng bạn muốn tải xuống, quá trình này được tự động hóa và ứng dụng sẽ được tải xuống Fire Stick của bạn. Đây là cách mà nó được hoàn thành:
- Mở trình duyệt web bạn chọn trên PC hoặc một thiết bị khác.
- Trong thanh tìm kiếm, nhập amazon.com/appstore.
- Cuộn xuống và chọn hộp kiểm bên cạnh Kiểu TV Fire của thiết bị cụ thể của bạn.
- Tìm ứng dụng bạn quan tâm và chọn ứng dụng đó để xem thêm thông tin.
- Chỉ định thiết bị bạn muốn gửi ứng dụng đến bằng cách mở menu thả xuống ở phía bên phải.
- Chọn Fire TV.
- Nhấp vào Nhận ứng dụng hoặc Giao hàng.
Ứng dụng sẽ được tự động cài đặt trên Fire Stick của bạn. Sau đó, chọn Mở trên Fire Stick của bạn để khởi chạy ứng dụng.
Làm thế nào để loại bỏ các ứng dụng đã tải xuống?
Không thể gỡ cài đặt các ứng dụng đã tải theo cách giống như các ứng dụng khác. Đây là cách mà nó được hoàn thành:
- Kết nối với Fire TV của bạn bằng ADB (Android Debug Bridge - một chương trình được sử dụng để tải các ứng dụng).
- Để tìm ra tên gói ứng dụng của bạn, hãy chạy lệnh này trên ADB: adb shell pm list package -3.
- Sau đó, chạy lệnh sau: adb gỡ cài đặt PACKAGENAME và đảm bảo sử dụng tên gói chính xác của ứng dụng.
Thao tác này sẽ tự động gỡ cài đặt các ứng dụng đã tải của bạn trên Fire Stick của bạn.
Câu hỏi thường gặp bổ sung
Làm cách nào để nâng cấp Amazon Fire Stick?
Bạn có thể cập nhật phần mềm Amazon Fire Stick của mình trực tiếp từ thiết bị Fire Stick. Đây là cách mà nó được hoàn thành:
1. Khởi chạy Fire Stick của bạn.
2. Sử dụng nút Phải trên bàn điều khiển hướng để chọn Cài đặt từ menu tùy chọn.

3. Tìm My Fire TV trên danh sách các tùy chọn.

4. Sử dụng bàn phím định hướng để chuyển đến Giới thiệu.

5. Đi tới Kiểm tra cập nhật hệ thống.

cách lưu video clip trên ps4
Nếu có sẵn bản cập nhật hệ thống, bạn có thể sử dụng nút tròn trên bàn điều khiển hướng để chọn Cập nhật.
Làm thế nào để bạn cập nhật Netflix trên Fire Stick?
Nếu nền tảng phát trực tuyến video của bạn không được cập nhật, bạn có thể gặp sự cố khi cố gắng phát một chương trình cụ thể. Netflix cũng không khác. Nói chung, sau khi bạn cập nhật ứng dụng, ứng dụng sẽ bắt đầu hoạt động bình thường. Đây là cách mà nó được hoàn thành:
1. Nhấn nút Màn hình chính trên điều khiển từ xa Fire TV của bạn.

2. Điều hướng đến Cài đặt trên thanh menu của bạn.

3. Đi tới Ứng dụng.

4. Đi tới Quản lý các ứng dụng đã cài đặt.

5. Tìm Netflix.

6. Chọn Cập nhật.

Nếu có một phiên bản cập nhật có sẵn, nó sẽ hiển thị trong danh sách các tùy chọn. Nếu bạn không thể thấy tùy chọn đó, điều đó có nghĩa là ứng dụng đã được cập nhật.
Bạn có thể cập nhật một thanh lửa cũ hơn không?
Nếu bạn có phiên bản Fire Stick cũ hơn, nó có thể được cập nhật giống như bất kỳ phiên bản nào khác. Nó sẽ chỉ được gắn nhãn khác nhau trong Cài đặt (Thiết bị hoặc Hệ thống).
Sau khi bạn tìm thấy nó, hãy chuyển đến Giới thiệu, sau đó đến Kiểm tra các bản cập nhật hệ thống. Từ thời điểm đó, bạn có thể cập nhật Fire Stick của mình lên phiên bản mới nhất.
Các ứng dụng miễn phí trên Fire Stick là gì?
Có rất nhiều ứng dụng và kênh miễn phí mà bạn có thể truy cập trên Fire Stick của mình. Một số trong số chúng được cài đặt tự động và những cái khác bạn có thể tìm thấy trong Amazon App Store. Dưới đây là một số ứng dụng miễn phí phổ biến nhất trên Fire Stick để phát trực tuyến phim, nhạc và chương trình truyền hình.
• Youtube
• Rạp chiếu phim HD
• Mã
• Đường ống
• Twitch
• Spotify
• Typhoon TV
• Tiếng kêu răng rắc
• Bee Tv
• Popcornflix
Làm cách nào để cập nhật ứng dụng trên Jailbroken Fire Stick?
Các ứng dụng được cập nhật trên Fire Stick đã bẻ khóa giống như cách bạn làm với các ứng dụng thông thường trên Fire Stick thông thường. Nếu bạn muốn tìm hiểu cách thực hiện - chỉ cần quay lại một vài câu hỏi. Tất cả các hướng dẫn đều có.
Cập nhật Fire Stick của bạn để có trải nghiệm phát trực tuyến tối ưu
Bây giờ bạn đã biết cách cập nhật ứng dụng Amazon và ứng dụng đã tải trên Fire Stick. Bạn cũng đã học cách cập nhật Fire Stick của mình, xóa các ứng dụng đã tải và nhiều thứ hữu ích khác sẽ giúp Fire Stick của bạn hoạt động hoàn hảo.
công tắc có chơi trò chơi wii không
Bạn đã bao giờ cập nhật ứng dụng trên Fire Stick của mình chưa? Bạn có sử dụng bất kỳ phương pháp nào được nêu trong bài viết này không? Cho chúng tôi biết trong phần ý kiến dưới đây.