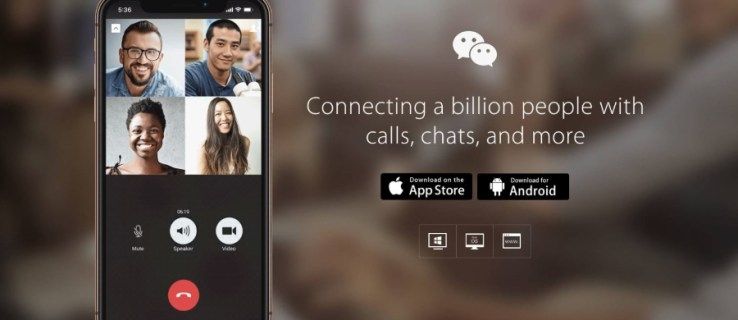Tạo ra một nền tảng truyền mượt mà, thân thiện với người dùng hỗ trợ nhiều ứng dụng khác nhau không phải là một nhiệm vụ dễ dàng. Tuy nhiên, sau ba thế hệ kế tiếp, Chromecast của Google đã trở thành công ty dẫn đầu thị trường.

Nếu bạn là người mới sử dụng Chromecast hoặc băn khoăn không biết có nên tải Chromecast hay không, chúng tôi sẵn sàng giúp bạn hiểu cách thức hoạt động của Chromecast.
Cách nhận biết Chromecast của bạn có bị sạc hay không
Các chỉ báo LED đôi khi có thể gây nhầm lẫn cho người dùng Chromecast lần đầu tiên. Đôi khi họ có thể nhầm lẫn chúng với các chỉ báo thời lượng pin, nhưng chúng không phải vậy. Trên Chromecast, đèn báo cho biết sự thay đổi về trạng thái, kết nối, trạng thái không hoạt động, lỗi hoặc bản cập nhật của thiết bị.
Trên thực tế, Chromecast luôn được sạc vì nó không chạy bằng pin.
Nếu bạn muốn biết thêm về các biển báo ánh sáng, thì đây là ý nghĩa của chúng:
- Màu trắng đồng nhất - thiết bị đã được kết nối và sẵn sàng.
- Xung trắng - thiết bị đã bị ngắt kết nối và cần được thiết lập.
- Xung màu cam - thiết bị đang nhận bản cập nhật và không hoạt động.
- Có màu cam - nếu TV của bạn không hoạt động hoặc không nhận được tín hiệu, bạn có thể cần cắm và rút ra để cố gắng giải quyết sự cố.
- Màu cam đặc (hoặc màu đỏ đặc đối với số 1stthế hệ Chromecast) - đã xảy ra lỗi với thiết bị của bạn.
Kết nối Chromecast với TV của bạn
Khả năng kết nối của Chromecast rất đơn giản và chỉ cần thực hiện một vài bước đơn giản:
cách kiểm tra ping trong giải đấu
- Cắm Chromecast vào TV của bạn và cáp nguồn vào ổ cắm điện.
- Cài đặt ứng dụng Google Home trên điện thoại di động hoặc máy tính bảng của bạn.
- Thiết lập Chromecast.
- Bắt đầu xem các chương trình yêu thích của bạn.

Truyền màn hình Android với Chromecast
Một trong những đặc quyền khi sử dụng Chromecast là bạn có thể dễ dàng phản chiếu màn hình điện thoại của mình lên TV. Có một danh sách các yêu cầu bạn cần chú ý, nhưng nếu điện thoại của bạn không quá vài năm tuổi, bạn sẽ không gặp bất kỳ vấn đề nào khi quản lý điện thoại. Trước khi kết nối điện thoại với Chromecast, bạn phải tắt Chế độ tiết kiệm pin và bật quyền đối với Micrô trong Cửa hàng Google Play để mọi thứ hoạt động.
Sau khi đã thiết lập xong mọi thứ, bạn có thể mở ứng dụng Google Home, tìm thiết bị mà bạn muốn truyền màn hình và thế là xong.
Truyền nhạc bằng Chromecast
Vì âm nhạc là một phần quan trọng trong cuộc sống hàng ngày của chúng ta, Chromecast và Google Play cho phép bạn truyền nhạc từ thiết bị của mình tới TV hoặc loa của bạn. Sau khi thiết lập Chromecast, đây là cách bạn có thể phát album nhạc yêu thích của mình hoặc tập podcast mới nhất:
thực tế ảo samsung hoạt động như thế nào
- Kết nối thiết bị của bạn với cùng một mạng không dây mà Chromecast đang sử dụng.
- Mở ứng dụng Google Play.
- Nhấn vào nút Truyền.
- Chọn Chromecast của bạn từ các thiết bị có sẵn.
- Chọn những gì bạn muốn chơi.
- Nhấn Phát và thưởng thức nó trên TV lớn và loa lớn của bạn.
Cách khôi phục cài đặt gốc trên Chromecast của bạn
Nếu bạn gặp phải một số sự cố khi sử dụng Chromecast của mình, đặc biệt là nếu đèn báo LED có màu cam, bạn nên thực hiện khôi phục cài đặt gốc. Đó là một quá trình đơn giản, yêu cầu một vài bước đơn giản trong ứng dụng Home:
- Mở ứng dụng Google Home.
- Nhấp vào Chromecast của bạn và mở Cài đặt.
- Ở trên cùng bên phải, tìm dấu ba chấm và nhấn.
- Đi tới Khôi phục cài đặt gốc và nhấn vào nó.
Đôi khi, người dùng thấy dễ dàng hơn khi khôi phục cài đặt gốc ngay trên thiết bị Chromecast. Nếu bạn có 1stthế hệ Chromecast, bạn sẽ cần cắm thiết bị vào TV và giữ nút nguồn trong 25 giây.
Trên một 2ndthế hệ thiết bị, bạn sẽ chỉ phải giữ nút cho đến khi nó thay đổi màu sắc. Khi chỉ báo LED chuyển từ đỏ / cam sang nhấp nháy trắng, trình tự khởi động lại sẽ bắt đầu. Sau đó, thiết bị của bạn sẽ được khôi phục hoàn toàn và sẵn sàng truyền nội dung tuyệt vời.

Cập nhật Chromecast
Nếu bạn muốn tận hưởng các tính năng mới nhất và mới nhất trên thiết bị Chromecast của mình, bạn cần đảm bảo rằng thiết bị luôn được cập nhật. Thông thường, cập nhật là một quá trình tự động diễn ra theo thời gian. Tuy nhiên, hãy nhớ rằng Chromecast sẽ không hoạt động trong quá trình cập nhật. Nếu bạn không chắc điều gì sẽ xảy ra với Chromecast trong quá trình cập nhật, đây là tổng quan nhanh:
- Kiểm tra trạng thái của đèn LED để xem quá trình cài đặt đã bắt đầu chưa.
- Mở ứng dụng Google Home để theo dõi quá trình thiết lập.
- Bạn cũng có thể bật TV của mình và xem quá trình cập nhật đang diễn ra như thế nào.
- Nếu quá trình cập nhật mất hơn mười phút, bạn có thể phải khởi động lại thiết bị.
Tiếp tục phát trực tuyến
Phần cứng tối giản của Chromecast không thu hút nhiều sự chú ý và không chiếm quá nhiều dung lượng. Mặc dù nhỏ nhưng thiết bị này đủ mạnh để kết nối các thiết bị và đồ dùng khác nhau được Google hỗ trợ xung quanh ngôi nhà. Và với ứng dụng Google Home, điện thoại của bạn có thể trở thành trung tâm điều khiển cho tất cả chúng.
Windows 10 nút cửa sổ không hoạt động
Giờ bạn đã biết cách biết liệu Chromecast của mình có được sạc hay không, bạn sẽ có thể sử dụng tối đa một trong những thiết bị truyền tốt nhất.
Bạn có thường xuyên truyền máy tính bảng hoặc điện thoại của mình bằng Chromecast không? Hay bạn thích truyền nhạc hơn?
Cho chúng tôi biết trong phần ý kiến dưới đây.