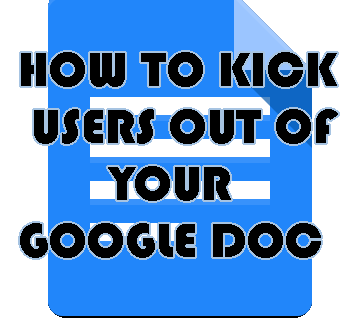Cuộc gọi điện video là một phần trong cuộc sống hàng ngày của chúng ta hiện nay. Chúng cho phép chúng tôi gặp bạn bè và gia đình trên khắp thế giới, và giúp chúng tôi làm việc từ xa nếu hoàn cảnh ngăn cản chúng tôi đến văn phòng. Đó là lý do tại sao nhiều công ty ngày nay cho phép nhân viên từ xa có cơ hội trở thành một phần trong nhóm của họ.

Trong kinh doanh, việc sử dụng máy tính xách tay hoặc máy tính để bàn cho các cuộc gọi điện video và hội nghị thường xuyên hơn điện thoại của bạn. Nhưng bạn có thể làm gì nếu webcam của bạn đột ngột ngừng hoạt động? Nếu bạn có máy tính xách tay Dell Inspiron, đây là một số bản sửa lỗi bạn có thể thử.
Webcam không được phát hiện sự cố
Nếu máy tính xách tay của bạn không thể phát hiện ra webcam của bạn, bạn có thể thực hiện một số cách. Đó có thể là sự cố về trình điều khiển, trong trường hợp đó, bạn có thể cài đặt lại trình điều khiển phần mềm webcam, cập nhật hoặc quay lại phiên bản trước. Nếu không phải trình điều khiển gây ra sự cố, bạn có thể thử tắt và bật lại cam. Ngoài ra, theo các chuyên gia của Dell, bạn có thể thử gỡ cài đặt bộ chia gốc USB khỏi Trình quản lý thiết bị. Dưới đây là các bước cần thực hiện trong từng trường hợp này.

1. Cài đặt lại hoặc cập nhật trình điều khiển
Việc cài đặt lại trình điều khiển phần mềm webcam đôi khi có thể giúp máy ảnh của bạn hoạt động trở lại.
làm thế nào để tắt lớp phủ bất hòa
- Nhấp vào kính lúp từ thanh tác vụ.
- Nhập Trình quản lý thiết bị và khi nó hiển thị trong kết quả tìm kiếm, hãy nhấp để mở.
- Đi tới Thiết bị hình ảnh và nhấp vào mũi tên ở phía bên trái để hiển thị tên cam của bạn.
- Nhấp đúp hoặc nhấp chuột phải vào tên cam để truy cập thuộc tính.
- Mở tab Trình điều khiển và chọn Cập nhật Trình điều khiển nếu trình điều khiển của bạn cần cập nhật.
- Nếu bạn muốn gỡ cài đặt trình điều khiển, sau Bước 3, nhấp chuột phải vào tên cam và chọn Gỡ cài đặt thiết bị.

- Trong cửa sổ bật lên, hãy chọn hộp và nhấp vào Gỡ cài đặt để xác nhận lựa chọn của bạn.
- Sau khi trình điều khiển được gỡ cài đặt, hãy khởi động lại máy tính xách tay. Nó sẽ tự động cài đặt lại trình điều khiển, vì vậy hãy kiểm tra xem máy ảnh có đang hoạt động hay không.
2. Quay lại trình điều khiển
Nếu máy ảnh của bạn đã hoạt động trước đó, nhưng sau khi cập nhật trình điều khiển, nó từ chối hợp tác, bạn có thể hoàn tác cập nhật bằng cách thực hiện như sau:
- Khởi chạy Trình quản lý Thiết bị.
- Tìm tên webcam của bạn trong Thiết bị hình ảnh.
- Nhấp chuột phải vào cam và sau đó chọn Thuộc tính.
- Chuyển đến tab Trình điều khiển và từ đó, chọn tùy chọn Trình điều khiển Quay lại.
Lưu ý rằng tùy chọn này sẽ không khả dụng nếu chưa có bản cập nhật.

3. Vô hiệu hóa và kích hoạt Cam
Một tùy chọn khắc phục sự cố khác có thể giải quyết vấn đề cam là tắt webcam của bạn rồi bật lại - không giống như khởi động lại nó.
- Từ Trình quản lý thiết bị, chuyển đến Thiết bị hình ảnh và tìm webcam của bạn.
- Nhấp chuột phải vào nó và chọn tùy chọn Tắt thiết bị.
- Máy tính xách tay của bạn sẽ yêu cầu bạn xác nhận điều này trong cửa sổ bật lên, vì vậy hãy nhấp vào Có, và bạn đã hoàn tất.
- Lặp lại hai bước đầu tiên, nhưng nhấp vào Bật thiết bị. Kiểm tra xem máy ảnh có hoạt động không.
4. Gỡ cài đặt Trung tâm gốc USB
Các trung tâm gốc USB có thể ảnh hưởng đến chức năng của máy ảnh của bạn. Nếu các bản sửa lỗi khác không hoạt động, bạn có thể muốn thử cách này:
tài liệu google cách thay đổi lợi nhuận
- Đi tới Trình quản lý thiết bị và cuộn xuống dưới cùng để tìm bộ điều khiển Bus nối tiếp chung.
- Bấm vào mũi tên nhỏ bên trái để xem toàn bộ danh sách.
- Tìm Hub gốc USB được liệt kê trong phần này.
- Nhấp chuột phải vào nó, sau đó chọn Gỡ cài đặt thiết bị từ menu bật lên.
- Xác nhận lựa chọn của bạn trong hộp thoại bật lên.
- Lặp lại điều này cho các Hub gốc USB khác có sẵn trong phần.
- Khởi động lại máy tính xách tay và đợi cài đặt lại các trình điều khiển đã xóa. Sau đó, hãy kiểm tra xem máy ảnh của bạn có hoạt động hay không.

Khi đang ở Trung tâm gốc USB, bạn cũng có thể thử tắt thay vì gỡ cài đặt chúng. Khi bạn tắt tất cả chúng, hãy khởi động lại máy tính Dell của bạn và quay lại Trình quản lý thiết bị để kích hoạt lại các trình điều khiển.
5. Tải xuống Trình điều khiển Windows 7
Windows 10 mới được 5 năm tuổi. Vì lý do đó, có thể không có trình điều khiển phù hợp cho webcam Dell Inspiron của bạn. Do đó, hãy thử tải xuống trình điều khiển cho Windows 7 hoặc 8. Trình điều khiển này sẽ tương thích với hệ điều hành của bạn, vì vậy không cần phải lo lắng về điều đó. Đây là những việc cần làm:
cách chọn tài khoản gmail mặc định
- Truy cập trang web chính thức của Dell để tải xuống trình điều khiển.
- Mở Tải xuống trên máy tính xách tay của bạn và tìm trình điều khiển, thường là tệp .exe hoặc .zip.
- Bấm chuột phải vào tệp .exe và chọn Thuộc tính từ danh sách bật lên.
- Mở tab Tương thích và nhấp vào menu thả xuống trong Chế độ tương thích.
- Chọn Windows 7 hoặc 8, tùy thuộc vào trình điều khiển bạn đã tải xuống.
- Chọn Áp dụng, sau đó chọn OK để lưu các thay đổi.
Nhận Webcam của bạn trong dòng
Tất nhiên, cũng có những cách sửa lỗi nhỏ, dễ dàng mà bạn có thể thử, chẳng hạn như khởi động lại máy tính hoặc kiểm tra xem có nhiều ứng dụng đang cố gắng truy cập cam của bạn cùng một lúc hay không. Điều này thường gây ra xung đột và do đó, webcam của bạn hiển thị là không bị phát hiện. Nếu điều đó không hữu ích, chúng tôi chắc chắn rằng một trong các giải pháp đã trình bày là đủ và bạn sẽ có thể thực hiện lại cuộc gọi điện video từ máy tính xách tay Dell Inspiron của mình.
Nếu một số bản sửa lỗi này giúp bạn giải quyết được sự cố, hãy cho chúng tôi biết trong phần nhận xét bên dưới.