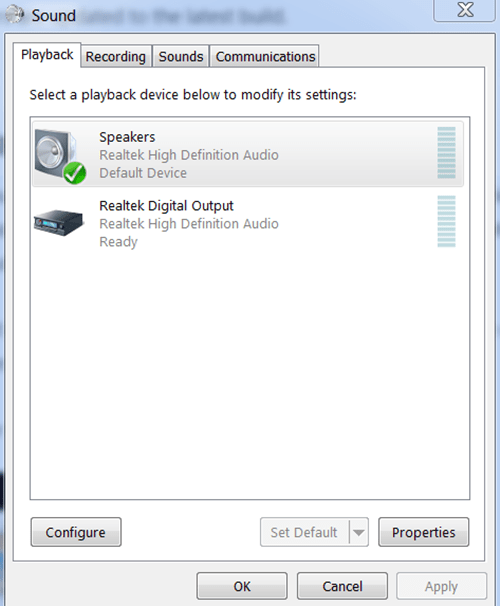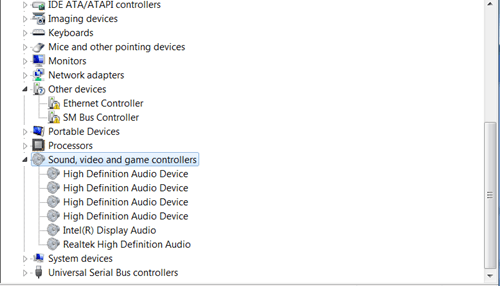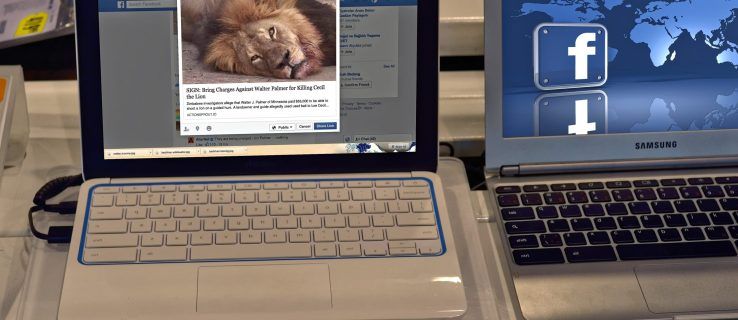Nhiều máy tính có card âm thanh Realtek và bạn có thể sử dụng đầu ra kỹ thuật số để tạo âm thanh. Đầu ra kỹ thuật số chỉ đơn giản có nghĩa là các thiết bị âm thanh được kết nối với máy tính của bạn không sử dụng cáp tương tự.

Khi sử dụng đầu ra kỹ thuật số, các thiết bị âm thanh của bạn yêu cầu bật đúng tính năng trên máy tính của bạn. Vì vậy, nếu máy tính của bạn không có âm thanh, đừng bắt đầu với giả định rằng có gì đó không ổn với phần cứng của bạn. Mặc dù đôi khi có thể xảy ra trường hợp đó, nhưng hầu hết các vấn đề này sẽ biến mất chỉ sau một vài cú nhấp chuột.
Bài viết này sẽ giúp bạn hiểu và sử dụng các tính năng này để bạn có thể giải quyết các vấn đề về âm thanh khi sử dụng đầu ra kỹ thuật số Realtek.
Các giải pháp khả thi để khắc phục sự cố âm thanh của bạn
Thay đổi thiết bị âm thanh mặc định
Trong một số trường hợp, việc bật tính năng Đầu ra kỹ thuật số Realtek là hoàn toàn không cần thiết. Nếu bạn cắm loa thường xuyên vào máy tính, bạn có thể chỉ cần chuyển sang loa để khắc phục sự cố âm thanh của mình.
Để giải quyết vấn đề này, hãy thay đổi thiết bị âm thanh mặc định của bạn chỉ trong một vài bước. Đây là những gì bạn cần làm:
- Nhấp vào Bắt đầu - nằm ở góc dưới cùng bên trái của màn hình máy tính của bạn.
- Chọn Bảng điều khiển.
- Nhấp vào tùy chọn Phần cứng và Âm thanh - tùy chọn này có thể khó tìm hơn trong menu Bảng điều khiển mặc định. Nếu menu của bạn được đặt thành Biểu tượng nhỏ, chỉ cần nhấp vào tùy chọn bên cạnh Xem theo ở góc trên bên phải và chọn Danh mục. Điều này sẽ làm cho việc tìm kiếm của bạn dễ dàng hơn nhiều.
- Nhấp vào Âm thanh.
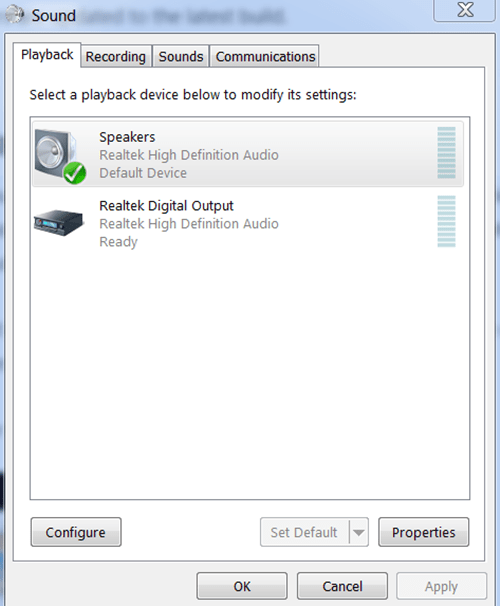
Sau khi bạn đã nhấp vào tùy chọn Âm thanh, một cửa sổ bật lên cấu hình âm thanh nhỏ sẽ xuất hiện. Bây giờ, điều hướng đến tab Phát lại trong cửa sổ này.
Từ đó, bạn sẽ có thể xem tất cả các thiết bị được kết nối với máy tính của mình và bạn có thể tự cấu hình. Chỉ cần nhấp chuột phải vào Loa và sau đó chọn Đặt làm Tùy chọn mặc định. Nếu bạn không thể thấy tùy chọn này, điều đó có nghĩa là Loa của bạn đã được đặt làm mặc định. Trong trường hợp đó, chỉ cần chọn Bật từ cùng một menu.
Khi bạn muốn thay đổi về âm thanh kỹ thuật số độ nét cao, chỉ cần bật tùy chọn Đầu ra kỹ thuật số Realtek theo cách tương tự.
cách kiểm tra cạc đồ họa windows 10
Mẹo về lối tắt
Nếu bạn muốn tránh vào Control Panel và tìm kiếm các tính năng và tùy chọn chính xác, có một phím tắt có thể giúp bạn.
Tất cả những gì bạn cần làm là nhấp chuột phải vào biểu tượng loa được tìm thấy trên thanh tác vụ của bạn (thường là phía dưới cùng bên phải của màn hình), sau đó chọn tính năng Thiết bị phát lại. Thao tác này sẽ mở cùng một cửa sổ bật lên cấu hình âm thanh như trước đây.
 Từ đó, mọi thứ vẫn như cũ.
Từ đó, mọi thứ vẫn như cũ.
Cập nhật trình điều khiển âm thanh cho máy tính của bạn
Nếu một thứ gì đó quan trọng như âm thanh không hoạt động trên máy tính của bạn, thì có khả năng là có lỗi với trình điều khiển của bạn.
cách thay đổi dpi trong paint
Trình điều khiển là các chương trình được tạo riêng cho hệ điều hành và các thành phần phần cứng máy tính của bạn. Mỗi kiểu máy tính xách tay hoặc máy tính được cài đặt loại trình điều khiển riêng.
Điều thường xảy ra là mọi người xóa nhầm một số trình điều khiển của họ hoặc trình điều khiển của họ cần cập nhật. Khi điều đó xảy ra, máy tính của bạn chắc chắn sẽ không hoạt động như bình thường.
Vì vậy, nếu bạn vẫn gặp sự cố với âm thanh của máy tính ngay cả sau khi thay đổi thiết bị âm thanh mặc định, bạn nên cài đặt hoặc cập nhật trình điều khiển âm thanh chính xác. Điều này không phức tạp như bạn tưởng.
Đây là cách bạn có thể làm điều đó:
- Nhấn đồng thời Windows + R để mở chương trình Run - bạn cũng có thể mở Run bằng cách nhấp vào Bắt đầu, nhập Run trên thanh tìm kiếm và nhấp Enter.
- Nhập devmgmt.msc vào hộp thoại được hiển thị và nhấn Enter.
- Mọi thiết bị được kết nối với máy tính của bạn sẽ được hiển thị trên màn hình của bạn. Bây giờ, bạn cần chọn đúng danh mục, vì vậy hãy chọn Đầu vào và đầu ra âm thanh hoặc Bộ điều khiển âm thanh, video và trò chơi (dựa trên phiên bản hệ điều hành của bạn).
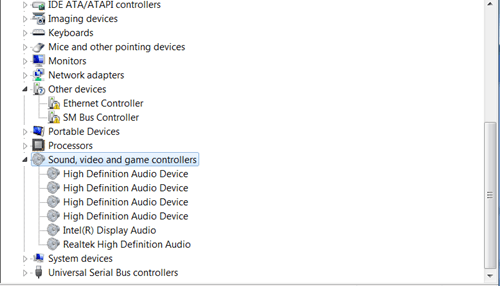
Các bước tiếp theo phụ thuộc vào việc bạn có hay không có trình điều khiển âm thanh.
Cập nhật trình điều khiển
Bạn có thể cập nhật trình điều khiển của mình theo cách thủ công bằng cách nhấp chuột phải vào từng trình điều khiển và chọn Cập nhật. Nếu bạn muốn khắc phục sự cố đầu ra kỹ thuật số Realtek của mình, hãy bắt đầu bằng cách cập nhật trình điều khiển Realtek.
Gỡ cài đặt và cài đặt lại trình điều khiển
Bạn cũng có thể xóa tất cả trình điều khiển của mình bằng cách nhấp chuột phải vào mọi mục bên dưới Đầu vào và Đầu ra âm thanh hoặc Bộ điều khiển âm thanh, video và trò chơi và chọn Gỡ cài đặt.
Sau khi bạn đã gỡ cài đặt mọi thứ theo tùy chọn này, hãy nhấp chuột phải vào tab chính (Đầu vào và đầu ra âm thanh / Bộ điều khiển âm thanh, video và trò chơi) và chọn Quét thay đổi phần cứng. Sau đó, máy tính của bạn sẽ tìm kiếm các bản cập nhật Windows và cài đặt các trình điều khiển chính xác, bao gồm cả trình điều khiển Realtek. Quá trình này có thể mất một lúc, vì vậy hãy kiên nhẫn.
làm thế nào để thêm một bot âm nhạc vào bất hòa
Trong trường hợp bạn không có bất kỳ trình điều khiển nào (không có bất kỳ trình điều khiển nào trong tab âm thanh đã chọn), chỉ cần nhấp chuột phải vào Đầu vào và đầu ra âm thanh / Bộ điều khiển âm thanh, video và trò chơi và nhấp vào Quét thay đổi phần cứng.
Sau khi thiết bị của bạn hoàn tất cài đặt trình điều khiển mới, bạn nên khởi động lại máy tính của mình. Mọi thứ sẽ sẵn sàng hoạt động khi hệ thống của bạn khởi động lại.
Biết cách của bạn xung quanh
Chúng tôi không thể nói quá tầm quan trọng của mọi người sử dụng máy tính trong việc biết cách xử lý nó. Việc khắc phục các sự cố âm thanh có thể rất dễ dàng, bạn chỉ cần biết bắt đầu từ đâu.
Bài viết trên có giúp được các vấn đề về âm thanh Realtek của bạn không? Vui lòng cho chúng tôi biết nếu có điều gì đó chúng tôi nên thêm vào đó.