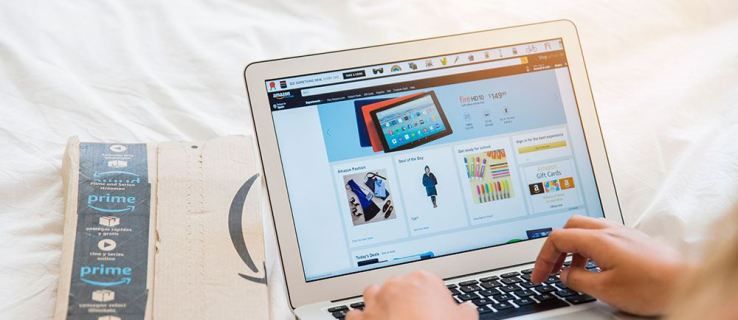Sự tích hợp của Spotify và Alexa là một sự phù hợp được thực hiện trên thiên đường. Bạn có thể nghe nhạc, podcast và danh sách phát yêu thích của mình mà không cần nhấc ngón tay. Nếu có một số thiết lập để làm cho tất cả hoạt động.

Điều đó nói rằng, việc liên kết hai ứng dụng rất đơn giản. Trong bài viết này, chúng tôi sẽ hướng dẫn bạn quy trình từng bước. Thêm vào đó, có một số mẹo thưởng ở phần cuối để tận dụng tối đa khả năng tích hợp.
Trước khi bạn bắt đầu
Để đồng bộ Spotify và Alexa, bạn cần có tài khoản trả phí trên Spotify. Quan trọng hơn, bạn cần một loa hỗ trợ Alexa hỗ trợ phát trực tuyến từ ứng dụng âm nhạc này.
Chủ sở hữu Amazon Echo không cần phải lo lắng vì mỗi mô hình đều cho phép phát trực tuyến qua Spotify. Điều tương tự cũng xảy ra với một số loa khác như Sonos One, nhưng đây không phải là quy tắc chung. Tốt nhất là bạn nên kiểm tra kỹ trước khi tiếp tục.
Lưu ý quan trọng: Bài viết này giả định rằng bạn đã thiết lập loa thông minh của mình và đăng nhập vào Spotify và ứng dụng Alexa.
Liên kết Alexa và tài khoản Spotify của bạn
Điều đầu tiên cần làm là đặt Spotify làm trình phát nhạc mặc định cho Alexa. Dưới đây là các bước cần thiết.
Bước 1
Khởi chạy ứng dụng Alexa và nhấn vào biểu tượng bánh hamburger ở góc trên bên trái của màn hình. Nhấn vào Cài đặt ở cuối menu trượt trong.

Khi ở bên trong menu Cài đặt, hãy chọn Nhạc bên dưới tab Tùy chọn Alexa.
Bước 2
Trên đầu menu Nhạc, có một tùy chọn Dịch vụ Liên kết Mới. Nhấn vào nó và chọn hình thu nhỏ Spotify trong cửa sổ sau.

Sau đó, đăng nhập vào tài khoản Spotify của bạn thông qua Facebook hoặc email của bạn. Bây giờ, nhấn OK trong cửa sổ tiếp theo để tiếp tục.
Bước 3
Khi bạn đăng nhập, màn hình quyền xuất hiện yêu cầu bạn cho phép Alexa truy cập Spotify. Chọn Cho phép và một cửa sổ bật lên thông báo rằng bạn đã kết nối thành công các tài khoản.

Bây giờ, hãy nhấn vào biểu tượng X ở góc trên bên phải của màn hình để thoát khỏi menu này.
Bước 4
Truy cập lại vào tab Nhạc trên ứng dụng Alexa; Spotify xuất hiện với tên tài khoản của bạn trong Cài đặt tài khoản.
Sau đó, nhấn vào nút Dịch vụ mặc định và chọn Spotify trong Thư viện nhạc mặc định. Dấu kiểm màu xanh lam cho thấy rằng bạn đã chọn ứng dụng thành công.
Khi bạn hoàn thành, hãy chọn Xong và bạn đã sẵn sàng.
Lưu ý về Kỹ năng Spotify Alexa
Bạn có thể tải xuống và bật Kỹ năng Spotify để sử dụng trên loa thông minh của bạn. Quá trình cài đặt và thiết lập khá giống với quá trình được mô tả ở trên. Bạn sẽ có thể làm điều đó mà không cần bất kỳ hướng dẫn cụ thể nào.
Tuy nhiên, kỹ năng Spotify có thể gặp lỗi và không đáp ứng yêu cầu của bạn. Một cách nhanh chóng để giải quyết vấn đề này là khởi động lại hoặc thiết lập lại thiết bị sau khi bạn kích hoạt kỹ năng.
Nếu kỹ năng vẫn không phản hồi, bạn có thể cần cập nhật Alexa hoặc sử dụng điện thoại thông minh của bạn như mô tả ở trên.
Sử dụng lệnh thoại của Alexa
Sau khi bạn kết nối các ứng dụng và hoàn tất thiết lập, Alexa sẽ phát nhạc từ Spotify theo mặc định.
Để phát một danh sách phát cụ thể, bạn nên nói: Alexa, play [tên danh sách phát]. Bạn nên lưu ý rằng không cần phải thêm của tôi hoặc nói điều gì đó như: Alexa, phát [tên danh sách phát của tôi.] Điều đó có thể gây nhầm lẫn cho ứng dụng và Alexa sẽ trả lời rằng nó không thể làm điều đó.
Ngoài ra, bạn sẽ không gặp bất kỳ sự cố nào khi phát các bài hát, thể loại, danh sách phát hoặc bất kỳ thứ gì khác với cùng một lệnh.
Nhưng nếu bạn muốn sử dụng một nguồn khác thì sao? Trong trường hợp đó, bạn cần đặt tên cho nguồn. Ví dụ: lệnh có thể là: Alexa, phát danh sách bài hát Work từ Pandora.
Điều tuyệt vời là bạn cũng có thể giảm hoặc tăng âm lượng thông qua lệnh thoại, nhảy đoạn hoặc yêu cầu Alexa lặp lại một bài hát. Ngoài ra, bạn có thể nhận thông tin về một bài hát cụ thể trong danh sách phát.
Alexa sẽ không phát danh sách phát của tôi
Có thể khá bực bội khi Alexa không hợp tác. Điều bình thường là nếu thỉnh thoảng Alexa phát một âm thanh ngẫu nhiên vì cô ấy không nghe chính xác bạn, nhưng hoàn toàn khác nếu cô ấy không phát bất kỳ bài hát nào của bạn. Có một số bản sửa lỗi đơn giản nếu Alexa không hợp tác với các yêu cầu âm nhạc của bạn.
Tất nhiên, điều đầu tiên bạn nên làm là thử khởi động lại Alexa. Tuy nhiên, nếu nó vẫn không hoạt động, hãy đảm bảo Spotify được đặt làm trình phát nhạc mặc định của bạn. Để thực hiện việc này, hãy nhấn vào ba đường ngang ở góc dưới bên phải. Tiếp theo, chạm vào Cài đặt và cuộn xuống ‘ Âm nhạc & Podcast .' Lựa chọn ' Mặc định ‘Và bật Spotify. Điều này sẽ giải quyết vấn đề của bạn nếu đó là sự cố kết nối.

Nếu Alexa vẫn khó hiểu bạn, có thể đã đến lúc cập nhật tên Danh sách phát của bạn. Nếu bạn đang yêu cầu Alexa phát danh sách nhạc Heavy Metal của mình, cô ấy có thể quay lại với một số âm thanh ngẫu nhiên. Tuy nhiên, nếu bạn thay đổi tên danh sách phát, cô ấy có thể sẽ trả lời bằng âm nhạc bạn muốn.
Để thực hiện việc này, hãy mở Spotify và nhấn vào ba dấu chấm dọc ở góc trên bên phải sau khi nhấn vào danh sách phát bạn đang chỉnh sửa. Nhấn vào tên danh sách phát và nhập một danh sách mới. Sau đó nhấp vào 'Lưu'.

Cuối cùng, một số người dùng đã báo cáo rằng Alexa sẽ không kích hoạt danh sách phát của họ nếu tính năng phát ngẫu nhiên được bật. Đi tới danh sách phát và tắt chức năng trộn bài ở trên cùng. Giả sử bạn đã đăng nhập vào đúng tài khoản, các phương pháp này sẽ khắc phục được những rắc rối trong âm nhạc của bạn.
Mẹo thưởng
Kết nối Alexa với Spotify mang lại nhiều điều hơn là chỉ phát một danh sách phát hoặc bài hát cụ thể. Dưới đây là một số lệnh và thủ thuật bạn có thể thấy hữu ích.
1. Tạo quy trình Alexa cho danh sách phát Spotify
Rất có thể bạn có một danh sách bài hát yêu thích mà bạn thường xuyên nghe. Bạn có thể tạo một quy trình để kích hoạt danh sách phát đó. Đây là lộ trình để làm điều đó:
Ứng dụng Alexa> Biểu tượng bánh mì kẹp thịt> Quy trình> Biểu tượng dấu cộng> Khi điều này xảy ra> Thêm hành động> Lưu
tại sao không bật macbook của tôi

Với điều này, bạn có thể nói: Alexa, danh sách phát và danh sách yêu thích sẽ tự động bắt đầu. Tất nhiên, bạn luôn có thể quay lại phần quy trình và chỉnh sửa tùy chọn của mình. Và có một tùy chọn để đặt quy trình cho các danh sách phát khác nhau, mặc dù bạn nên đảm bảo đặt tên cho chúng một cách thích hợp.
2. Chơi Spotify Daily Mix và Discover Weekly
Vì Spotify đã là trình phát mặc định của bạn, nên việc nghe Danh sách kết hợp hàng ngày hoặc Khám phá hàng tuần là điều không cần bàn cãi. Bạn nên nói: Alexa, play + Daily Mix / Discover Weekly và quá trình phát lại sẽ bắt đầu ngay lập tức.
Và nếu bạn thích một trong những bài hát bạn nghe, hãy ra lệnh: Alexa, thích bài hát này.
Các câu hỏi thường gặp
Làm cách nào để tạm dừng hoặc bỏ qua một bài hát?
Alexa thực sự khá hữu ích khi thực hiện theo các lệnh. Nếu bạn muốn tạm dừng bài hát của mình và chọn lại sau, chỉ cần nói Alexa, tạm dừng bài hát. Khi bạn đã sẵn sàng nghe lại, chỉ cần nói Alexa, tiếp tục bài hát. Cô ấy khá tốt khi làm theo.
Nếu bạn muốn nghe một bài hát khác trong danh sách phát của mình, chỉ cần nói 'Alexa, bỏ qua bài hát này.'
Tôi có thể nghe Spotify trên Alexa của mình mà không cần đồng bộ hóa tài khoản không?
Chắc chắn rồi! Bạn không phải ghép nối các tài khoản để nghe Spotify, nhưng nếu không, bạn cũng sẽ không có đầy đủ chức năng của các lệnh của Alexa. Tất cả những gì bạn cần làm là kết nối thiết bị của mình với Alexa qua Bluetooth.
Sau khi được ghép nối, hãy mở Spotify và bắt đầu phát nhạc của bạn giống như bạn làm với bất kỳ loa nào khác. Tuy nhiên, nếu bạn cần thay đổi danh sách phát hoặc tạm dừng điện thoại, bạn sẽ phải làm như vậy từ điện thoại của mình.
Alexa, hoàn thành bài viết này
Cuối cùng, cũng nên có một tùy chọn để thêm một bài hát cụ thể vào danh sách phát. Tuy nhiên, chúng tôi chưa thử nghiệm điều này. Hãy thử và cho chúng tôi biết nếu nó hoạt động.
Bạn có loại danh sách phát nào trên Spotify của mình? Bạn có sử dụng bất kỳ ứng dụng âm nhạc nào khác không? Chia sẻ sở thích của bạn với phần còn lại của cộng đồng TJ trong phần bình luận bên dưới.